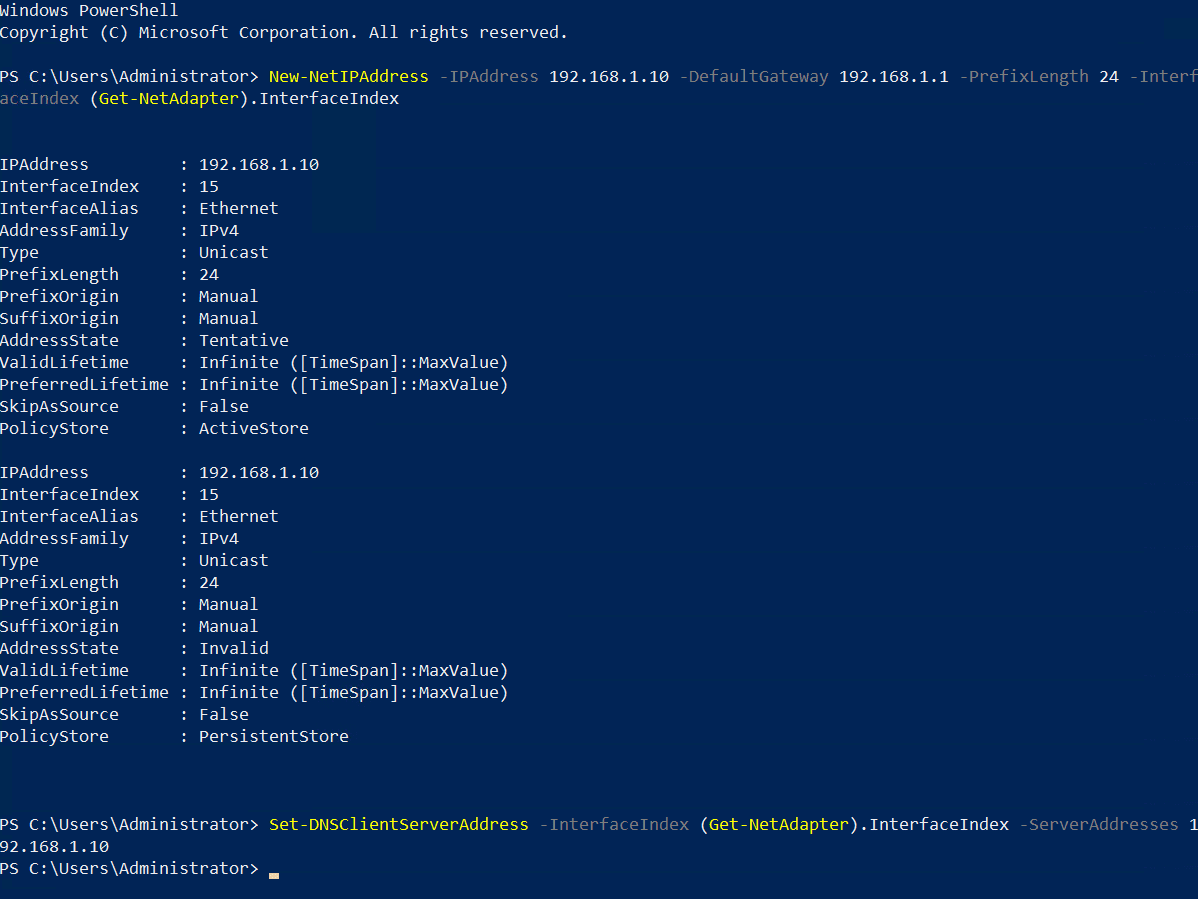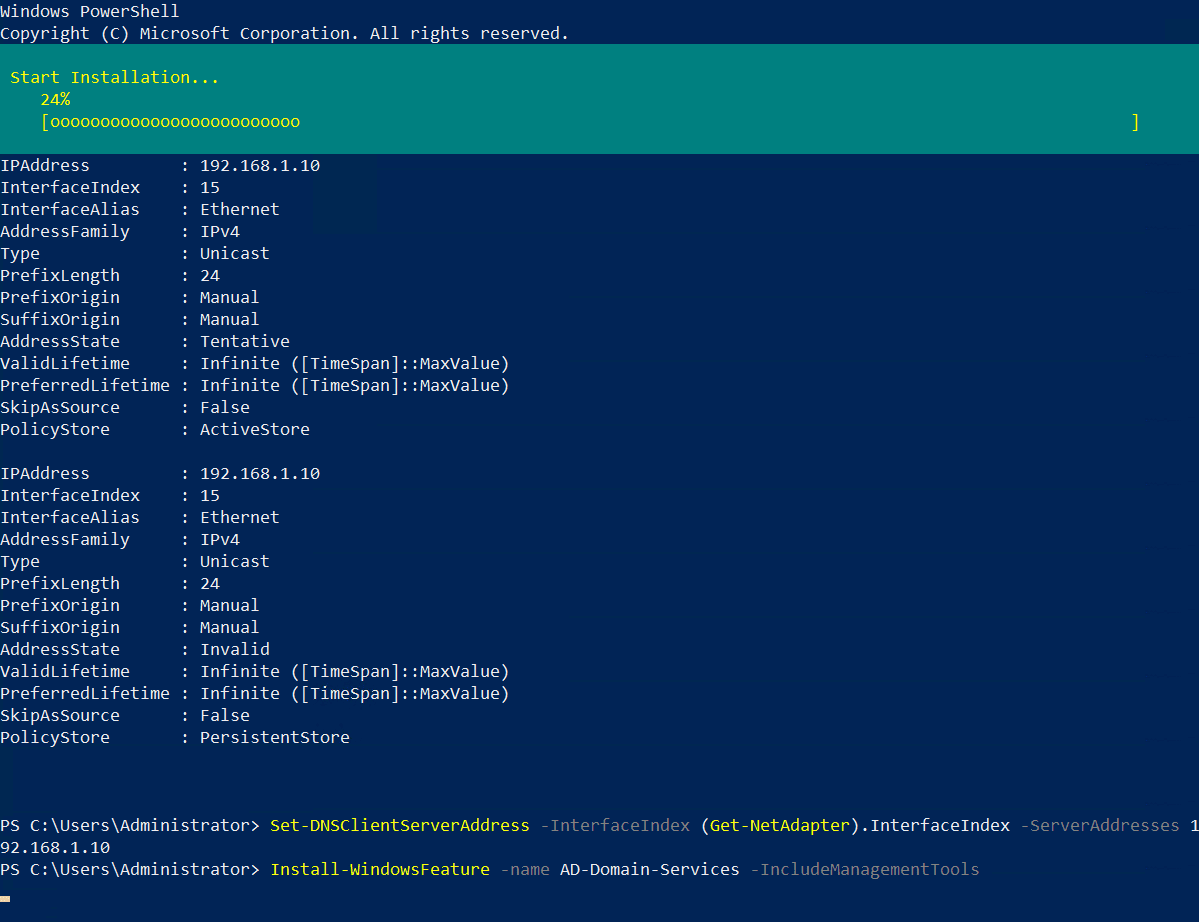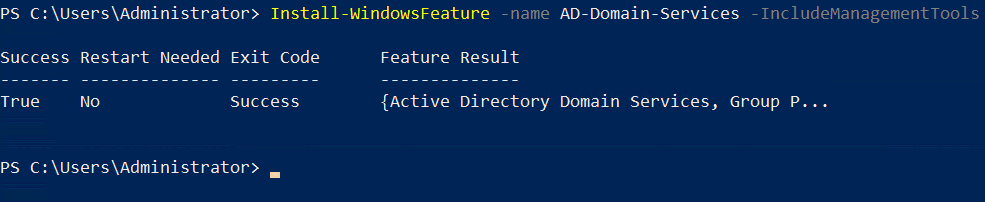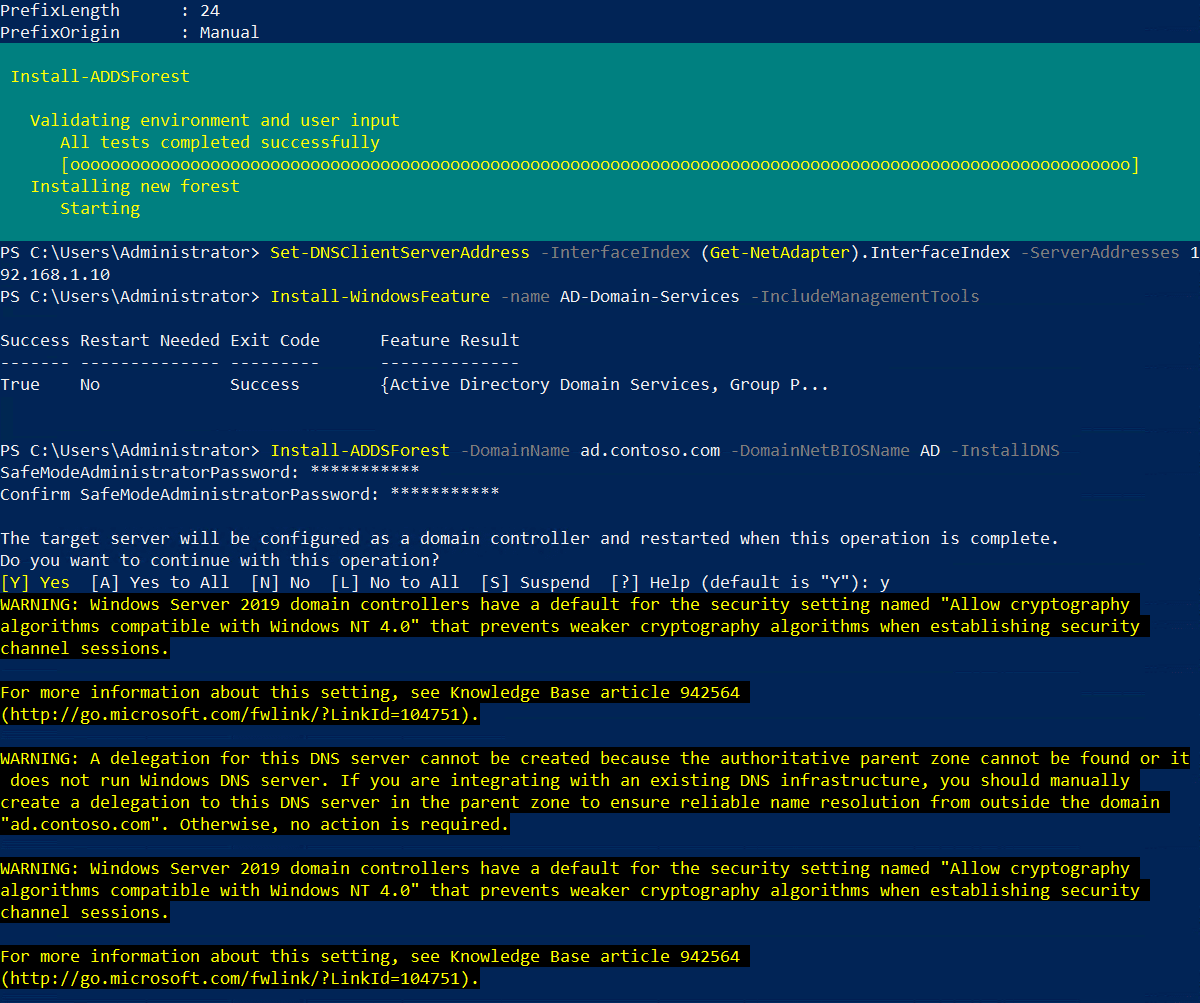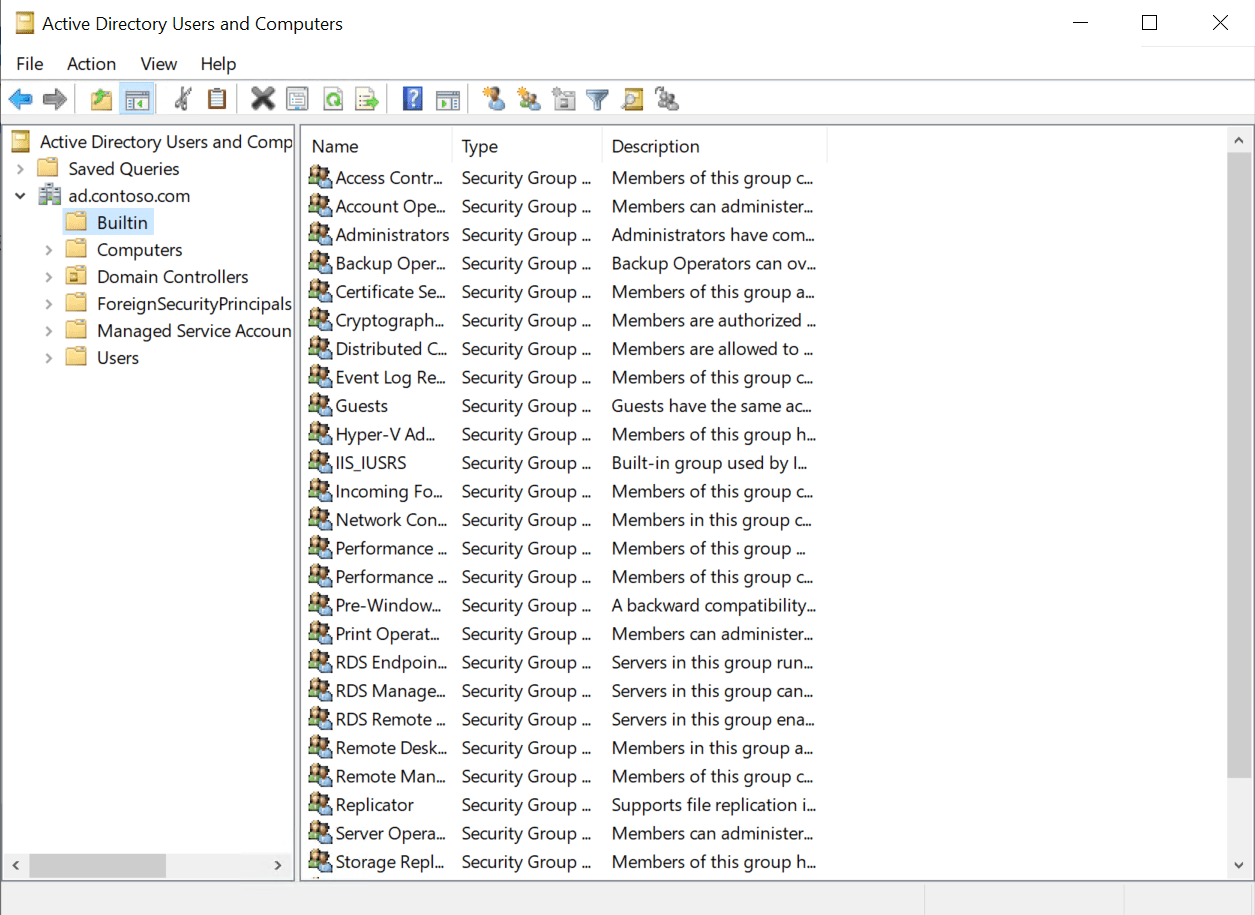在以前的文章中,我展示了如何在Windows Server 2019中使用Server Manager安装Active Directory(AD),作为新林和域中的第一个域控制器(DC)。但是,如果你不怕命令行,有一种更快的方法可以在Windows Server中启动Active Directory。在本文中,我将向您展示如何使用PowerShell配置AD。
在Windows Server 2019中安装AD有两个步骤。第一步是安装Active Directory域服务(AD DS)服务器角色。第二步是将服务器配置为域控制器。AD域必须至少有一个DC。您的服务器将成为新AD林和域中的第一个DC。
要完成下面的说明,您需要在Windows Server 2019中拥有管理员权限的帐户。我还假设您正在使用安装了桌面体验角色的Windows Server 2019。如果您使用Server Core,说明会有些不同,但基本相同。
Active Directory的先决条件
在新AD域中安装第一个域控制器之前,您应该做一些准备工作。虽然这并非绝对必要,但我建议给计算机取一个易于识别的名称。例如,我通常将新域中的第一个域控制器命名为DC1。其次,您需要设置一个静态IP地址并配置网络适配器的DNS服务器。
让我们从重新命名服务器开始。
- 以管理員身分登入 Windows Server 2019。
- 打開 開始功能表,並點選 Windows PowerShell
- 在 PowerShell 視窗中執行下列命令,然後按 ENTER。將「DC1」替換為您想要用於域控制器的名稱。
Rename-Computer -NewName DC1
- 重新啟動伺服器。
伺服器重新啟動後,我們可以配置網路適配器。您的域控制器需要與本地網路上的其他設備進行通訊,因此重要的是與負責網路的人員溝通,以獲取一個未被使用的靜態 IP 地址。在我的網路中,我將指派一個靜態 IP 地址為192.168.1.10/24,預設閘道是192.168.1.1。
- 以管理員身分登入 Windows Server 2019。
- 打開 開始功能表,並點選 Windows PowerShell
- 在 PowerShell 視窗中執行下列 New-NetIPAddress 命令,然後按 ENTER。將 IPAddress、DefaultGateway 和 PrefixLength 的值替換為您的網路管理員提供的值。
New-NetIPAddress –IPAddress 192.168.1.10 -DefaultGateway 192.168.1.1 -PrefixLength 24 -InterfaceIndex (Get-NetAdapter).InterfaceIndex
上述命令設計用於僅安裝有一個網路適配器的伺服器。如果有多個適配器,您需要輸入介面編號,而不是 (Get-NetAdapter).InterfaceIndex。您可以使用 Get-NetAdapter 獲取每個適配器的介面索引號碼(ifIndex)。
- 現在,設定協定協力廠商的DNS設定。我們將首選DNS伺服器設定為網域控制器的IP位址,因為網域控制器也將為網域執行DNS伺服器功能。因此,請將192.168.1.10取代為您為協定協力廠商配置的相同IP位址。執行Set-DNSClientServerAddress命令,然後按ENTER。
Set-DNSClientServerAddress –InterfaceIndex (Get-NetAdapter).InterfaceIndex –ServerAddresses 192.168.1.10
再次,此命令針對擁有單個網路協力廠商安裝的伺服器設計。如果您有多個協力廠商,則需要輸入介面號碼,而不是(Get-NetAdapter).InterfaceIndex。
安裝Active Directory網域服務角色
下一步是安裝AD DS伺服器角色。使用Install-WindowsFeature cmdlet,如下所示,很容易完成。如果您使用的是Server Core,請移除-IncludeManagementTools參數。
Install-WindowsFeature -name AD-Domain-Services -IncludeManagementTools
安裝AD DS伺服器角色後,您將在PowerShell視窗中收到訊息。成功欄應該顯示True。
在新Active Directory森林中設定第一個網域控制器
在繼續之前,您應該決定新網域的完整限定域名(FQDN)。我將在此示例中使用ad.contoso.com,其中‘ad’是新網域的名稱,contoso.com是頂層網域(TLD)。您應該確保您擁有公用TLD。在此示例中,我應該擁有contoso.com域名。AD在FQDN中定義我的內部DNS命名空間,用於Active Directory。
要將 Windows Server 2019 配置為域控制器,請運行如下示例所示的 Install-ADDSForest 命令。將 ad.contoso.com 替換為您選擇的 FQDN。DomainNetBIOSName 通常設置為識別您內部 AD DNS 命名空間的部分。因此,即為您 FQDN 第一個句點左邊的部分。在這種情況下為 ‘ad’。
Install-ADDSForest -DomainName ad.contoso.com -DomainNetBIOSName AD -InstallDNS
請注意,Install-ADDSForest 僅在您將首次域控制器納入新 AD 森林時使用。Install-ADDSDomain 和 Install-ADDSDomainController 分別用於在現有森林中創建新域和在現有 AD 域中安裝新 DC。
DomainName 和 DomainNetBIOSName 是 Install-ADDSForest 命令的唯一兩個必需參數。如果要探索其他可以配置的選項,請運行下面的命令行:
Get-Help Install-ADDSForest
運行 Install-ADDSForest 命令時,系統將提示您輸入目錄服務還原模式(DSRM)的密碼。有時也稱為安全模式密碼。請在提示時輸入密碼並確認。
然後您會看到一條消息:
當此操作完成時,目標服務器將被配置為域控制器並重新啟動。
您是否要繼續此操作?
在 PowerShell 視窗中輸入 y,然後按 ENTER 鍵以確認您要將服務器配置為域控制器。
當 AD 被配置後,在 PowerShell 窗口中會出現一些黃色警告。這是正常的,您可以安全地忽略它們。伺服器將會自動重新啟動。一旦 Windows 伺服器重新啟動,您將需要使用域管理員帳戶登錄。域管理員帳戶分配了與內建管理員帳戶相同的密碼。
在登錄頁面上,在使用者名稱欄中輸入 administrator。輸入管理員帳戶的密碼,即與以前的內建管理員帳戶相同的密碼,然後按 ENTER。
就是這樣!您現在已經成功登錄到您的 AD 域的第一個域控制器。您可以從“開始”菜單中訪問 Server Manager。在 Server Manager 中,點擊工具菜單,然後選擇Active Directory Users and Computers來開始管理您的域。
Source:
https://petri.com/how-to-install-active-directory-in-windows-server-2019-using-powershell/