在 Windows 中创建文件,右键单击桌面或在文件资源管理器中单击 新建。这篇文章会是史上最短的帖子吗?不,因为有时使用图形用户界面可能行不通,你可以使用命令提示符来创建文件。在本教程中,你将学到使用 PowerShell 和 Windows 命令提示符在命令行上创建文件的几乎所有方法。
让我们开始吧!
先决条件
如果你想按照本教程中的步骤操作,请确保提前准备好以下内容:
- A Windows PC – All demos in this tutorial will use Windows 10, but Windows 7+ will work also.
- PowerShell 3.0+ – 本教程中的所有演示将使用 PowerShell v7.1.3。
使用 Windows 命令提示符创建文件
在 Windows 中,你有两个命令行选项:命令提示符 (cmd.exe) 或 PowerShell。首先,让我们了解如何使用 Windows 命令提示符创建一个空文件。
要开始,请单击“开始”按钮,键入 cmd.exe,然后按 Enter 键打开 Windows 命令提示符。Windows 命令提示符将弹出,你已经准备好了。
使用 ECHO 命令
让我们从首先介绍 echo 命令开始。Echo 命令是一个命令行实用程序,允许你在命令提示符中显示消息。在 Windows 中,如果你可以将某些内容发送到命令控制台,你也可以将该输出重定向到文件中!
在 Windows 命令提示符 窗口中:
1. 執行以下顯示的echo命令。此命令將提供的文本(這是一個示例文本文件)回顯到命令控制台。但是,由於該命令使用了重定向運算符(>),此運算符告訴Windows創建一個包含該文本(sample.txt)的文件。
當您創建了該文件後,執行dir命令以列出當前工作目錄中的所有文件。
如下所示,您可以看到Windows在當前工作目錄中創建了sample.txt文件。
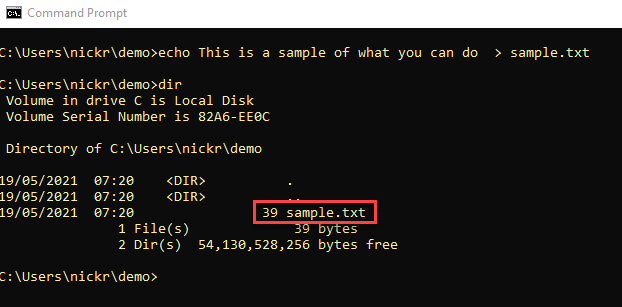
2. 為確認文件是否包含預期的“這是一個示例文本文件”文本,執行type命令,後接文件名。type命令讀取文件並返回其中的文本。
如下所示,您可以看到sample.txt確實包含了預期的文本。
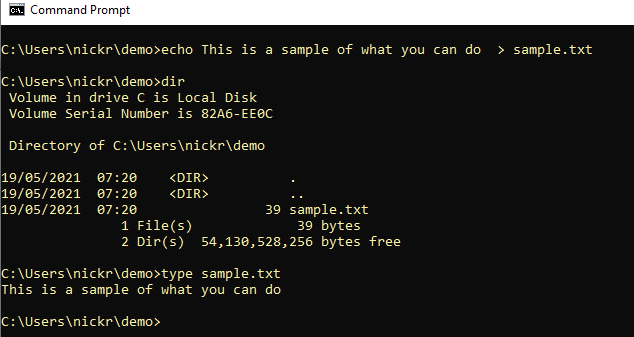
使用COPY CON命令
如果echo命令不符合您的口味,您始終可以使用copy命令使用con參數。con參數告訴copy命令將輸出複製到控制台,而不是複製文件。
con參數實際上是一個設備,而不是一個命令。
使用copy con命令創建文件:
1. 運行copy con,然後輸入文件名。此命令不會立即創建文件。會出現一個閃爍的光標。
2. 一旦看到閃爍的光標,輸入要包含在文件中的文本,然後按Enter。
完成後,按Ctrl-Z,然後按Enter退出交互提示。按Ctrl-Z還會添加一個文件結尾標識,告訴Windows關閉打開的文件處理器。
按Ctrl-Z會顯示^Z,Windows會告訴您“已複製”一個文件。此文件將是您指定的文件,其中包含您剛輸入的文本。
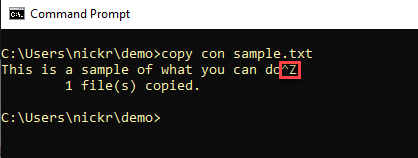
使用FSUTIL命令
您還可以使用Windows命令提示符通過引入fsutil來創建文件!Fsutil是內置到Windows中的文件系統管理工具。
要在命令提示符上使用fsutil創建新文件:
1. 如果仍然打開命令提示符,請關閉它,然後再次以管理員身份打開。不幸的是,fsutil實用程序需要此權限。
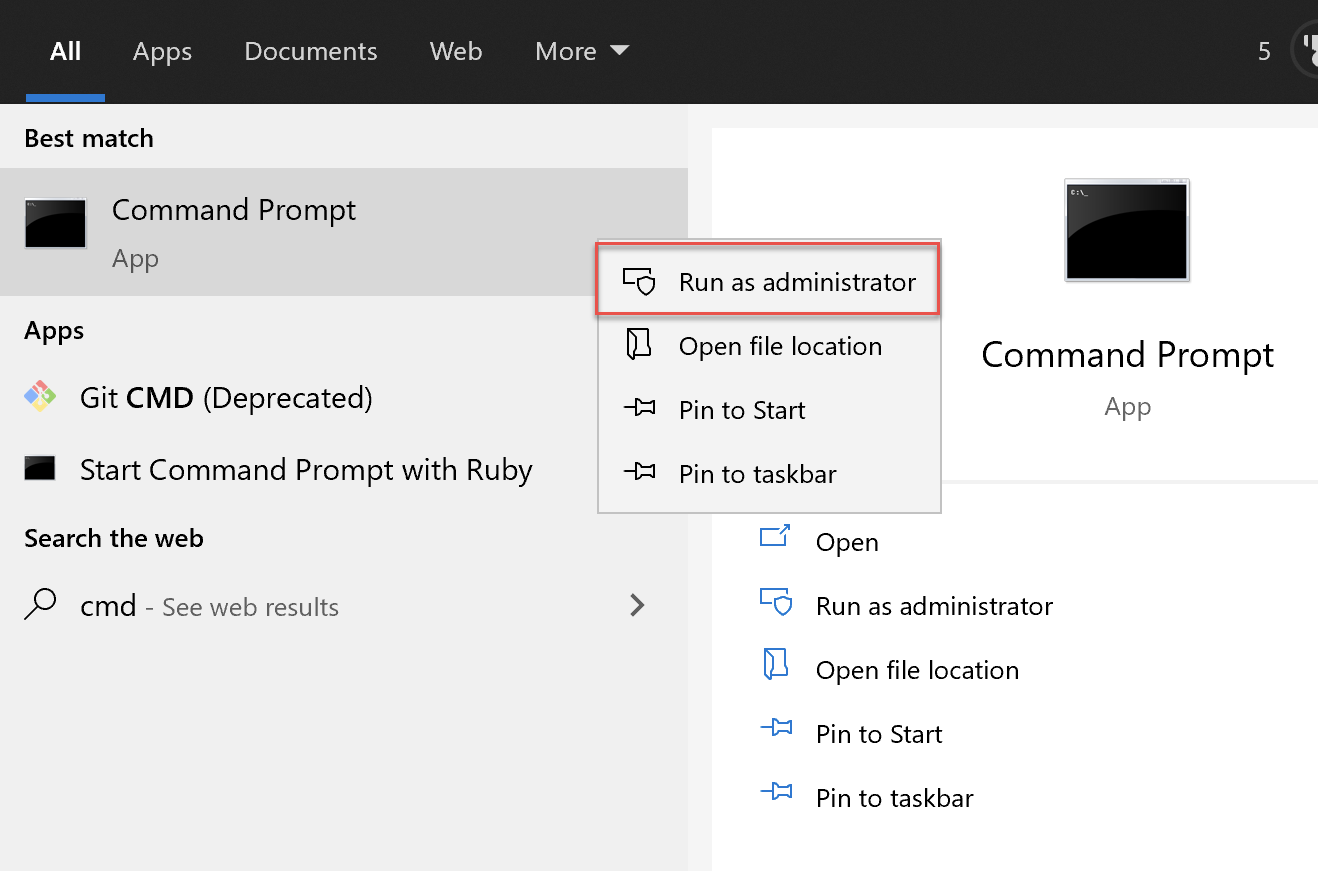
2. 現在,呼叫 fsutil 的 file 函數,使用 createnew 參數來創建一個新文件,接著是要創建的文件名(sample.txt)和文件大小(1000)的字節數。
以下命令將在當前工作目錄中創建一個名為 sample.txt 的文件,大小為 1KB。
3. 再次輸入 dir 以列出當前工作目錄中的所有文件,現在應該會看到一個 1,000 字節的文件存在。
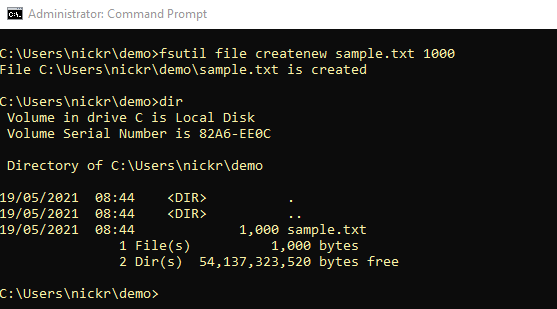
由於 fsutil 實用程序可以創建特定大小的空文件,所以該實用程序非常適用於網絡性能測試中創建虛擬文件!
使用 PowerShell 創建文件
現在是使用更現代的方法,使用 Windows 命令提示符創建文件的時候了;使用 PowerShell!PowerShell 有幾種不同的方法來創建文件,讓我們一一介紹。
因此,打開你的 Windows PowerShell 或 PowerShell 控制台,讓我們開始吧!
使用 New-Item Cmdlet
在 Windows 中使用 PowerShell 創建文件的最簡單方法之一是使用 New-Item 命令 此命令創建新項目(在本例中為文件)。
使用
New-Item命令也可以創建Windows註冊表鍵或文件夾。
1. 运行New-Item命令,指定要创建文件的目录(Path),文件的名称(Name),项目类型(ItemType),最后是要包含在文件中的文本(Value)。
下面的命令将在当前工作目录(.)中创建一个名为sample.txt的文件,并在文件内部包含This is a text string文本。

您也可以使用
New-Item通过为ItemType参数使用Directory参数来创建目录。
2. 现在,使用Get-Content命令来查看刚刚创建的文件,以告诉PowerShell读取文件并显示其内容。
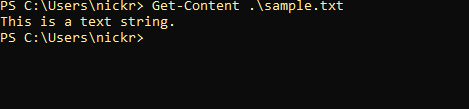
使用Set-Content和Add-Content命令
接下來,讓我們來查看 Set-Content 和 Add-Content PowerShell cmdlets。這兩個 cmdlets 可以以類似的方式創建文件,但 Set-Content 會創建並覆蓋文件,而 Add-Content 則會創建並追加到現有文件。
在 PowerShell 仍然開啟的情況下,執行 Set-Content cmdlet,並提供要創建的文件的 Path 和名稱,以及您希望文件包含的文本(Value)。如下所示。
下面的命令將在當前工作目錄中創建一個名為 sample.txt 的文件,該文件中包含 This is a text string 文本。
要創建相同的文件,只需將
Set-Content替換為Add-Content即可。Add-Content會創建文件,並且還會將文本附加到現有文件中。
使用 Out-File Cmdlet
為了完整地講解如何使用 PowerShell 在命令提示字元上建立檔案,讓我們以 Out-File 命令結束這個教學。
Out-File 命令是一個方便的指令,類似於之前在 Windows 命令提示字元部分介紹的重定向運算子 (>)。 Out-File 命令從 PowerShell 控制台接受輸入,並將該輸出寫入您選擇的檔案中。
在 PowerShell 仍然開啟的情況下,輸入一些文字("This is a test"),並將該文字傳送到 Out-File 命令,提供要建立的檔案路徑(FilePath)。
下面的命令將在當前工作目錄中建立一個名為 sample.txt 的檔案,檔案內容是 This is a test。
您可以看到 PowerShell 創建了一個大小為 16 個位元組的檔案 sample.txt。
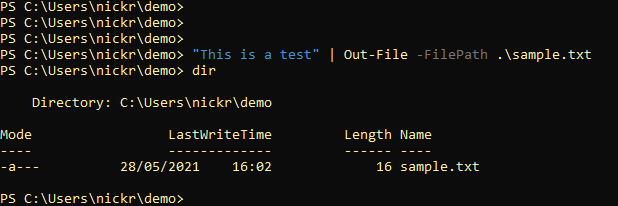
結論
在這個教學中,您學會了使用 PowerShell 和 Windows 命令提示字元建立檔案的不同方法。到目前為止,您應該已經知道在命令列上建立文字檔案的各種方式。
您更喜歡哪種方法呢?
Source:
https://adamtheautomator.com/command-prompt-to-create-file/













