你有一個AWS帳戶,對於終於踏入雲端運算的世界感到興奮,但不確定從何開始。為什麼不在Windows上使用並安裝AWS CLI呢?就像大多數AWS相關的事情一樣,開始使用AWS CLI可能有些令人生畏。但別擔心!本教程將幫助您在短時間內入門。
在這個教程中,您將學會如何安裝並充分利用AWS CLI提供的所有功能。
繼續閱讀,深入了解在Windows上使用AWS CLI以實現更好的雲端運算!
先決條件
本教程將進行實際演示。要跟著做,請確保您隨手有一台Windows電腦和一個AWS帳戶(免費層)。
下載AWS CLI以在Windows上安裝(MSI安裝程式)
儘管AWS CLI可以在不同的操作系統上運行,如Windows、MacOS和Linux,但AWS CLI不會默認安裝。在Windows上安裝AWS CLI的最簡單方法是使用MSI安裝程式,這樣您就無需擔心手動配置任何東西。
要下載AWS CLI MSI安裝程式:
1. 打開您喜歡的瀏覽器,並訪問亞馬遜網站上的AWS CLI頁面(網站)。
2. 轉到標有Window的區域(右側面板),並點擊Windows下的64位超鏈接,下載最新的AWS CLI MSI安裝程式。
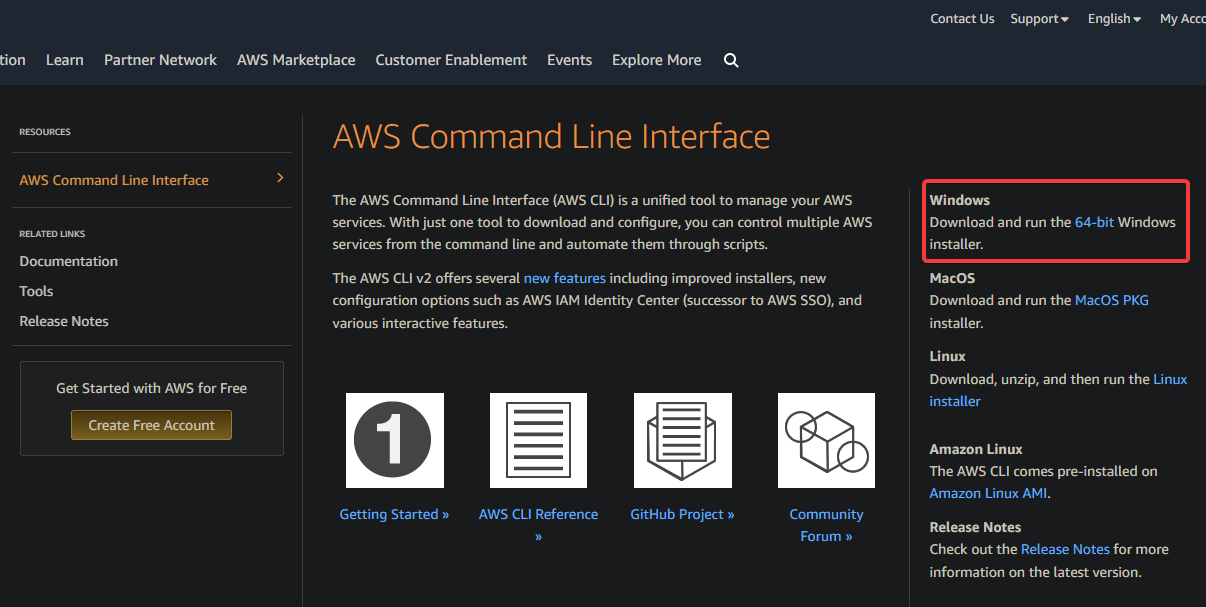
3. 下載完成後,雙擊MSI安裝程式文件以啟動AWS CLI安裝嚮導(第四步)。
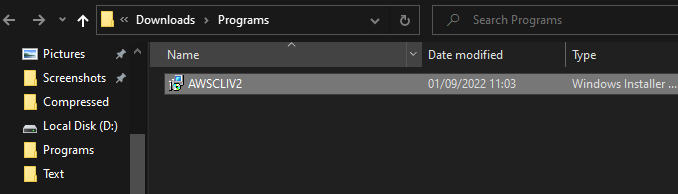
4. 在安裝精靈的歡迎畫面上點擊「下一步」繼續進行安裝。
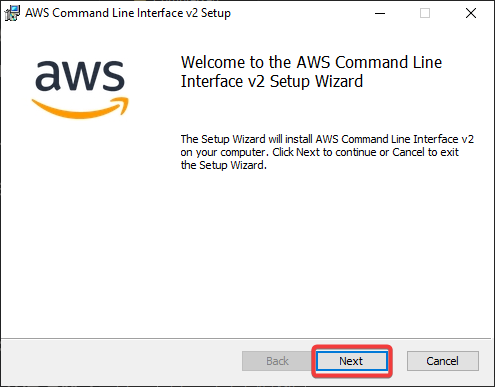
5. 現在,請仔細閱讀許可協議條款,勾選「我接受許可協議中的條款」的勾選框,然後點擊「下一步」接受該協議。
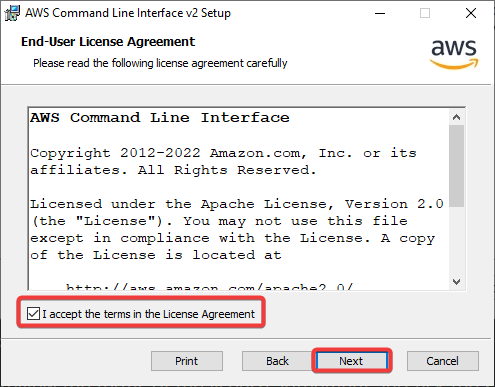
6. 在下一頁上,可以保留 AWS CLI 的默認安裝位置,或點擊「瀏覽」選擇其他位置,然後點擊「下一步」。
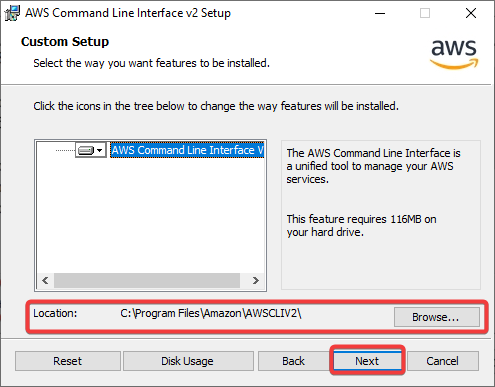
7. 點擊「安裝」開始安裝過程。
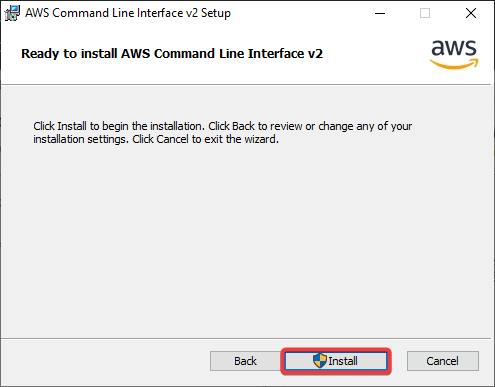
8. 安裝完成後,點擊「完成」退出安裝精靈。
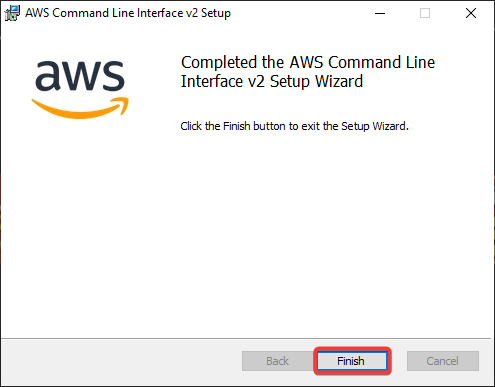
9. 最後,以系統管理員身份打開 PowerShell,並運行以下命令以驗證安裝是否成功。
此命令將返回您計算機上安裝的 AWS CLI 的當前版本。
下面,輸出顯示了此時 AWS CLI 的最新版本為 2.7.28。

創建 IAM 用戶
成功安裝 AWS CLI 後,您就可以開始使用它了 —— 嗯,幾乎可以了。在運行 AWS CLI 命令之前,您必須在 AWS 帳戶中擁有一個 IAM 用戶。IAM 是 AWS 用於管理用戶及其權限的服務。
只有您 AWS 帳戶中的根使用者,預設可以訪問所有資源。但是當您創建新的 IAM 使用者時,從安全角度考慮,您可以僅授予他們訪問所需資源的權限。
要創建 IAM 使用者,請按照以下步驟進行:
1. 在 Web 瀏覽器上以根使用者身份登錄您的 AWS 管理控制台。
2. 接下來,在控制台的搜尋欄(最頂部)中搜索 IAM,並從結果列表中選擇 IAM 服務以訪問 IAM 控制台。
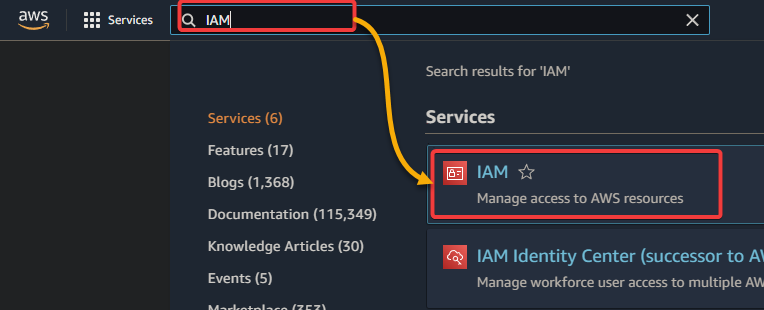
3. 在 IAM 控制台中,點擊左側的「使用者」,然後點擊「新增使用者」。這將打開新增使用者頁面。
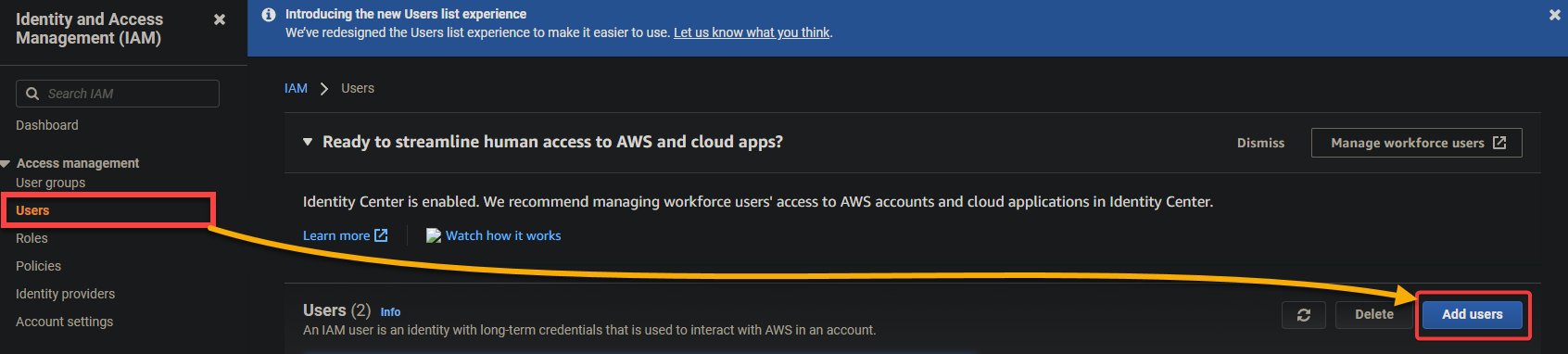
4. 現在,使用以下設定使用者詳細資料:
- 設置 IAM 使用者的 使用者名稱。
- 選擇「存取金鑰」-「程式化存取」選項作為 AWS 存取類型。此選項為 IAM 使用者提供對 AWS API 的訪問權限,這是您使用 AWS CLI 所需的。
- 點擊 下一步: 權限 繼續。
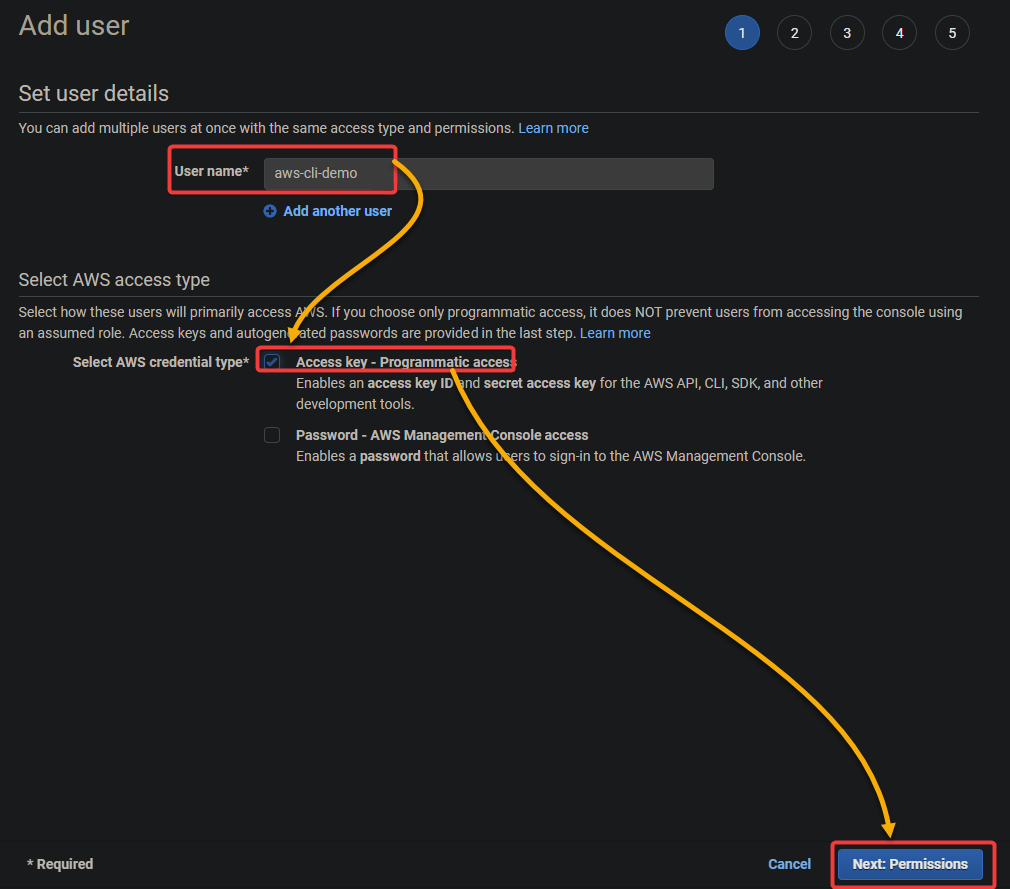
5. 為 IAM 使用者設置權限,您可以以兩種方式設置權限:
- 第一種方法是創建新的 IAM 策略並將其附加到 IAM 使用者。
- 第二種方法是添加具有所需權限的現有 IAM 策略。
但對於本教程,您將使用後一種方法來設置權限:
- 選擇直接添加現有策略選項。
- 在篩選器字段中,輸入AmazonS3FullAccess,並勾選該策略旁邊的复選框。此操作將AmazonS3FullAccess策略添加到您的IAM用戶,使用戶可以完全訪問所有Amazon S3資源。
- 點擊下一步:標籤以繼續。
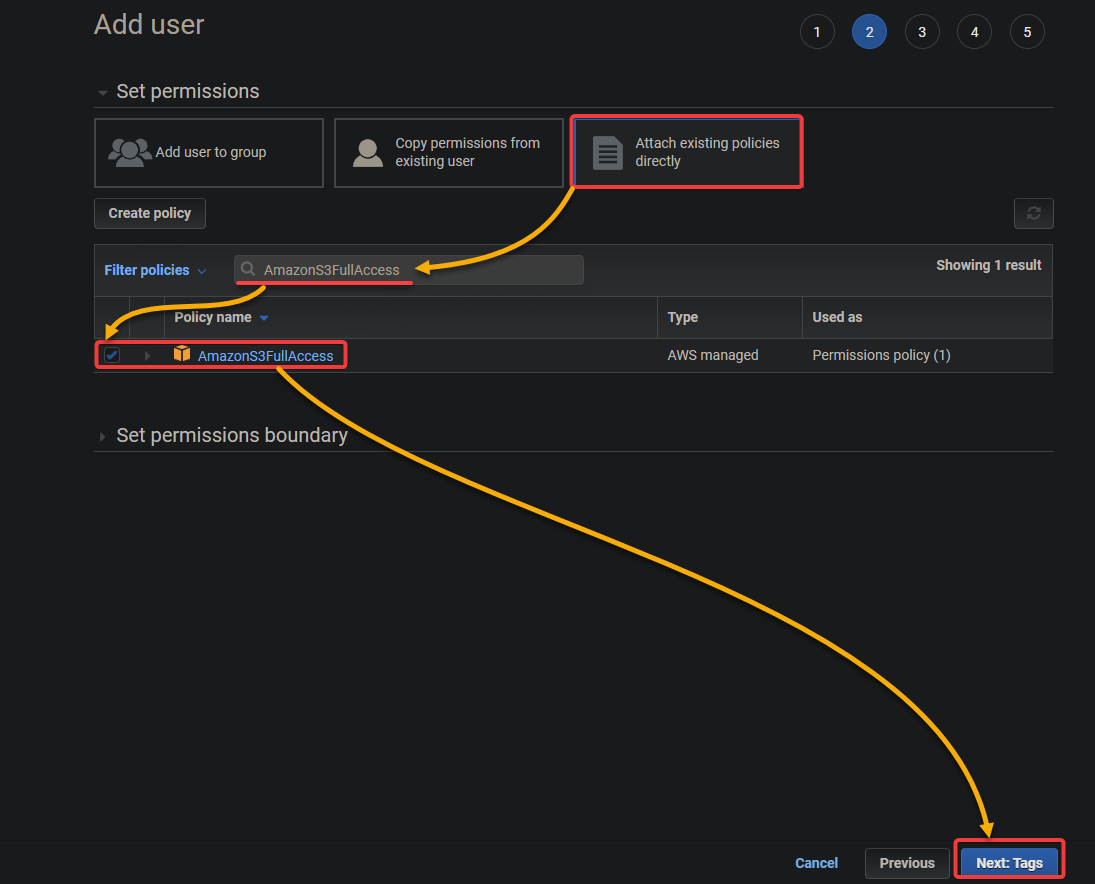
6. 接下來,按照您的喜好添加標籤,然後點擊“下一步:審查”(右下角)。標籤是您可以使用的鍵值對,用於將您的資源分類。
但是對於本教程,您不需要添加任何標籤。
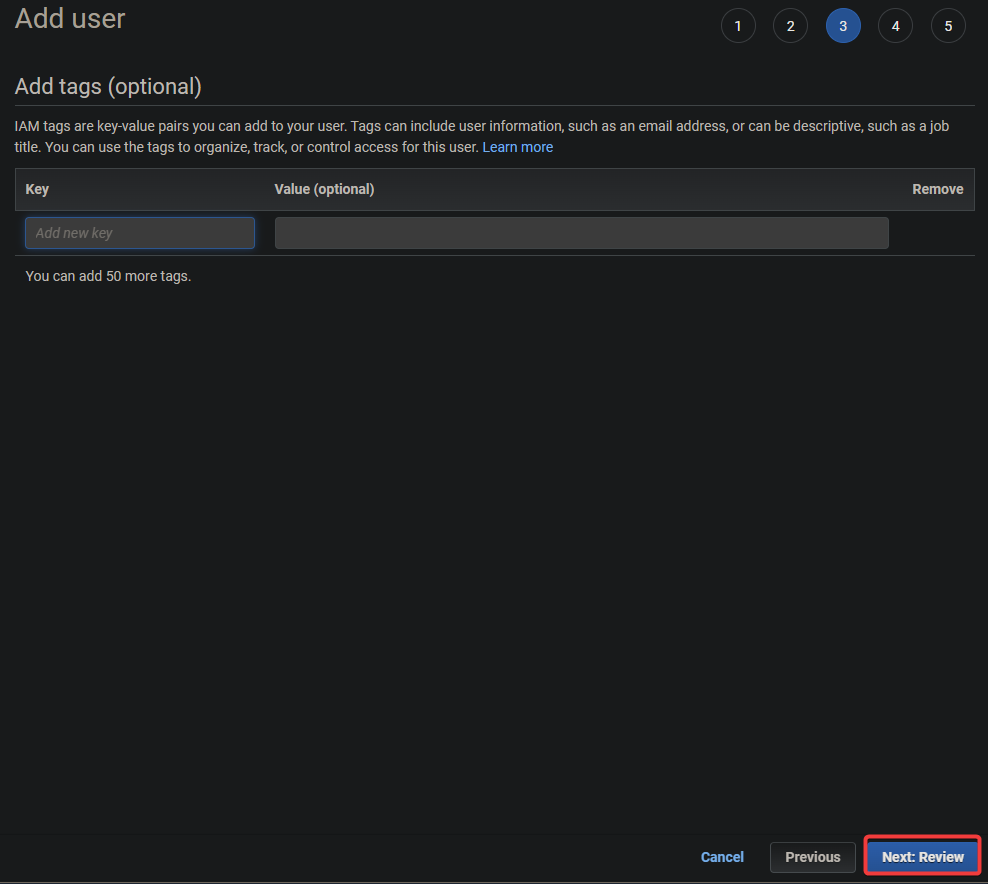
7. 最後,查看有關您的IAM用戶的信息,然後點擊“創建用戶”以創建IAM用戶。
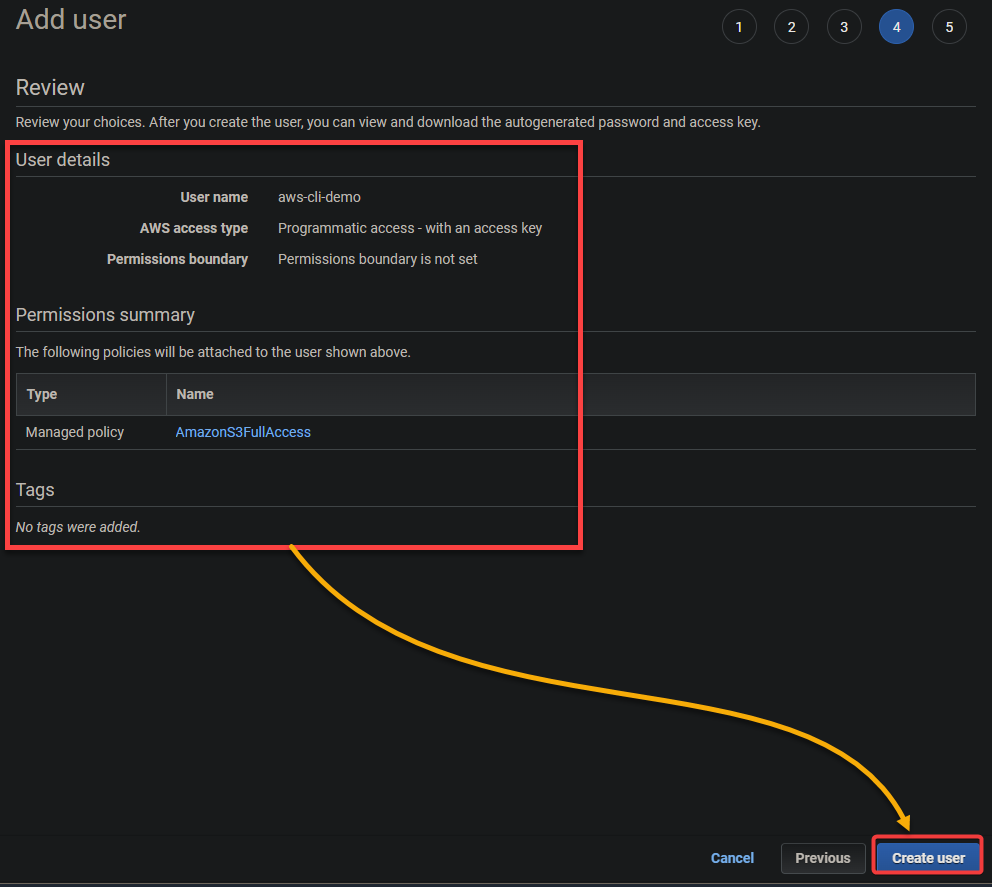
用戶創建後,您將看到一條帶有用戶訪問密鑰和秘密訪問密鑰的確認消息。請務必複製這些密鑰或下載CSV文件,因為稍後在配置您的AWS配置文件時將需要它們。
請勿與任何人分享您的秘密訪問密鑰。獲取您的秘密訪問密鑰的人將完全訪問您的AWS帳戶。
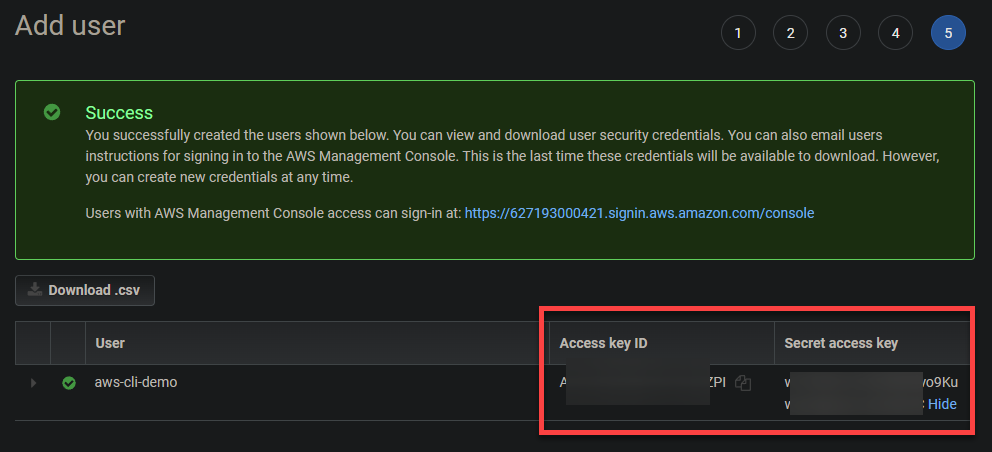
配置AWS配置文件
您現在擁有一個可以在AWS CLI中使用的IAM用戶。但是,首先,您需要配置AWS配置文件以與您的AWS資源進行交互。您的AWS配置文件是一組憑證,您可以使用它們通過AWS CLI進行身份驗證。
執行以下在 PowerShell 上的 aws configure 命令來開始配置您的 AWS 檔案。這個命令會提示您輸入您的存取金鑰、密碼、預設區域和輸出格式。
提示時,使用以下方式配置您的 AWS 檔案:
- AWS 存取金鑰 ID 和 AWS 密碼金鑰 – 輸入您在“建立 IAM 使用者”部分中記錄的存取金鑰和密碼金鑰。
- 預設區域名稱 – 輸入您希望運行命令的 AWS 區域。例如,您可以輸入“us-east-1”。
- 預設輸出格式 – 輸入“json”,這是 AWS CLI 的預設輸出格式,更容易以程式化方式解析。
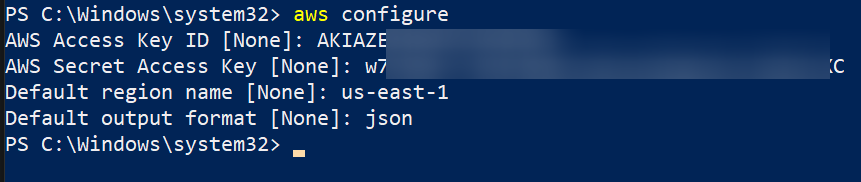
到此為止,您的 AWS 檔案應該已經配置完成,您執行的所有 AWS CLI 命令將默認使用這些憑證。
現在,執行以下 cat 命令來查看 ~/.aws/credentials 檔案的內容,其中保存了您的憑證。當您執行命令時,AWS CLI 將讀取此檔案以確定您的憑證。

建立 S3 存儲桶並上傳檔案
在完全配置您的 AWS 檔案之後,您來到了最令人興奮的部分。您將使用 AWS CLI 與您的 AWS 服務進行交互,通過執行命令來創建一個 S3 存儲桶。
如果您一直在使用 AWS 控制台,您可以將 AWS CLI 視為管理 AWS 資源的另一種替代方式。AWS CLI 解鎖了更多可能性,例如腳本編寫和自動化任務。
使用 AWS CLI 創建 Amazon S3 存儲桶的步驟如下:
1. 執行以下命令aws s3 mb來創建一個名為 aws-cli-s3-demo02456412 的存儲桶。請確保將 aws-cli-s3-demo02456412 替換為您的存儲桶的唯一名稱。
請注意,存儲桶的名稱必須在所有 Amazon S3 中是唯一的。

2. 接下來,執行以下命令aws s3 ls以列出您 AWS 帳戶中可用的存儲桶。
下面的輸出確認了新創建的 S3 存儲桶存在。

3. 執行以下 aws s3 cp 命令以將名為 text01.txt 的文件從您的本地機器上傳到您的新 Amazon S3 存儲桶(s3://aws-cli-s3-demo02456412/)。
將 C:\textfiles\text01.txt 替換為您的文件名和位置。

4. 最後,前往您的 Amazon S3 控制台以驗證文件已上傳。
現在您應該在 Amazon S3 存儲桶中看到文件,如下所示。此輸出確認了您的 Windows 機器上的 AWS CLI 正常運作。
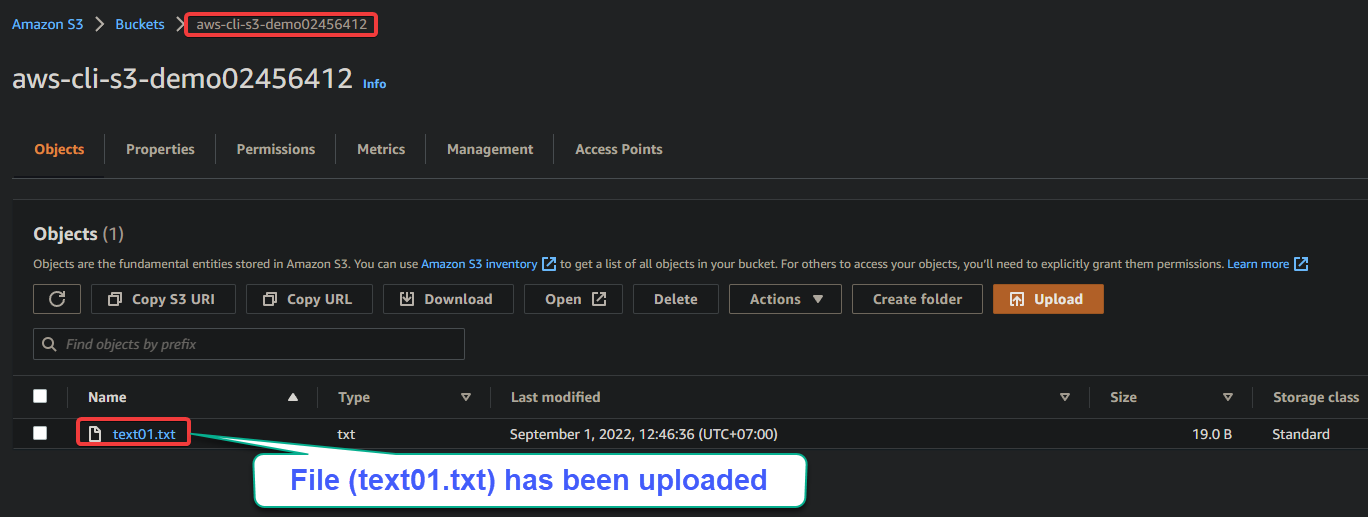
結論
擁有 AWS CLI,一個統一工具可以輕鬆管理您的 AWS 服務。在這個教程中,您已經學會了如何在 Windows 上安裝和使用 AWS CLI。您已經配置了您的 AWS 憑證並使用 AWS CLI 創建了一個 Amazon S3 存儲桶並上傳了文件。
現在您已經有一個完全功能的 AWS CLI,為什麼不開始自動化您的 AWS 任務呢?您的 CI/CD 流水線將感激不已!
Source:
https://adamtheautomator.com/install-aws-cli-on-windows/













