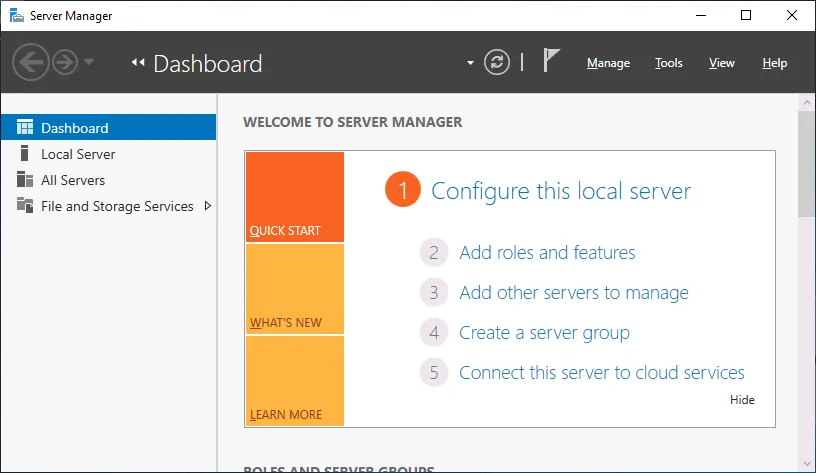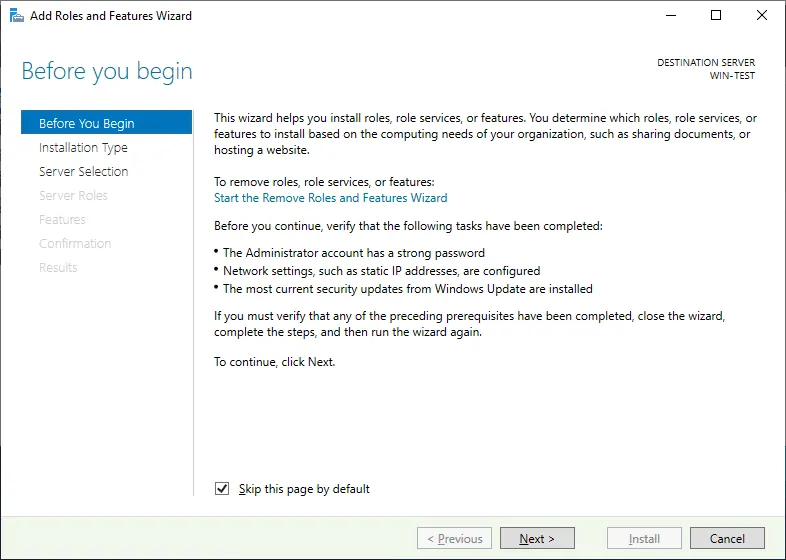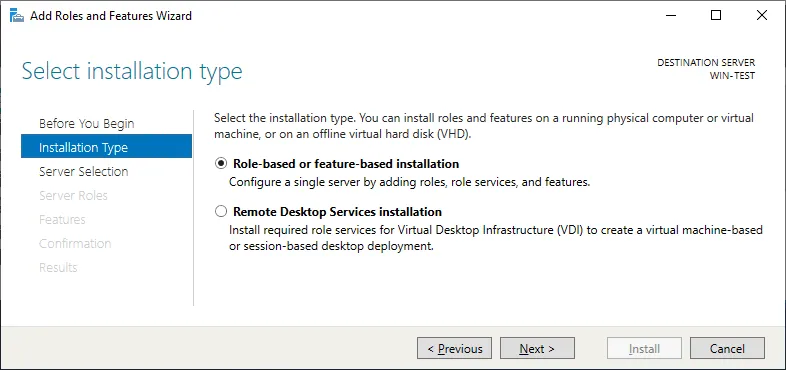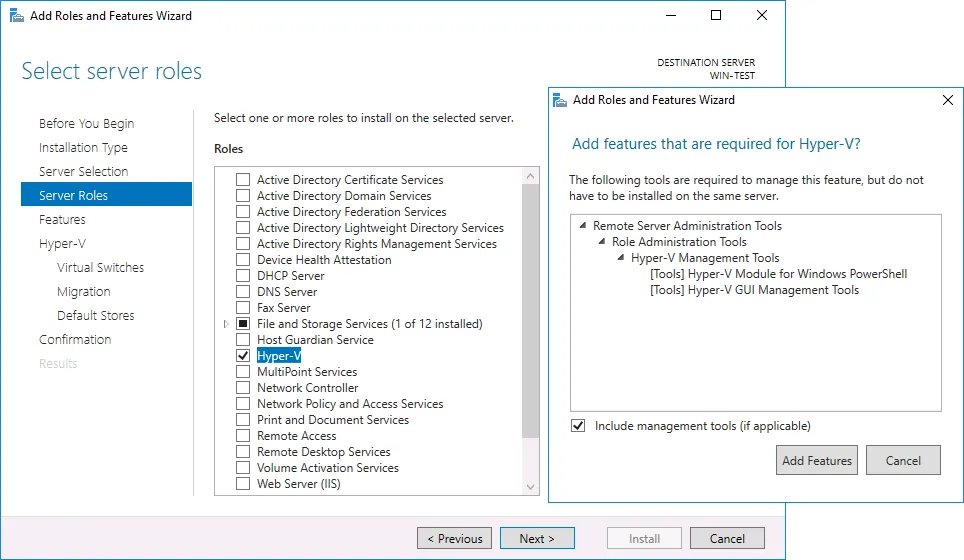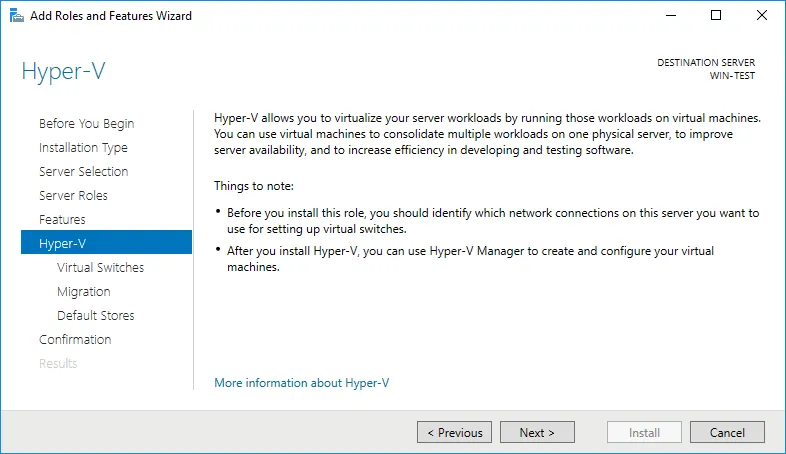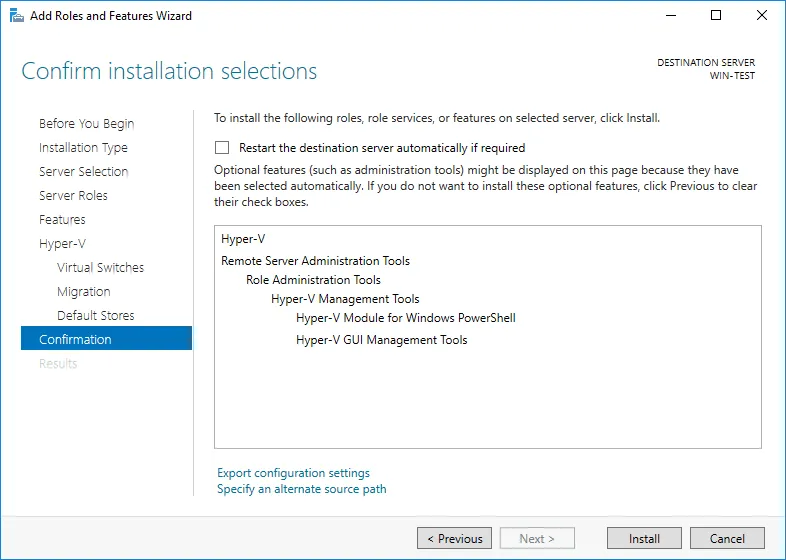微軟致力於使其產品有效、可靠且實用,提升整體用戶體驗和操作效率。Hyper-V 就是考慮到這種簡單性和可用性而設計的,允許您自定義基礎架構的每個方面。因此,安裝 Hyper-V 至少有三種方法:使用 PowerShell、Server Manager 或 DISM。在本文中,我們將指導您完成這三種安裝方法。
安裝 Hyper-V 至 Windows Server 2019 的要求
在您開始在 Windows Server 2019 上安裝微軟 Hyper-V 之前,您需要確保符合特定的硬件要求。否則,安裝過程將失敗。
成功部署 Hyper-V 的最低系統先決條件包括:
- 4 GHz 64 位元 CPU
- 二級地址轉換 (SLAT)
- VM 監視器模式擴展
- 至少 4 GB RAM,這應該足夠在 Hyper-V 部署的初步階段運行主機和虛擬機 (VM)
- 在 UEFI/BIOS 中啟用了 Intel VT 或 AMD-V 的硬件輔助虛擬化
- 硬件強制執行的資料執行預防 (DEP),具有 XD 位元 (對於 Intel 系統) 或 NX 位元 (對於 AMD 系統)
但是,如果您仍不確定系統是否完全符合列出的要求,您可以打開 Windows PowerShell 或 cmd.exe,運行以下命令:systeminfo.exe。之後,您將收到一份報告,顯示您的系統符合的所有 Hyper-V 要求。
如何在 Windows Server 2019 上安裝 Hyper-V
在這篇部落格文章的這一部分,我們將描述在Windows Server 2019上安裝Hyper-V的不同方法:PowerShell、DISM或Server Manager。
注意:在Windows Server 2022和Windows Server 2016上安裝Hyper-V的過程與Windows Server 2019相同。
方法1. 使用Windows PowerShell安裝Hyper-V
使用PowerShell命令安裝Hyper-V的過程可以在不到一分鐘內完成。為此,您需要以管理員模式打開PowerShell並運行以下命令:
Install-WindowsFeature -Name Hyper-V -ComputerName <computer_name> -IncludeManagementTools -Restart
在Hyper-V安裝過程結束後,您將有選擇立即重新啟動計算機或稍後這樣做的選項。
通過命令行安裝Hyper-V的優點在於您可以使用此方法在Windows Server 2019 Core和具有圖形用戶界面(GUI)的Windows Server 2019上安裝Hyper-V。閱讀有關Hyper-V Server Core和GUI安裝之間的區別。
方法2. 使用DISM安裝Hyper-V
要在Windows Server 2019上安裝Hyper-V,您也可以使用部署映像服務和管理(DISM)工具。這個命令行工具通常用於配置Windows和Windows映像,以及在操作系統運行時啟用/禁用Windows Server功能。
要使用DISM在Windows Server 2019上安裝Hyper-V,您應該在提升的提示符下打開PowerShell或CMD並運行此命令:
DISM /Online /Enable-Feature /All /FeatureName:Microsoft-Hyper-V
操作完成後,系統會提示您重新啟動計算機以激活更改。
方法3. 使用服務器管理器安裝Hyper-V
使用服務器管理器在Windows Server 2019上安裝Hyper-V需要使用圖形用戶界面(GUI),與其他兩種方法不同。為此,您需要啟動服務器管理器並在那裡進行必要的更改。
- 打開服務器管理器並單擊添加角色和功能。
- 閱讀開始之前頁面並單擊下一步。
- 選擇最適合您的安裝類型。在這裡,您可以選擇在運行的物理服務器或VM上安裝角色,或者使用遠程桌面服務在離線虛擬硬盤上安裝。如果您需要運行虛擬機,請選擇第一個選項。
- 選擇目標服務器。服務器管理器向您提供兩個選項:從服務器池中選擇服務器或選擇虛擬硬盤。選擇第一個選項。
- 之後,您可以看到完整的角色和功能列表,這些可以透過伺服器管理員進行安裝。在這裡勾選Hyper-V方塊。
您也可以添加Hyper-V管理工具,這是推薦的選項。Hyper-V管理器是用於在圖形界面中管理Hyper-V的工具。
在功能頁面上,您可以選擇特定的Hyper-V管理工具,這包括Hyper-V圖形化管理工具和Hyper-V模塊供Windows PowerShell使用。
- 之後,將會打開一個Hyper-V配置的介紹頁面。在這裡,您可以閱讀有關Hyper-V功能的性能。
- 在虛擬交換機部分,您可以選擇網絡適配器以提供VM網絡連接。
- 在遷移部分,您可以啟用此伺服器以發送/接收VM的即時遷移,此外還可以選擇用於驗證即時遷移的認證協議:憑證安全支持提供者(CredSSP)或Kerberos。
- 在默認存儲部分,您可以選擇虛擬硬盤文件和VM配置文件的默認位置。
- 這是Hyper-V安裝過程的最後一個屏幕。在這裡,您可以最後一次查看迄今為止選擇的所有選項。此外,您可以勾選方塊以在需要時自動重新啟動目標伺服器。
- 點擊安裝以確認您的選擇。
一旦Hyper-V安裝過程完成,您就可以開始建立您的虛擬環境。現在您可以創建VM並在創建後在Hyper-V上安裝OS。
注意:也請閱讀其他關於如何在不同情況下安裝Microsoft Hyper-V的文章。
在Windows Server 2019上配置Hyper-V
一旦您使用上述方法之一成功在Windows Server 2019上安裝了Hyper-V,您應該進行Hyper-V的後安裝過程。這包括:
- 配置Hyper-V網絡:創建和配置虛擬交換機、交換機嵌入式團隊、虛擬網絡適配器等。
- 配置您的Hyper-V主機:選擇默認VM配置存儲位置,設置Live Migration過程等。
注意:了解如何使用PowerShell命令進行Hyper-V配置過程。
使用NAKIVO Backup & Replication進行Windows Server備份
一旦配置了Windows Server和Hyper-V,您應該考慮虛擬機和物理機的備份,以避免不可撤銷的數據丟失和延長的停機時間。專用的數據保護解決方案能夠幫助您在勒索軟件攻擊、配置錯誤、服務器故障等事件後快速恢復。
NAKIVO Backup & Replication是一款全面的數據保護解決方案,適用於單一界面管理的物理、虛擬和雲工作負載。該解決方案的功能包括備份、複製和恢復,具有先進的管理和性能增強功能。
使用NAKIVO的Windows Server備份和微軟Hyper-V備份,您可以輕鬆備份物理服務器和虛擬機,同時確保應用程序和數據庫的一致性。該解決方案提供一系列備份目標,幫助您防止單點故障,包括在雲端的不可變反勒索軟件存儲庫(Azure Blob、Amazon S3、Wasabi、Backblaze B2)。
下載NAKIVO Backup & Replication免費版,備份Windows Server和Microsoft Hyper-V工作負載。
Source:
https://www.nakivo.com/blog/how-to-install-hyper-v-on-windows-server-2019-step-by-step/