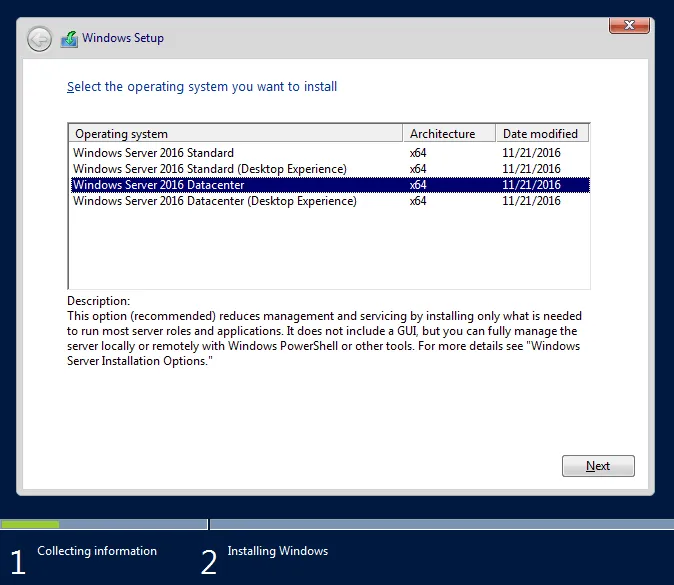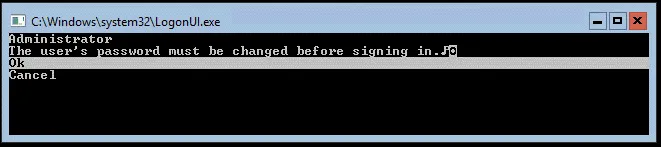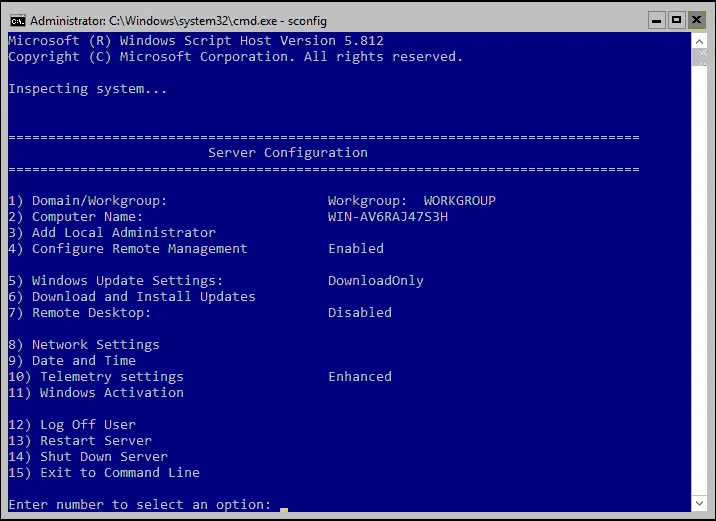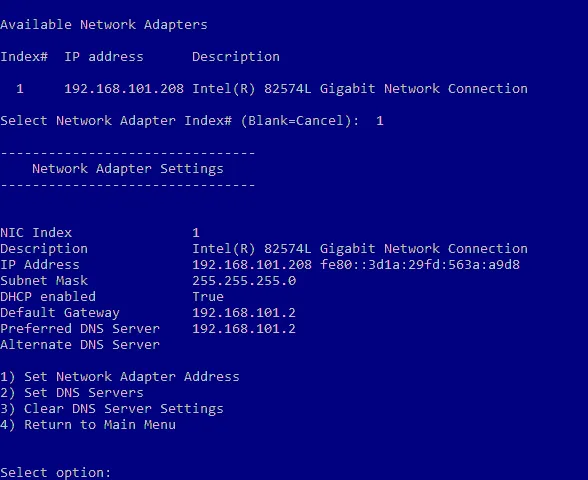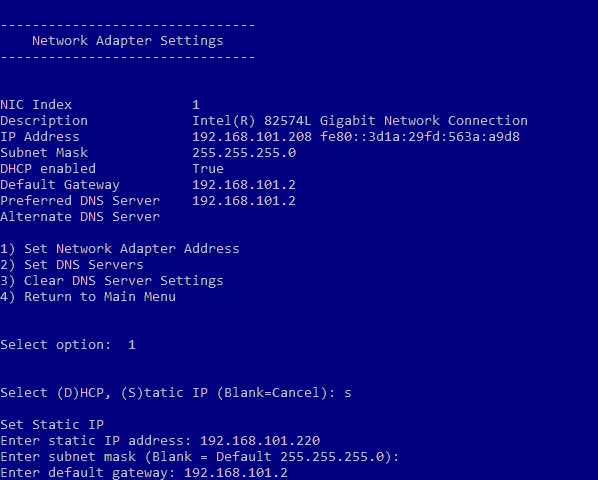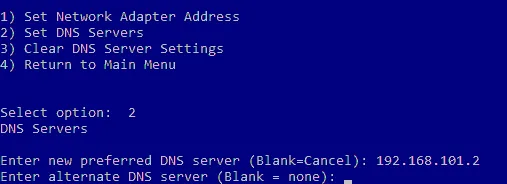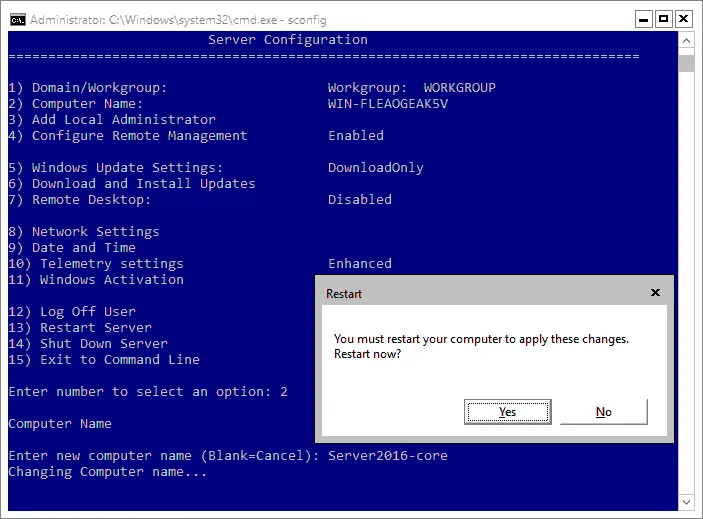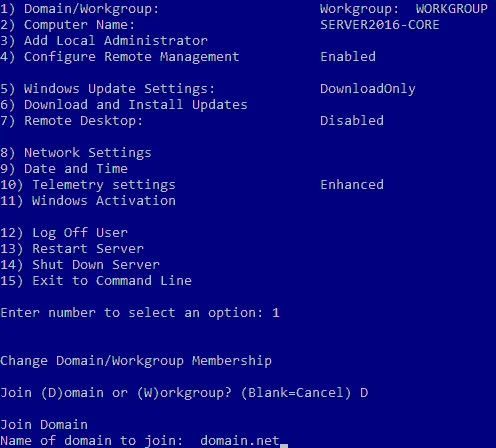安裝 Microsoft Hyper-V 時,您需要在 Windows Server 上安裝 Hyper-V 角色。一種選擇是使用 GUI 來運行和管理您的伺服器和虛擬機器。但在某些情況下,您可以通過在命令行中運行 Windows Server(無 GUI)來節省資源。
要安裝 Hyper-V 角色,您需要安裝Windows Server 2016 數據中心作為您的操作系統(OS)平台。在本教程中,我們使用的是 Windows Server 的 Datacenter 版本,因為它解鎖了最強大的企業功能以供 Hyper-V 使用。大多數企業使用 Windows Server Datacenter 或 Windows Server Standard,因為 Windows 授權的優勢。請注意,其他版本的步驟將有所不同。
Hyper-V 伺服器基本上是已經安裝了 Hyper-V 角色的 Windows Server Core。因此,僅安裝 Hyper-V 伺服器即可免費使用虛擬化 hypervisor。但是,如果您有許可證,最好在 Windows Server 上安裝 Hyper-V 以獲得進階功能。在這種情況下,您應先安裝操作系統,然後啟用 Hyper-V 角色。讓我們來談談如何安裝 Windows Server 2016 Core 和配置。
下載 Windows Server 2016 ISO
要開始,您需要下載ISO檔案。您需要使用MSDN或任何其他具有Microsoft登錄的帳戶來下載Windows Server 2016 ISO。但是,如果您沒有,您可以從Windows Server 2016下載頁面上的TechNet評估中心下載Windows Server 2016的評估副本。TechNet評估副本是Windows Server 2016的限時180天版本,用於試用目的。您需要在獲取Windows Server 2016 ISO下載鏈接之前在Microsoft創建帳戶。
Windows Server 2016數據中心服務器核心安裝
您需要將ISO映像寫入DVD光盤或USB隨身碟。將此媒體插入計算機並從此媒體啟動以開始Windows Server安裝。
安裝Windows Server 2016操作系統時,您可以選擇僅安裝操作系統,即Server Core安裝。Server Core是一個最小安裝,沒有圖形界面或管理工具。這是在生產環境中使用的首選安裝方法,而不是常規GUI Windows Server OS中的桌面體驗。
為了演示單個獨立Hyper-V主機的安裝過程,我們使用Windows Server 2016數據中心的Server Core安裝。
注意:對於具有圖形用戶界面(GUI)的Windows Server 2016 Datacenter,您可以閱讀我們的博客文章,運行Hyper-V虛擬機器(VMs)。
從安裝媒體啟動後,首先在 Windows Server 版本列表中選擇Windows Server 2016 Datacenter,然後安裝 Server Core。請參閱下面的 Windows Server 2016 安裝程序截圖,其中包含操作系統列表。
Windows Server 2016 Core 安裝與其他任何 Windows Server 安裝相似。按照安裝精靈的步驟進行:
- 接受許可協議。
- 選擇自定義安裝。
- 選擇要在其中安裝 Windows 的目標硬碟。
- 繼續安裝過程。
- 完成 Windows Server 2016 Datacenter Server Core 安裝後,系統將要求您更改管理員密碼。按Enter。
- 設置密碼後,按Enter(確定)繼續。
您已完成 Windows Server 安裝。現在需要配置操作系統。
Windows Server 2016 操作系統配置
現在您進入了一個CMD命令提示符,沒有可見的菜單。建議為 Windows Server 2016 設置網絡設置。
配置網絡設置
在Windows Server 2016 Core中,大多數網絡設置和其他設置都是在控制台界面中配置的:
- 在命令提示符中輸入sconfig 以啟動Server Core配置工具。
- 然後會顯示伺服器配置菜單。
- 輸入8並按Enter以打開網絡設置並啟動網絡配置菜單。建議您為Windows Server 2016安裝分配一個靜態IP地址。
- 選擇要配置的網絡適配器。輸入適當的數字並按Enter。在這個配置菜單中輸入值後,您需要始終按Enter。
- 現在您應該看到具有四個項目的菜單:
- 設置網絡適配器地址
- 設置DNS伺服器
- 清除DNS伺服器設置
- 返回主菜單
- 輸入1以設置IP地址、子網和網關。
- 輸入S以使用靜態IP地址配置。
- 輸入適當的值以滿足您的網絡配置。完成後,您將返回到先前的網絡適配器設置菜單,其中有四個項目。
- 輸入2以設置網絡配置的DNS伺服器。
- 輸入新的首選DNS伺服器和備用DNS伺服器。
一旦完成,您將返回先前的網絡適配器設置菜單。
配置網絡設置後,您應該測試網絡連接。您可以使用選項15,退出到命令行。這將帶您到cmd提示符,您可以在那裡ping您的網關、DNS服務器等。
更改計算機名稱
現在讓我們在cmd中運行sconfig命令以再次打開服務器配置菜單。您應該加入一個Windows 域並更改計算機名稱。使用Active Directory域與域控制器允許您集中管理所有Windows機器。
按照以下步驟更改計算機名稱:
- 在服務器配置菜單中選擇2。
- 輸入一個新的計算機名稱。
- 重新啟動計算機以應用更改。
更改域/工作組選項
計算機重新啟動後(sconfig)打開服務器配置菜單。
按照以下步驟更改域/工作組設置:
- 在服務器配置菜單中選擇1) 域/工作組選項。
- 輸入D以加入域。
- 輸入域名。
- 您需要提供具有所需域权限的用户的凭据。
- 在您设置好域配置后,重新启动您的Windows Server机器。
重启后,您将拥有一个功能齐全的Windows Server 2016 Datacenter Server Core,并准备好安装Hyper-V服务器角色。
您还可以阅读关于GUI和Core Windows Server 2016安装之间的区别以及如何配置以运行Hyper-V。
结论
Windows Server的安装过程并不困难。安装Windows Server 2016 Datacenter的核心版本可以让您减少占用空间和相关开销,同时也可以在Windows Server上安装Hyper-V角色来运行虚拟机。至于核心版本,Windows Server 2016的设置主要在命令行界面中进行。
如果您使用Hyper-V,请不要忘记备份虚拟机。下载NAKIVO Backup & Replication以保护您的物理和虚拟环境。NAKIVO解决方案支持物理Windows Server备份、Active Directory备份、Hyper-V VM备份等。
Source:
https://www.nakivo.com/blog/windows-server-2016-core-installation/