你有過這種情況嗎?一個程式無論你按了多少次“X”按鈕都不關閉?很令人沮喪,對吧?但別擔心,你來到了掌握 Windows 終止進程藝術的正確地方!
當你的電腦處理過多進程時,可能會讓系統變慢甚至凍結。但在本教程中,你將學會優雅地結束那些討厭的無響應進程。
掌握控制,輕鬆處理不當行為的程式!
先決條件
本教程包括實用和逐步演示如何執行 Windows 終止進程。要積極參與,請確保你具備以下條件:
- A device running Windows 7+ or later – This tutorial uses Windows 11.
- 在你的機器上安裝 PowerShell。
使用任務管理器進行 Windows 終止進程
現在基礎工作已經完成,是時候深入了解 Windows 工具箱中的一個強大工具了——任務管理器。 任務管理器是 Windows 操作系統中的內置實用工具,提供有關你的計算機進程、性能和資源使用情況的信息。
更重要的是,任務管理器允許您監視和管理正在運行的應用程序和進程,比如結束煩人的進程。
要通過任務管理器執行 Windows 終止進程,請按照以下步驟操作:
右鍵單擊任務欄,從上下文菜單中選擇 任務管理器(或按 Ctrl+Shift+Esc)以打開任務管理器。
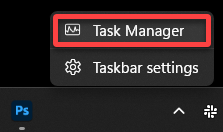
然後,切換到 進程選項卡,以查看系統中正在運行的所有進程。
任務管理器提供關於 CPU、內存、磁盤和網絡使用情況的即時信息,使您能夠識別任何性能問題或瓶頸。通過其直觀的用戶界面,您可以輕鬆地查看哪個進程佔用了大部分資源並將其終止。
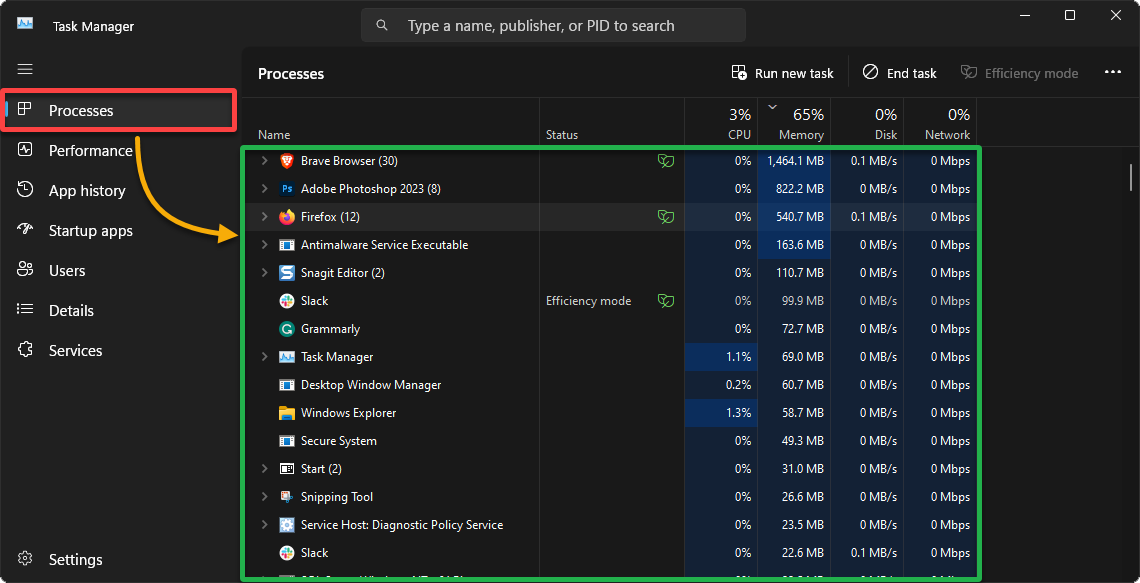
現在,執行如下的 Windows 終止進程:
? 終止關鍵系統進程可能導致數據丟失。確保終止正確的進程,並在進行操作之前考慮保存您的工作。‘
- 單擊 CPU 或 內存 列標題,以根據其資源利用情況對所有進程進行排序。
- 查找並從列表中選擇要終止的進程(例如,Firefox)。
- 單擊任務管理器窗口右上角的 結束 任務 按鈕來終止該進程。
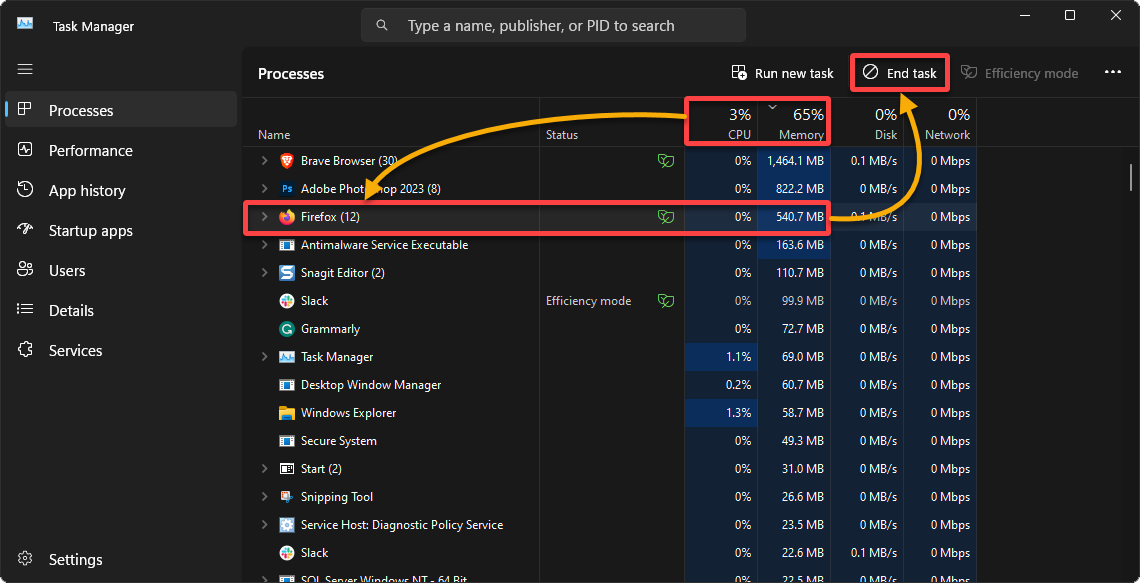
在命令提示符中調用命令終止進程
某些程序或應用可能會變得無響應或有問題,拒絕通過常規手段如任務管理器來關閉。這種情況可能尤其令人沮喪,特別是當您正在進行重要任務時。
好消息是,您有一個強大的工具可以使用 —— 命令提示符(CMD)。該工具允許更直接和受控的方式來終止進程,確保即使是最頑固的應用程序也可以被有效處理。
要通過CMD在Windows中終止進程,請執行以下步驟:
1. 以系統管理員身份打開CMD。
2. 接下來,運行下面的tasklist命令以列出所有運行中的進程、它們的進程ID和其他詳細信息,以表格格式(/fo table)顯示,以便更好地閱讀。
此命令列出任何進程的進程ID(PID)大於(gt)1,以確保不存在的進程和閒置的進程不被包括在內。
識別您要終止的進程並記下其PID,因為您將在以下步驟中需要它。
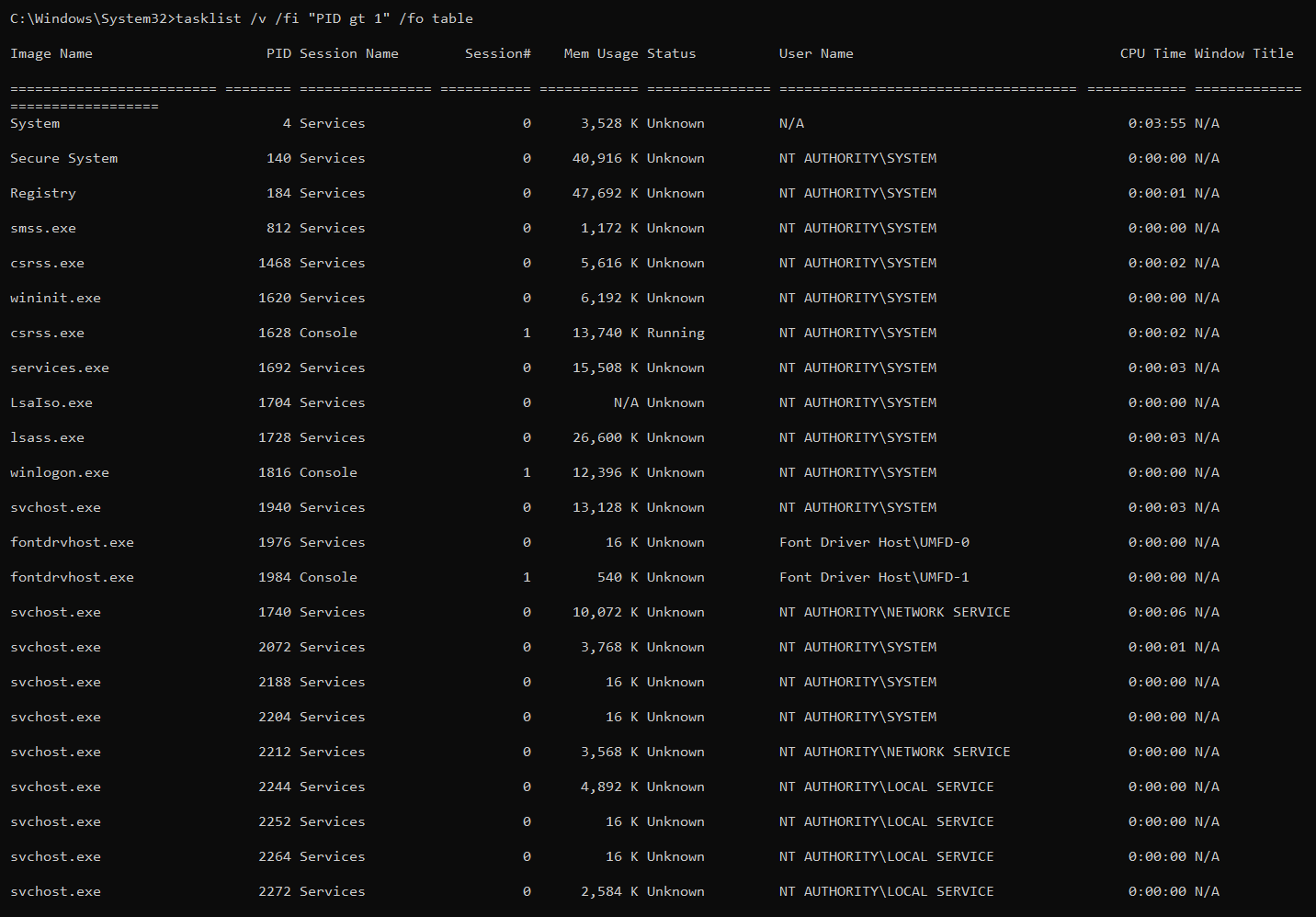
3. 最後,執行以下命令來終止您的目標進程。
請確保您用第二步中注意到的進程的進程ID替換process_id。

通過PowerShell在Windows中終止進程
終止CMD中的進程很方便,但每次進程變得無響應時手動進行此操作可能會變得繁瑣。在這種情況下,PowerShell介入,提供了一種更自動化和流程化的方法。
使用PowerShell,您可以將進程終止無縫集成到腳本或工作流程中。這樣,您可以輕鬆處理多個進程,甚至在終止之前或之後添加額外的步驟。這種方法就像將自動化助手放在指尖一樣!
要在Windows中使用PowerShell終止進程,請執行以下步驟:
1.以系統管理員身份打開PowerShell。
2.接下來,運行下面的Get-Process命令列出所有運行中的進程及其進程ID(Id),按CPU利用率以-Descending順序排序。
識別要終止的進程的ID(例如,22548)。
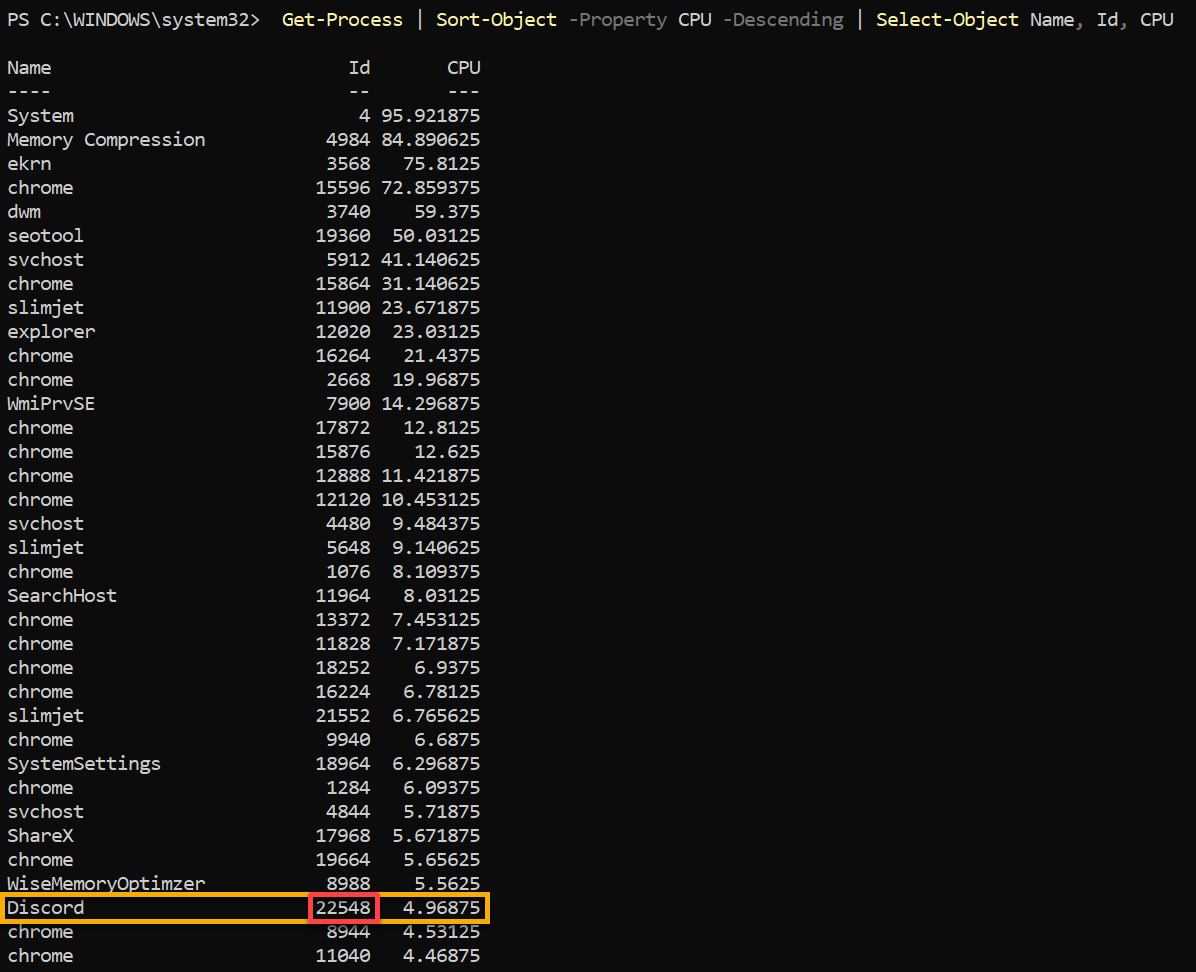
3.最後,將以下代碼複製並粘貼到PowerShell控制台中以終止進程。
使用第二步中注意到的進程 ID 來替換 process_id。
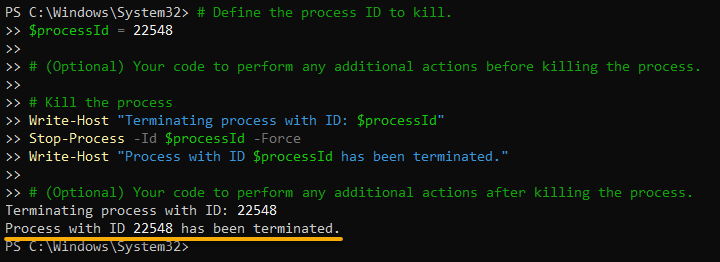
結論
在本教程中,您已經學會了在 Windows 上執行終止進程的方法,並且您成為了一位技術忍者,不是嗎?您已經涵蓋了從經典的任務管理器方法到簡化的 CMD 和強大的 PowerShell 方法的一切。
現在,您已經掌握了解決系統上任何不守規矩的進程的知識。每種方法都有優缺點,所以請選擇最適合您需求的方法。
但是,儘管手動終止進程是處理資源密集型進程的可行解決方案,還有其他替代方案可供選擇。其中一些替代方案包括暫停或暫停進程,限制它們的CPU使用率,以及更改它們的優先級。這些方法干擾較小,通常更有效。













