Hyper-V是由Microsoft開發的一種一型虛擬化軟體,可以在Windows機器上啟用,或者作為獨立操作系統安裝(例如,Hyper-V Server 2016)。Hyper-V不僅可以運行Windows,還可以運行Linux虛擬機。由於大多數Linux發行版都是免費且開源的,您可以在Hyper-V Server上運行無限數量的Linux虛擬機。在Hyper-V虛擬機上安裝Linux具有與安裝Windows相比的一些功能。
在Hyper-V上運行Linux的原因
Linux的流行度正在增加,這個操作系統經過了時間的考驗。讓我們看一下可能會迫使您在Hyper-V上安裝Linux的最常見原因:
- 您需要在Hyper-V虛擬環境中測試特定的Linux發行版。例如,最近釋出了一個新的Linux版本,您希望在物理伺服器上安裝此版本之前先測試此版本。
- 您想運行容器。Linux具有出色的容器支援,這可能是將Linux安裝在Hyper-V上作為虛擬機器的原因之一。
- 測試多平台軟體或提供類似功能的軟體。當開發人員使其應用程序能夠在多個操作系統上運行時,這是一個很好的選擇,例如Windows、Linux和Solaris(例如Oracle Database)。您可以在Linux上安裝適當的軟體進行測試。如果實驗成功,您可以在生產環境中安裝Linux和支援的軟體。
- 許可。這一點與前一點有關。Windows需要付費,而Linux是免費的。如果您的Windows Server沒有Datacenter Edition許可證,則必須為每個安裝在超過主機Windows系統版本中包含的Windows許可證數量的Hyper-V虛擬機支付費用。
- Linux需要的硬件資源比Windows少。Windows是一個資源密集型的操作系統,而Linux則是輕量級的。
- Linux是安全的。用戶應該意識到,Windows系統容易受到各種有害病毒的攻擊,而Linux用戶可能會感到安全,尤其是如果他們的系統配置正確的話。即使您下載了病毒,您也需要非常努力地才能在Linux上執行該病毒。例如,您需要配置文件權限。如果您使用Linux,您的隱私將得到尊重。
- 像bash這樣的Linux shell對於自動化任務至關重要。您可以使用正則表達式、腳本和其他技巧來管理Linux。您控制Linux,而不是Linux控制您。開發人員社區是令人驚嘆的 – 開發人員喜歡Linux。如果發現任何漏洞,它們總是會迅速修復。
- 您想學習Linux並從Windows遷移到Linux。
如果要將您的 物理伺服器轉換為 Hyper-V VMs,請使用轉換器。將物理 Linux 機器轉換為 Hyper-V 格式的 VM 可以分為兩個步驟。使用 VMware vCenter Converter 將物理機器轉換為 VMware VM,然後使用 Microsoft Virtual Machine Converter 將 VMware VM 轉換為 Hyper-V VM。
開始之前
安裝 Ubuntu Linux 被認為是今天部落格文章的重點。如果您不需要 GUI(圖形用戶界面),您可以安裝 Ubuntu Server。安裝原則類似。Linux 發行版的數量很多,您可以選擇任何您喜歡的發行版,並使用解釋的邏輯進行安裝。不同 Linux 家族之間的主要區別之一是您需要使用不同的套件管理器。套件管理器旨在在 Linux 系統上安裝、配置、升級和刪除程序。
套件管理器有助於解決以下任務:
- 下載套件。在您輸入命令以安裝特定所需套件或應用程序時,套件將自動從最適合的軟件存儲庫中下載。套件包括元數據,如軟件版本、套件構建的架構、校驗和其他必要的套件,以使其正常工作等。
- 解析依賴關係。當您安裝軟體時,該軟體可能需要其自己的適當套件,包括庫。手動查找、下載和安裝所有這些套件會消耗大量時間和精力。套件管理器告訴您存在依賴關係並建議您自動安裝所需的相關套件。
- 品質控制。存儲在授權軟體庫中的軟體套件經過測試,以提供高品質、穩定性和無錯誤的特性。
- 尊重檔案位置的標準。Linux 包含大量的檔案和目錄。有時,不同的 Linux 發行版使用不同的路徑來存儲檔案,並使用不同的配置檔案名稱。套件管理器允許您遵循標準,並將檔案存儲在每個 Linux 發行版所需的位置。
在選擇在 Hyper-V 上安裝的 Linux 發行版之前,您可以熟悉有關 Linux 套件管理器的信息。下表列出了一些最受歡迎的 Linux 發行版和套件管理器。
| Linux 發行版 | 使用的套件管理器 |
| Debian、Ubuntu、Kubuntu、Xubuntu、Lubuntu、Mint | APT(高級套件工具)、DPKG(Debian 套件管理系統) |
| OpenSUSE、SLES(SUSE Linux Enterprise Server) | Zypper、YaST |
| Red Hat、CentOS、Fedora | RPM(Red Hat 套件管理器)、YUM(Yellowdog Updater Modified) |
| Gentoo | Portage |
如在博客文章開頭提到的,將使用 Ubuntu Linux 的範例來演示在 Hyper-V 上安裝 Linux。從 官方網站 下載 Ubuntu 18 LTS 的 ISO 映像檔。
建立新的 Hyper-V 虛擬機
首先,確保在您的 Windows 機器上啟用了 Hyper-V 角色(功能)(進入 控制面板 > 程式和功能 > 打開或關閉 Windows 功能,並檢查 Hyper-V 字串附近的核取方塊是否已選中)。為了 建立新的虛擬機,打開 Hyper-V 管理員,並點擊 操作 > 新建 > 虛擬機。應該會出現新虛擬機精靈。
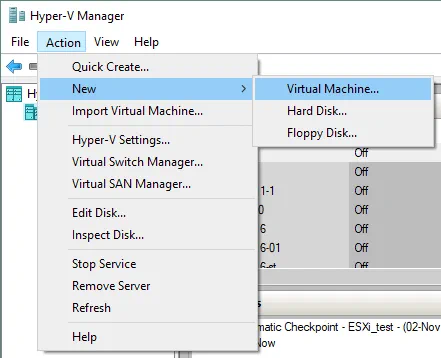
開始之前。在這一步驟中無需進行任何配置。
指定名稱和位置。輸入您的 VM 名稱,例如 Ubuntu18,並選擇一個文件夾,您將在其中存儲新的 VM。請嘗試使用與系統卷 C: 不同的卷。在這種情況下,使用磁盤 D: 上的目錄 (D:\Virtual\Hyper-V)。您可以手動輸入路徑,也可以通過點擊 瀏覽 按鈕選擇位置。
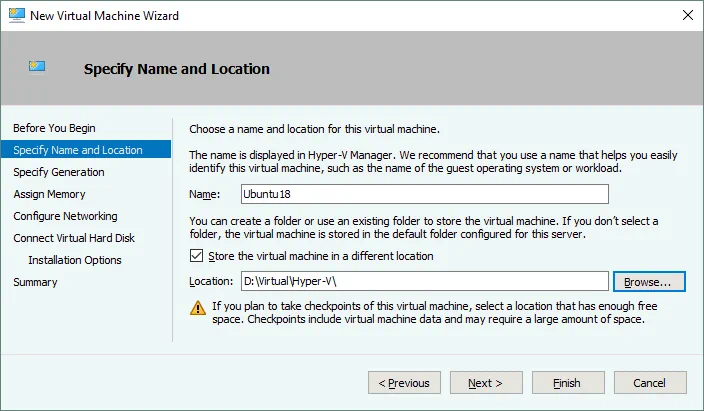
指定世代。選擇此虛擬機器的世代 – 第 1 世代或第 2 世代。在此示例中選擇 第 1 世代 是由於更好的兼容性。
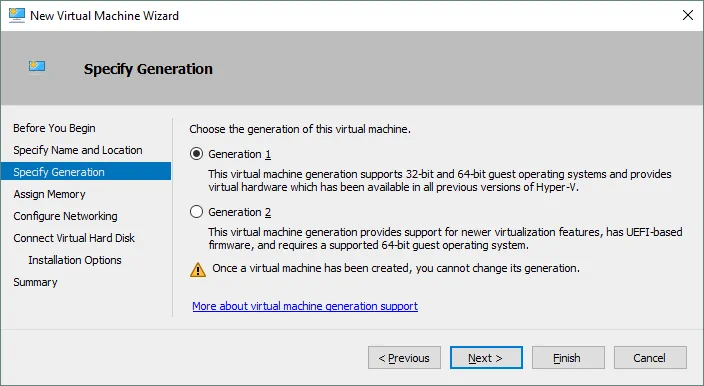
分配記憶體。為具有 GUI 的 Ubuntu Linux 機器指定至少 1 GB 的記憶體。您可以在創建 VM 後編輯記憶體設置。勾選 為此虛擬機器使用動態記憶體 复選框,以更合理地使用您的硬件記憶體資源。
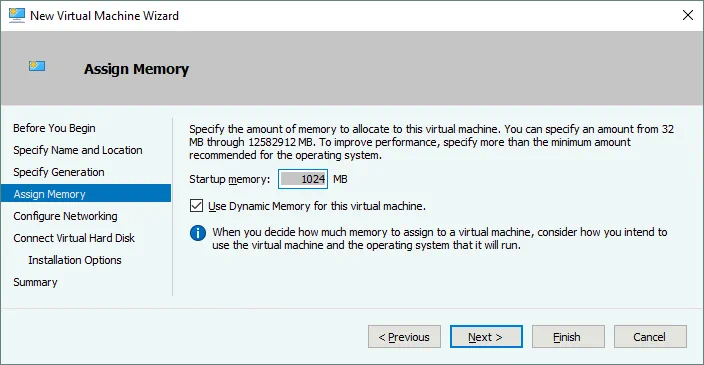
配置網絡。選擇要將 VM 的虛擬網絡適配器連接到的 虛擬開關。在這種情況下使用了默認開關。稍後您可以創建和配置其他虛擬開關並將您的 VM 連接到適當的網絡。
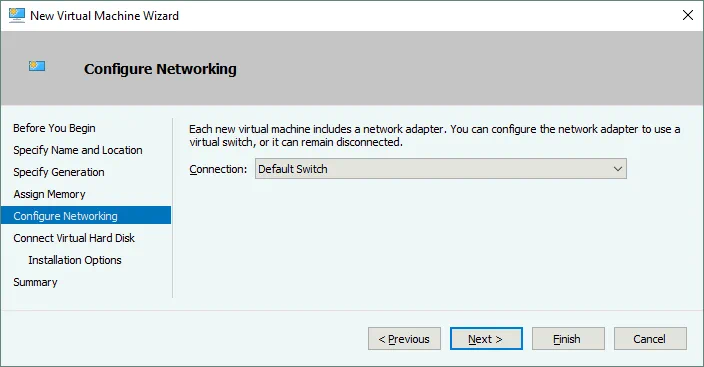
連接虛擬硬碟。選擇 創建虛擬硬碟 選項。默認情況下創建一個動態 VHDX 虛擬磁碟。輸入虛擬磁碟名稱(例如,Ubuntu18.vhdx),選擇位置並設置虛擬磁碟的大小(至少 16 GB)。
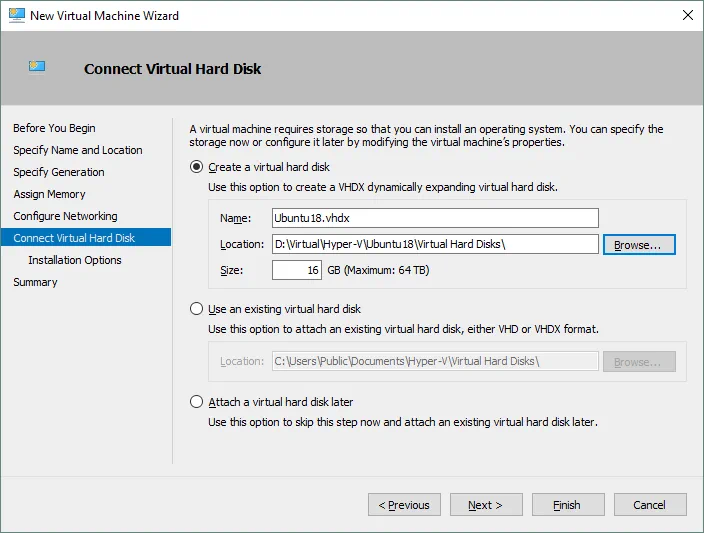
安裝選項。選擇從可啟動CD/DVD-ROM安裝作業系統。選擇映像檔案(.iso),並瀏覽之前下載的Ubuntu18安裝映像。
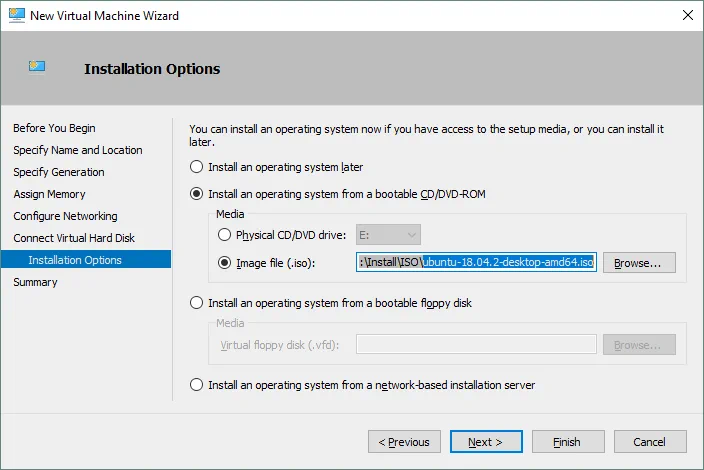
摘要。檢查安裝摘要中的設置,然後點擊完成以創建新的虛擬機器。
設置靜態MAC地址
現在您的新空白虛擬機已創建,您可以編輯不同的虛擬機器設置,例如MAC地址。尤其是在Linux在Hyper-V上運行時,最好使用靜態MAC地址,特別是如果您的Linux虛擬機需要在Hyper-V主機之間遷移。右鍵單擊虛擬機名稱,然後單擊設置。在設置窗口中,選擇您的網絡適配器,並通過單擊+圖標展開網絡適配器選項。點擊高級功能,在窗口右側選擇靜態MAC地址。單擊確定以保存更改。
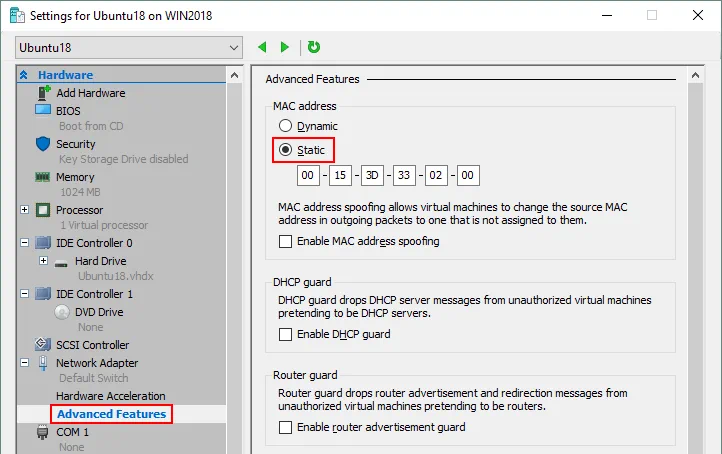
在虛擬機上安裝Ubuntu Linux
在Hyper-V管理器中,選擇您的Ubuntu虛擬機,右鍵單擊虛擬機名稱,在上下文菜單中選擇連接以打開VMConnect。或者,您可以在選擇虛擬機後,單擊操作>連接菜單欄中的Hyper-V管理器窗口。
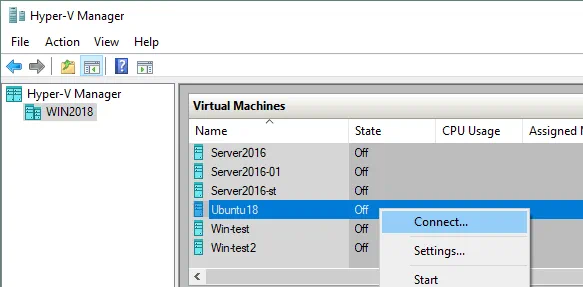
在VMConnect窗口中,點擊啟動按鈕以啟動虛擬機。虛擬機應從ISO映像加載。然後,您可以看到Ubuntu安裝程序的圖形用戶界面。安裝程序以向導模式提供多個配置步驟。
歡迎。在此畫面上,選擇您想要的語言(英文)並點擊 安裝 Ubuntu。
鍵盤佈局。選擇您的鍵盤佈局(例如,美國英文)並點擊 繼續。
更新和其他軟件。您可以選擇 常規安裝 和 最小安裝。常規安裝包括更廣泛的安裝應用程序。
其他選項 允許您在安裝 Ubuntu 的同時下載更新,以及安裝用於圖形、Wi-Fi 硬件和其他媒體格式的第三方軟件。
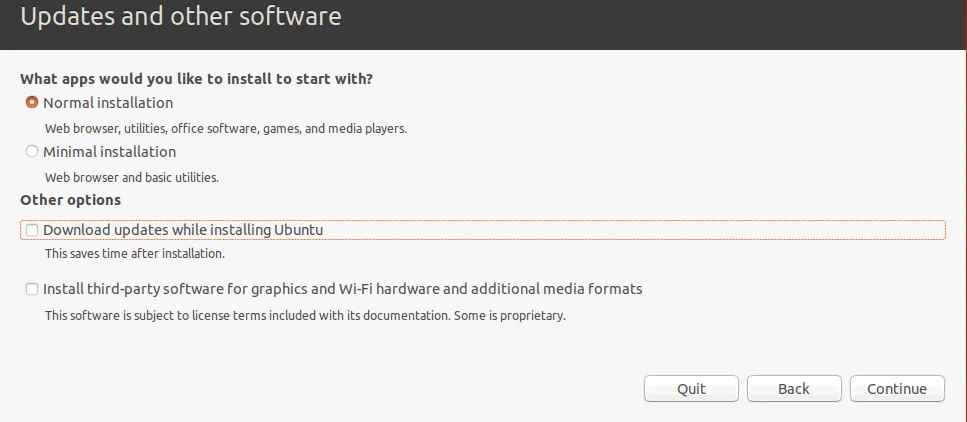
安裝類型。現在,您應該為安裝 Ubuntu 準備一個磁盤。您應該創建一個新的分區方案並格式化分區。
擦除磁盤並安裝 Ubuntu。此選項可用於自動分區磁盤。如果您是第一次安裝 Ubuntu Linux,則可以選擇此選項。
加密新的 Ubuntu 安裝以提高安全性。此選項在當前示例中將不可用。
使用LVM安裝新的Ubuntu。 LVM是Logical Volume Manager,允許您使用抽象層並通過使用兩個邏輯或物理磁盤(或在Hyper-V上運行Linux作為VM的情況下使用兩個虛擬磁盤)創建卷組。此外,如果您的卷組上沒有可用的空間,可以添加一個以上的磁盤到卷組並擴展您的卷組大小。這種方法增加了更多靈活性,對於文件服務器、數據庫服務器等非常有用。LVM允許您在Linux機器不關機的情況下執行卷組的調整大小和大多數其他操作。
其他選項。通過選擇此選項,您可以手動創建所需大小的分區並將它們掛載到適當的目錄上。這個選項被熟練的用戶廣泛使用。
在Linux中,磁盤分區並不像在Windows中那樣以磁盤字母命名,比如C:或D:。在Linux中,磁盤被命名為/dev/sda,/dev/sdb,/dev/sdc等等。如果磁盤被命名為/dev/sda並且有三個分區,那麼分區的名稱應該是/dev/sda1,/dev/sda2和/dev/sda3。
sda表示SATA Disk。很久以前,當使用IDE(並行ATA)磁盤時,硬盤設備被命名為/dev/hda,/dev/hdb等等,分區相應地命名為/dev/hda1,/dev/hda2,/dev/hdb1。
磁碟分割在這種情況下被掛載到稱為掛載點的目錄中。Linux文件系統的主目錄是名為/的根目錄符號所指定的目錄。在表中顯示了手動創建Linux分割方案的建議。在安裝Linux在Hyper-V時,可以使用類似的分割方案。
| 掛載點 | 磁碟分割 | 建議大小 | 註釋 |
| /boot | /dev/sda1 | 500 MB – 1 GB | 包含引導加載程序,例如GRUB |
| / | /dev/sda2 | 至少12-20 GB | 最重要的分割,是必需的 |
| /home | /dev/sda3 | 用於分離用戶文件和系統文件 | |
| swap | /dev/sda4 | 4-8 GB,取決於内存量 | 交換分割用於與Windows的交換文件相同的目的 |
| /var/log/ | /dev/sdb1 | 為存儲日誌創建單獨的分割不是必需的,但對於服務器是建議的。如果您有大量寫入日誌文件的應用程序,您的磁碟可能會滿。操作系統和應用程序可能會崩潰。 |
注意,如果使用MBR(主引导记录)分区方案,只能创建4个分区。GPT(GUID分区表)允许创建超过4个分区。
點擊立即安裝繼續。
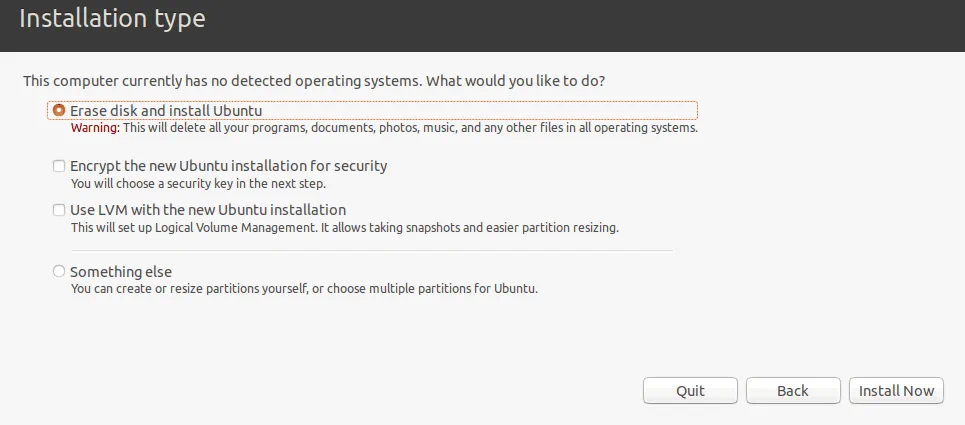
將更改寫入磁盤?會顯示警告消息。點擊繼續以應用新的磁盤分區方案。
您在哪裡?選擇您的地理位置和時區。應使用您所在地區的軟件庫以獲得更好的可用性和下載速度。

您是誰?輸入您的姓名、計算機名稱(在這種情況下是VM的主機名)、選擇用戶名並定義密碼。如果需要,您可以選擇自動登錄的適當選項。默認情況下需要密碼才能登錄 – 這是最安全的選擇,也是推薦的選項。點擊繼續開始安裝過程並複製文件。
等待安裝過程完成。在複製文件時,您可以閱讀有用的提示和操作系統說明。
安裝完成。您需要重新啟動計算機才能使用新的安裝。點擊立即重新啟動。
重新啟動Hyper-V Linux虛擬機後,您可以看到登錄屏幕。選擇您的用戶名並輸入密碼以登錄。查看演示窗口,展示您已在Hyper-V上安裝的Ubuntu Linux新版本的新功能。
配置Linux
你已在 Hyper-V VM 上安裝了 Ubuntu,但 Ubuntu,與任何其他 Linux 一樣,必須進行配置以便進一步舒適地使用。大多數設置可以在 Linux 控制台(Terminal)中配置。要打開終端,請點擊左下角的九個點(顯示應用程序),然後在出現的菜單中點擊終端圖標。另一種打開終端的方法是右鍵點擊桌面,然後在上下文菜單中點擊「打開終端」,或按下「Ctrl+Alt+T」熱鍵組合。
現在你看到了 Ubuntu Linux 的一個精美的終端窗口。請注意,在 Linux 中,命令和文件名區分大小寫。ReadMe.txt 和 readme.txt 是 Linux 中不同的文件名,而在 Windows 中這些文件名之間沒有區別。

檢查網絡設置
安裝 net-tools 以便通過以下命令檢查網絡配置:
sudo apt-get install net-tools
其中 sudo 允許您以 root 用戶(替代用戶)的身份執行命令。
輸入 ifconfig 以檢查在 Hyper-V VM 上運行的 Ubuntu 的網絡配置。
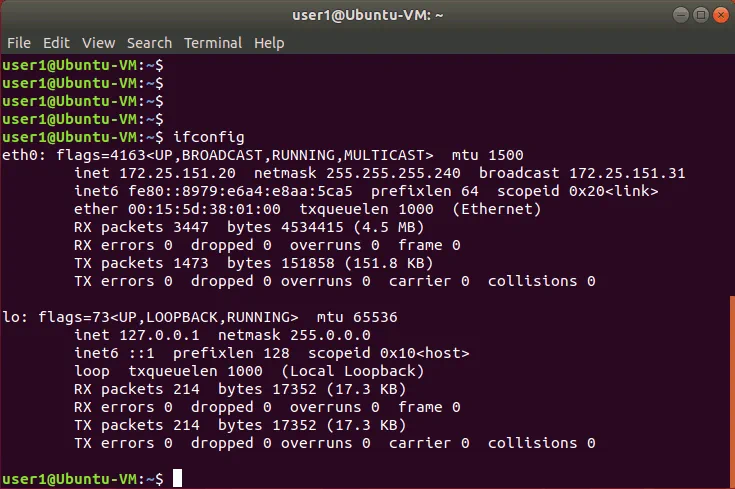
A default virtual DHCP server connected to the default virtual switch has distributed the IP configuration for the virtual network adapter of the current Ubuntu Linux VM running on Hyper-V. The name of the virtual Ethernet adapter in Linux is eth0. The obtained IP address is 172.25.151.20, netmask is 255.255.255.240 and the default gateway is 172.25.151.31 in this case.
手動更改網絡設置
獲取您的IP地址通過DHCP很方便,但如果您打算將在Hyper-V上運行的Linux用作服務器,則應手動配置網絡設置。此外,如果您希望克隆用作服務器的Linux虛擬機,則更改IP地址和機器名稱是必不可少的。在重新配置Hyper-V虛擬交換機或將虛擬網絡適配器連接到另一個虛擬交換機後,您可能還需要更改Linux虛擬機上的IP地址。讓我們找出如何手動配置Linux虛擬機的網絡設置。
更改系統設置,如網絡設置,需要root權限。在控制台中輸入sudo -i以在會話期間獲得根權限(您應該輸入您的密碼)(在需要時按Ctrl+D退出根模式)。您可能會注意到命令行提示符中的$字符已更改為#字符。輸入新的IP地址,然後重新加載網絡接口:
ifconfig eth0 172.25.151.21 netmask 255.255.255.240
ifconfig eth0 down
ifconfig eth0 up
這些設置將應用到您重新啟動機器之前。
要永久設置靜態IP地址,請使用自Ubuntu版本17以來用於配置網絡的netplan配置。在較早版本的Ubuntu和一些其他Linux發行版中,您可以通過編輯/etc/network/interfaces配置文件來編輯IP地址配置。讓我們使用命令來編輯.yaml文件:vim。
vim /etc/netplan/01-network-manager-all.yaml
在這個案例中,檔案包含以下配置:
| network:
version: 2 renderer: NetworkManager |

您可以通過編輯此文件來更改IP地址、子網掩碼、閘道和DNS伺服器。您應該保留文件結構,包括空格字符的數量。
註:網路遮罩可以寫為位數。
255.255.255.0等於11111111.11111111.11111111.00000000,是一個24位的遮罩(十進制格式中有24個1,如您所見)。
255.255.255.240等於11111111.11111111.11111111.11110000,是一個28位的遮罩(十進制格式中有28個1)。
IP地址和子網掩碼由4個八位組成。每個八位組(8位)可以轉換為十進制格式(見下表)。
| 1 | 1 | 1 | 1 | 1 | 1 | 1 | 1 | 1+1+1+1+1+1+1+1=8 |
| 128 | 64 | 32 | 16 | 8 | 4 | 2 | 1 | 128+64+32+16+8+4+2+1=255 |
您可以使用下表將網絡遮罩從一種格式轉換為另一種格式,適用於可歸類為C類網絡的網絡。可以連接到網絡的最大主機數顯示在右側列中。
| 位元 | 網絡遮罩 | 主機 |
| /30 | 255.255.255.252 | 2 |
| /29 | 255.255.255.248 | 6 |
| /28 | 255.255.255.240 | 14 |
| /27 | 255.255.255.224 | 30 |
| /26 | 255.255.255.192 | 62 |
| /25 | 255.255.255.128 | 126 |
| /24 | 255.255.255.0 | 254 |
通過使用上述解釋的邏輯,您可以類似地手動將任何遮罩從一種格式轉換為另一種格式。如果您想要計算可以連接到網絡的最大主機數,請使用以下公式:
2(32-m) – 2
其中m是用於網絡遮罩的位元數。例如,您有一個/29網絡,該網絡的最大主機數為:
2(32-29) – 2 = 23 – 2 = 8 – 2 = 6
-2 顯示必須排除網絡地址和廣播地址。(例如,對於 192.168.1.0/24 網絡,您必須排除 192.168.1.0 和 192.168.1.255 地址)。不要忘記至少要使用一個 IP 地址作為默認網關,以啟用對其他網絡的連接。您也可以將您的網絡劃分為子網,但現在,讓我們返回到配置在 Hyper-V VM 上運行的 Ubuntu 的網絡。
將渲染器從 NetworkManager 更改為 networkd,並編輯您的 Ubuntu 網絡配置,類似於下面顯示的方式。在添加空格字符以保留配置格式時要小心。
| network:
version: 2 renderer: networkd ethernets: eth0: dhcp4: no addresses: [172.25.151.21/24] gateway4: 192.168.151.17 nameservers: addresses: [192.168.151.17,8.8.8.8] |
按下 Esc 鍵退出 vim 中的編輯模式以切換到導航模式。輸入 :wq,然後按 Enter 以保存更改並退出文本編輯器。

注意。如果您有多个网络适配器(例如,eth0 和 eth1),请在您的网络配置.yaml文件中eth0:块下添加类似的eth1:块。
编辑后,请使用以下命令检查您的配置文件格式是否正确:
netplan try
如果一切正确,请按Enter保留这些设置。
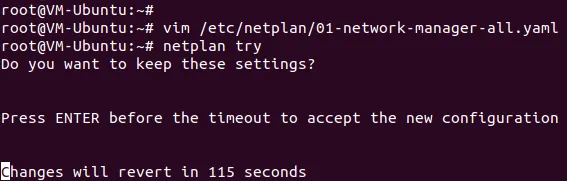
如何在Ubuntu中更改主机名?
在更改之前,让我们检查当前的主机名。
hostnamectl
如下屏幕截图所示,Linux机器的当前主机名为Ubuntu-VM。设置新的VM-Ubuntu主机名:
hostnamectl set-hostname VM-Ubuntu
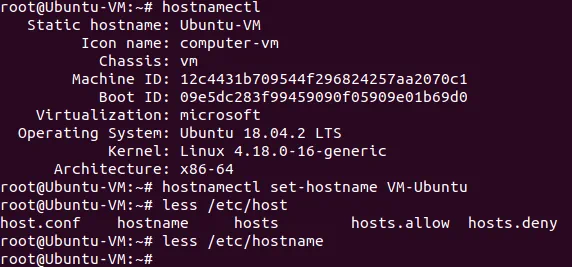
确保主机名现在已更改为/etc/hostmane文件中。
less /etc/hostname
您还应编辑/etc/hosts文件中的主机名。
vim /etc/hosts
vim 是一個功能強大的控制台文字編輯器,在Windows PowerShell 中沒有類似的工具。默認情況下,您處於導航模式。您可以通過按下h(左)、L(右)、j(下)、k(上)鍵或箭頭鍵來導航。按下a進入編輯模式,在光標後面添加任何字符。如果要插入字符,而不是現有字符,則按下i。將Ubuntu-VM更改為VM-Ubuntu,按下Esc退出編輯模式返回導航模式。
輸入:wq以保存更改並退出文件。
使用init 6命令重新啟動 Linux 機器,以確保更改已應用。
在 Ubuntu Linux 上配置 SSH 服務器
為了更方便,您應該啟用通過 SSH 遠程訪問。SSH 服務器用於通過加密的 SSH(安全外殼)協議遠程訪問 Linux 控制台。為此,您應該在運行在 Hyper-V 上的 Ubuntu VM 上安裝 SSH 服務器,並在作為 Hyper-V 主機的 Windows 機器上安裝 SSH 客戶端。
在您的 Ubuntu 機器上打開終端,以 root 用戶身份運行以下命令:
apt-get install -y openssh-server
SSH 服務器的配置存儲在 sshd_config 文件中。編輯此文件以啟用所需的 SSH 連接設置。
vim /etc/ssh/sshd_config
取消註釋此字符串(刪除#字符)
密碼身份驗證 是
保存文件並退出。
重新啟動 SSH 服務器守護進程 (服務)。
/etc/init.d ssh 停止
/etc/init.d ssh 開始
為您的 Windows 機器下載 SSH 客戶端 (例如,PuTTY)。 在您的 Windows 機器上打開 PuTTY,輸入在 Hyper-V 上運行的 Ubuntu VM 的 IP 地址,然後點擊 打開。

輸入您的用戶名和密碼。 現在您可以遠程獲取 Ubuntu 控制台。
在 Linux VM 和 Windows 主機機器之間傳輸文件
與 VMware 不同,您無法在 Hyper-V 中的 Windows 主機和 Linux 客戶機之間拖放文件。 由於您已配置了 SSH 服務器,因此您可以使用 SFTP (安全文件傳輸協議) 客戶端,例如 WinSCP,將文件從 Ubuntu VM 傳輸到 Hyper-V 主機,並通過使用 SFTP 進行反向操作。 WinSCP 使用 SSH 進行安全連接,還可以使用 SCP (安全拷貝協議) 進行文件傳輸。
在您的 Windows 機器上運行 WinSCP。 選擇 SFTP 作為文件協議,輸入主機名稱或 IP 地址、用戶名和密碼。
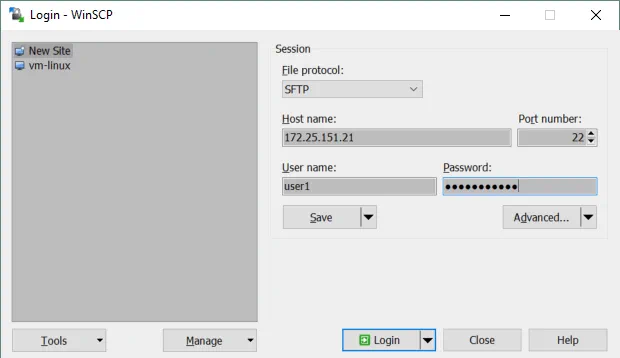
登錄後,您可以看到兩個面板的窗口-第一個面板顯示 Windows 機器上的文件,第二個面板顯示 Linux 機器上的文件。 轉到源和目標機器上的指定目錄,選擇文件和目錄。 將所選對象拖放到面板之間以將它們複製。
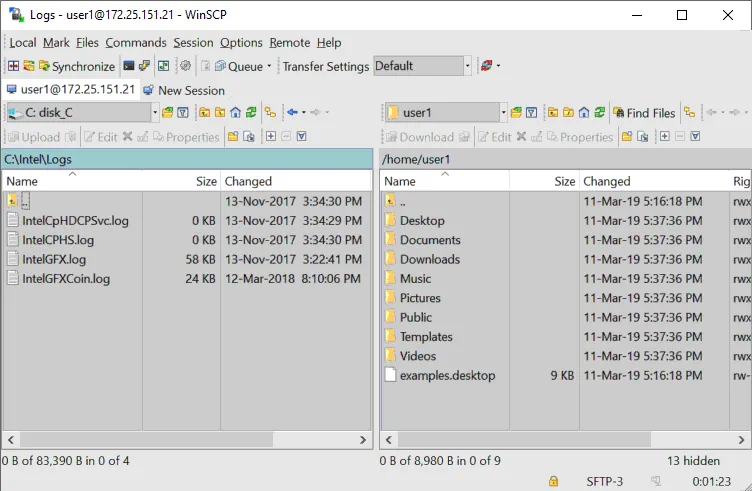
如何在 Linux 上安裝 Hyper-V 整合服務?
自 Ubuntu 12.04 版本開始,Hyper-V Linux 整合服務已內建於其中。如果您的 Linux 發行版不包含 Hyper-V 整合服務,您可以從 Microsoft 的網站 下載它們。
您可以在運行於 Hyper-V 上的 Ubuntu 虛擬機中使用 PowerShell 檢查啟用了哪些整合服務。在 Hyper-V 主機上的 PowerShell 中輸入以下命令:
get-vmintegrationservice -VMName “Ubuntu18”
您也可以在 GUI 中選擇要 Hyper-V 為此虛擬機提供的服務。打開 Hyper-V 管理器,右鍵單擊您的 VM 名稱,並點擊 設置。在設置窗口中,選擇左側窗格中的 整合服務,並勾選所需服務附近的核取框(在此示例中必須啟用 Guest services)。
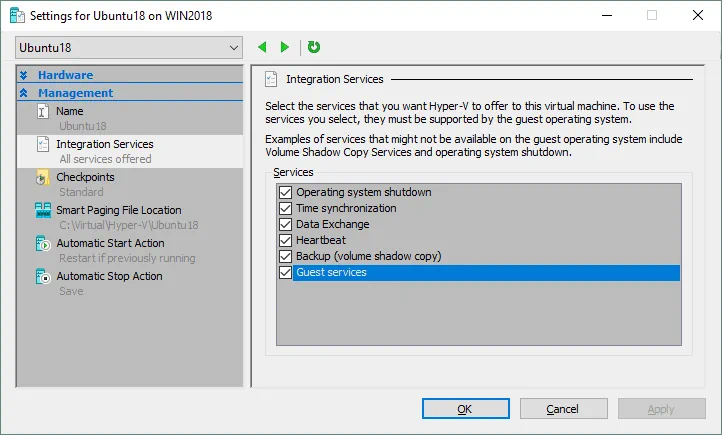
點擊 確定 以保存更改。
您現在可以在 PowerShell 中重新檢查已啟用的服務(參見下方的屏幕截圖)。
get-vmintegrationservice -VMName “Ubuntu18”
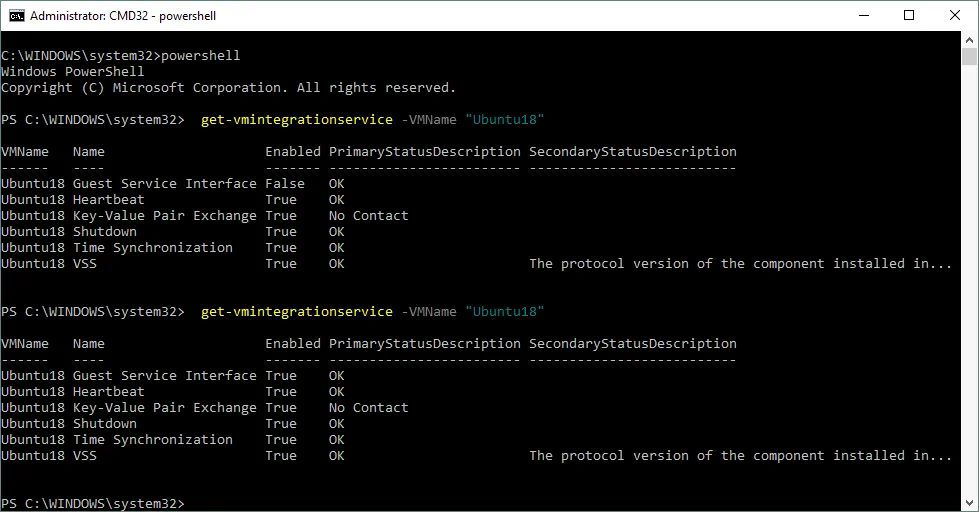
一旦在您的 Ubuntu Linux 上安裝了 Hyper-V 整合服務,它們必須啟用。 /etc/initramfs-tools/modules 文件包含您希望包含在 initramfs 中的模塊列表。
initramfs 是旨在挂载根文件系统 (/) 的初始 RAM 文件系统。因此,初始根文件系统和 init 守护进程(即 Linux 中必须运行的第一个进程)可以驻留在内核内存缓存中(而不是像 initrd 文件系统那样作为固定大小的块设备并消耗更多内存进行缓存)。initrd 在 Linux 内核 2.6 之后由 initramfs 取代,因为它具有灵活性、效率和简单性等优势。 initramfs 是一组完整的目录,您可以在根文件系统中看到,并将其 gzipped 成一个 cpio 存档。
Linux 内核可以是单片式和模块化的。在大多数情况下,使用模块化内核。让我们启用加载所需的模块。
vim /etc/initramfs-tools/modules
编辑文件并添加以下字符串以启用加载适当的模块。
| hv_vmbus
hv_storvsc hv_blkvsc hv_netvsc |
更新 initramfs:
update-initramfs -u
重新启动运行 Ubuntu 的 Hyper-V VM:
init 6
验证您的 Linux 内核加载了与 Hyper-V 相关的模块。
lsmod | grep hv
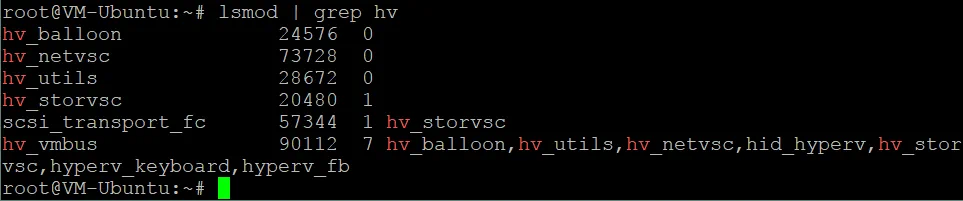
调整 Linux 磁盘优化器
Linux 提供了一個 I/O 排程器模式,預設可幫助優化磁碟 I/O(輸入/輸出),尤其適用於磁性(旋轉)硬碟驅動器。Hyper-V 擁有自己的機制,可優化虛擬磁碟的 I/O 效能。使用兩個磁碟優化器並非必要,您可以停用內建的 Linux 磁碟優化器。Linux 內核允許您使用不同的 I/O 排程器,每個都使用不同的算法。在這種情況下,必須使用 NOOP 排程器。NOOP 是一種最簡單的 I/O 排程器,使用先進先出(FIFO)概念來管理佇列。這就是在 Hyper-V 上運行 Ubuntu 所需的設定。
若要編輯 Linux 內核使用的 I/O 排程器,請使用以下命令編輯 grub 配置文件:
vim /etc/default/grub
尋找 GRUB_CMDLINE_LINUX_DEFAULT 字串。在這種情況下,此字串看起來如下:
GRUB_CMDLINE_LINUX_DEFAULT=”quiet splash”
編輯此字串以取得以下檢視:
GRUB_CMDLINE_LINUX_DEFAULT=”elevator=noop”
保存更改至此 GRUB 配置文件。
更新 GRUB 引導程序配置。
update-grub2
重新啟動您的 Ubuntu Hyper-V 虛擬機。
init 6
結論
如果您從未使用過 Linux,安裝 Ubuntu 在 Hyper-V 上可以是開啟 Linux 世界大門的第一步。創建新的虛擬機器很簡單,但在安裝完成後需要進行一些手動配置。
在 Hyper-V 主機上運行 Linux 虛擬機允許您輕鬆克隆和遷移虛擬機。兩台機器不能擁有相同的主機名稱和 IP 地址,基本網路配置因此被解釋了。Hyper-V Linux 整合服務可以提高虛擬機的性能。
當操作系統在虛擬機上運行時,Windows 和 Windows 虛擬機都應該備份以保護寶貴的數據。NAKIVO 備份與複製可以以最佳方式備份您的 Hyper-V 虛擬機。













