Red Hat Enterprise Linux 是由 Red Hat 公司开发的开源 Linux 发行版,可以运行所有主要处理器架构。与其他可以免费下载、安装和使用的 Linux 发行版不同,RHEL 只能通过购买订阅来下载和使用,除了 30 天的评估版本。
在本教程中,我们将介绍如何使用从 Red Hat 客户门户网站 https://access.redhat.com/downloads 下载的 30 天评估版 ISO 镜像安装最新版本的 RHEL 7.3。
如果你在寻找 CentOS,请查阅我们的 CentOS 7.3 安装指南。
要了解 RHEL 7.3 发布版本的新功能,请阅读 版本发布说明。
准备工作
這個安裝將在一台UEFI虛擬化韌體機器上進行。要在UEFI機器上執行RHEL的安裝,首先需要指示主機板的EFI韌體修改啟動順序菜單,以從適當的驅動器(DVD或USB隨身碟)引導ISO媒體。
如果通過可引導的USB媒體進行安裝,您需要確保使用UEFI兼容工具創建引導的USB,例如Rufus,它可以使用有效的GPT分區方案對您的USB驅動器進行分區,這是UEFI韌體所需的。
要修改主機板UEFI韌體設置,您需要在機器初始化POST(電源自檢)期間按下一個特殊鍵。
此配置所需的正確特殊鍵可通過查閱您的主機板供應商手冊獲得。通常,這些鍵可能是F2、F9、F10、F11或F12,或者是這些鍵與Fn的組合,如果您的設備是筆記型電腦的話。
除了修改UEFI啟動順序,您還需要確保QuickBoot/FastBoot和Secure Boot選項被禁用,以便從EFI韌體正確運行RHEL。
一些UEFI固件主機型號包含一個選項,允許您從Legacy BIOS或EFI CSM(Compatibility Support Module)執行作業系統的安裝,這是固件的一個模組,模擬BIOS環境。使用這種安裝方式需要將可啟動的USB驅動器分割為MBR方案,而非GPT樣式。
此外,一旦您從這兩種模式之一在UEFI機器上安裝了RHEL,或者其他任何作業系統,該作業系統必須在您執行安裝的相同固件上運行。
您無法從UEFI切換到BIOS Legacy或反之亦然。在UEFI和Bios Legacy之間切換將使您的作業系統無法使用,無法啟動,並且需要重新安裝作業系統。
RHEL 7.3安裝指南
1.首先,下載並燒錄RHEL 7.3 ISO映像到DVD,或使用正確的工具創建可啟動的USB隨身碟。
啟動機器,將DVD/USB插入適當的驅動器,通過按下特定的啟動鍵指示UEFI/BIOS從適當的安裝媒體啟動。
一旦檢測到安裝媒體,系統將啟動至RHEL grub菜單。從這裡選擇安裝red hat Enterprise Linux 7.3並按下[Enter]鍵繼續。
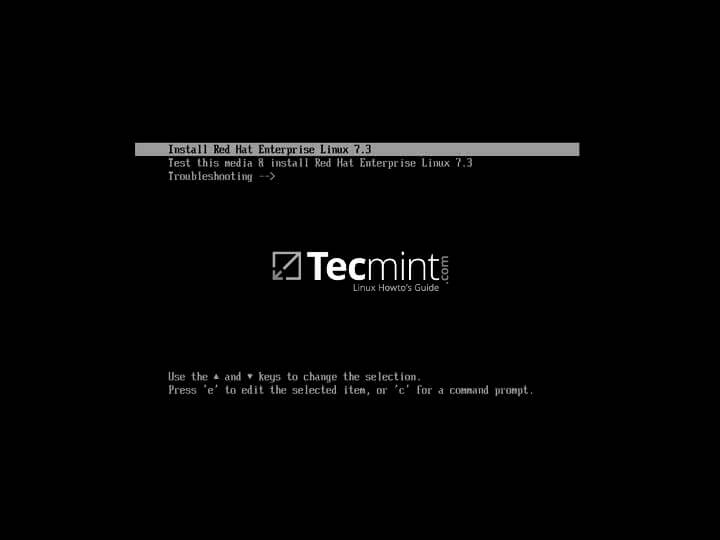
2. 接下來將顯示RHEL 7.3的歡迎畫面。在這裡選擇安裝過程中要使用的語言,然後按下[Enter]鍵進入下一個畫面。
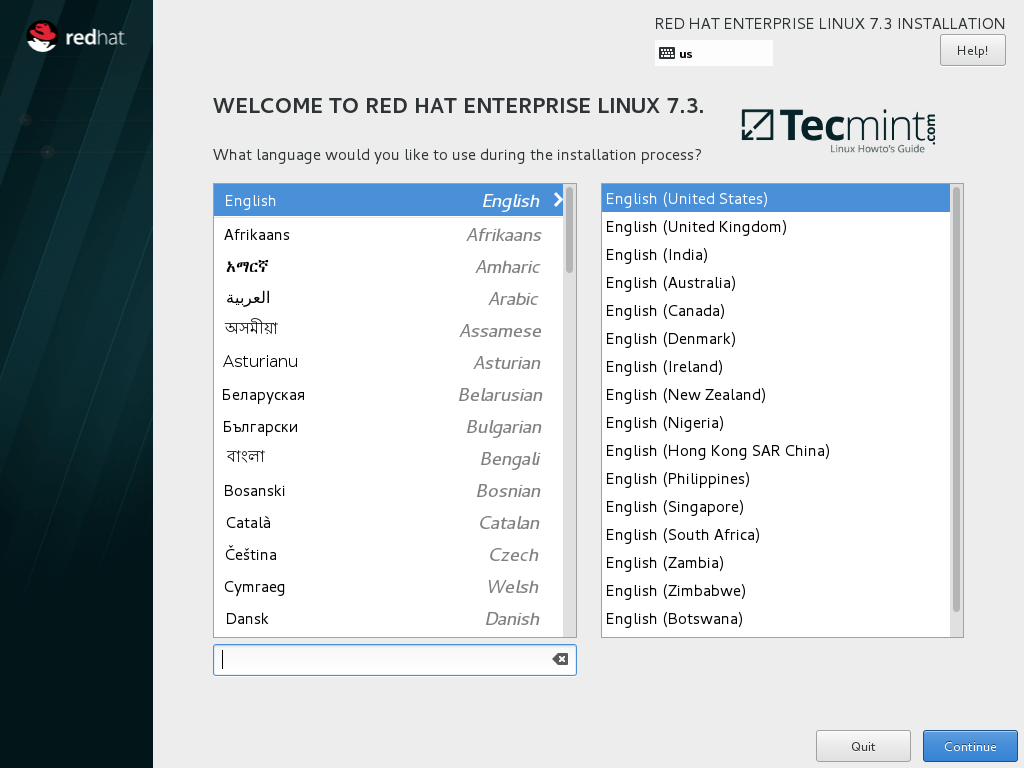
3. 接下來出現的畫面將列出設置RHEL安裝所需的所有項目摘要。首先點擊日期和時間項目,從地圖中選擇您設備的實際位置。
點擊上方的完成按鈕保存配置並繼續進行系統配置。
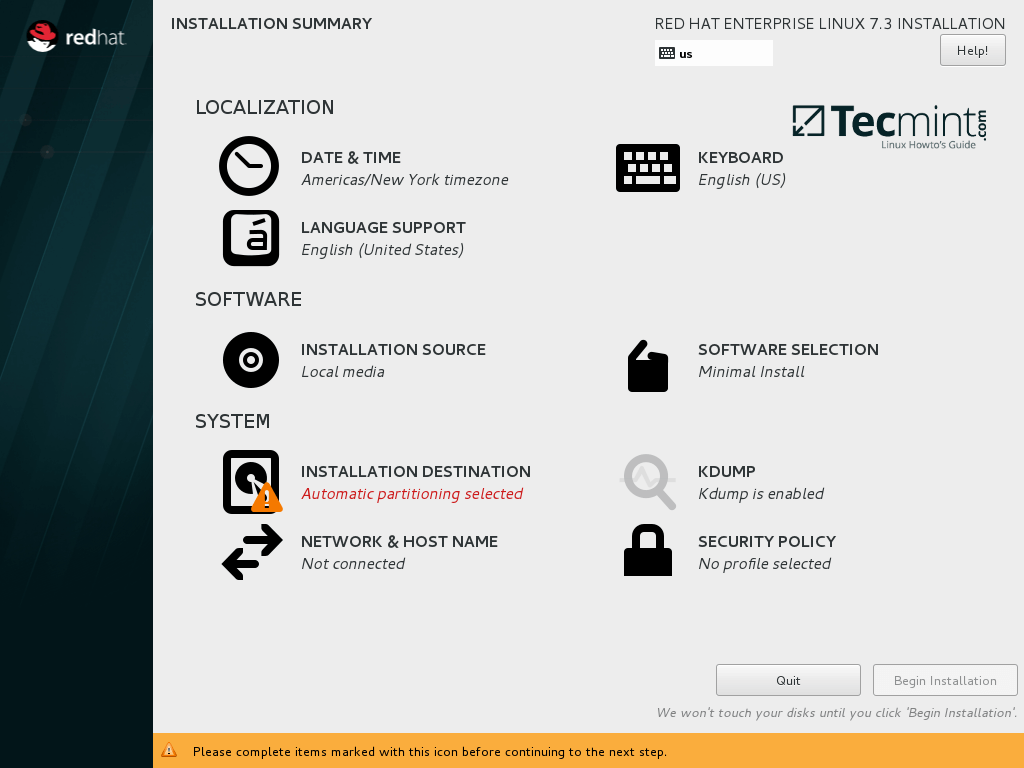

4. 在下一步中,配置系統的鍵盤布局,然後再次點擊完成按鈕返回主安裝程序菜單。

5. 接下來,選擇系統的語言支援,然後點擊完成按鈕進入下一步。
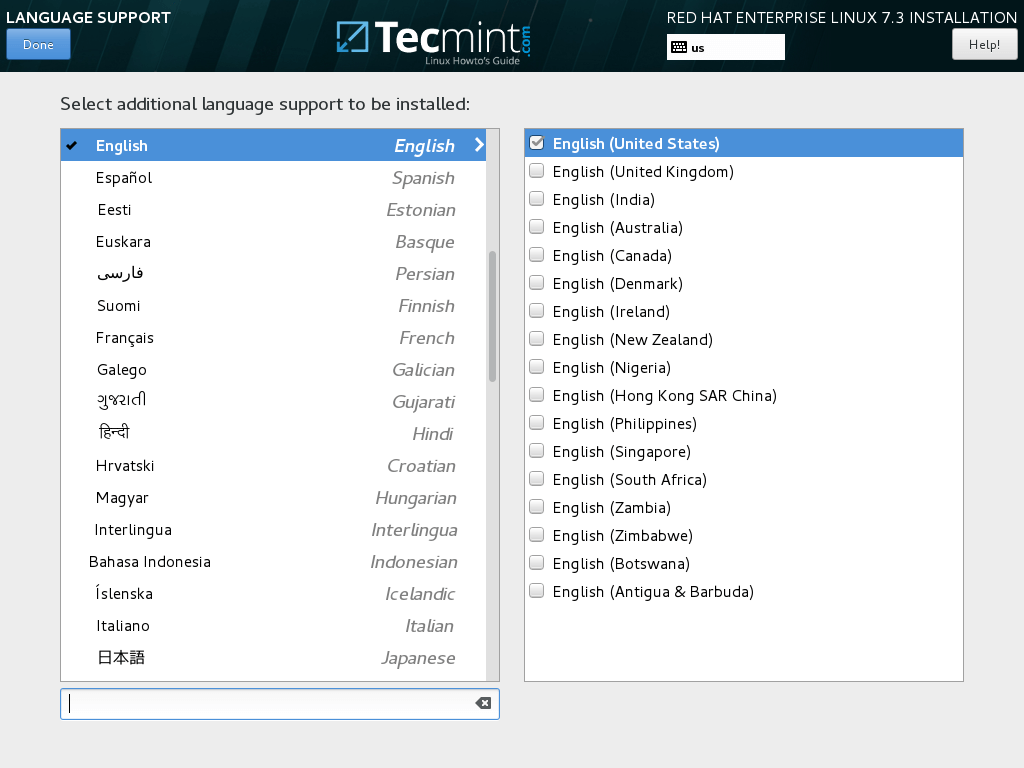
6. 將安裝來源項目保留為默認值,因為在這種情況下,我們是從本地媒體驅動器(DVD/USB映像)執行安裝,然後點擊軟體選擇項目。
從這裡,您可以選擇您的RHEL OS的基本環境和附加元件。由於RHEL是一個主要用於伺服器的Linux發行版,系統管理員的理想選擇是最小安裝項目。
這種安裝方式在生產環境中是最推薦的,因為只會安裝適當運行作業系統所需的最小軟體。
這也意味著高度的安全性和靈活性,並且在機器硬碟上佔用較小的空間。這裡列出的所有其他環境和附加元件都可以後來透過命令列購買訂閱或使用 DVD 映像來輕鬆安裝。
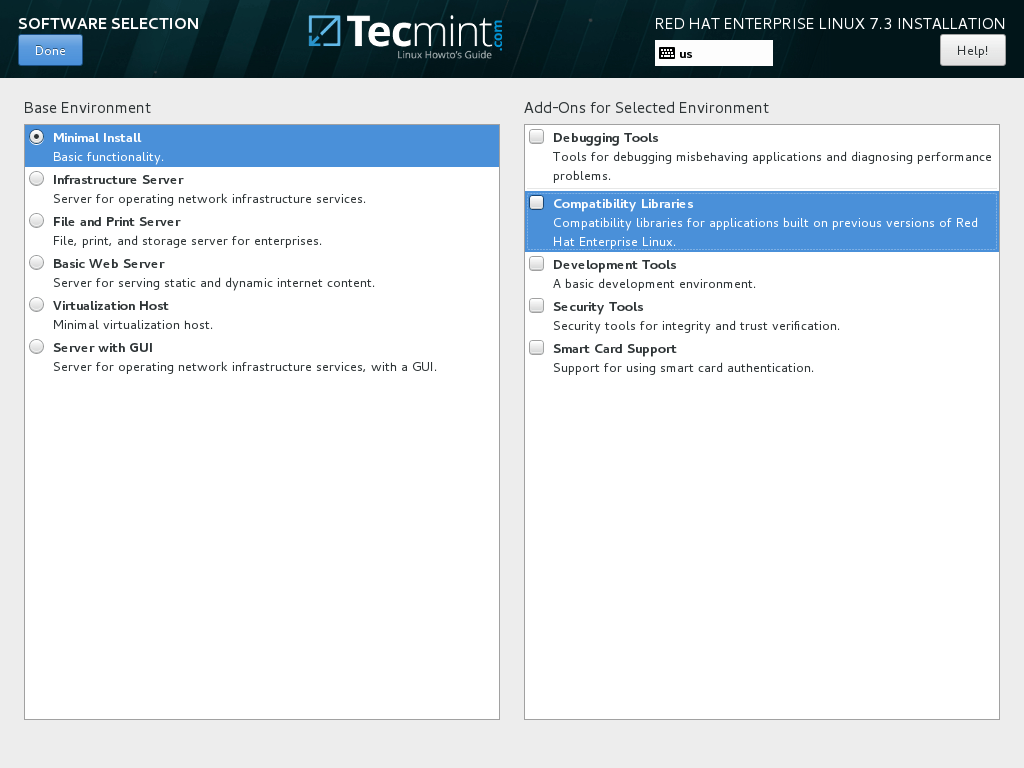
7. 如果你想安裝其中一個預配置的伺服器基本環境,例如 Web 伺服器、檔案和列印伺服器、基礎架構伺服器、虛擬化主機或帶有圖形使用者介面的伺服器,只需勾選所需項目,從右側選擇附加元件,然後點擊 完成 按鈕完成此步驟。
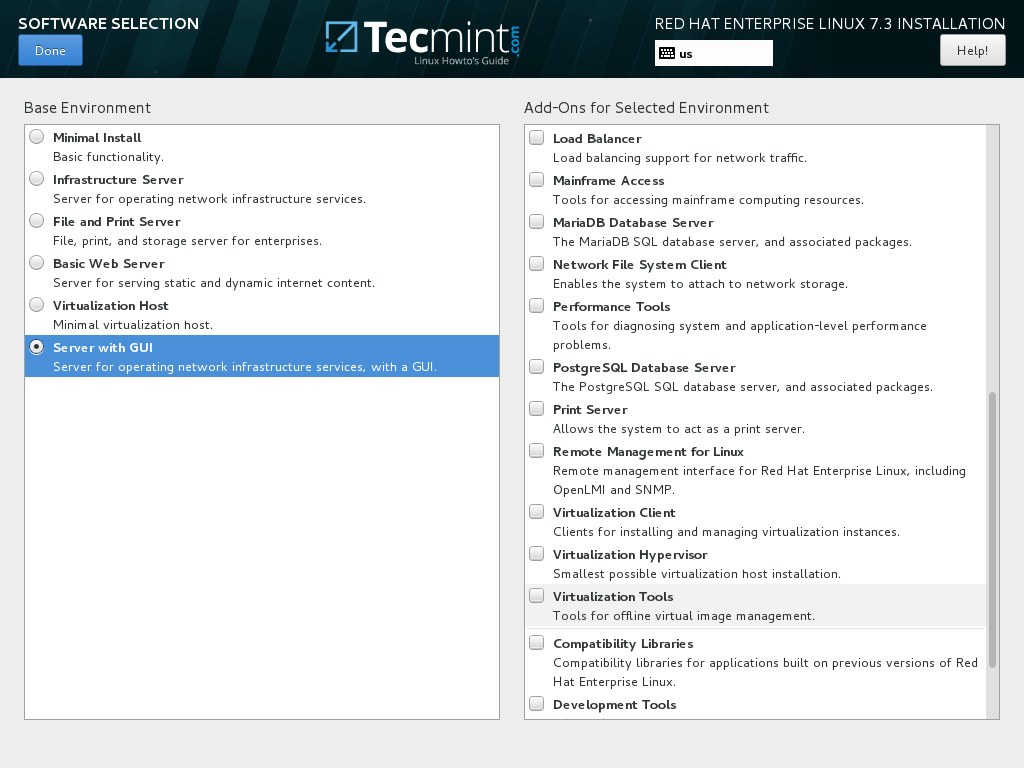
8. 在下一步中,點擊 安裝目的地 項目,選擇要為系統創建所需分割、檔案系統和掛載點的裝置驅動器。
最安全的方法是讓安裝程式自動配置硬碟分割。此選項將為 Linux 系統創建所有基本的分割(/boot、/boot/efi、/(root) 和 swap 在 LVM 中),格式化為預設的 RHEL 7.3 檔案系統,XFS。
請記住,如果安裝過程是從UEFI固件啟動並執行的,硬盤的分區表將是GPT格式。否則,如果從CSM或BIOS遺產啟動,硬盤的分區表將是舊的MBR方案。
如果您對自動分區不滿意,可以選擇配置硬盤分區表並手動創建所需的自定義分區。
無論如何,在本教程中,我們建議您選擇自動配置分區並點擊完成按鈕繼續。
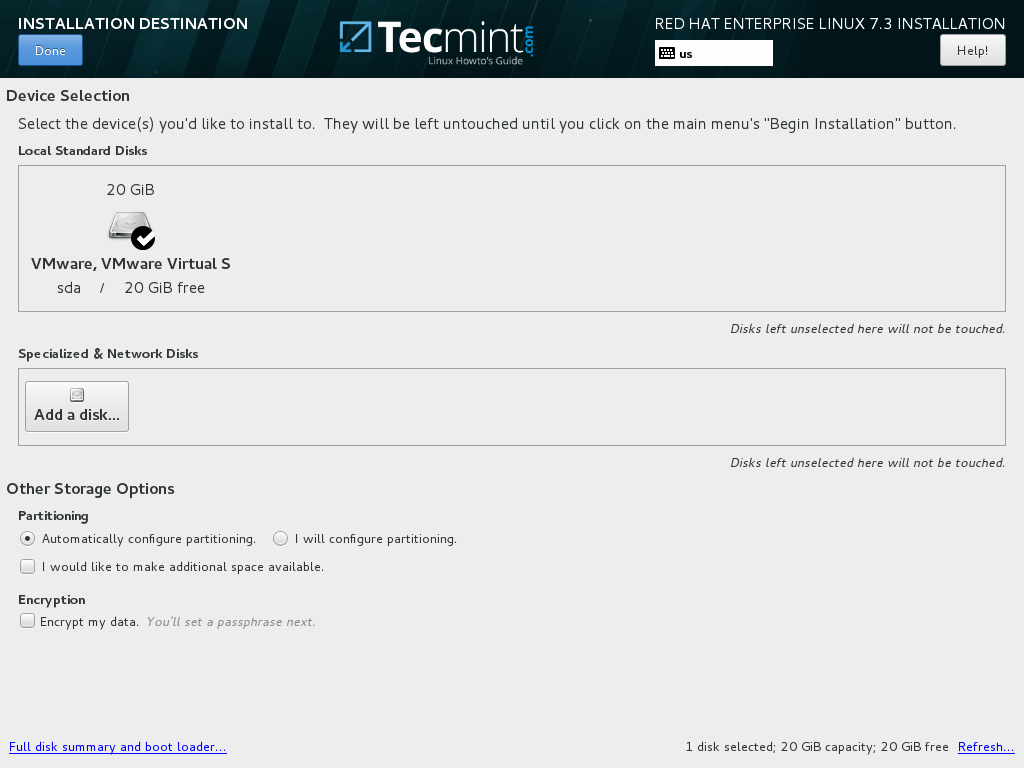
9.接下來,禁用Kdump服務並移至網絡配置項目。
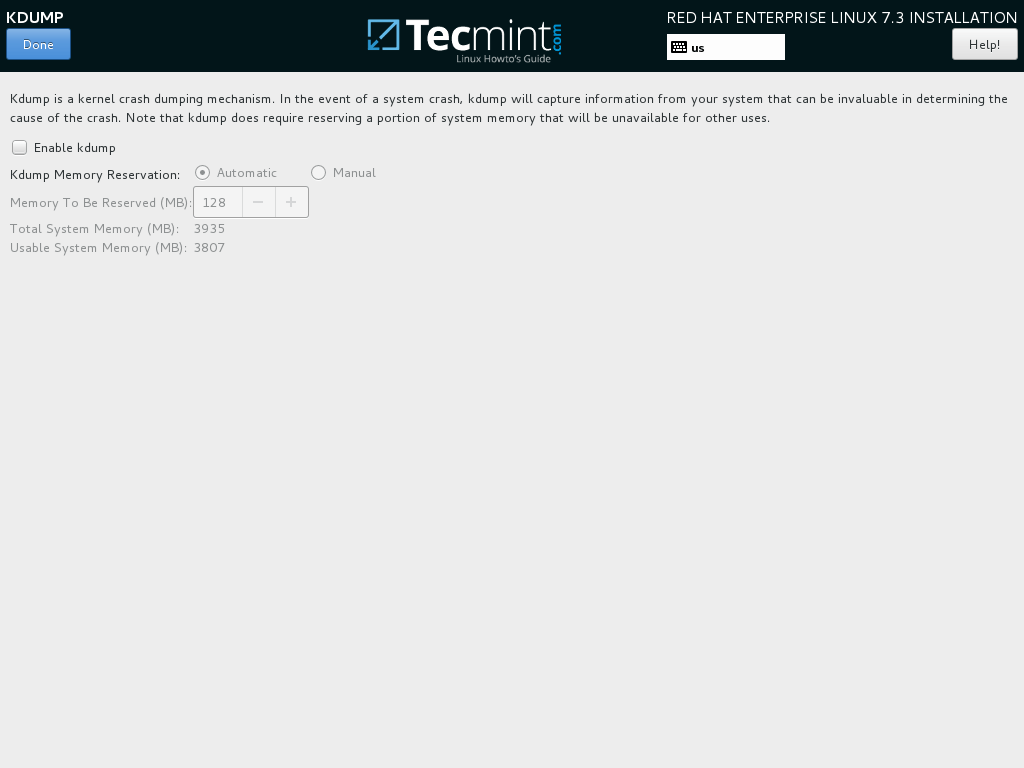
10.在網絡和主機名項目中,使用描述性名稱設置並應用您的機器主機名,並通過將以太網開關按鈕拖到ON位置啟用網絡接口。
如果您的網絡中有DHCP服務器,網絡IP設置將自動拉取和應用。
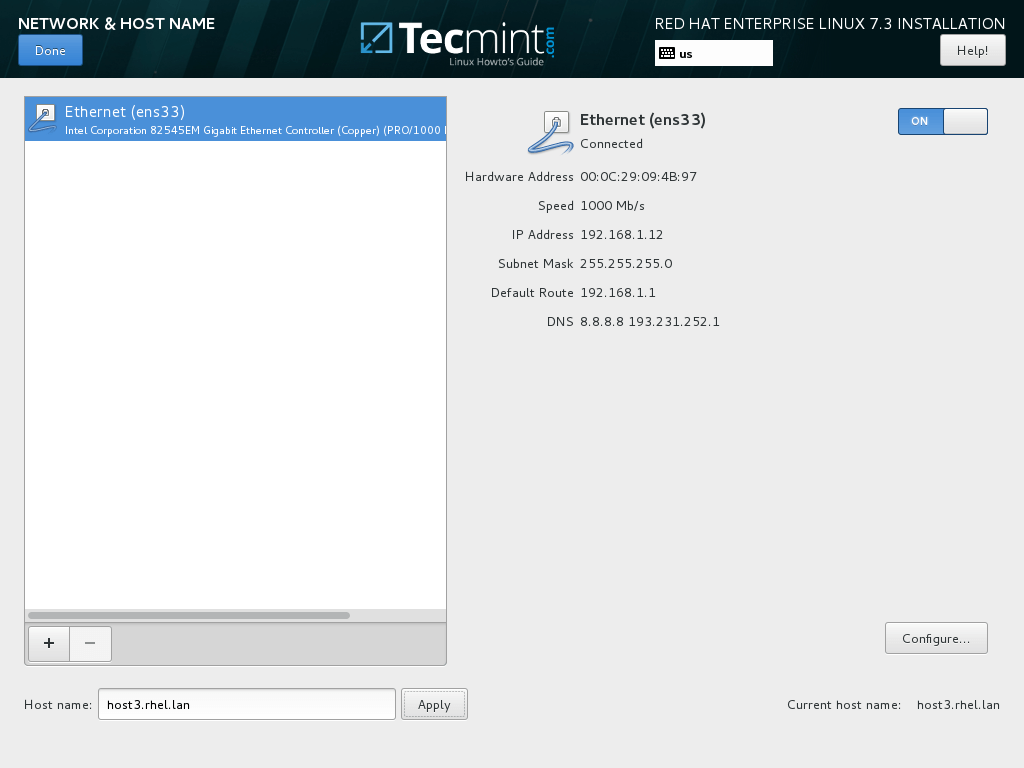
11.要靜態設置網絡接口,請單擊配置按鈕,並按照下面截圖所示手動配置IP設置。
完成網絡接口IP地址設置後,點擊保存按鈕,然後關閉並打開網絡接口以應用更改。
最後,點擊 完成 按鈕以返回主安裝畫面。
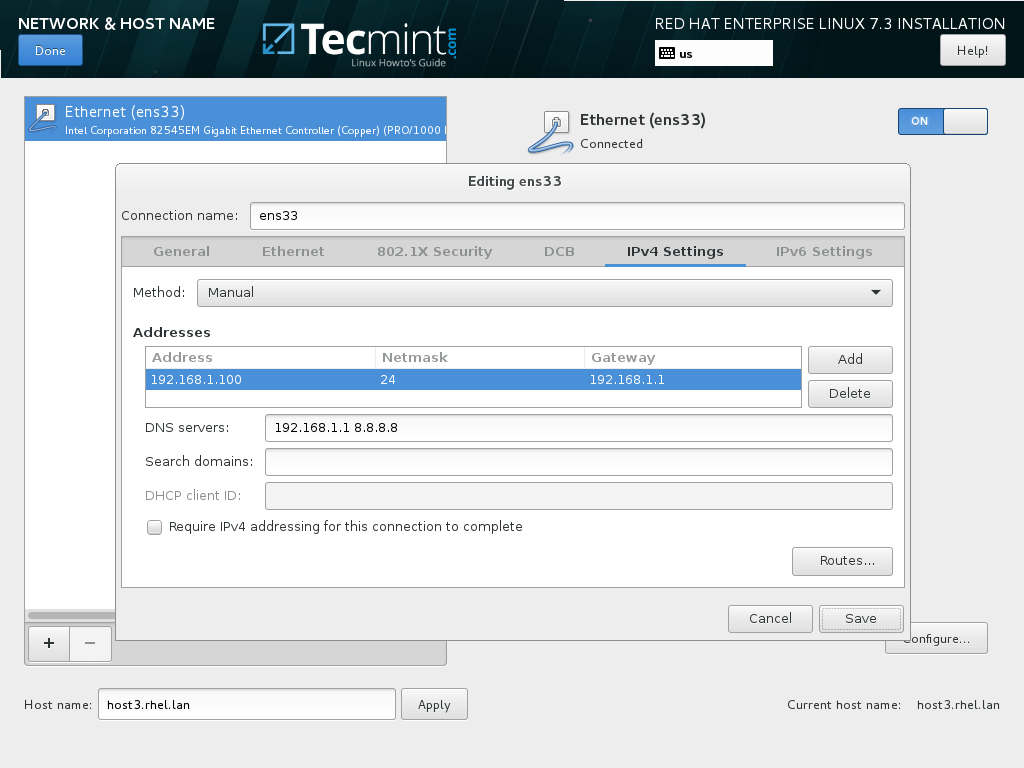
12. 最後,您需要從此選單配置的項目是 安全策略 檔案。選擇並應用 默認 安全策略,然後點擊 完成 返回主選單。
複查所有安裝項目,然後點擊 開始安裝 按鈕以開始安裝過程。一旦安裝過程開始,就無法還原更改。

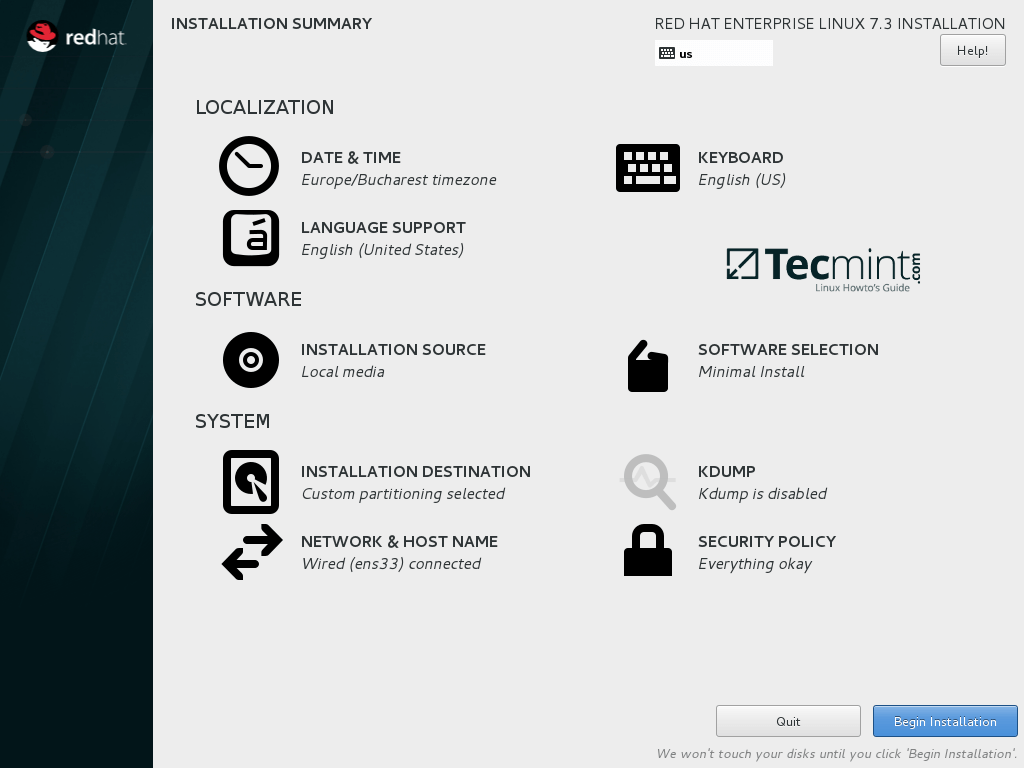
13. 在安裝過程中,會在您的顯示器上顯示 使用者設定 畫面。首先,點擊 根密碼 項目,為 root 帳戶選擇一個強密碼。
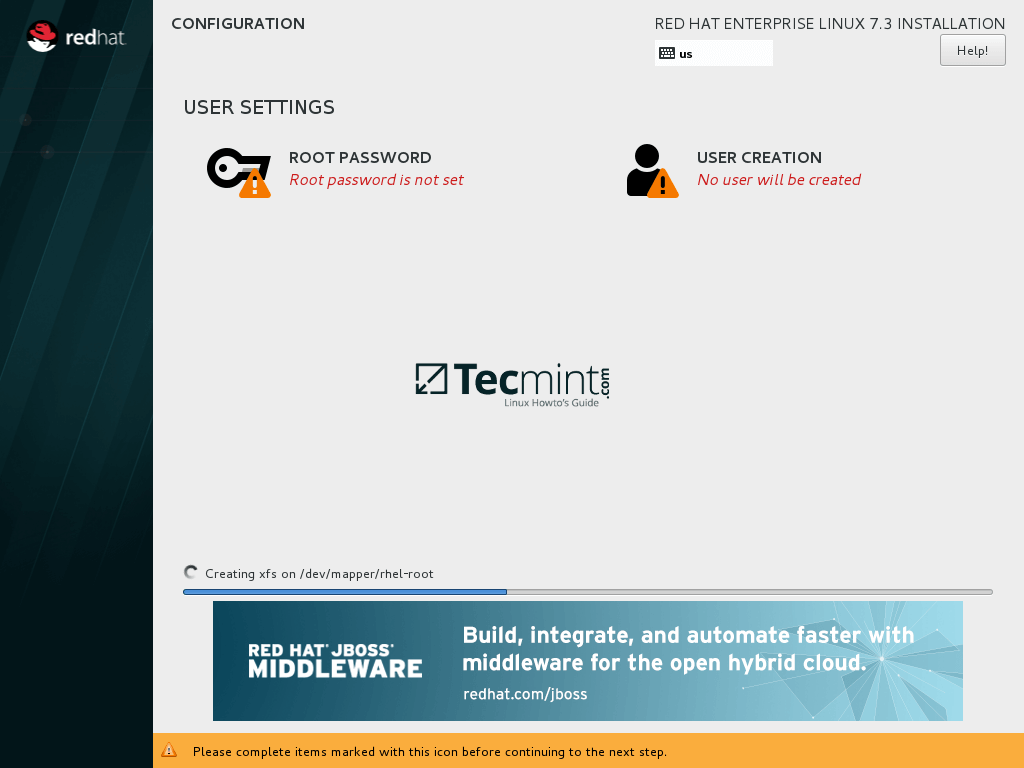
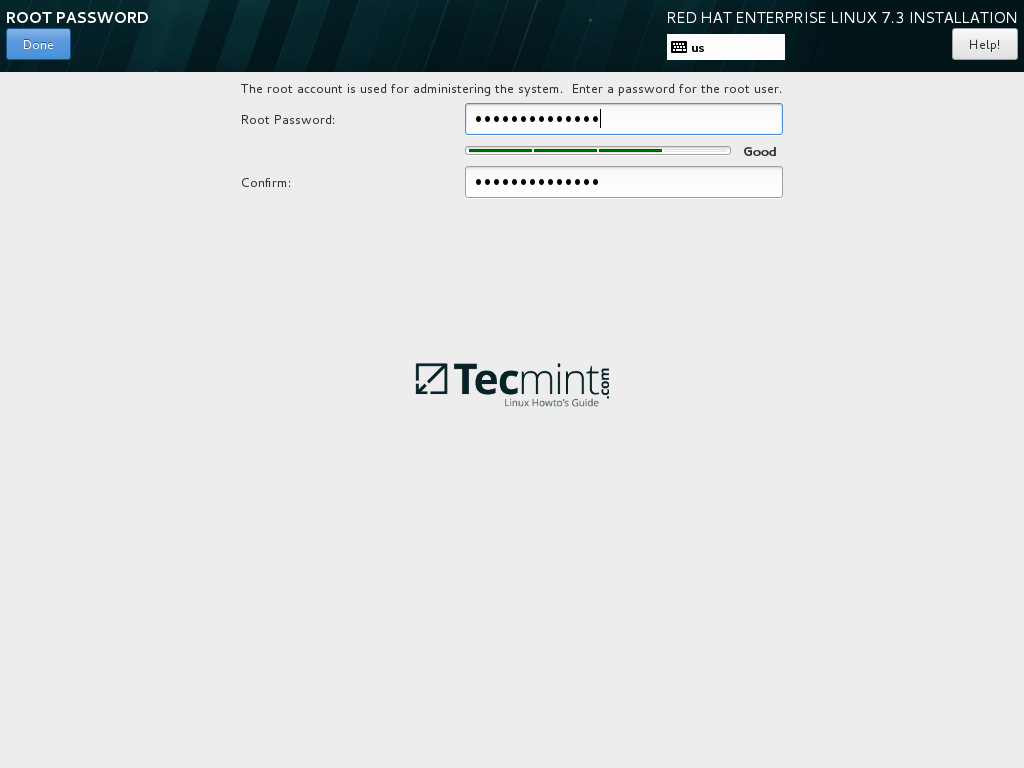
14. 最後,創建一個新的使用者,並通過勾選使此使用者成為管理員來授予該使用者 root 權限。為此使用者選擇一個強密碼,然後點擊 完成 按鈕返回 使用者設定 選單,等待安裝過程完成。
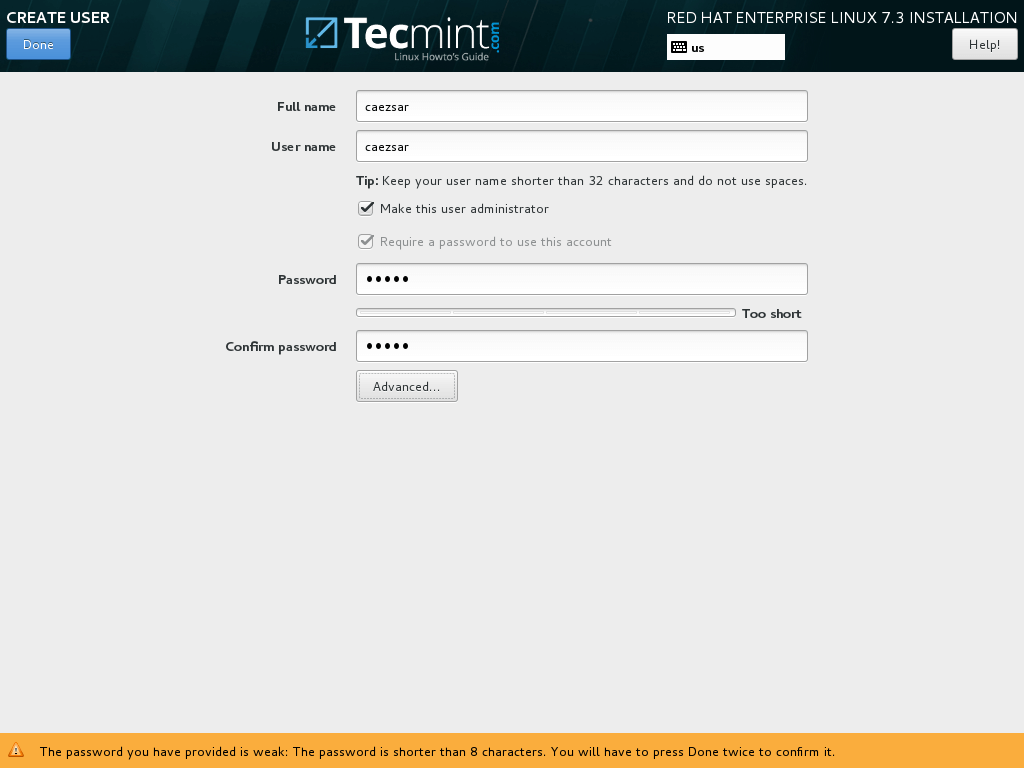
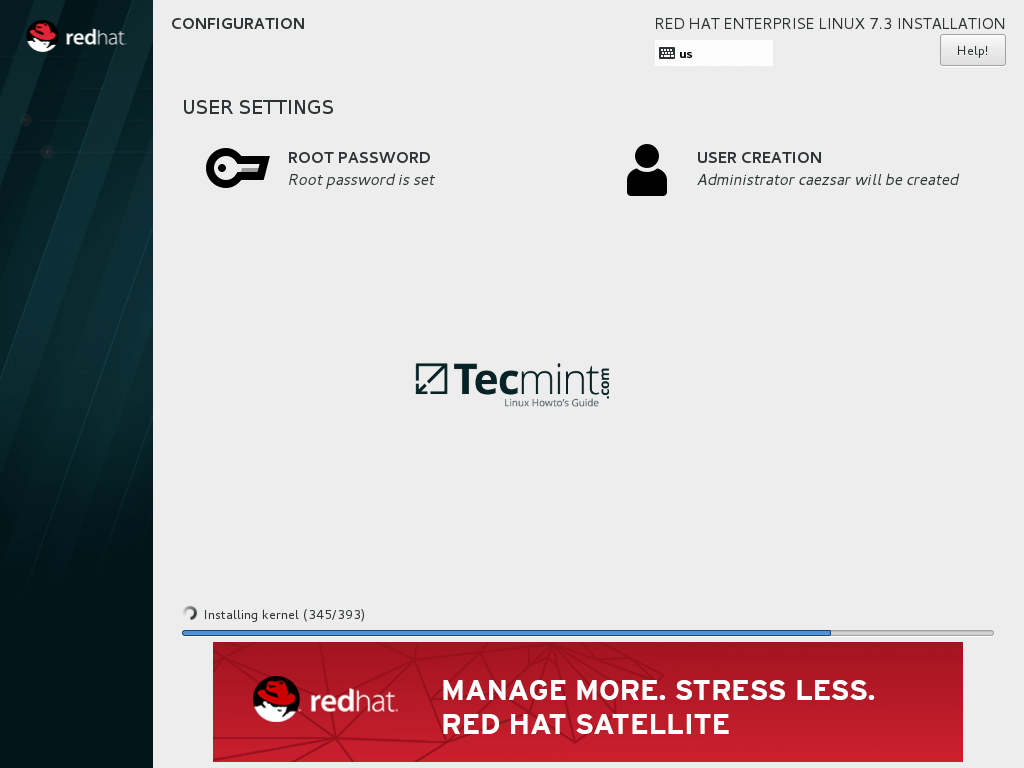
15. 安裝過程成功完成後,從適當的驅動器中取出 DVD/USB 鍵,然後 重新啟動 機器。
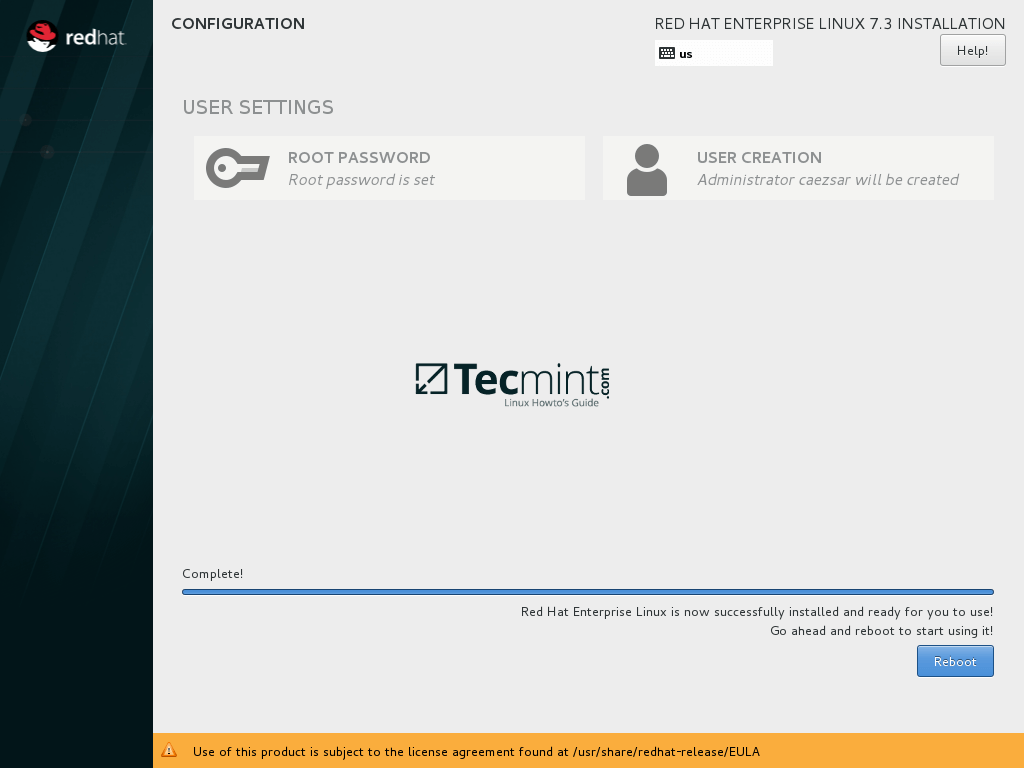
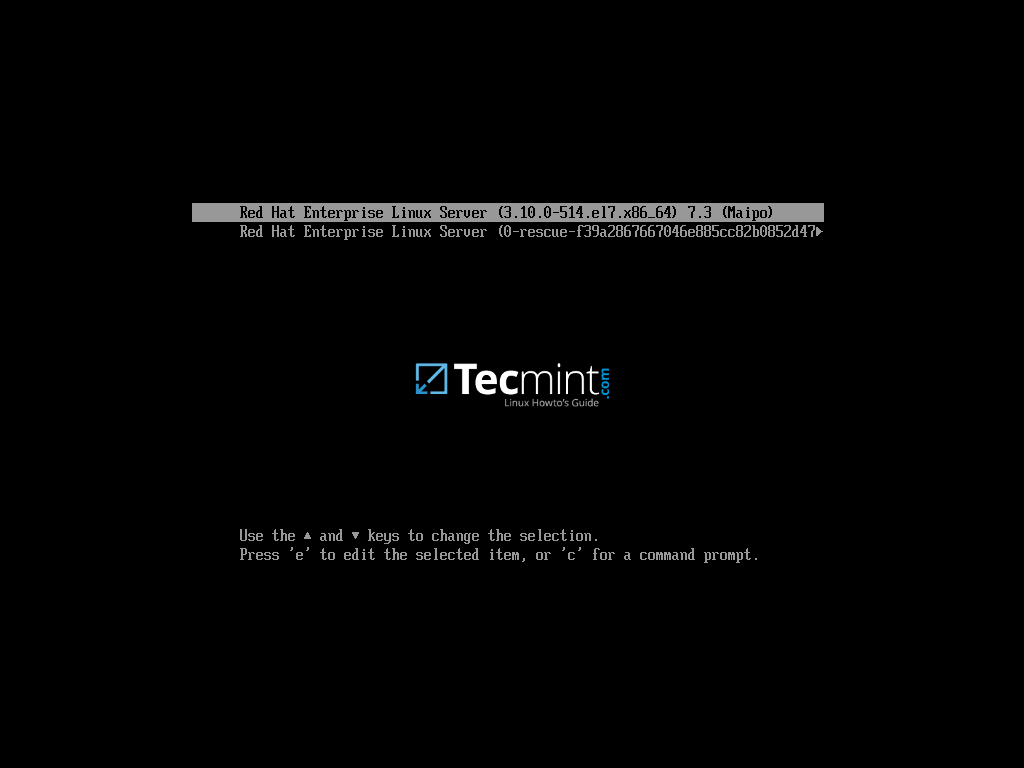
就這樣!要進一步使用 紅帽企業 Linux,請從紅帽客戶入口網站購買訂閱,然後使用 subscription-manager 命令行 註冊您的 RHEL 系統。
Source:
https://www.tecmint.com/red-hat-enterprise-linux-7-3-installation-guide/













