今天我們將學習如何在 Windows 10 上下載和安裝 Java。如果您是 Java 編程的新手,這是您需要執行的第一步。除非您的 Java Windows 10 環境設置正確,否則您將無法成功開發 Java 程序並運行它們。
在 Windows 10 上安裝 Java 的方法
在 Windows 10 上安裝 Java 真的很容易,只需按照以下步驟進行:
第一步是從Oracle的網站下載Java安裝檔案。Java 9是最新版本,因此請前往this link並接受許可協議。然後按照下面的圖像點擊Windows下載鏈接,保存文件。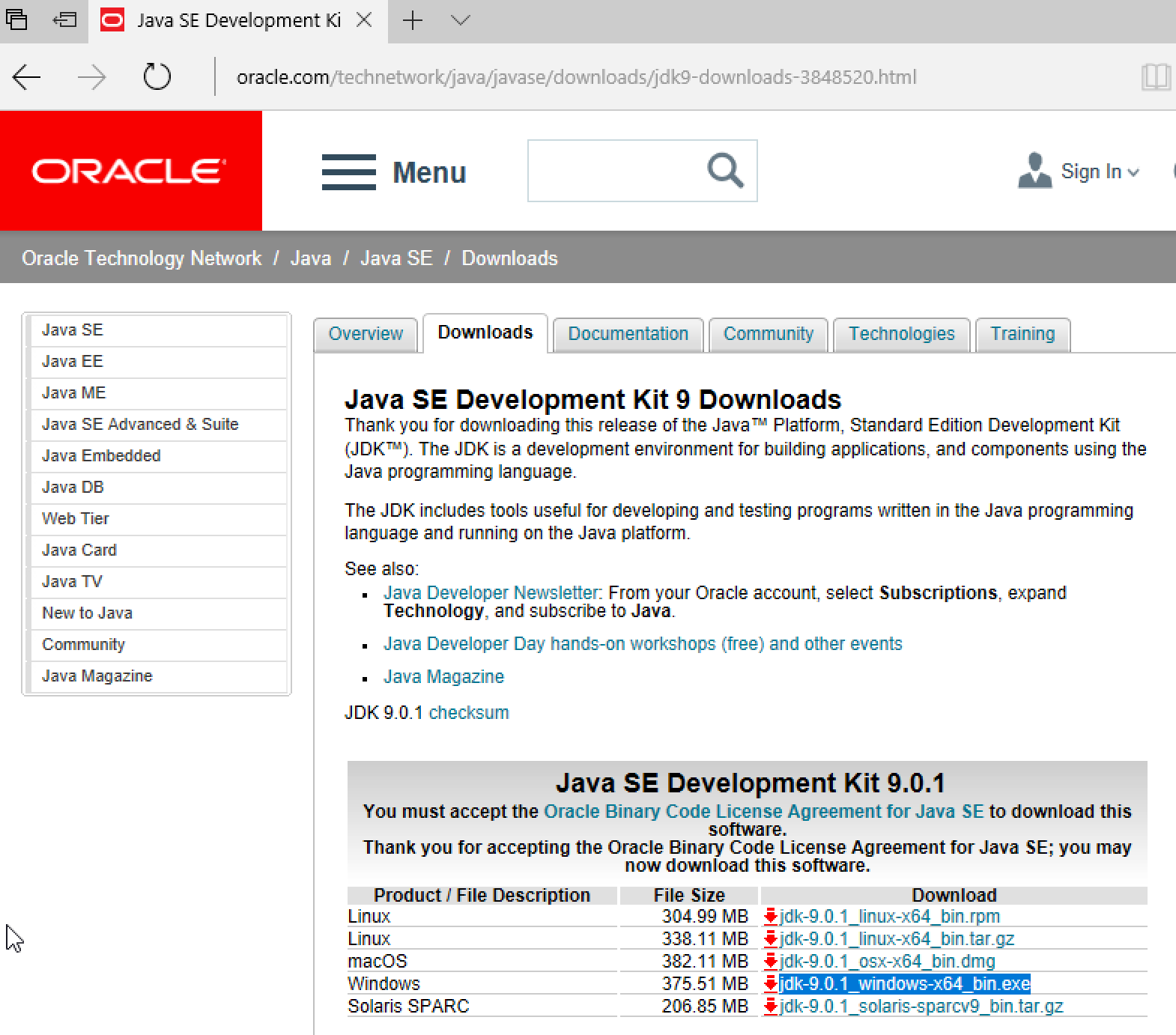 注意:如果您嘗試安裝Java 8或更早版本,則需要知道您的Windows 10是32位還是64位。這是因為有兩個不同的Windows安裝程序,如this link for Java 8 binaries所示。
注意:如果您嘗試安裝Java 8或更早版本,則需要知道您的Windows 10是32位還是64位。這是因為有兩個不同的Windows安裝程序,如this link for Java 8 binaries所示。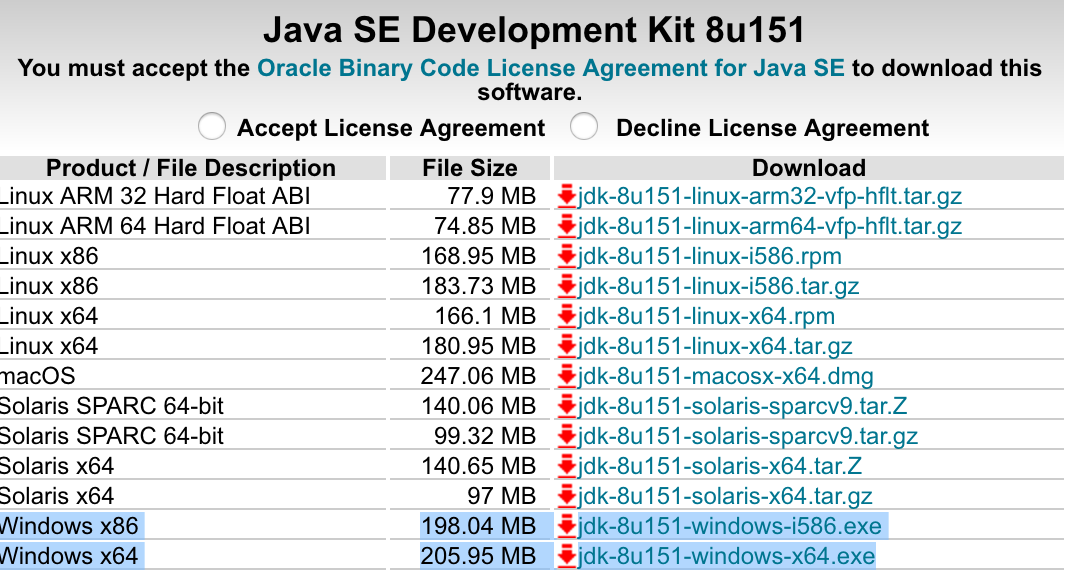 如果您的Windows 10是32位操作系統,請下載
如果您的Windows 10是32位操作系統,請下載Windows x86 exe文件,否則下載Windows x64 exe文件。如果您不確定Windows版本,您可以在設置 > 系統設置 > 關於中輕鬆檢查。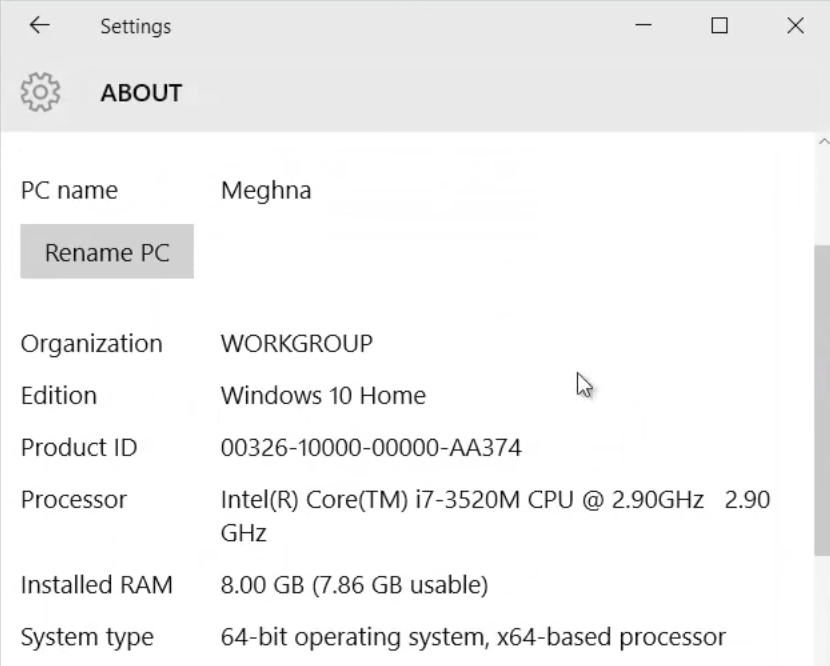 10. ### Java Windows 10安裝步驟
10. ### Java Windows 10安裝步驟
下一步是運行已下載的 Java 安裝程式執行檔。只需雙擊它,然後按照步驟進行。大多數情況下,您不需要檢查任何項目,只需使用默認選擇。以下是我的安裝畫面截圖。根據您的 Java 版本安裝,可能會有些許不同,但基本上都是相同的。 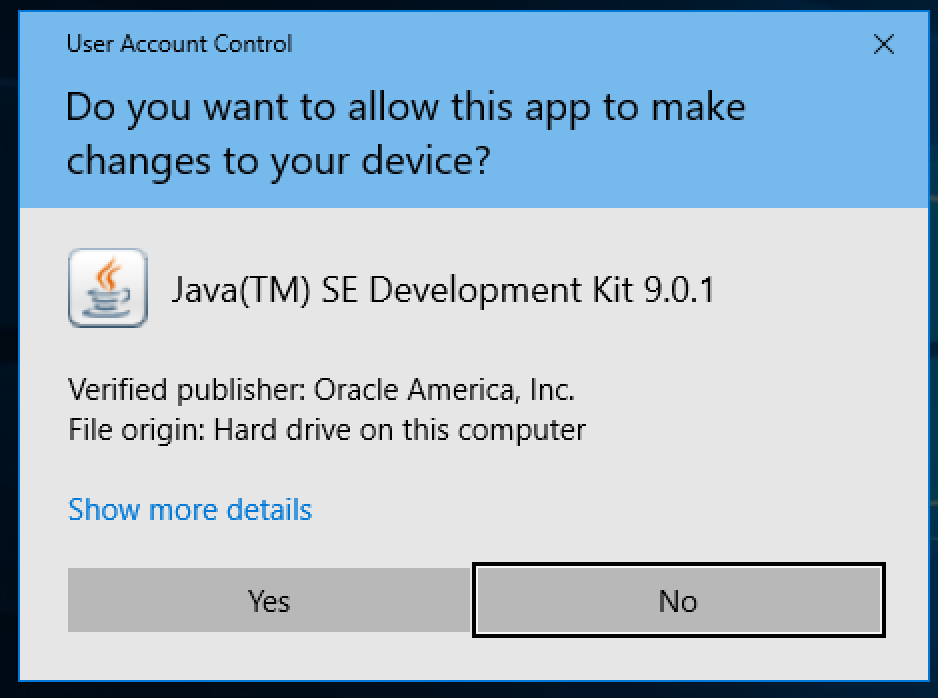
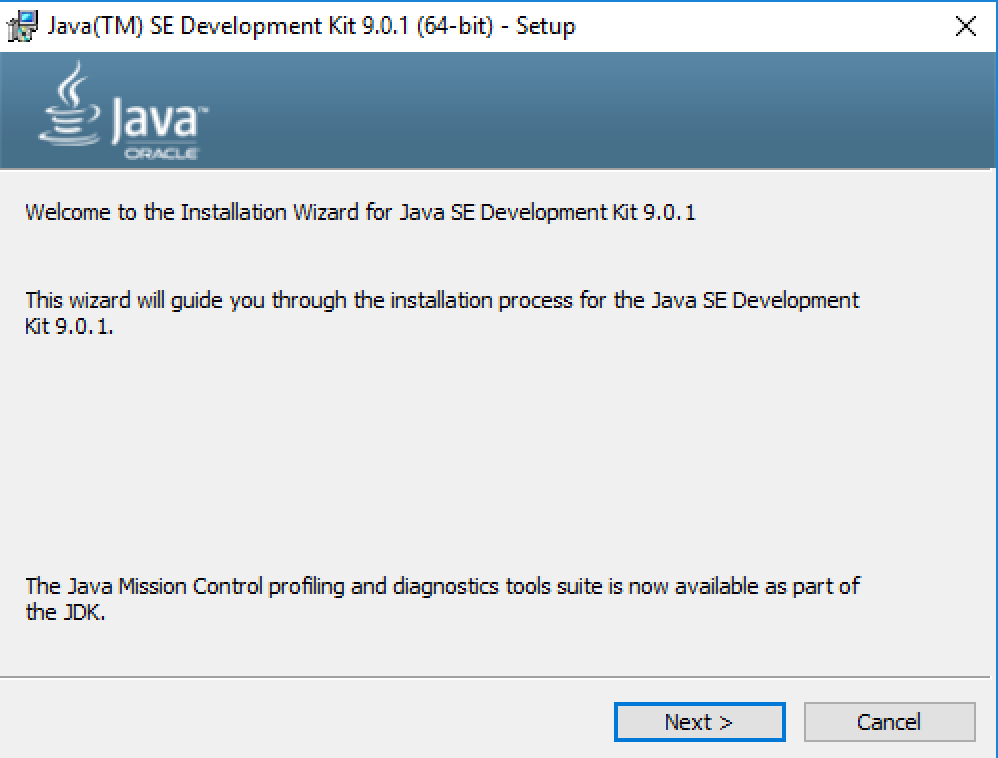
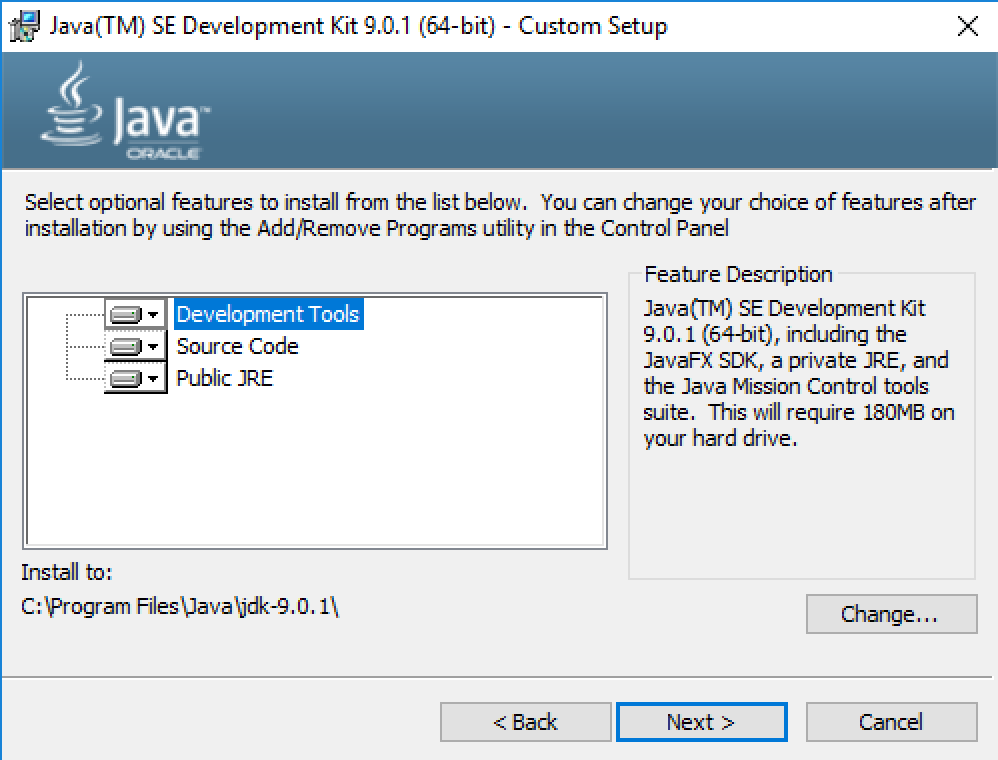
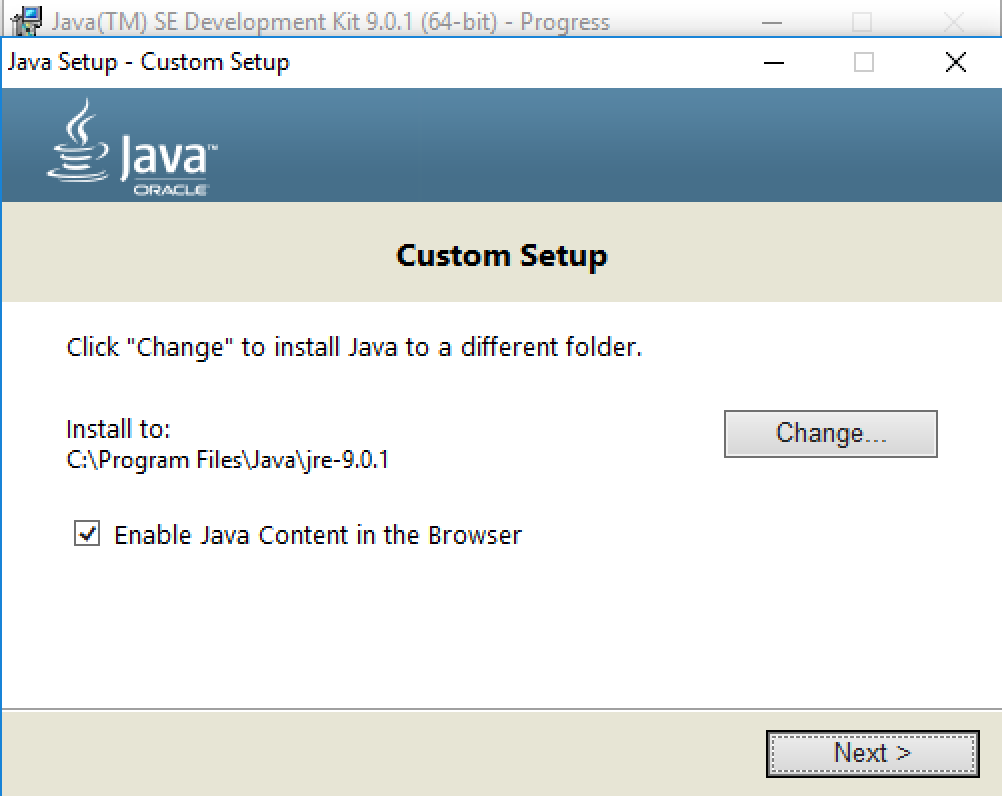
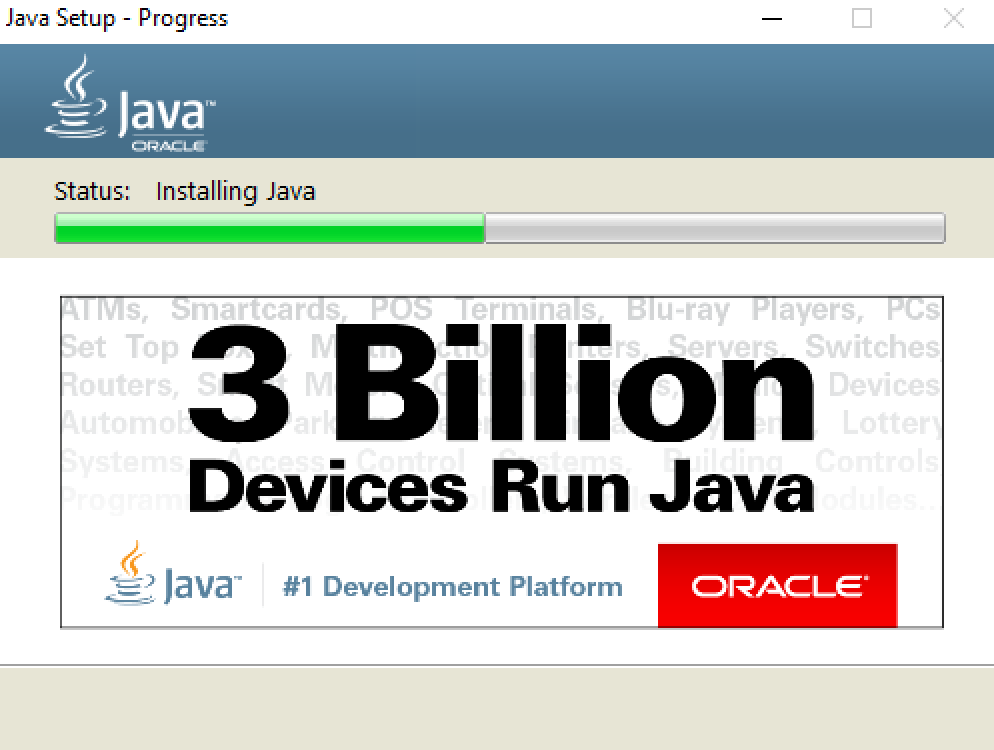
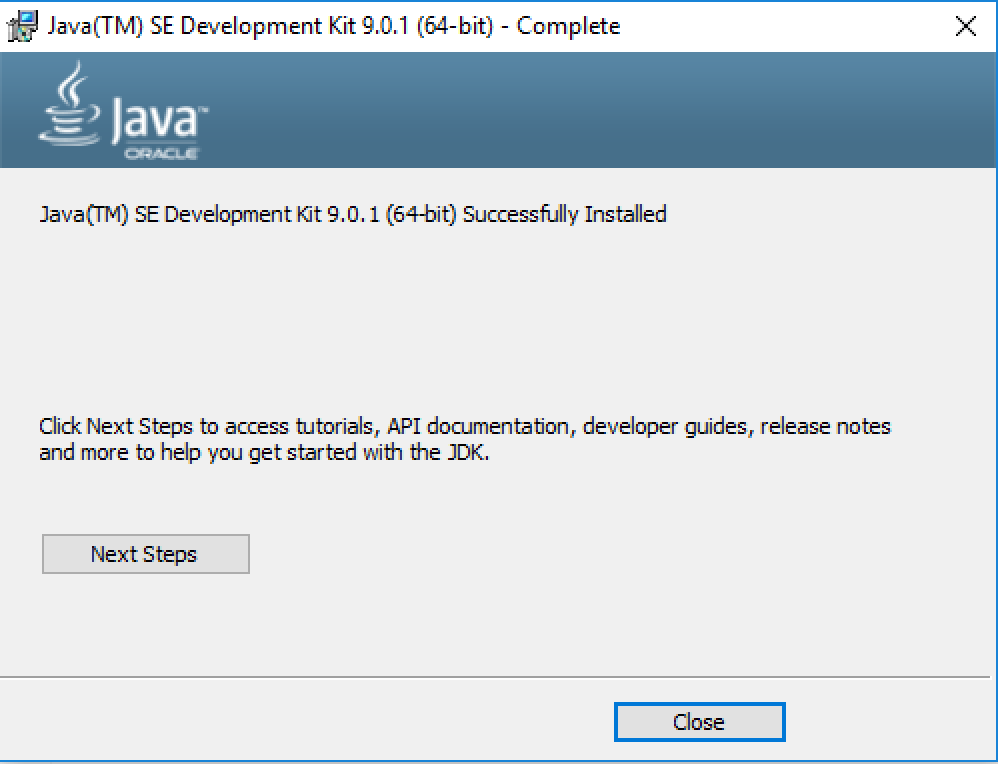 17. ### 在 Windows 10 上檢查 Java 版本
17. ### 在 Windows 10 上檢查 Java 版本
最後,我們必須檢查Java是否已正確安裝。您可以在命令提示字元中使用java -version命令來執行此操作,如下圖所示。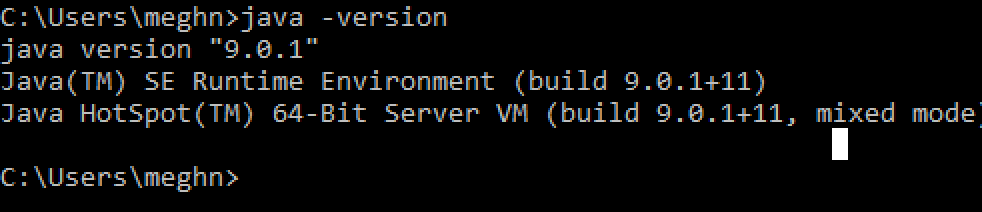
注意:在舊版Java和其他Windows操作系統中,您需要設置兩個環境變數才能使其正常運作。進入系統內容(右鍵單擊我的電腦並選擇內容)>進階>環境變數。在彈出窗口中,系統變數部分,點擊“新建”按鈕,添加具體詳情的變數:名稱:JAVA_HOME 值:C:\Program Files\Java\jdk1.6.0_25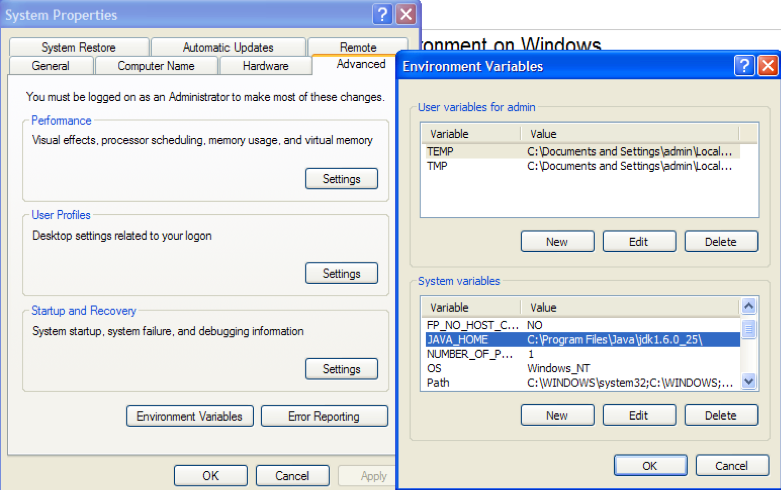
完成此操作後,您需要編輯已經存在的Path變數。只需選擇Path變數,然後單擊“編輯”按鈕。在彈出窗口的值部分,轉到末尾,添加以下;C:\Program Files\Java\jdk1.6.0_25\bin(冒號用作分隔符,不要漏掉!)現在您的設置完成,您可以通過打開命令提示字元並運行java - version命令來檢查它。在Windows 10和Java 9中,我們無需手動執行這些操作。Java安裝程序會處理這一切,您可以檢查環境變數Path的值,如下圖所示。請注意,我們無需設置JAVA_HOME變數。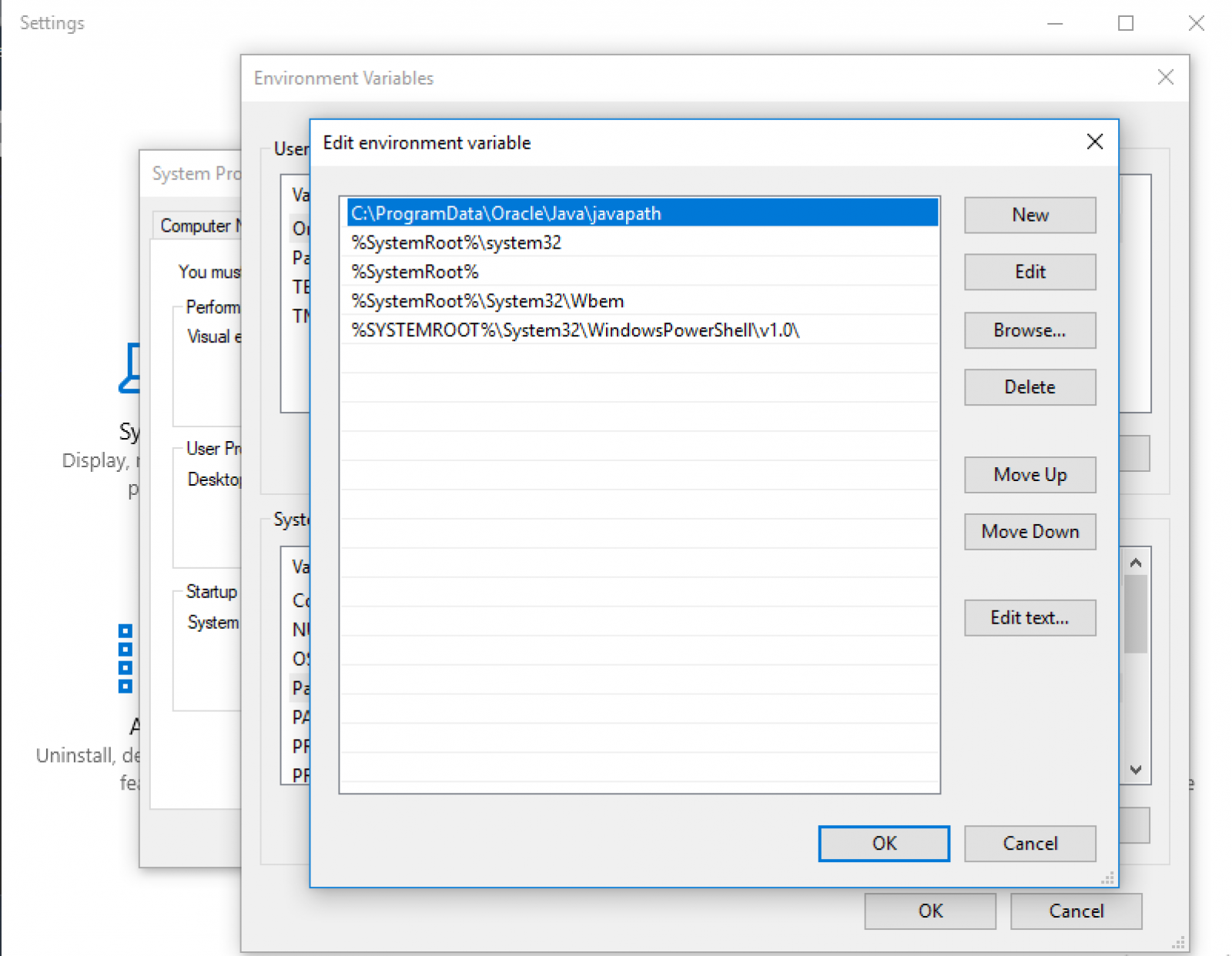 27. ### 下載並安裝Java IDE
27. ### 下載並安裝Java IDE
這是一個可選步驟,但強烈建議執行。如果您想輕鬆完成任務,應該安裝Eclipse、Intellij Idea或NetBeans IDE,這些工具對Java程序開發非常有幫助。只需下載並安裝執行檔,它們非常直觀。
在Windows 10上下載和安裝Java就是這樣。如果在設置環境時遇到任何問題,請讓我知道。
安裝Java後接下來怎麼做
現在您已準備好學習Java編程了,閱讀有關核心Java教程的文章,並逐步學習Java編程。注意:幾年前,我製作了這個視頻來在Windows 10上安裝Java 8。步驟仍然幾乎相同,所以您可以觀看它以獲得更多想法。https://www.youtube.com/watch?v=f7rT0h1Q5Wo另外,如果您想要安裝多個Java版本並輕鬆切換,那麼請觀看這段短短的2分鐘視頻。https://www.youtube.com/watch?v=WdfzPDIq0ZU
Source:
https://www.digitalocean.com/community/tutorials/java-windows-10-download-install













