本教學將向您展示如何在RHEL-based distributions,如CentOS、Fedora、Rocky Linux和AlmaLinux,以及Debian-based distributions,如Ubuntu和Linux Mint上安裝VMware Workstation 17 Pro。
VMware Workstation 17 Pro是廣受歡迎的軟件,允許您在物理主機上運行多個不同的虛擬機器,使用Type II hypervisors(Hosted Hypervisors)的概念。
VMware Workstation 17 Pro的新功能包括:
- 容器和Kubernetes支持 – 使用vctl命令行工具構建、運行、拉取和推送容器映像。
- 新增對RHEL 9、Debian 11.x和Ubuntu 22.04的客戶端操作系統支持。
- 客戶端支持DirectX 11和OpenGL 4.3。
- Linux工作站的Vulkan渲染支持。
- 暗模式支持,提供優化的用戶體驗。
- vSphere 7.0支持。
- 支持ESXi主機電源操作,如關機、重啟和進入/退出維護模式。
- 改進的OVF/OVA支持,用於在Workstation中進行測試和實驗。
- 掃描本地資料夾、網路共享儲存以及USB硬碟中的虛擬機器。
- 主機關機時自動暫停共享虛擬機器。
- 針對Linux的新GTK+ 3基礎UI。
- 還有其他一些功能,你將通過實踐和動手實驗室發現。
先決條件
- 確保你的系統是64位元“VMware不提供32位元版本”,並且其虛擬化功能已啟用。
- 不幸的是,第16版不支援32位元處理器,可能是因為需要更高級別的處理器來實現功能改進,但VMware沒有提及具體原因。
- 確保你有許可證密鑰來激活產品,或者你將在評估模式下工作“具有相同功能,但僅有30天期限”。評估模式期限結束後,你必須輸入許可證密鑰來激活產品。
- 在開始本指南之前,你需要擁有root帳戶或具有sudo權限的非root用戶配置在你的系統上(物理主機)。
- 確保你的系統及其核心是最新的。
步驟1:下載VMware Workstation 17 Pro
1. 首先以 root 或非 root 用户登录到您的服务器,并使用 sudo 权限 运行以下命令以保持系统更新。
sudo yum update [On RedHat Systems] sudo dnf update [On Fedora] sudo apt update [On Debian Systems]
2. 接下来,使用以下 wget 命令 从 VMware 官方 站点下载 VMWare Workstation Pro 安装程序脚本包。
wget https://download3.vmware.com/software/WKST-1702-LX/VMware-Workstation-Full-17.0.2-21581411.x86_64.bundle
3. 下载 VMWare Workstation Pro 脚本文件后,转到包含脚本文件的目录,并设置适当的执行权限,如下所示。
# chmod a+x VMware-Workstation-Full-17.0.2-21581411.x86_64.bundle
步骤 2:在 Linux 中安装 VMWare Workstation 17 Pro
4. 现在运行安装程序脚本,在 Linux 主机系统上安装 VMWare Workstation Pro,该安装将静默进行,并在终端中显示安装进度。
./VMware-Workstation-Full-17.0.2-21581411.x86_64.bundle OR sudo ./VMware-Workstation-Full-17.0.2-21581411.x86_64.bundle
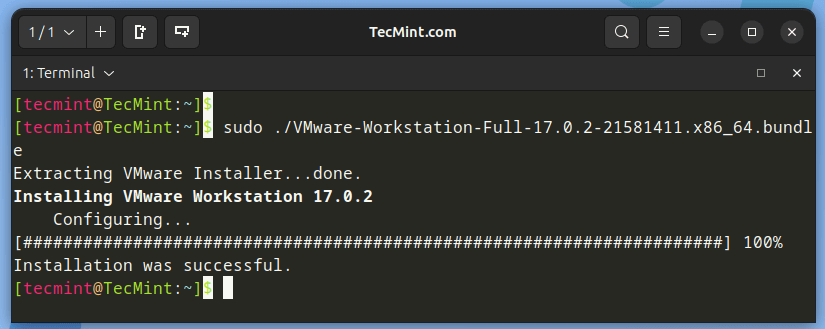
步骤 3:运行 VMWare Workstation 17 Pro
5. 第一次运行 VMware 安装程序时,您可能会遇到以下错误,需要通过安装某些缺少的先决条件来修复,包括 GNU 编译器集合、开发工具 和 内核头文件,这些是安装过程中必不可少的组件。
vmware
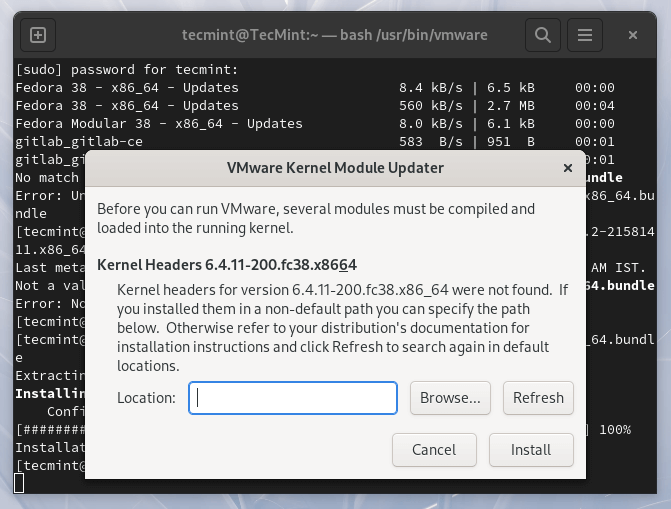
安裝GNU Compiler Collection和Development Tools。
sudo yum groupinstall "Development tools" [On RHEL-based Systems] sudo dnf install gcc build-essential [On Debian-based Systems]
安裝Kernel Headers。
sudo dnf install kernel-headers [On RedHat Systems] sudo apt install linux-headers-`uname -r` [On Debian Systems]
6.安裝所需的套件後,嘗試再次運行VMware。您將會遇到以下的授權協議。選中“我接受授權協議中的條款”,然後點擊“下一步”繼續。
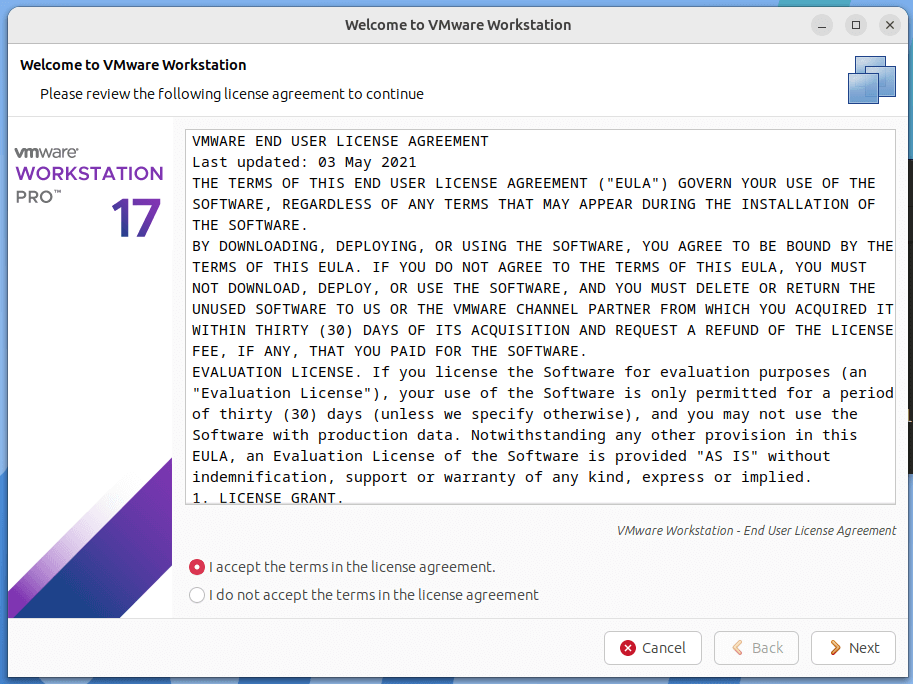
7.選擇是否在啟動時執行軟件更新檢查,然後點擊“下一步”繼續。
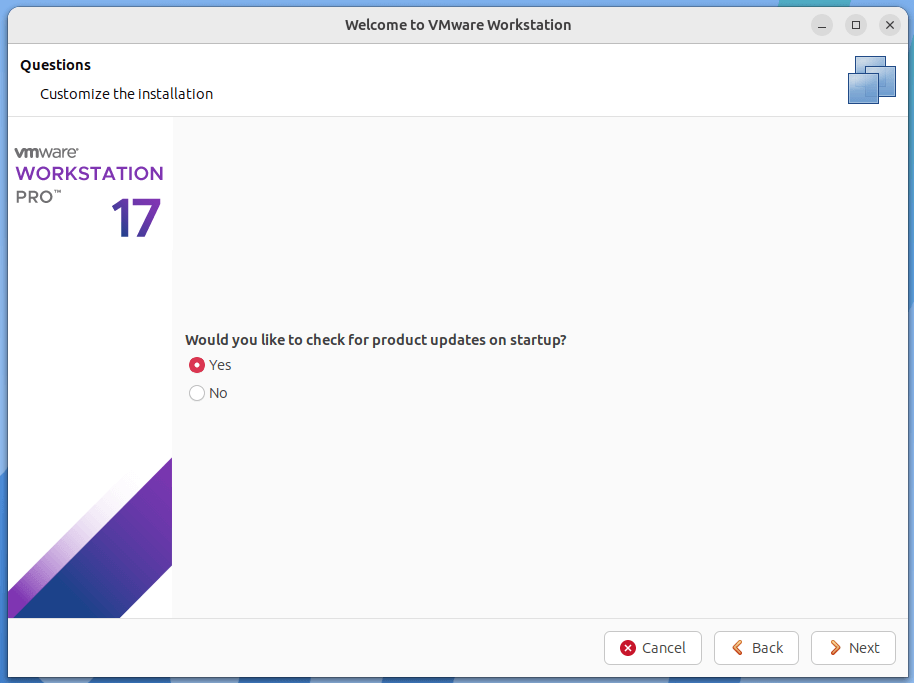
8.接下來,安裝程序會提示您加入VMware客戶體驗改進計劃。選擇是或否繼續。
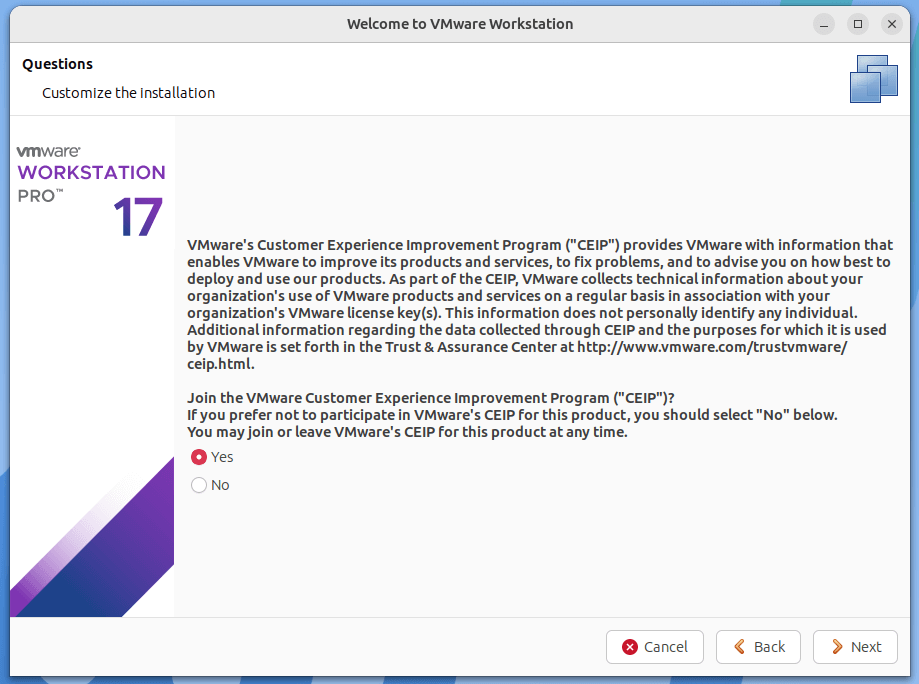
9.接下來,它會要求您輸入VMware Workstation許可證密鑰,或者免費試用30天。

10.一旦您做出此選擇,VMware Workstation將打開,讓您開始創建和管理虛擬機器。
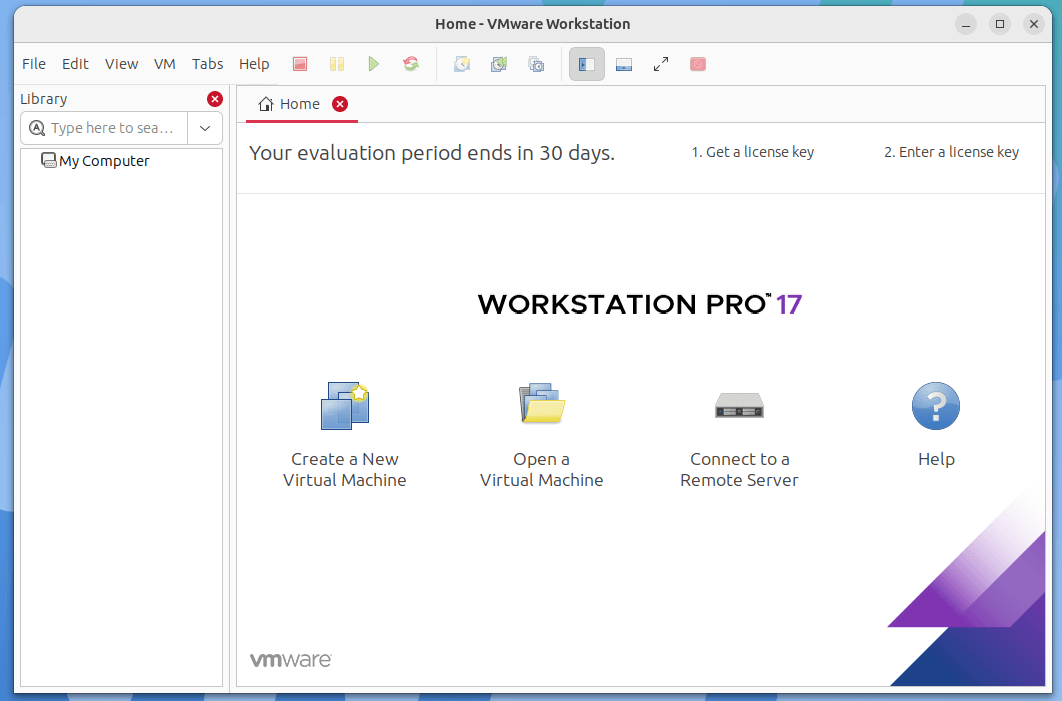
從Linux系統中卸載VMWare Workstation
要從Linux系統中卸載VMware Workstation Pro,運行以下命令:
vmware-installer -u vmware-workstation OR sudo vmware-installer -u vmware-workstation
示例輸出
All configuration information is about to be removed. Do you wish to
keep your configuration files? You can also input 'quit' or 'q' to
cancel uninstallation. [yes]: yes
Uninstalling VMware Installer 3.1.0
Deconfiguring...
[######################################################################] 100%
Uninstallation was successful.
要刪除所有VMware Workstation Pro文件、配置設置和虛擬機器,運行以下命令:
sudo rm -rf /usr/vmware
卸載VMware Workstation Pro後,可以重新啟動計算機。
Source:
https://www.tecmint.com/install-vmware-workstation-in-linux/













