Apache HTTP 伺服器是一個免費、開源、強大、穩定、可靠且廣泛使用的跨平台網頁伺服器,運行在類Unix系統如Linux和Windows作業系統上。它提供許多強大功能,包括動態加載模組、強大的媒體支援,以及與其他流行軟體的廣泛整合。它還可以作為其他伺服器的反向代理,例如應用伺服器如Nodejs、Python等。
在本文中,我們將解釋如何在Ubuntu 18.04上安裝Apache網頁伺服器。我們還將看看如何通過systemd管理Apache服務並為建立網站設置虛擬主機。
第1步:在Ubuntu 18.04上安裝Apache
1. Apache可從官方Ubuntu軟體庫中獲取,首先更新系統的套件索引,然後使用APT套件管理器安裝Apache套件及相關依賴。
$ sudo apt update $ sudo apt install apache2
安裝成功後,請注意這些Apache重要的預設檔案和目錄。
- 主要配置檔案目錄:/etc/apache2/。
- 主要配置檔案:/etc/apache2/apache2.conf。
- 附加配置片段:/etc/apache2/conf-available/ 和 /etc/apache2/conf-enabled/。
- 每個網站虛擬主機配置片段:/etc/apache2/sites-available/ 和 /etc/apache2/sites-enabled/。
- 加載模塊的配置片段:/etc/apache2/mods-available/和/etc/apache2/mods-enabled/。
- Web文件根目錄:/var/www/html/。
- 日誌文件(錯誤和訪問日誌)目錄:/var/log/apache/。
2. Apache安裝過程後,Web服務器服務應該自動啟動,您可以使用以下命令檢查它是否運行。
$ sudo systemctl status apache2
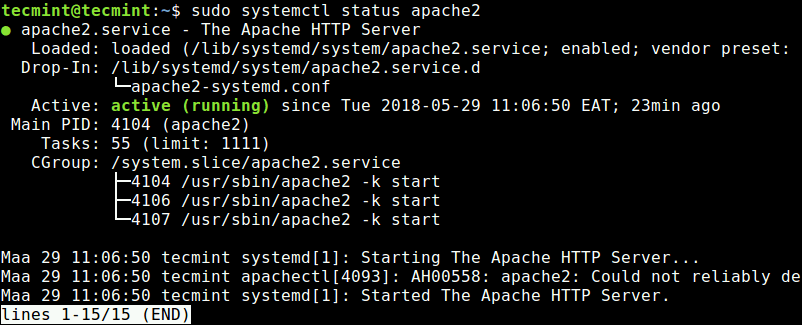
3. 現在您的Apache Web服務器已經運行,讓我們通過以下命令來管理Apache服務的一些基本管理命令。
$ sudo systemctl status apache2 $ sudo systemctl stop apache2 $ sudo systemctl start apache2 $ sudo systemctl restart apache2 $ sudo systemctl reload apache2 $ sudo systemctl enable apache2 $ sudo systemctl disable apache2
4. 接下來,如果您的系統啟用並運行了UFW 防火牆,您需要打開端口80和443以允許客戶端通過HTTP和HTTPS訪問Apache Web服務器,然後使用以下命令重新加載防火牆設置。
$ sudo ufw allow 80/tcp $ sudo ufw allow 443/tcp $ sudo ufw reload
第2步:檢查Ubuntu 18.04上的Apache Web服務器
5. 現在測試您的Apache2安裝是否運行良好;打開網絡瀏覽器,輸入以下URL以訪問Apache默認網頁。
http://domain_name/ OR http://SERVER_IP/
如果您看到此頁面,這意味著您的Apache Web服務器運行正常。它還顯示了一些關於重要的Apache配置文件和目錄位置的基本信息。
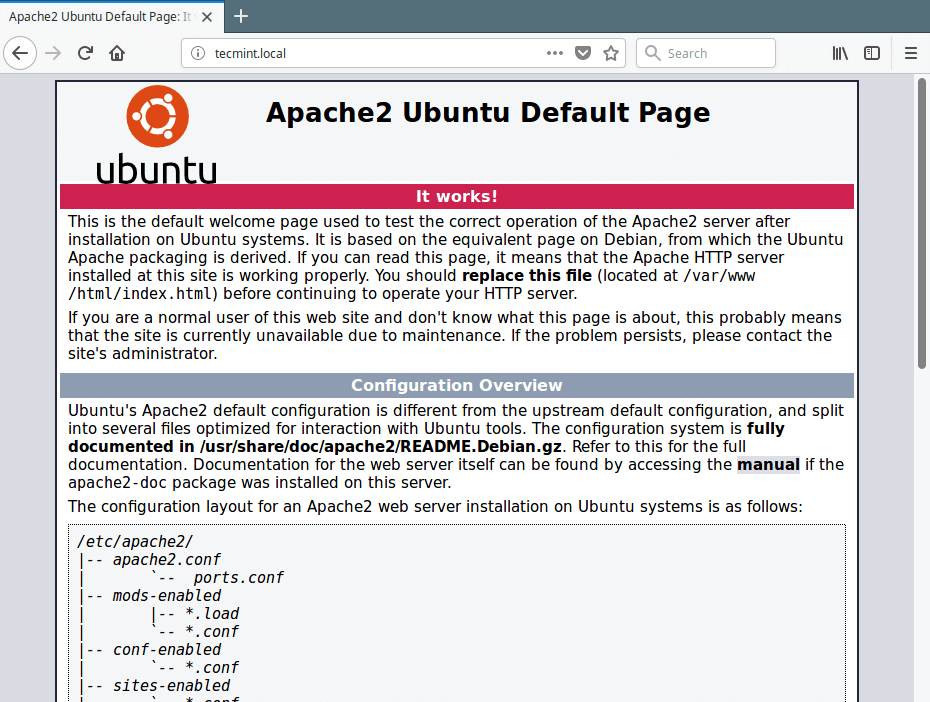
注意:如果您想使用一个虚拟域名,比如tecmint.local,这不是一个完全注册的域名,您可以在访问Apache默认网页的机器上使用/etc/hosts文件设置本地DNS。
$ sudo vim /etc/hosts
然后在文件底部添加以下行,请确保将192.168.56.101和tecmint.local替换为您服务器的IP地址和本地域名。
192.168.56.101 tecmint.local
第3步:在Ubuntu 18.04上设置Apache虚拟主机
6. 接下来,我们将解释如何在Apache HTTP服务器中创建虚拟主机(类似于Nginx服务器块)用于您的网站。例如,如果您有一个名为example.com的站点,希望在VPS上使用Apache进行托管,您需要在/etc/apache2/sites-available/下为其创建一个虚拟主机。
首先创建您的域名example.com的文档根目录,您的站点文件将存储在其中。
$ sudo mkdir -p /var/www/html/example.com/
7. 然后按照所示在目录上设置适当的权限。
$ sudo chmod -R 775 /var/www/html/example.com/ $ sudo chown -R www-data:www-data /var/www/html/example.com/
8. 接下来,在您网站的根目录中创建一个测试HTML索引页面。
$ sudo vim /var/www/html/example.com/index.html
在其中添加以下示例HTML代码。
<html>
<head>
<title>Welcome to Example.com!</title>
</head>
<body>
<h1>The example.com virtual host is working!</h1>
</body>
</html>
完成后保存并关闭文件。
9. 现在在/etc/apache2/sites-available/目录下为您的站点创建一个example.com.conf虚拟主机文件。
$ sudo vim /etc/apache2/sites-available/example.com.conf
請粘貼以下配置指令,類似於默認配置,但更新了新目錄和域名。
<VirtualHost *:80>
ServerName example.com
ServerAlias www.example.com
ServerAdmin [email protected]
DocumentRoot /var/www/html/example.com/
ErrorLog ${APACHE_LOG_DIR}/example.com_error.log
CustomLog ${APACHE_LOG_DIR}/example.com_access.log combined
</VirtualHost>
完成後保存並關閉文件。
10. 現在使用 a2ensite 工具啟用您的站點配置。
$ sudo a2ensite example.com.conf
11. 接下來,檢查您的 Apache2 配置是否有任何錯誤,如果一切正常,請重新啟動 apache2 服務,如所示。
$ sudo apache2ctl configtest $ sudo systemctl restart apache2
12. 由於域名 example.com 是一個虛擬域名(不是完全註冊的域名),您還需要通過將其添加到 /etc/hosts 文件來設置本地 DNS。
$ sudo vim /etc/hosts
然後在文件底部添加以下行,請務必將 192.168.56.101 和 example.com 替換為您服務器的 IP 地址和本地域名。
192.168.56.101 example.com
保存文件並退出。
13. 最後打開網絡瀏覽器,使用以下 URL 訪問測試站點的索引頁面,如截圖所示。
http://example.com
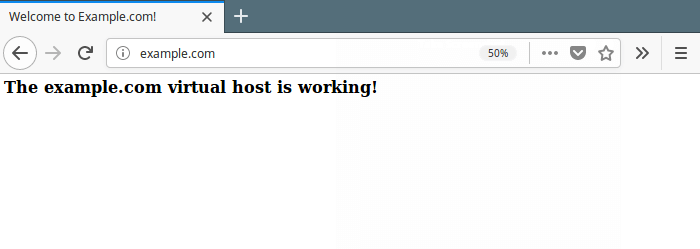
就是這樣!在本文中,我們解釋了如何在 Ubuntu 18.04 上安裝 Apache Web 伺服器。我們還看了如何通過 systemd 管理 Aapche2 進程,以及如何創建和啟用每個站點的虛擬主機配置。如果您有任何疑問,請使用下面的評論表格與我們聯繫。
Source:
https://www.tecmint.com/install-apache-web-server-on-ubuntu-18-04/













