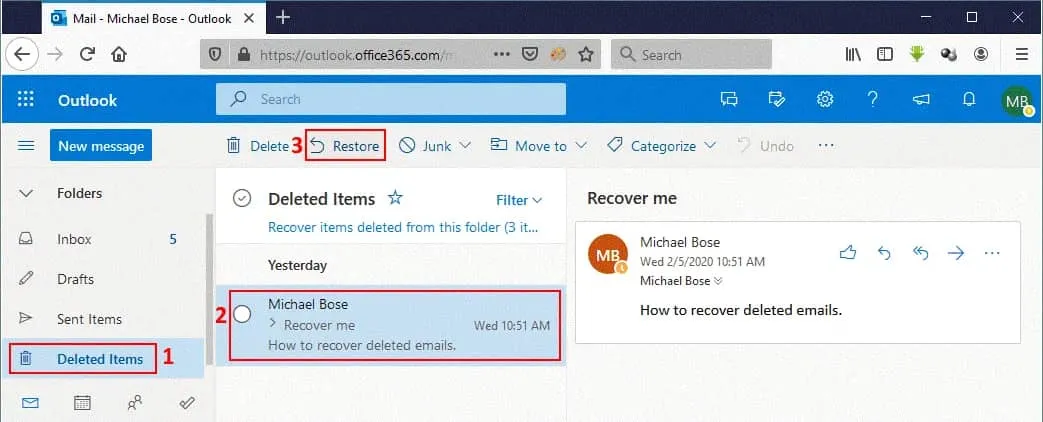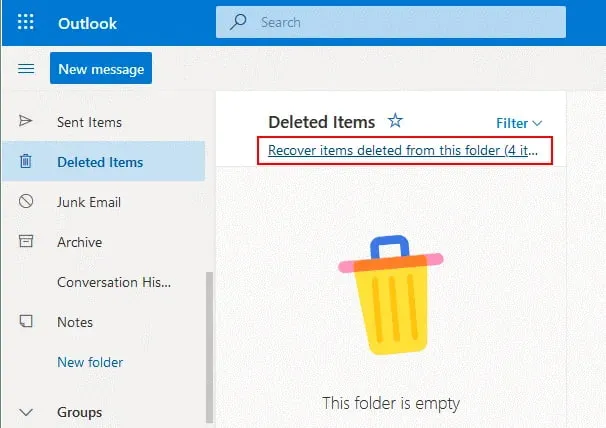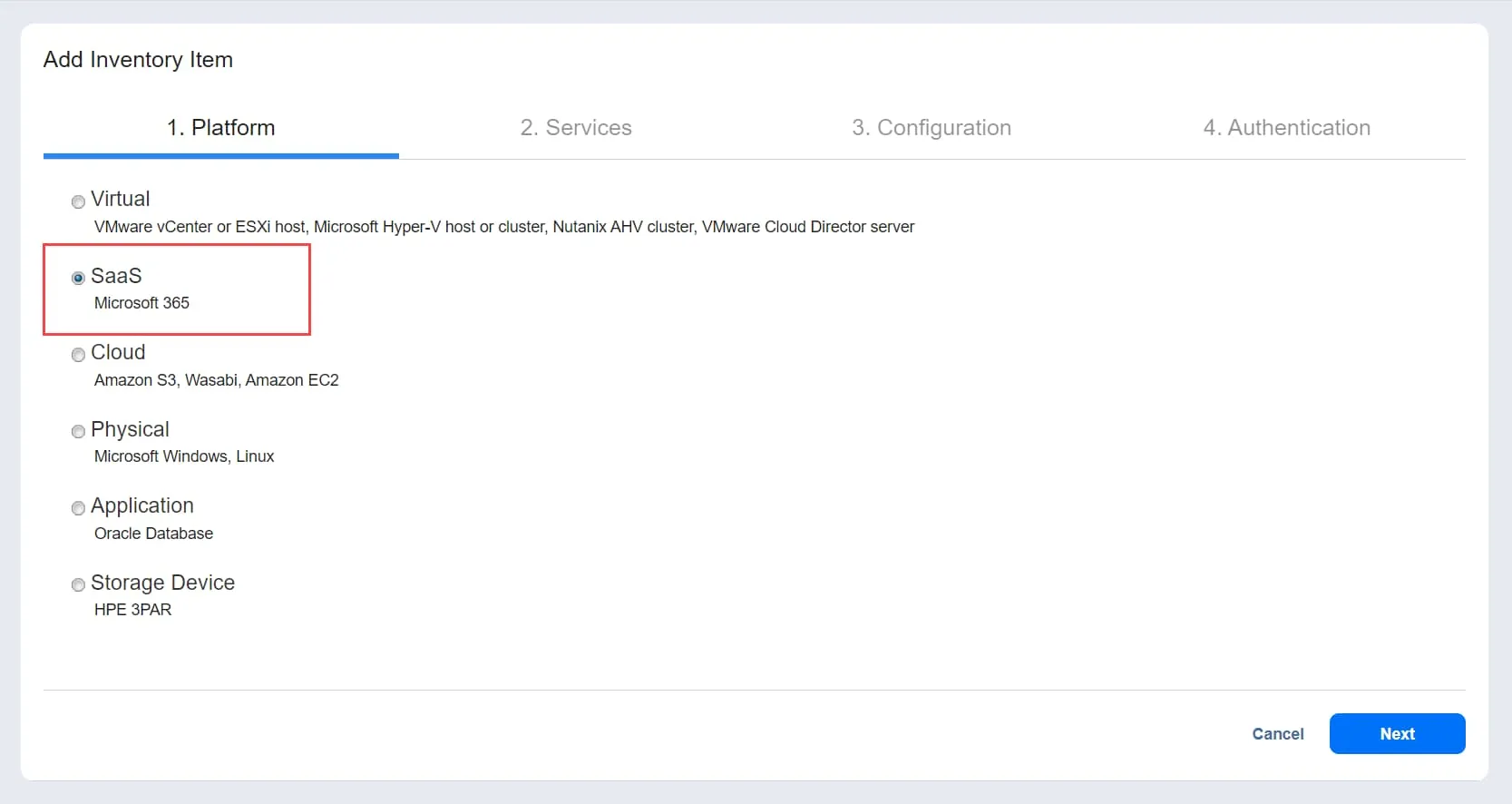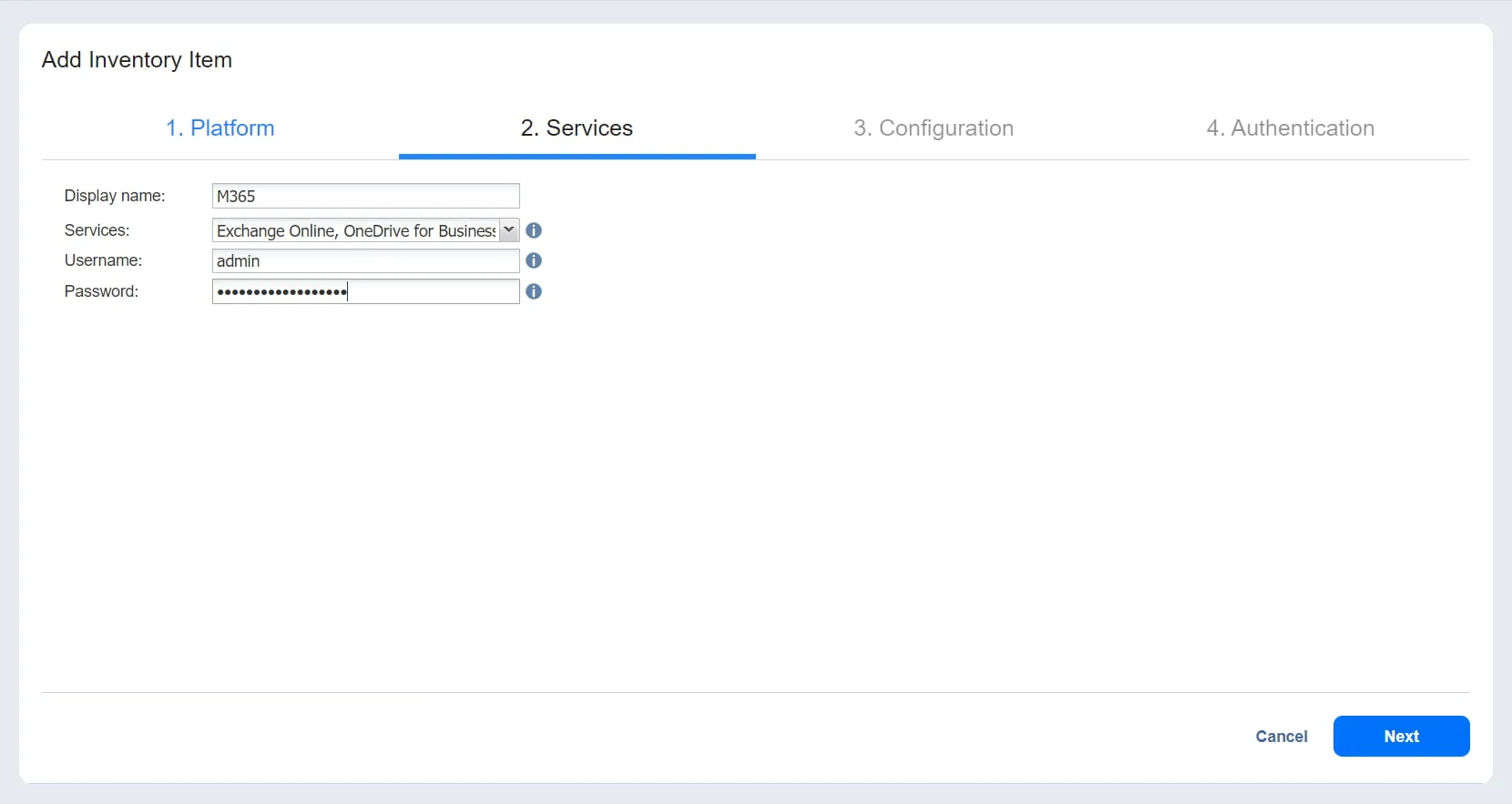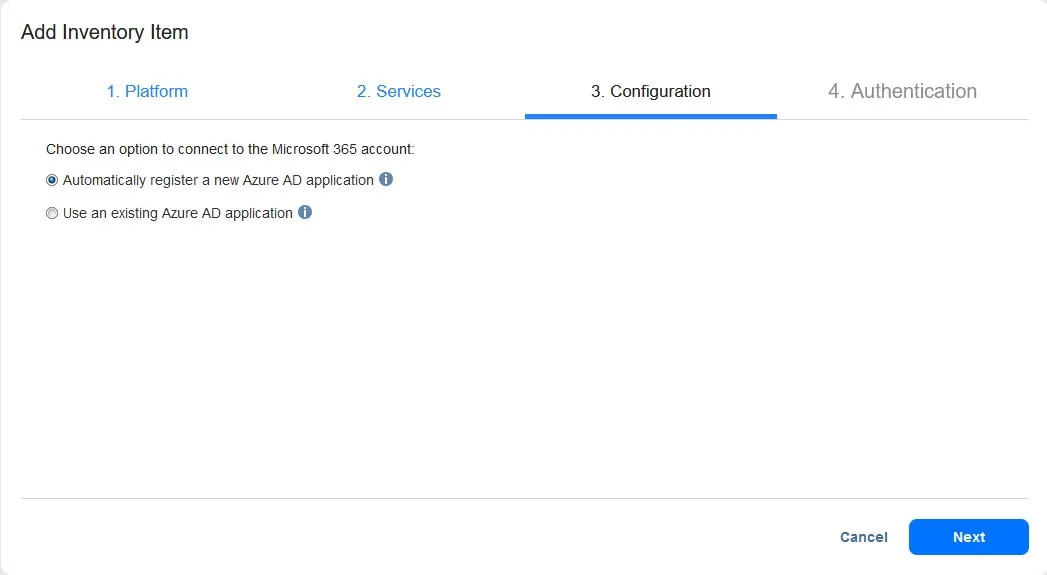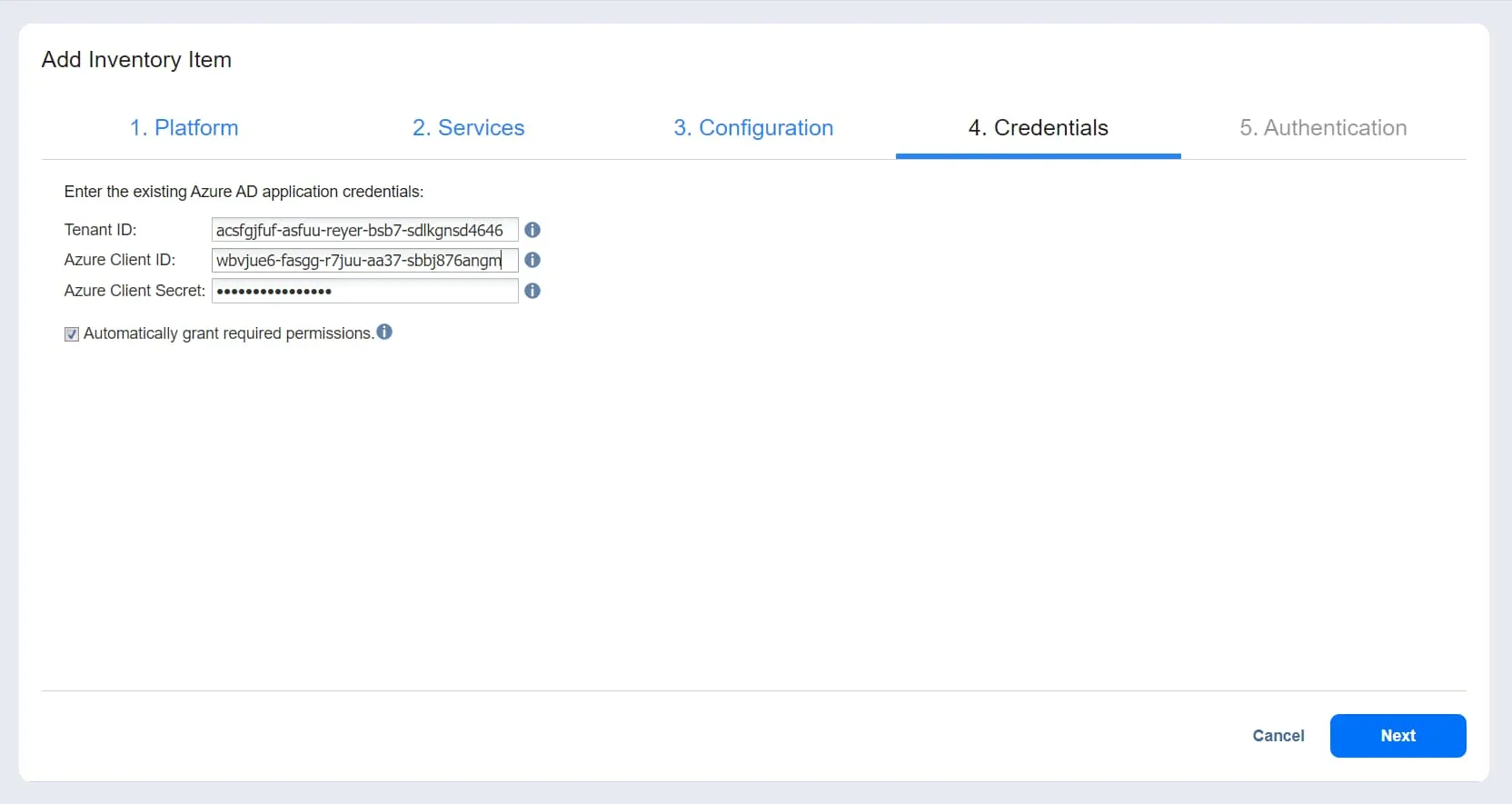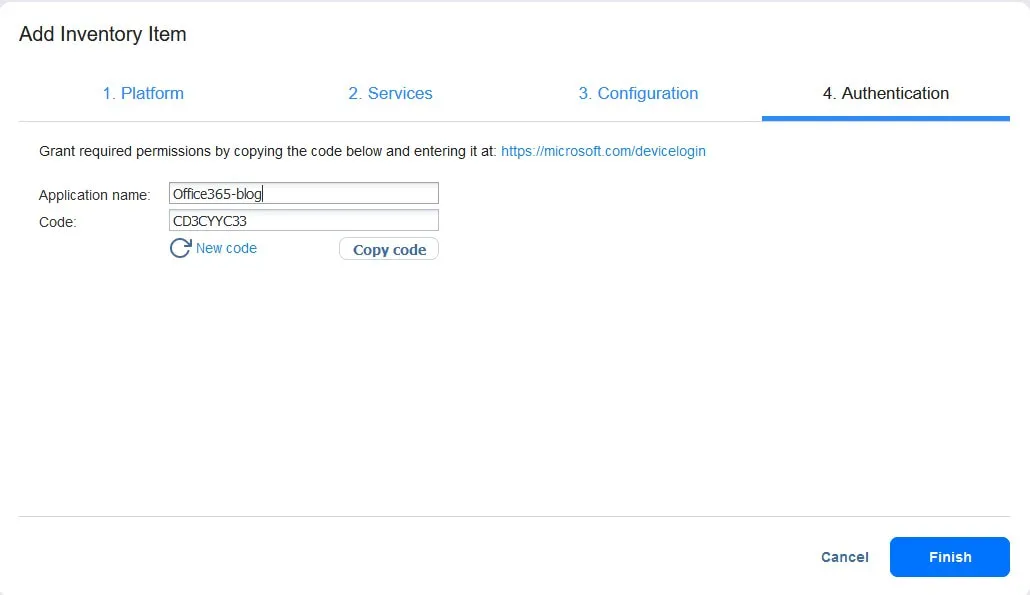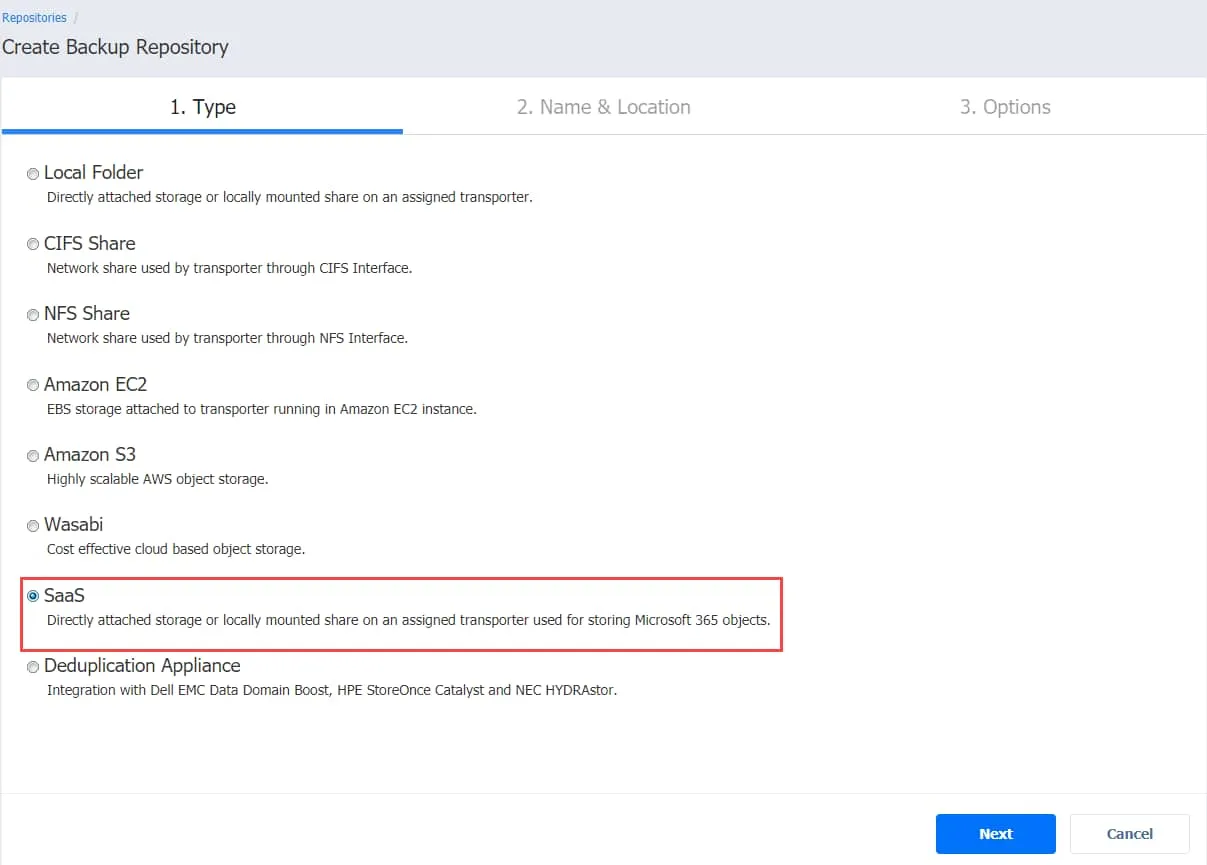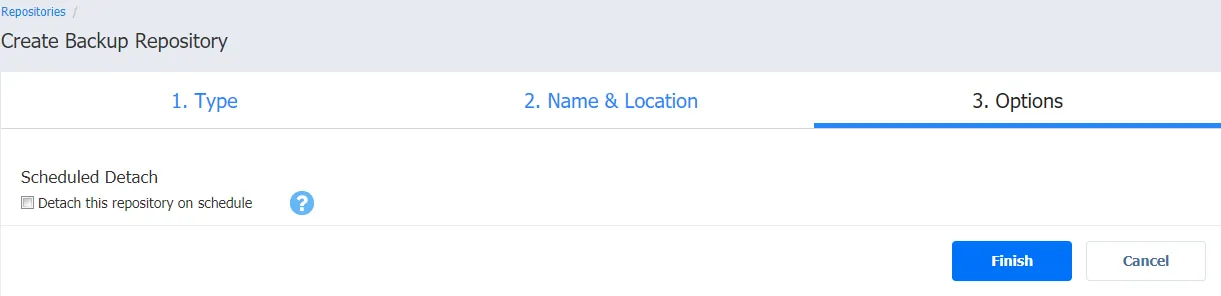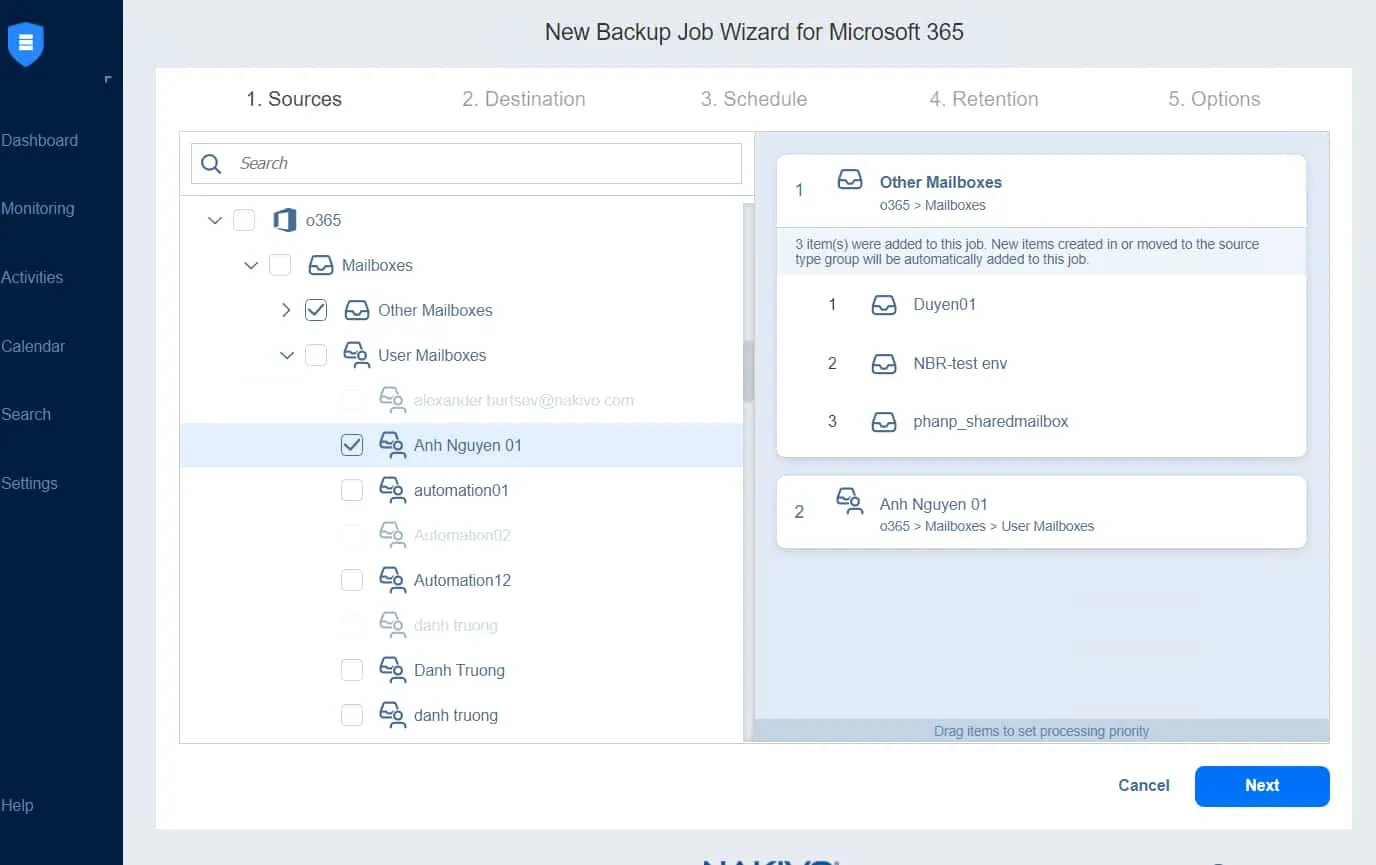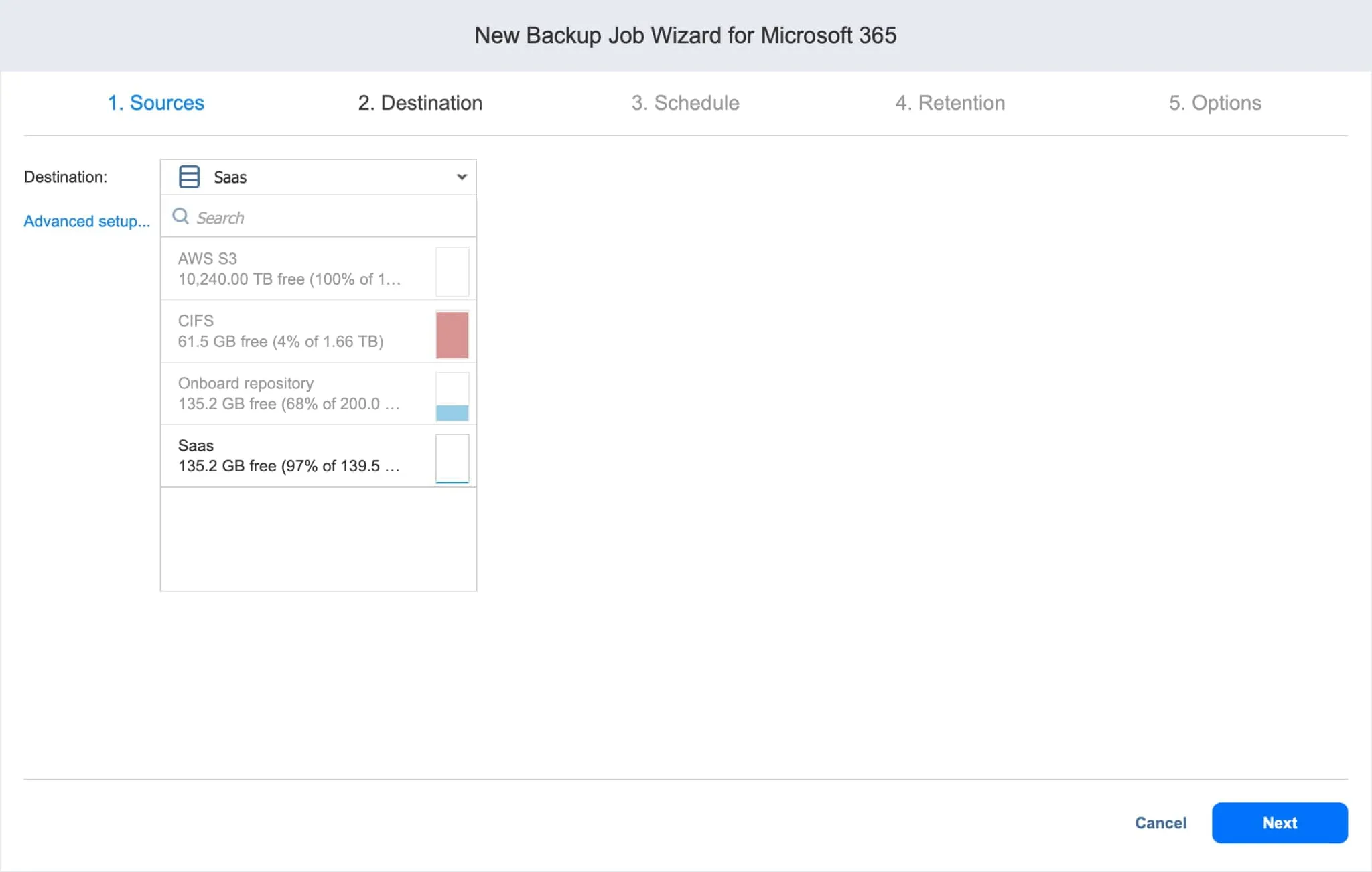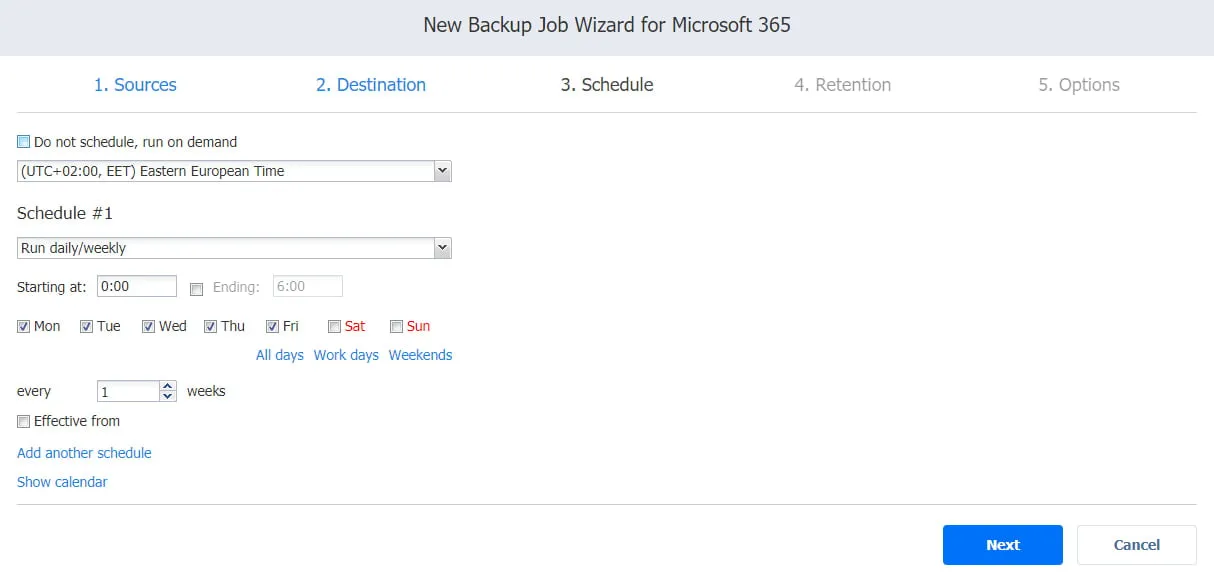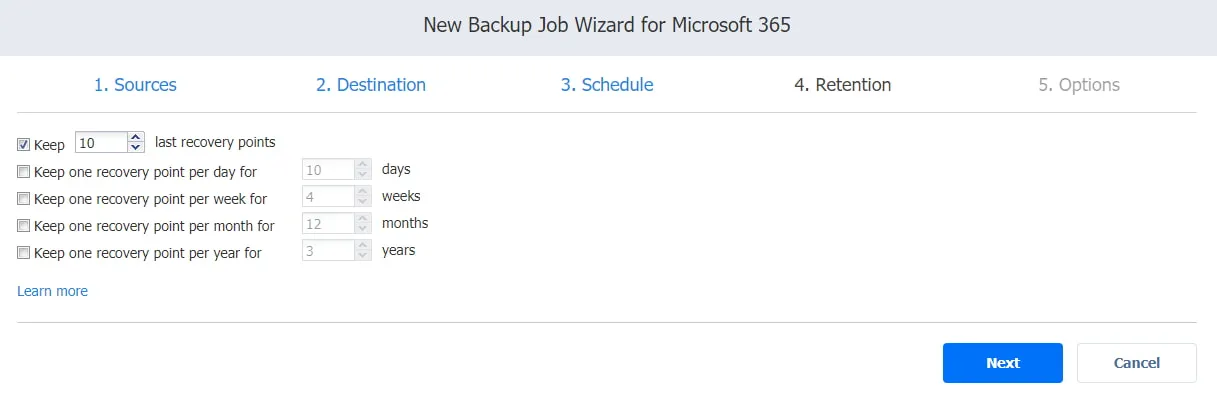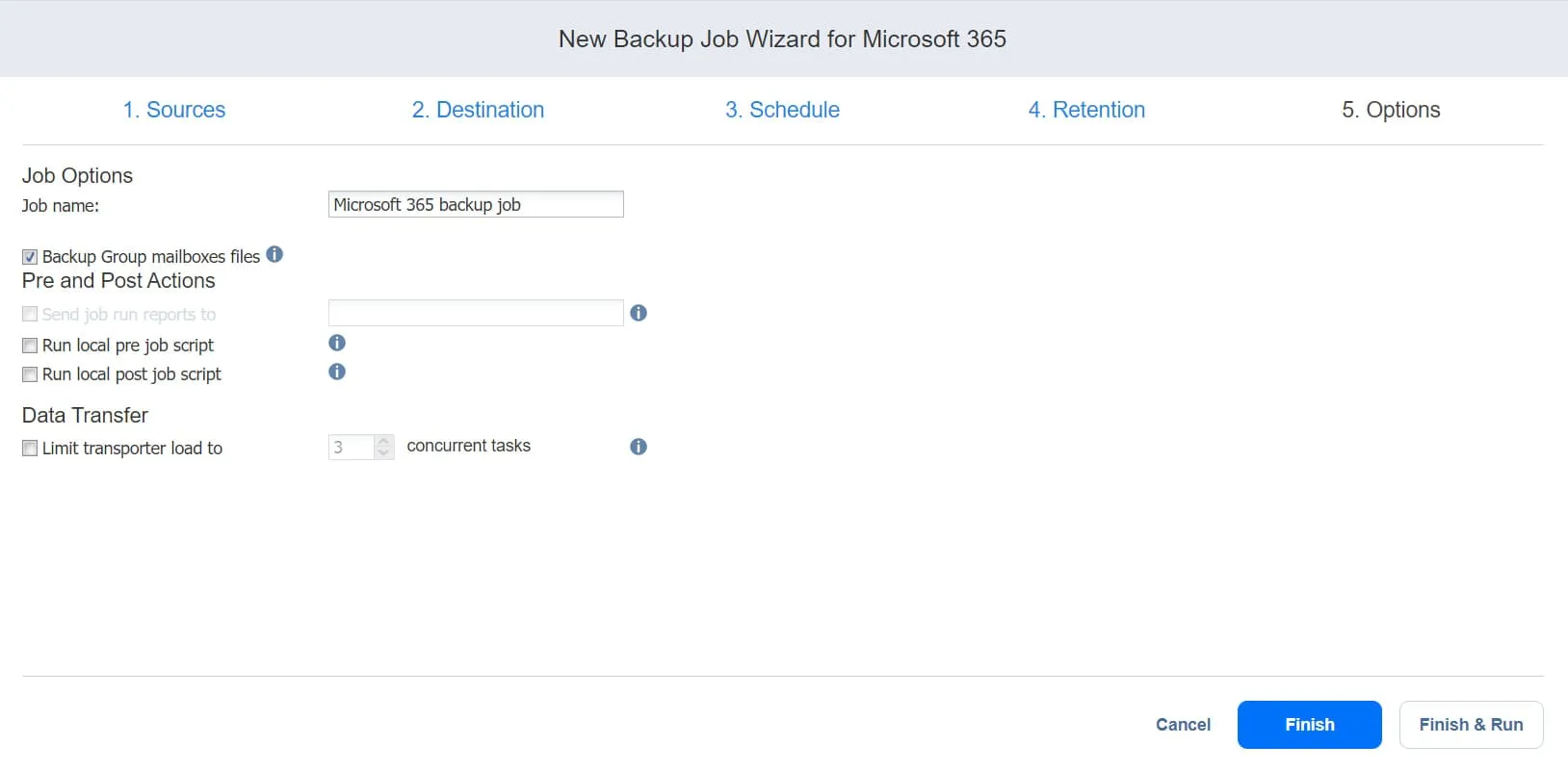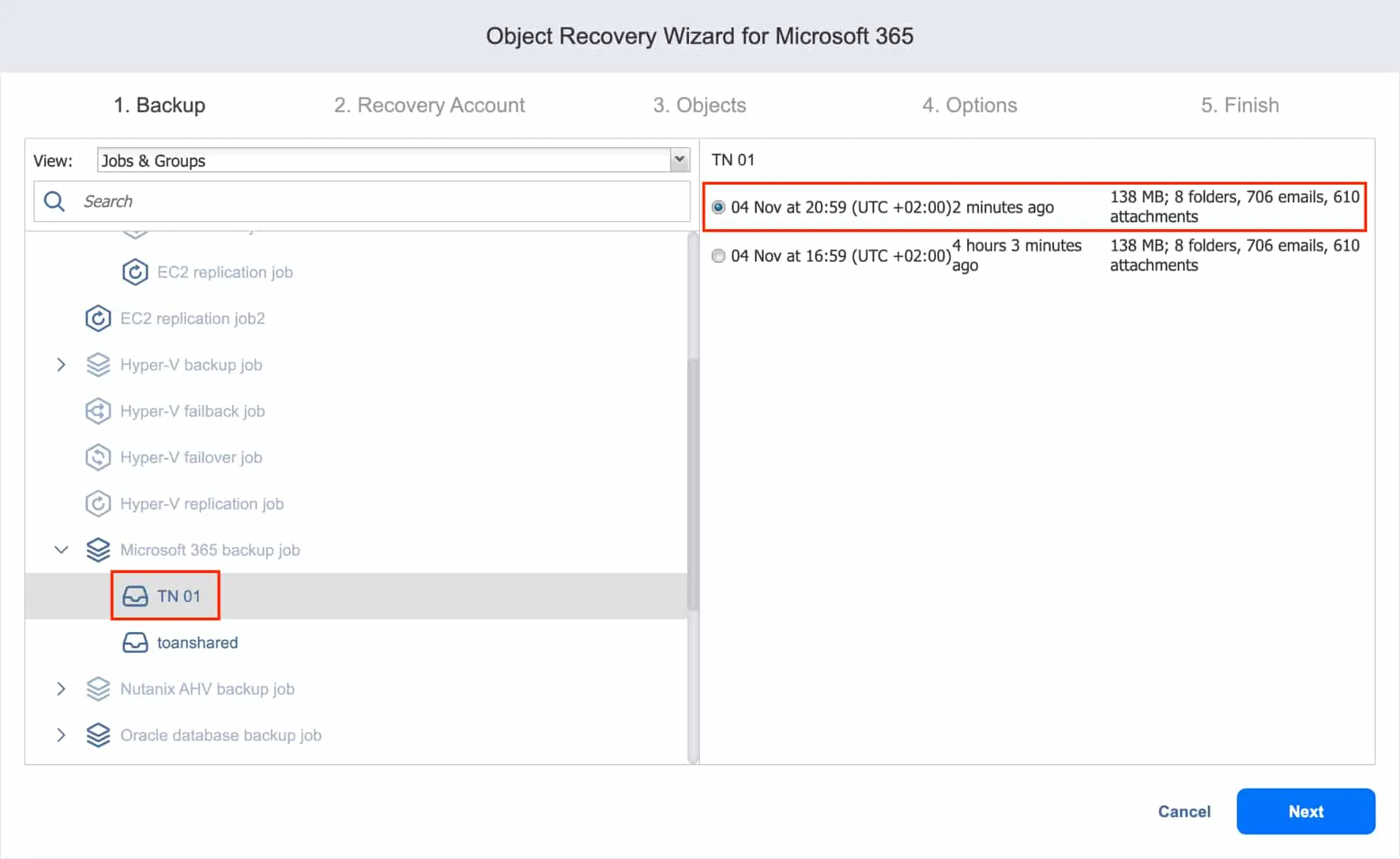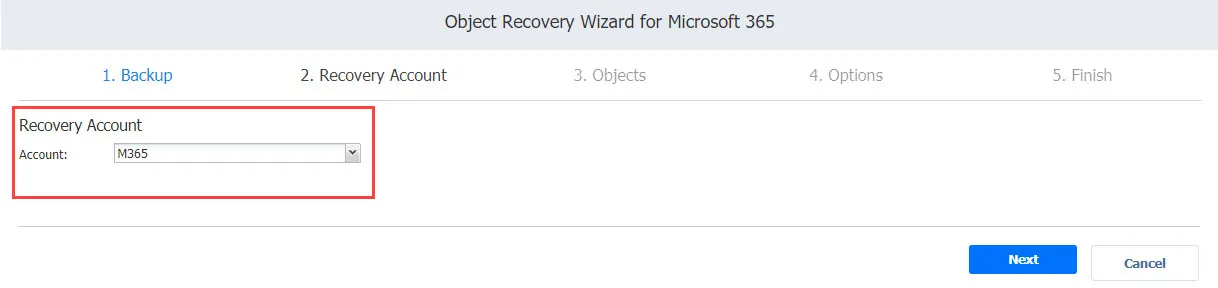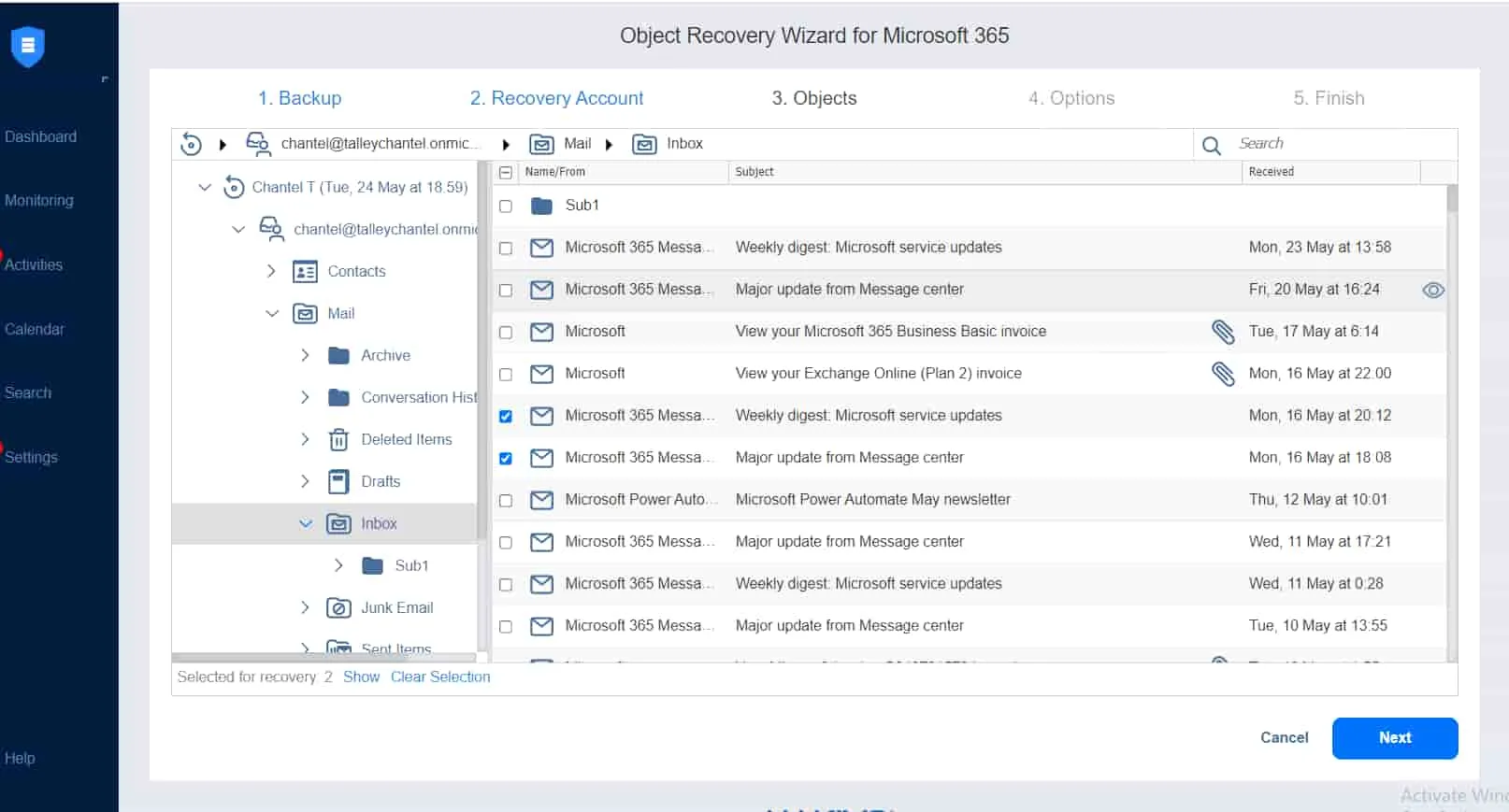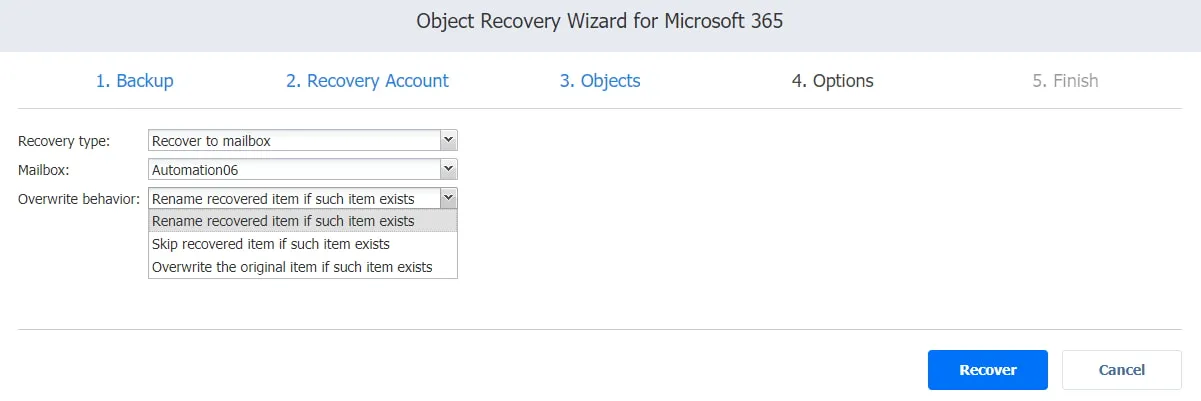Microsoft Outlook是全球使用者超過4億的最受歡迎的電子郵件服務提供商之一。由於使用者眾多,以及交換的郵件數量龐大,人為錯誤和導致資料遺失的網絡攻擊很可能發生。幸運的是,您可以在Office 365中恢復刪除的郵件,確保工作流程不間斷。
繼續閱讀以了解如何使用Microsoft內置工具在Outlook中還原已刪除的郵件。本文還解釋了第三方備份解決方案如何幫助克服內置恢復功能的限制。
電子郵件安全最佳實踐
儘管在Outlook中恢復已刪除的郵件是可能的,但您應該盡力在首次防止資料遺失。有幾項安全措施可以實施,以減少導致資料遺失或損壞的違規行為和使用者錯誤的機會。這些包括:
- 使用強密碼:簡單的密碼易於被嘗試訪問帳戶的網絡罪犯發現。建立一個包含大寫字母和小寫字母以及數字和特殊字符的長密碼。還建議使用不同的密碼來管理不同的帳戶。
- 啟用雙因素驗證:此方法在嘗試登錄您的帳戶時增加了第二個保護級別。在輸入密碼後,您需要提供您智能手機上找到的驗證碼。
- 遵循常見的安全指南:不要分享您的密碼或將其寫下並留在公共位置。永遠不要打開來自未知來源的附件,以避免釣魚和勒索軟件。遵守您組織的安全政策。
如何使用原生微軟工具在 Office 365 中恢復已刪除的郵件
內置的微軟工具允許您在 Outlook 中恢復已刪除的郵件,當項目丟失時。然而,它們並不提供全面的備份功能。換句話說,原生功能有限且具有不同的缺點,可能導致數據丟失。
回收站
當您在 Outlook 中刪除郵件時,它會被發送到已刪除項目文件夾,該文件夾中的郵件將保留 30 天。此期限過後,郵件將從此文件夾中刪除。
登錄到Outlook.com,然後按照以下步驟從已刪除項目文件夾中恢復已刪除的郵件:
- 在左側導航窗格中,單擊已刪除項目。
- 選擇要恢復的郵件或選擇已刪除項目以恢復此處的所有消息。
- 在菜單欄中單擊還原。
注意:您也可以通過右鍵單擊特定消息,在彈出菜單中選擇移動,然後選擇您喜歡的目的地(收件箱或其他文件夾)來恢復已刪除的郵件。
如果你在已刪除項目文件夾中找不到所需的電子郵件,那麼它可能已被移至可恢復項目文件夾,在那裡保存了另外30天。這種情況發生在:
- 電子郵件已從已刪除項目文件夾中手動刪除。
- 30天期限已過。
- 已刪除項目文件夾已清空。
- 你按下 Shift+Delete 從收件箱中刪除了電子郵件。
要從可恢復項目文件夾還原電子郵件,請前往 Outlook.com,然後執行以下操作:
- 在左側導覽窗格中,點擊已刪除項目。
- 選擇從此文件夾中還原已刪除的項目。
- 在可恢復項目文件夾中,選擇要發送到其原始位置的電子郵件,然後點擊還原。
存檔文件夾
在 Outlook 桌面客戶端中找到的自動存檔功能可以根據特定的保留設置自動保留和導出電子郵件消息。換句話說,已刪除的電子郵件在從收件箱中刪除後可以在存檔文件夾中找到。
eDiscovery
在 Microsoft 365 中,eDiscovery 允許您搜索信箱和站點中找到的特定內容。您可以對識別的信息進行保留,並將搜索結果導出,以便在法律訴訟中作為證據使用。
系統管理員使用 eDiscovery 的就地保留功能來搜索、收集和匯出先前保留的 Outlook 數據,即使它被刪除或修改過也可以。請記住,您無法使用 eDiscovery 在 Office 365 中恢復已刪除的電子郵件,因為它不是一個備份解決方案,只能用於存檔目的。
電子郵件轉發
您可以在 Microsoft Office 365 的 Web 介面中啟用電子郵件轉發,或者通過配置 Outlook 桌面客戶端中的規則來進行。在您建立了次要電子郵件地址之後,將主要電子郵件中的所有收件訊息設置為自動轉發到第二個帳戶。這樣,如果一封郵件意外從第一個地址中刪除,您仍然可以在其他帳戶中找到一份副本。
電子郵件匯出
Outlook 桌面客戶端允許您將電子郵件訊息匯出/導入到 PST 文件。此功能可用於將郵件從一台電腦轉移到另一台電腦。當您導出您的郵件時,它們不會從電子郵件客戶端中刪除。但是,您的訊息的一份副本會匯出到 PST 文件中。
如何使用 NAKIVO 的備份解決方案在 Office 365 中恢復已刪除的郵件
像 NAKIVO Backup & Replication 這樣的現代備份解決方案為 Office 365 環境提供強大的 數據保護,並允許您在 Outlook 中恢復永久刪除的郵件。更重要的是,使用專用的備份解決方案可幫助您克服原生 Microsoft 恢復工具的限制,並確保您的數據在意外刪除或遭受網絡攻擊時受到保護並易於恢復。
為了備份 Office 365 郵件,首先,您需要通過將 Microsoft 365 帳戶添加到 NAKIVO 備份與複製庫的庫存中並創建 SaaS 備份存儲庫來配置您的環境。完成後,您可以執行所需的備份作業。
將 Microsoft 365 帳戶添加到庫存中
在開始此過程之前,請檢查您的基礎架構是否符合Microsoft 365 的要求。 如果是,您可以將您的 Microsoft 365 帳戶添加到庫存中:
- 點擊左側窗格中的設置。
- 在庫存選項卡中,選擇添加新的。
- 在平台頁面上選擇SaaS,然後點擊下一步。
- 在服務頁面上輸入以下信息:
- 顯示名稱:為此帳戶選擇一個名稱。
- 服務:添加您想要備份的 Microsoft 365 服務。
- 用戶名:如果您想保護 SharePoint 在線或組郵箱,請提供所需的管理員用戶名。
- 密碼:如果您想保護 SharePoint 在線或組郵箱,請提供所需的管理員密碼。
點擊下一步繼續。
- 在配置頁面上,您可以選擇以下其中一個選項:
- 自動註冊新的Azure AD應用程式:解決方案會在身份驗證後自動將Microsoft 365帳戶註冊為Azure Active Directory中的新應用程式,並授予所需的權限。
- 使用現有的Azure AD應用程式:手動添加已在Azure Active Directory中註冊的現有Microsoft 365應用程式。
完成後,請點擊下一步。
- 如果您選擇使用現有的 Azure AD 應用程式,則憑證 頁面將可用。在這裡您可以:
- 輸入您的 Azure AD 憑證:
- 租戶 ID:在 Azure Portal 註冊您的 Microsoft 365 帳戶時建立的 Azure 租戶 ID。
- Azure 用戶端 ID:在 Azure Portal 註冊您的 Microsoft 365 帳戶時建立的 Azure 用戶端 ID。
- Azure 用戶端密鑰:從 Azure Portal 獲取的 Azure 用戶端密鑰。
- 選擇自動授予所需權限(可選):當選擇此選項時,NAKIVO 備份和複製將自動檢查您的組織的 Microsoft 365 帳戶是否缺少所需的 API 權限,並在缺少時添加它們。單擊下一步以移至下一頁。
- 輸入您的 Azure AD 憑證:
如果您想要手動授予所需的權限,請點擊完成 以完成將項目添加到庫存。
注意:請參閱獲取 Microsoft 365 憑據以了解您可以在何處找到憑據以及如何在 Azure Portal 中授予權限。
- 如果您在配置 頁面上選擇了自動註冊新的 Azure AD 應用程式 或在憑據 頁面上選擇了自動授予所需權限 ,則身份驗證 頁面將可用。在此處,添加以下信息:
- 應用程式名稱:輸入應用程式的名稱。
- 代碼:此字段顯示您需要添加到https://microsoft.com/devicelogin的代碼。
- 新代碼 (可選):如有需要,使用此選項生成新的代碼。
- 複製代碼:複製顯示的代碼。
- 點擊完成以將項目添加到庫存中。
注意:確保將全域管理員角色分配給Microsoft 365管理中心中的帳戶,以完成驗證過程。
創建備份庫
所有備份的Microsoft 365數據,包括Outlook電子郵件,都存儲在專用的SaaS庫中。創建SaaS庫的向導分為三個步驟:
- 類型:選擇SaaS作為Microsoft 365項目的備份庫類型,然後點擊下一步。
- 名稱和位置:添加以下信息:
- 名稱:輸入備份庫的名稱。
- 分配的運輸者:從下拉列表中選擇運輸者。
- 本地文件夾路徑:添加庫將位於的本地文件夾路徑。
完成後,點擊下一步。
注意:您可以在遠端機器上部署一個傳輸器,在該機器上建立一個目錄,並使用它來建立備份存放庫。這種方法提供了更多的靈活性,並允許您將Microsoft 365數據備份存儲在遠端機器上。
- 選項(可選):在此,您可以選擇按計劃分離此存放庫,在備份作業未運行時,根據設定的計劃分離和附加備份存放庫。然後,您可以將備份存放庫複製或移動到另一個存儲媒體。這個過程通過停止所有與存放庫的交互來保持數據一致性。
建立Microsoft 365備份作業
現在,您的Microsoft 365帳戶已經添加到NAKIVO Backup & Replication的庫存中,並且您已經建立了備份存放庫,您可以運行備份作業,這將允許您在未來數據丟失時恢復Outlook中已刪除的電子郵件。
在解決方案的網頁界面中打開儀表板,然後點擊創建,接著是Microsoft 365 備份工作。
Microsoft 365 的備份工作嚮導包括下面詳細的五個步驟:
- 來源:此處的左窗格顯示您可以添加到備份工作的項目。選擇或搜索您想要備份的郵箱。
點擊下一步確認選擇並移至下一頁。
- 目的地:指定您想要存儲備份郵箱和郵件的 SaaS 備份存儲庫。您可以為每個項目設置相同或不同的備份存儲庫。
- 計劃:在此頁面上,您可以選擇是手動運行備份工作還是按照每天、每週、每月或每年的計劃運行它。您還可以鏈接備份工作以在彼此之後自動運行。
- 保留:NAKIVO 的解決方案在每個備份存儲庫中為每個項目創建一個恢復點,並允許您使用祖父-父親-兒子(GFS)備份旋轉方案。這使您可以恢復單個對象或整個帳戶。您可以選擇保留多少個恢復點。
- 選項:在這裡,您可以輸入作業名稱,並在備份作業開始前和完成後啟用某些操作。您可以接收備份報告或運行自定義備份前和備份後腳本。
點擊 完成 或 完成並運行 以完成工作創建精靈。
從NAKIVO備份中恢復在Office 365中刪除的郵件
要在Outlook中恢復永久刪除的郵件,請在NAKIVO解決方案的Web界面中點擊 恢復 然後選擇 Microsoft 365。
打開的對象恢復精靈包括四個主要步驟:
- 備份:所有備份顯示在左窗格中。從中選擇要恢復的郵箱備份,然後在右窗格中選擇恢復點。
- 恢復帳戶:從下拉列表中選擇要從中恢復項目的Microsoft 365帳戶。
點擊 下一步 繼續。
- 對象:在這裡您可以查看所選恢復點時郵箱的內容。您可以深入郵箱文件夾,如收件箱或已刪除的郵件項,查看郵件消息列表以及打開郵件查看單個郵件消息內容。搜索、查看和選擇您希望恢復的郵件消息。
完成後,點擊 下一步。
- 選項:在此頁面上,您可以配置是否將電子郵件恢復到其原始位置或到不同的郵箱。此外,您可以選擇所需的覆蓋行為。
點擊恢復開始恢復過程並在活動選項卡中跟踪進度。恢復完成後,登錄到Outlook帳戶查看剛剛恢復的郵件。
結論
Microsoft 提供了幾個本地功能,可幫助您在 Office 365 中恢復已刪除的電子郵件。但是,這些功能有限,可能會導致數據丟失,如果使用者出現錯誤或違規行為。第三方備份解決方案,如NAKIVO 備份 & 複製,是必需的,以確保數據可恢復性並消除單點失敗。
您可以使用NAKIVO 的解決方案來保護您的 Microsoft 365 數據,成功備份和還原 Outlook 郵箱。該解決方案還支持 OneDrive for Business 和 SharePoint 在線備份和還原。下載免費版來查看所有保證最佳數據保護的高級功能。
Source:
https://www.nakivo.com/blog/how-to-recover-deleted-emails-office-365-guide/