介紹
Python 是一種多功能的程式設計語言,可用於許多不同的程式設計項目。首次於1991年發布,名稱靈感來自於英國喜劇團體蒙提·派森,開發團隊希望將Python打造成一種使用起來有趣的語言。Python易於設置,以相對直接的風格編寫,並立即返回錯誤信息,因此無論是初學者還是有經驗的開發人員都很適合使用。Python 3 是該語言最新的版本,被認為是Python的未來。
本教程將指導您在本地 macOS 電腦上安裝 Python 3,並通過命令行設置編程環境。
先決條件
您需要一台連接到互聯網的具有管理訪問權限的 macOS 電腦。
步驟1 — 開啟終端
我們將在命令行上完成大部分的安裝和設置工作,這是一種與您的計算機進行非圖形交互的方式。也就是說,您將不會點擊按鈕,而是輸入文本,同時也會通過文本從計算機獲取反饋。命令行,也被稱為shell,可以幫助您修改和自動執行您每天在計算機上進行的許多任務,對於軟件開發人員來說,它是一個必不可少的工具。
macOS終端是一個應用程序,您可以使用它來訪問命令行界面。就像任何其他應用程序一樣,您可以通過進入Finder,導航到應用程序文件夾,然後進入實用工具文件夾來找到它。從這裡,像打開任何其他應用程序一樣,雙擊終端來打開它。或者,您可以使用Spotlight,按住command和spacebar鍵,在出現的框中輸入Terminal來找到它。
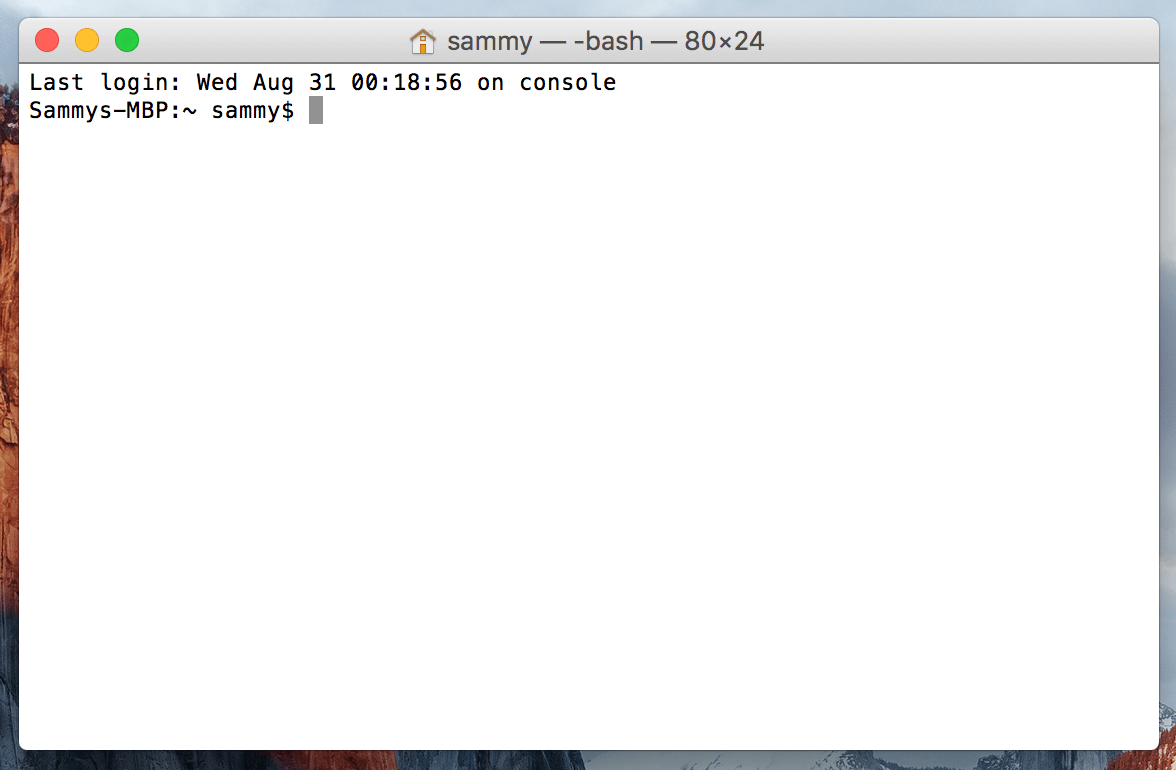
還有許多終端命令可以學習,讓您可以做更多強大的事情。文章”[Linux終端入門] (https://www.digitalocean.com/community/tutorials/an-introduction-to-the-linux-terminal)”可以讓您更好地了解Linux終端,它與macOS終端類似。
第二步 — 安裝Xcode
Xcode 是一個為 macOS 開發的集成開發環境(IDE),由軟件開發工具組成。您可能已經安裝了 Xcode。要檢查,請在終端窗口中輸入:
如果您收到以下輸出,則表示已安裝 Xcode:
Output/Library/Developer/CommandLineTools
如果您收到錯誤,請在網絡瀏覽器中安裝[Xcode 從 App Store] (https://itunes.apple.com/us/app/xcode/id497799835?mt=12&ign-mpt=uo%3D2),並接受默認選項。
安裝 Xcode 後,返回到終端窗口。接下來,您需要安裝 Xcode 的獨立命令行工具應用程序,可以通過輸入以下命令來完成:
此時,Xcode 及其命令行工具應用程序已完全安裝,我們準備安裝軟件包管理器 Homebrew。
第三步 — 安裝和設置 Homebrew
雖然OS X終端具有許多Linux終端和其他Unix系統的功能,但它並不附帶一個好的套件管理器。套件管理器是一組軟件工具,用於自動化安裝過程,包括初始軟件安裝、軟件升級和配置,以及根據需要刪除軟件。它們將安裝保存在中央位置,並可以使用常用格式維護系統上的所有軟件包。
Homebrew為OS X提供了一個免費的開源軟件包管理系統,簡化了在OS X上安裝軟件的過程。
要安裝Homebrew,請在終端窗口中輸入以下命令:
Homebrew是用Ruby製作的,因此它將修改您計算機的Ruby路徑。curl命令從指定的URL提取腳本。此腳本將解釋它將要執行的操作,然後暫停過程以提示您確認。這為您提供了大量有關腳本將對系統進行的操作的反饋,並讓您有機會驗證該過程。
如果需要輸入密碼,請注意您的按鍵在終端窗口中不會顯示,但它們將被記錄,只需在輸入密碼後按下return鍵。否則,每當提示您確認安裝時,請按y鍵代表“是”
- –
f或--fail標誌告訴終端窗口在服務器錯誤時不要輸出HTML文檔。 -s或--silent旗標會使curl不顯示進度表,並且結合-S或--show-error旗標將確保curl在失敗時顯示錯誤訊息。-
-L或--location旗標將告訴curl,如果伺服器報告所請求的頁面已移至不同位置,則重新發送請求。
安裝過程完成後,我們將將 Homebrew 目錄放在 PATH 環境變數的頂部。這將確保 Homebrew 安裝將被呼叫,而不是 Mac OS X 可能自動選擇的工具,這可能與我們正在建立的開發環境相抵觸。
您應該使用命令行文本編輯器 nano 使用 nano 命令創建或打開 ~/.bash_profile 檔案:
一旦檔案在 Terminal 視窗中打開,請輸入以下內容:
export PATH=/usr/local/bin:$PATH
為保存您的更改,請按住 control 鍵和字母 o ,然後在提示時按下 return 鍵。現在,您可以通過按住 control 鍵和字母 x 退出 nano。
要激活這些更改,請在 Terminal 視窗中輸入:
完成此操作後,您對 PATH 環境變數所做的更改將生效。
我們可以通過輸入以下命令來確保 Homebrew 安裝成功:
如果此時不需要更新,則 Terminal 輸出將顯示:
OutputYour system is ready to brew.
否則,您可能會收到一個警告,需要運行另一個命令,例如brew update來確保您的Homebrew安裝是最新的。
一旦Homebrew準備就緒,您就可以安裝Python 3。
步驟4 — 安裝Python 3
您可以使用Homebrew搜索您可以使用brew search命令安裝的所有內容,但為了提供給我們一個更簡短的列表,讓我們僅搜索一下可用的Python相關套件或模塊:
終端將輸出一個列表,顯示您可以安裝的項目,如下所示:
Outputapp-engine-python micropython python3
boost-python python wxpython
gst-python python-markdown zpython
homebrew/apache/mod_python homebrew/versions/gst-python010
homebrew/python/python-dbus Caskroom/cask/kk7ds-python-runtime
homebrew/python/vpython Caskroom/cask/mysql-connector-python
Python 3將在列表中。讓我們繼續安裝:
終端窗口將為您提供有關Python 3安裝過程的反饋,可能需要幾分鐘才能完成安裝。
除了Python 3外,Homebrew還將安裝pip、setuptools和wheel。
A tool for use with Python, we will use pip to install and manage programming packages we may want to use in our development projects. You can install Python packages by typing:
在這裡,package_name可以是任何Python包或庫,例如用於Web開發的Django或用於科學計算的NumPy。因此,如果您想安裝NumPy,可以使用命令pip3 install numpy。
setuptools有助於打包Python項目,wheel是Python的一種內置打包格式,可以通過減少您需要編譯的次數來加快軟件生產速度。
要檢查您安裝的 Python 3 版本,您可以輸入:
這將輸出當前安裝的特定版本 Python,默認情況下將是可用的最新穩定版本的 Python 3。
要更新您的 Python 3 版本,您可以先更新 Homebrew,然後更新 Python:
確保您的 Python 版本是最新的是一種良好的做法。
步驟 5 — 創建虛擬環境
現在我們已經安裝了 Xcode、Homebrew 和 Python,我們可以繼續創建我們的編程環境。
虛擬環境使您可以在計算機上擁有一個隔離的空間,用於 Python 項目,確保每個項目都可以擁有自己的一組依賴項,不會干擾任何其他項目。
設置編程環境為我們提供了更好地控制我們的 Python 項目以及如何處理不同版本的包。在使用第三方包時,這一點尤其重要。
您可以設置任意多個 Python 編程環境。每個環境基本上是您計算機上的一個目錄或文件夾,其中有一些腳本,使其充當環境。
選擇您想要放置 Python 編程環境的目錄,或者使用 mkdir 創建一個新目錄,如:
一旦您进入希望放置环境的目录,您可以通过运行以下命令来创建一个环境:
基本上,这个命令会创建一个新的目录(在本例中称为my_env),其中包含一些项目:
pyvenv.cfg文件指向您用来运行命令的Python安装位置。lib子目录包含Python版本的副本,并且其中有一个site-packages子目录,最初是空的,但最终会包含您安装的相关第三方模块。include子目录编译软件包。bin子目录包含Python二进制文件的副本,以及用于设置环境的activate shell脚本。
这些文件一起确保您的项目与本地计算机的更广泛上下文隔离开来,以便系统文件和项目文件不混在一起。这是版本控制的良好实践,确保每个项目都可以访问它所需的特定软件包。
要使用这个环境,您需要激活它,可以通过键入调用激活脚本的以下命令来实现:
现在您的提示符前缀将是您的环境名称,本例中称为my_env:
这个前缀让我们知道环境my_env当前处于活动状态,这意味着当我们在这里创建程序时,它们将仅使用这个特定环境的设置和软件包。
注意:在虛擬環境中,您可以使用python命令代替python3,並使用pip命令代替pip3(如果您喜歡的話)。如果您在機器上使用Python 3而不是在環境中,您將需要專門使用python3和pip3命令,因為python和pip將調用較早版本的Python。
按照這些步驟完成後,您的虛擬環境已經準備好使用。
步驟6 — 創建一個示例程式
現在我們已經設置了虛擬環境,讓我們創建一個傳統的“Hello, World!”程式。這將確保我們的環境正常工作,並讓我們有機會更加熟悉Python(如果我們還不熟悉的話)。
為此,我們將打開一個命令行文本編輯器,比如nano,並創建一個新文件:
一旦文本文件在終端中打開,我們將輸入我們的程式:
通過輸入control和x鍵退出nano,當提示保存文件時,按y鍵。
一旦退出nano並返回到shell,讓我們運行這個程序:
您剛創建的hello.py程序應該會導致終端產生以下輸出:
OutputHello, World!
要離開環境,只需輸入命令 deactivate,然後您將返回原始目錄。
結論
恭喜!此時您已在本地 Mac OS X 機器上設置了 Python 3 編程環境,可以開始編碼項目了!
要在另一台計算機上設置 Python 3,請按照 本地編程環境指南 進行操作,適用於 Ubuntu 16.04、Debian 8、CentOS 7 或 Windows 10。您也可以閱讀有關 在 Ubuntu 16.04 服務器上安裝 Python 和設置編程環境 的信息,這在開發團隊中尤其有用。
使用您的本地計算機進行軟件開發準備就緒,您可以通過以下方式繼續學習 Python 編碼:了解 Python 3 中的數據類型 和 如何在 Python 3 中使用變量。













