微軟在 Windows Server 2008 中推出了他們的專有虛擬化平台 Hyper-V。自首次發布以來,Hyper-V 已在所有後續版本的 Windows Server 上提供。然而,微軟很快推出了一款獨立的虛擬化產品,稱為 Hyper-V Server 2008。這款軟件還可在 Windows 8、Windows 8.1 和 Windows 10 的 x64 SKUs 的專業版和企業版中使用。兩種操作模式具有類似的功能,但仍然存在一些值得考慮的差異。
在本博客文章中,我們將描述如何將 Hyper-V 安裝為 Windows Server 的組件以及獨立軟件。然後,我們將討論哪種選擇最適合部署您的 Hyper-V 環境。
Hyper-V 系統需求
在您學習如何安裝 Hyper-V 之前,必須確保您的計算機符合所有系統要求是至關重要的。Hyper-V 安裝要求可能會略有不同,具體取決於您使用的 Windows Server 版本。然而,一般的系統要求如下:
- 64 位處理器,至少 1.4 GHz CPU 速度
- 第二層地址轉換(SLAT),用於減少虛擬機(VM)的管理程序開銷並增強虛擬機的性能
- 支持 VM 監視器模式擴展
- 至少 4 GB RAM,以確保每個運行的 VM 分配足夠的內存以實現有效的性能
- 通過英特爾虛擬化技術(Intel VT)或 AMD 虛擬化(AMD-V)技術啟用的硬件輔助虛擬化
- 硬體強制執行預防(DEP)使用英特爾 XD 位(執行停用位)或 AMD NX 位(不執行位)
要檢查系統是否符合安裝 Hyper-V 的所有要求,開啟 Windows PowerShell 或命令提示字元並輸入 Systeminfo.exe。滾動至下方找到 Hyper-V 要求部分,檢查所有 Hyper-V 要求是否顯示 是。 如果是,您可以開始在電腦上安裝 Hyper-V。如果列出的任何元素顯示 否,請嘗試進行必要的調整並解決問題。

如果您的電腦已經啟用了 Hyper-V 角色,將顯示以下信息。
![]()
在 Windows 10 上安裝 Hyper-V 角色的方法
Hyper-V 角色是自 2008 年以來所有 Windows Server 版本的內置組件,可以手動啟用。以下,我們演示如何使用三種方法在 Windows 10 上安裝 Hyper-V:使用 Windows 控制面板、PowerShell 和部署映像服務和管理工具(DISM)。
Windows 控制面板
- 打開控制面板,並在程式部分點擊 解除安裝程式。
- 在左窗格中選擇 打開或關閉 Windows 功能。
- Hyper-V,Hyper-V管理工具,以及Hyper-V平台。這啟用了創建和運行虛擬機及其資源所需的服務和工具。
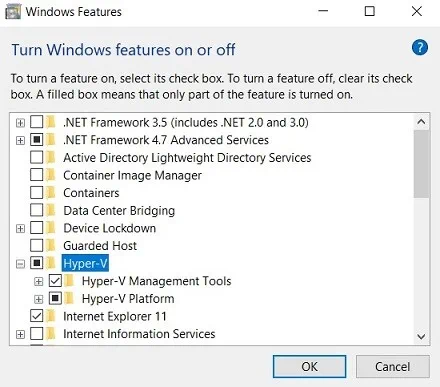
- 點擊確定開始Hyper-V安裝過程。
- 安裝完成後,您可以選擇立即重新啟動(立即實施所有更改)或稍後再重新啟動(以後再延遲)。
PowerShell
- 以管理員模式打開PowerShell。
-
輸入以下命令:
Enable-WindowsOptionalFeature -Online -FeatureName Microsoft-Hyper-V -All - 按Enter開始Hyper-V安裝過程。

- 安裝完成後,您將被問及是否要立即重新啟動計算機還是稍後再重新啟動。通過輸入Y或N選擇是或否。
部署映像服務和管理工具
DISM 是一個命令列工具,用於在部署之前掛載和配置 Windows 映像。使用 DISM 命令,您可以執行各種操作,管理 Windows 功能或組件。
- 以系統管理員身份打開命令提示符或 PowerShell。
-
運行以下命令:
>DISM /Online /Enable-Feature /All /FeatureName:Microsoft-Hyper-V
- 操作完成後,您可以重新啟動系統以實施所有更改。通過輸入 Y 或 N.選擇 Yes 或 No 作為回應。作為啟用 Hyper-V 的確認,您應該在系統重新啟動後在計算機上找到 Hyper-V 管理器。這是一個用於創建和管理虛擬機器的 Windows 工具。
這三種方法同樣功能強大且易於實施。因此,如何將 Hyper-V 安裝為服務器角色完全取決於您的偏好。
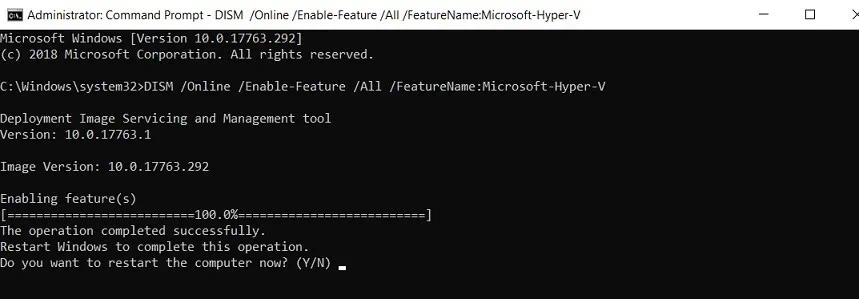
如何安裝 Hyper-V Server 2012 R2
Microsoft Hyper-V Server 是一個獨立的虛擬化產品,包括了 Windows Server 驅動模型、Windows hypervisor 和虛擬化組件。然而,Hyper-V Server 不提供與傳統的 Windows Server 操作系統相同的功能。在 Hyper-V Server 中的所有操作都是通過命令行界面 (CLI) 進行的。
您可以從 Microsoft 評估中心免費下載 Hyper-V Server。這裡,我們演示如何安裝 Hyper-V Server 2012 R2。請注意,執行這些指示將替換任何現有的操作系統。
- 檢查您的電腦是否符合硬件要求。
- 下載虛擬化軟件。
- 通過將 .ISO 文件刻錄到 DVD/CD 或 USB 驅動器來將 Hyper-V Server 轉換為可啟動的映像。
- 從安裝媒體啟動計算機。
- 點擊 立即安裝。
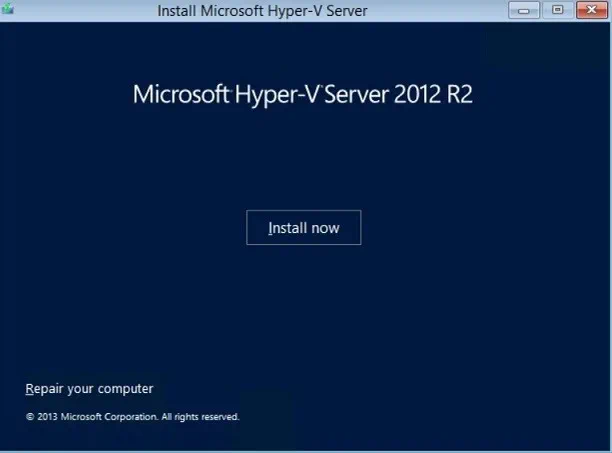
- 閱讀 Microsoft 軟件許可條款並選中下方的核取框以接受它們。點擊 下一步 繼續。
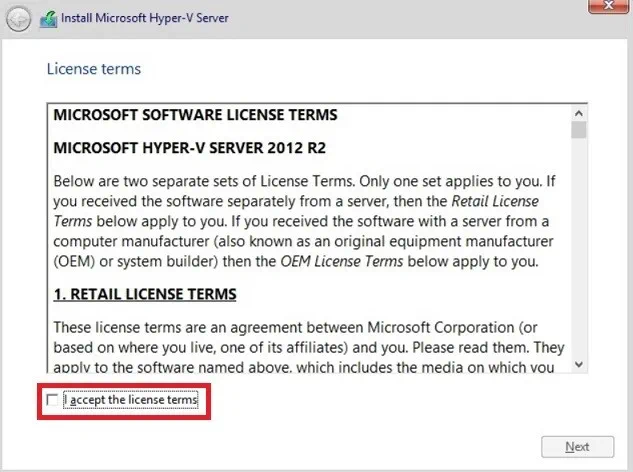
- 請指定您想要的安裝類型:升級或自定。 升級安裝用於將 Hyper-V Server 升級到更新版本。在這種情況下,先前 Hyper-V Server 版本的所有數據和應用程序都會安全地移至新版本。 自定安裝適用於新安裝的 Hyper-V Server。 因此,在我們的示例中,選擇了自定。點擊下一步。

- 請指定您要安裝 Hyper-V Server 的位置。 在下一節中,您可以看到您有多少驅動器,它們的總大小以及它們提供多少可用空間。 請注意,此操作將覆蓋所選擇的驅動器。 因此,建議提前將存儲在該位置的任何關鍵數據移至次要位置。 點擊下一步繼續。
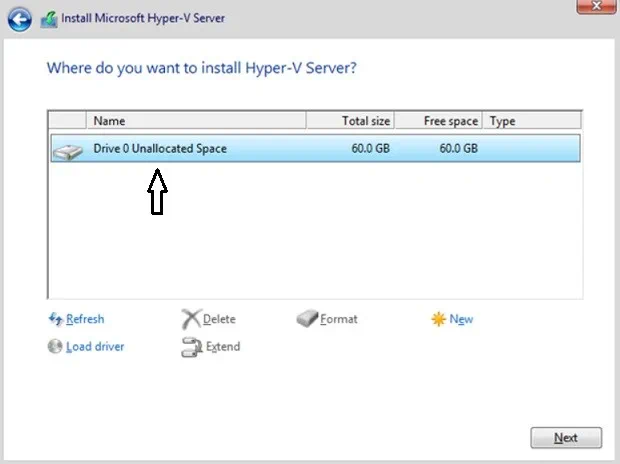
請注意,如果您沒有兼容的驅動程序,可以選擇以下加載驅動程序,然後在計算機上瀏覽以從安裝媒體(CD、DVD 或 USB 隨身碟)加載驅動程序。 - 安裝過程開始。 在此過程中,計算機將多次重新啟動以採用所有更改。
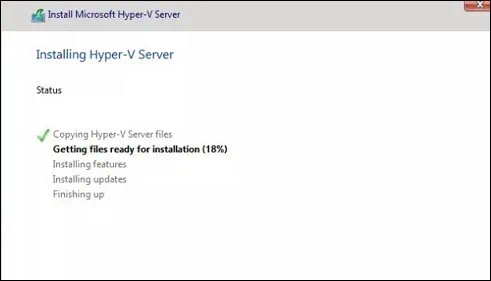
- 安裝過程完成後,您將需要設置管理員帳戶。點擊確定。
- 輸入密碼,確認後按Enter。
如果一切正確,您將看到消息您的密碼已更改。點擊確定。
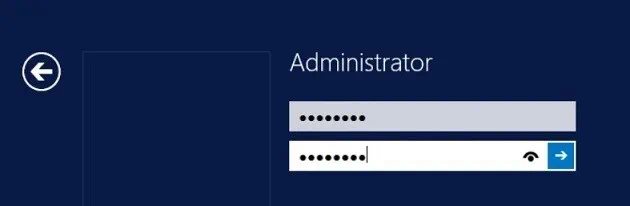
Hyper-V Server 2012 R2現在已安裝在您的計算機上,準備就緒。即使Hyper-V Server沒有圖形用戶界面(GUI),服務器配置工具(也稱為SCONFIG)可用於執行操作。要啟用SCONFIG,以管理員身份打開命令提示符,輸入sconfig,然後按Enter。
Hyper-V角色與Hyper-V Server:哪個選擇更好?
對於這個問題沒有明確的答案,因為它取決於許多因素:您的需求和優先事項,您可用的資源類型,以及您對部署Hyper-V環境的期望。為了幫助您做出正確的決定,請參考我們的比較表:
| Hyper-V 伺服器 | Windows 伺服器上的 Hyper-V |
| Hyper-V 伺服器是一個獨立的基於 hypervisor 的伺服器虛擬化產品。 | Hyper-V 角色是 Windows 伺服器的一個基於 hypervisor 的虛擬化組件。 |
| 可以通過 SCONFIG 工具在管理員模式下的 PowerShell 本地管理 Hyper-V 伺服器。您也可以遠程管理 Hyper-V 伺服器,使用 Hyper-V 管理員 MMC(Microsoft 管理控制台)或 System Center Virtual Machine Manager(SCVMM)。 | Hyper-V 角色也可以通過 PowerShell 在本地管理,應以管理員身份運行。您也可以遠程管理 Hyper-V 角色,使用 Hyper-V 管理員 MMC(Microsoft 管理控制台)或 System Center Virtual Machine Manager(SCVMM)。 |
| Hyper-V 伺服器無需授權,但每個客戶操作系統必須有正確的授權。 | 操作系統需要資料中心或標準伺服器許可證,這也包括客戶操作系統的許可證。 |
| 在安裝操作系統後即可使用。 | 在安裝操作系統後不可用,但可以手動啟用為伺服器角色。 |
| 只提供系統配置的 CLI。 | 除了 CLI,還提供系統配置的 GUI。 |
| 僅包含 Windows hypervisor 和必要的虛擬化組件。其簡單的架構可幫助您降低開銷並增強容量管理。 | 作為 Windows 操作系統的一部分,這意味著在同一時間運行多個 VM 的 Hyper-V 環境可能會在主機機器上產生較大的占用空間並影響其性能。 |
| 更適合具有 CLI 系統經驗的專業管理員。 | 更適合想要嘗試在 Hyper-V 環境中工作的初學者。 |
NAKIVO Backup & Replication 中的 Hyper-V 数据保护选项
您终于在两个选项之间做出了选择,现在准备部署您的 Hyper-V 环境。然而,首先考虑如何确保在数据丢失或意外灾难发生时能够进行数据保护和成功的系统恢复是明智的。NAKIVO Backup & Replication 是一种高效、可靠且价格实惠的解决方案,可以实现所有这些功能 – 以及更多。让我们讨论产品提供的数据保护选项以及它们如何提高您顺利进行灾难恢复的机会。
- Hyper-V 备份。除了与不同虚拟环境(VMware、Hyper-V 和 AWS EC2)兼容之外,NAKIVO Backup & Replication 还可以确保所有 VM 备份都是基于图像且应用程序感知的。因此,所有 VM 数据都以事务一致的状态捕获和传输,而不会中断生产环境。此外,NAKIVO Backup & Replication 使用 Hyper-V 的本机弹性更改跟踪(RCT)技术来识别自上次备份以来更改的数据块。然后,该解决方案仅保存备份存储库中的新和唯一(去重)数据块。
- 备份副本。为了确保即使在意外数据丢失或数据删除后仍然可以恢复数据,您可以运行备份副本作业来创建现有备份的副本,然后将其发送到外部位置(例如,到 DR 站点)。
- 備份至雲端。透過NAKIVO備份與複寫,您不僅可以將備份副本發送到遠端,還可以將其發送到AWS或Azure雲端。即使您的生產中心出現故障,您也可以確保您的VM備份安全存儲在雲端中。
- 複寫。透過NAKIVO備份與複寫,您可以在目標主機上創建一個Hyper-V VM的精確副本(複本),在實際災難期間,可以點擊幾下即可啟動它。在這種情況下,您可以立即從源VM切換到其副本並快速恢復業務運作,從而大大減少停機時間。
- 此外,為了簡化管理備份、複寫和備份副本的過程,NAKIVO備份與複寫還引入了基於策略的數據保護功能。您可以設置自定義規則,定期掃描您的虛擬基礎架構並自動保護符合您策略的VM(基於VM名稱、大小、位置、配置等)。
- 網站恢復。通過這個功能,您可以創建網站恢復作業,其中包括一組按自動工作流程排列的操作和條件。網站恢復作業可用於自動化和協調從頭到尾的災難恢復(DR)活動,幫助您確保系統恢復成功。此外,此功能還使您能夠執行非中斷恢復測試,以查看您的DR程序是否按計劃運行。您可以創建多個根據您特定業務需求定制的網站恢復作業,並提供對各種DR方案的保護。
結論
安裝和管理Hyper-V環境可能是一項具有挑戰性的任務。進一步區分Hyper-V Server和Hyper-V作為Windows Server角色可能會進一步使事情變得複雜。這兩個選項各自為特定目的而設計,因此都有其優點和缺點。因此,在安裝Hyper-V之前,您應該首先考慮您業務的所有相關因素:硬件資源、軟件兼容性、可用預算、業務需求和優先事項、對虛擬化技術的經驗水平等。
在實施Hyper-V解決方案時,不要忘記虛擬環境的數據保護是多麼重要。請確保您使用專為虛擬化而建的可靠解決方案。提供多種數據保護選項,擁有各種功能,並且價格只是競爭對手的一小部分,NAKIVO備份與複製是市場上最佳選擇。













