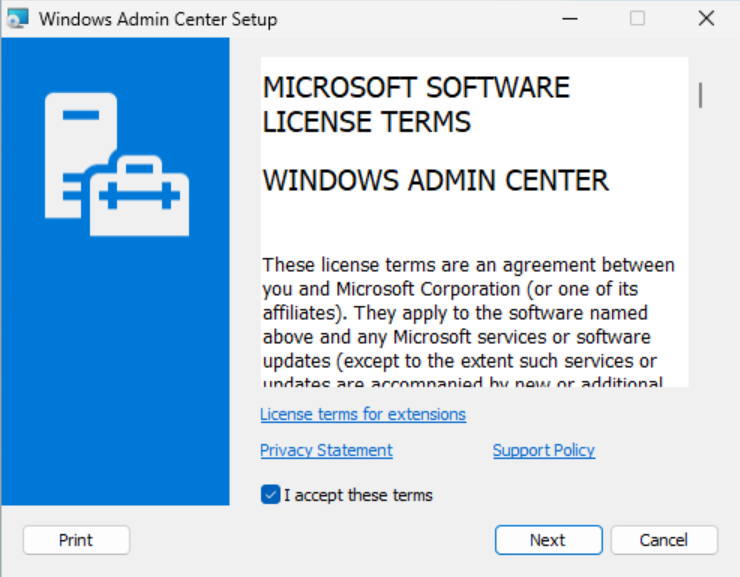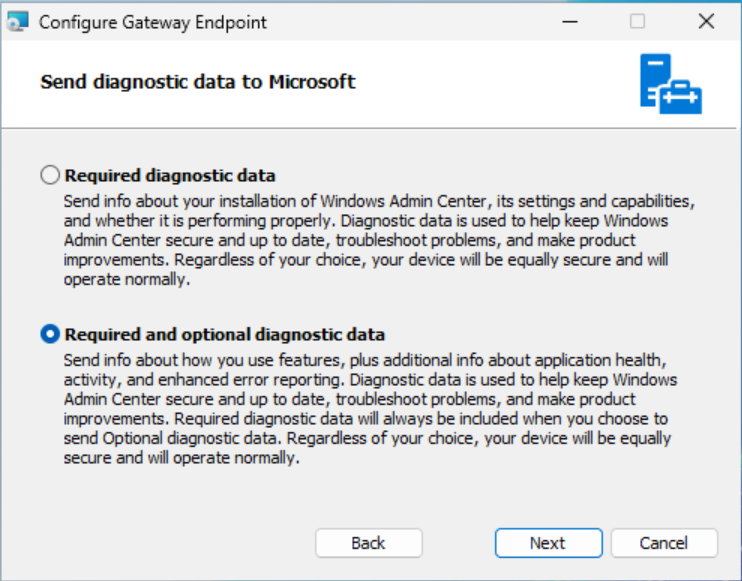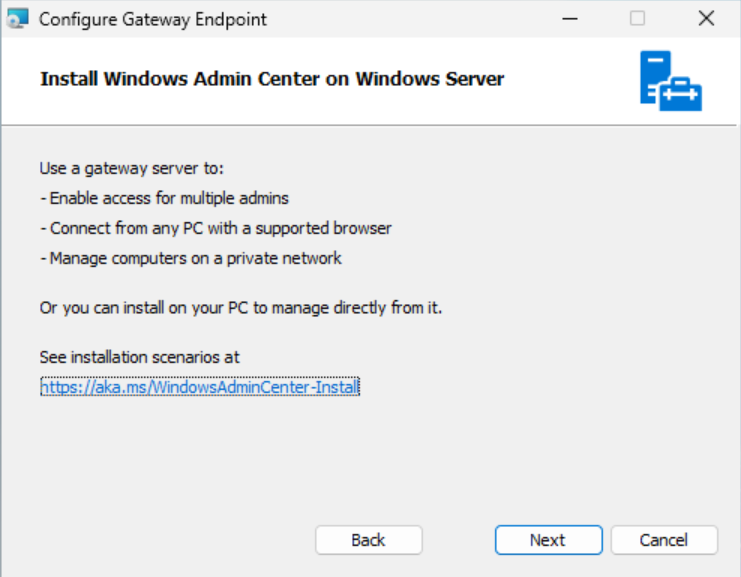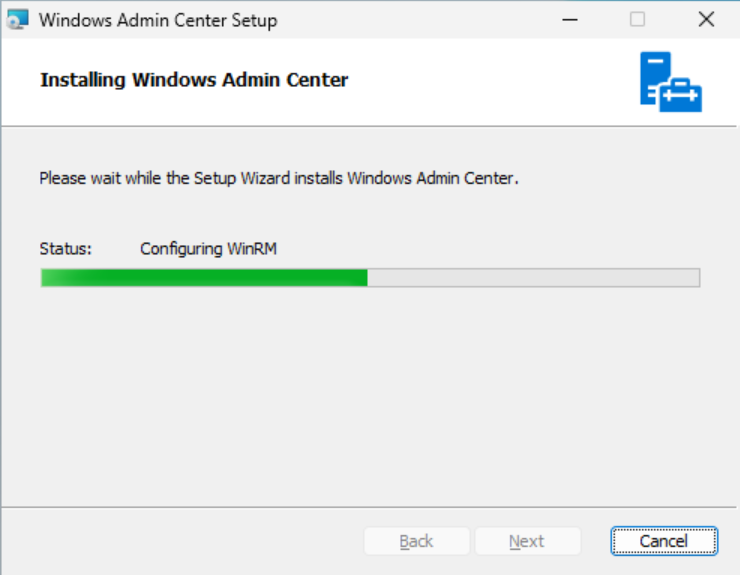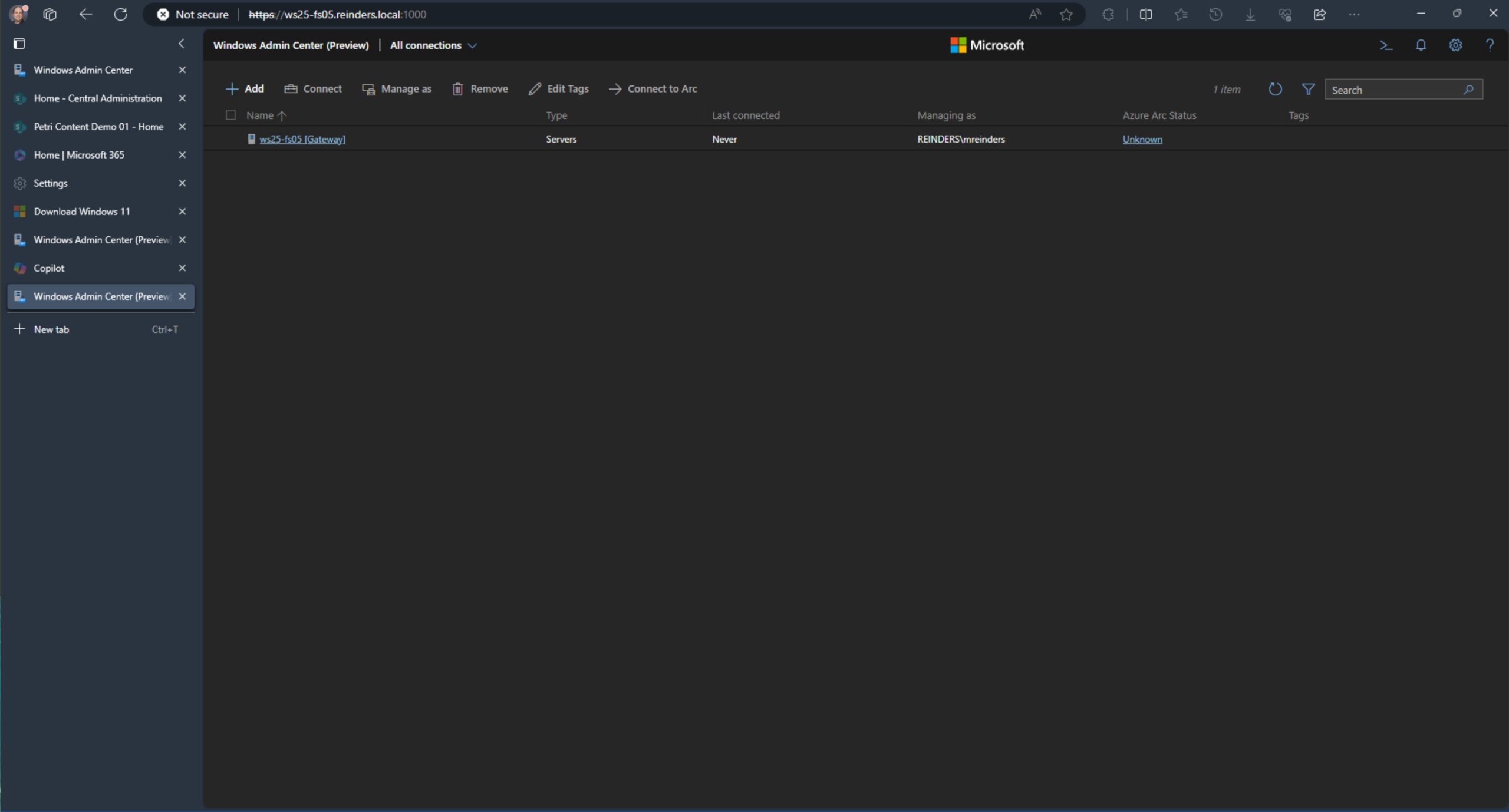在2017年的Microsoft Ignite大会上,我参加了在佛罗里达奥兰多举行的一场会议,当时他们宣布并演示了“Project Honolulu”。这是一个全新的、从头开始构建的用于Windows服务器、Windows 10和Azure资源的服务器管理工具。我记得当时观众中的所有IT专业人员都掌声不断!
产品于2018年4月12日正式发布时,被命名为“Windows Admin Center”。在本文中,我将向您展示如何下载和安装Windows Admin Center(WAC)。
Windows Admin Center安装
您可以在任何支持的Windows Server、Windows 10或Windows 11上安装Windows Admin Center MSI。它只需要某种形式的网络访问,以便管理您希望管理的服务器和计算机。在本指南中,我将使用我的Windows Server 2022 Hyper-V AD实验室环境。我将在运行最新版本Windows Server 2025(位于Windows Server Insider计划中,预计将于2024年下半年发布)的小型文件服务器上安装该工具。让我们看看情况如何。
下载Windows Admin Center
Windows Admin Center 可以作為 Microsoft 安裝(MSI)檔下載。您可以從 Microsoft 的網站 下載 Windows Admin Center。該連結將提供您最新版本的 WAC。安裝完成後,WAC 將使用其內部更新機制和/或 Microsoft(Windows)更新自動進行更新。
安裝 Windows Admin Center
現在讓我們安裝 Windows Admin Center。
- 將剛下載的 MSI 檔複製到桌面,並雙擊該檔以運行安裝程式。

- 您可以選擇不同的端口供瀏覽該軟體使用。您還可以選擇使用第三方或 CA 憑證進行安全瀏覽。
- 如果您希望在您的網絡上為 Windows Admin Center 強制使用僅 HTTPS 瀏覽,請勾選標有“將 HTTP 端口 80 流量重定向至 HTTPS” 的方框。
- 點擊 安裝。

- 在設置程序安裝 Windows Admin Center 到您的電腦期間請耐心等待。
- 在最後一個畫面上,安裝完成。請記下網址,您將需要此網址來訪問您網路上的 Windows Admin Center。

安裝新版的 Windows Admin Center 現代化閘道
2023年12月,配合 Windows 伺服器內部測試計畫,新版的 Windows Admin Center 現代化閘道以公眾預覽方式發布。這個新的現代化閘道經歷了重大的基礎設施組件升級,包括從 .NET 4.6.2 到 .NET Core,更新的安裝程式,多進程和微服務式架構,新的 Web 伺服器等。
讓我為您簡要演示如何安裝這個新版的現代化閘道。由於可與現有的『生產』版本 WAC(截至撰寫本文時的版本為2311)並存,我將在同一台 Windows Server 2025 伺服器上進行安裝。讓我們開始吧。

- 首先,您需要從上面給您的 Windows 伺服器內部測試計畫鏈接下載 MSI。下載完成後,雙擊打開它。

- 點擊 下一步 開始安裝。

點擊 接受 授權協議,然後點擊 下一步。

- 新网关的一个很好的增强功能是安装选项的选择。通常,您会选择Express远程设置,因为这最接近当前版本的WAC安装方式。但由于我已经让我的生产版本监听在443端口,我需要选择另一个端口。我会选择自定义设置,然后点击下一步。

- 在自定义设置过程中有更多的设置选项。请注意,几乎所有设置的默认值都适合您的需求。我跳过了(外部)使用的端口,选择了使用1000端口。

- 在设置自签名证书时,我输入了服务器的DNS名称。

- 点击了几个屏幕的下一步后,到达了最终摘要页面。然后我点击了安装。

- 放轻松,让Windows Admin Center(v2)预览设置程序继续进行…

- 完成!再次,请务必记下访问新版Windows Admin Center(v2)预览的URL。

I tested it by logging in with my Domain Admin account on one of my Windows 11 client PCs and it worked.
首先,您需要下載最新版本的WAC。您可以從微軟的網站上下載Windows Admin Center。下載完成後,將.msi文件傳輸到您的Windows Server虛擬機器。最簡單的方法是使用Copy-VMFile PowerShell cmdlet。但在您可以運行Copy-VMFile之前,請確保guest services已為該VM啟用。您可以使用Get-VMIntegrationService cmdlet檢查Windows Server 2019 VM的guest services狀態。
在Hyper-V主機OS中打開一個PowerShell提示符並運行以下命令,將Server2019替換為您在Hyper-V管理器中看到的VM名稱。
Get-VMIntegrationService -name Guest* -VMName Server2019
如果guest services未為該VM啟用,請使用Enable-VMIntegrationService,如下所示,再次將Server2019替換為您的虛擬機器名稱:
Enable-VMIntegrationService -name Guest* -VMName Server2019 -Passthru

現在我們已經準備好將WAC安裝程序文件複製到Windows Server 2019。使用以下命令行,將Server2019替換為您在Hyper-V管理控制台中看到的虛擬機器名稱。-SourcePath參數應該是主機OS上.msi文件的完整路徑,-DestinationPath是您想要在客戶端OS中傳輸到的位置。
Copy-VMFile “Server2019” -SourcePath “C:\Users\User\Downloads\WindowsAdminCenter1804.msi” -DestinationPath “C:\temp\WindowsAdminCenter1804.msi” -CreateFullPath -FileSource Host
最後一步是在Server Core上無聲地運行WAC安裝程序文件。如果您還沒有登錄到Windows Server 2019,請使用本地管理員帳戶登錄。在命令提示符窗口中,運行以下命令。
msiexec /i c:\temp\WindowsAdminCenter1804.msi /qn /L*v log.txt SME_PORT=443 SSL_CERTIFICATE_OPTION=generate
SME_PORT設置用戶將連接到WAC網關的端口。在這個測試環境中,我們沒有自己的證書與WAC一起使用,因此SSL_CERTIFICATE_OPTION用於生成用於安全套接字層(SSL)的證書。在關閉命令提示符之前,輸入ipconfig並按ENTER。記下VM的IP地址。

一旦安裝了WAC,只需幾秒鐘,就可以從Hyper-V主機OS或其他具有與Windows Server 2019 VM的網絡連接的設備連接到WAC。 WAC支持Microsoft Edge和Google Chrome,儘管它可能在其他瀏覽器中工作。打開一個瀏覽器,在地址欄中輸入https://192.168.1.67,然後按ENTER,將192.168.1.67替換為Windows Server 2019 VM的IP地址。您將收到一個警告,指出該網站不安全,因為瀏覽器不信任在安裝WAC時生成的證書。在我們的測試環境中,這是可以的。我正在使用Edge,所以為了繼續,我需要在警告頁面上單擊Details,然後單擊Go on to the web page (Not recommended)。

安装WAC只需几秒钟,安装完成后,从Hyper-V主机操作系统或其他具有网络连接性到Windows Server 2019虚拟机的设备连接到WAC。WAC支持Microsoft Edge和Google Chrome,尽管它可能在其他浏览器中运行。打开浏览器,在地址栏中键入https://192.168.1.67,然后按ENTER,将192.168.1.67替换为您的Windows Server 2019虚拟机的IP地址。您将收到一个警告,说明该站点不安全,因为浏览器不信任在安装WAC时生成的证书。在我们的测试环境中,这没问题。我正在使用Edge浏览器,所以要继续,我需要在警告页面上单击Details,然后单击继续前往网页(不建议)。
Source:
https://petri.com/how-to-install-and-use-windows-admin-center/