介紹
命令列介面是一種非圖形方式與您的電腦互動。您將以文字形式輸入命令,並接收基於文本的反饋,而不是使用滑鼠點擊按鈕。命令列,也被稱為 shell,讓您可以自動執行您每天在電腦上做的許多任務,是軟體開發人員的必備工具。
雖然 macOS 上的命令列介面具有您在 Linux 和其他 Unix 系統中找到的許多功能,但它並不隨附 套件管理器。套件管理器是一系列軟體工具,用於自動化軟體安裝、配置和升級。套件管理器將其安裝的軟體保存在一個中央位置,並可以以常用的格式維護系統上的所有軟體套件。
Homebrew 是什麼
Homebrew 是 macOS 的套件管理器,可讓您使用終端機安裝免費且開源的軟體。您將使用 Homebrew 安裝開發者工具,如 Python、Ruby、Node.js 等。
在本教程中,您將在 Mac 上安裝並使用 Homebrew。您將從命令行界面安裝系統工具和桌面應用程式。
使用 DigitalOcean App Platform 從 GitHub 部署您的應用程式。讓 DigitalOcean 專注於擴展您的應用程式。
安裝 Homebrew 所需條件
您需要運行 Catalina 或更新版本的 macOS 電腦,具有管理權限和網絡連接。雖然舊版 macOS 可能運作,但它們並不被官方支持。
如何在 Mac 上安裝和使用 Homebrew
- 打開 MacOS 終端
- 安裝 Xcode 的命令行工具
- 運行 Homebrew 安裝命令
- 通過 Homebrew 安裝、升級和/或刪除套件
- 安裝 MacOS 桌面應用程序
- 卸載 Homebrew
步驟 1 — 使用 macOS 終端
要在 Mac 上訪問命令行界面,您將使用 macOS 提供的 Terminal 應用程序。像任何其他應用程序一樣,您可以通過進入 Finder,導航到 Applications 文件夾,然後進入 Utilities 文件夾找到它。從這裡,雙擊 Terminal 應用程序以打開它。或者,您可以使用 Spotlight,按住 COMMAND 鍵並按下 SPACE 鍵,在出現的框中輸入 Terminal 來找到它。為了更加熟悉使用命令行,請查看 [Linux 终端入门] ()。 macOS 上的命令行界面非常相似,該教程中的概念直接適用。
現在您已經啟動了 Terminal,讓我們安裝一些 Homebrew 需要的額外工具。
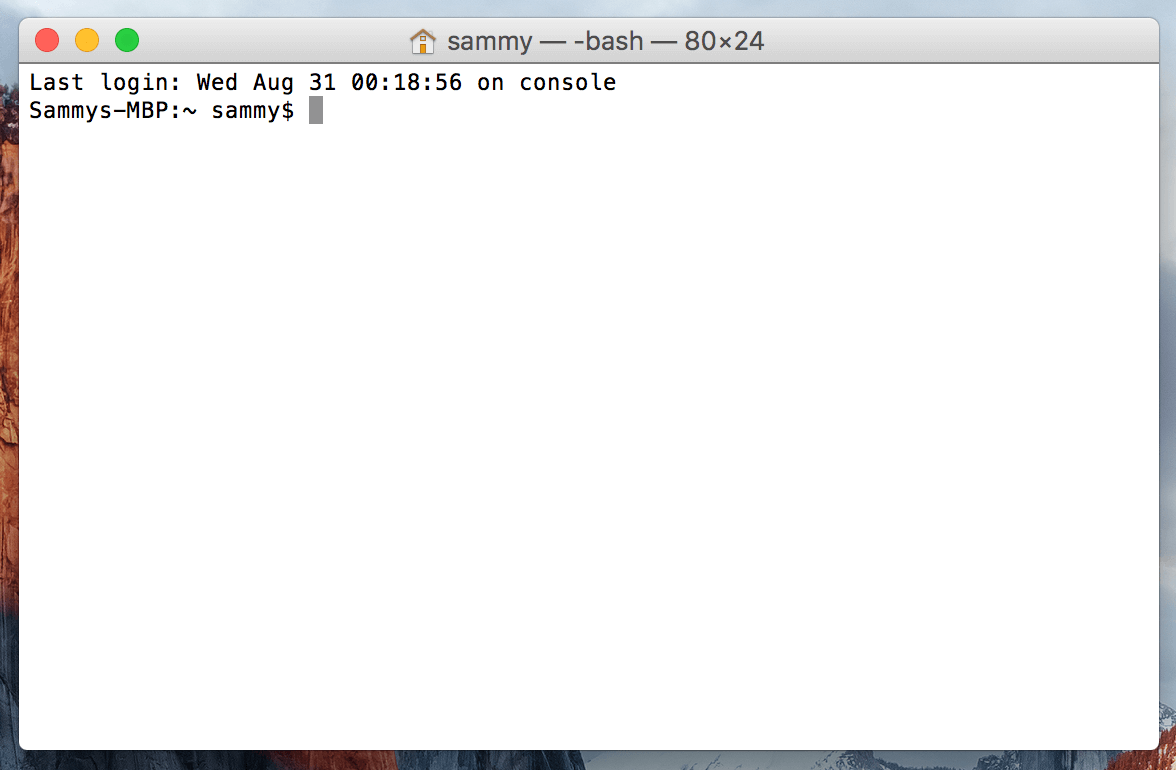
Xcode 是 macOS 的集成開發環境(IDE),由軟件開發工具組成。您不需要 Xcode 來使用 Homebrew,但您想要安裝的一些軟件和組件將依賴於 Xcode 的命令行工具套件。
Xcode 是一款整合開發環境(IDE),包含用於 macOS 的軟體開發工具。使用 Homebrew 時,您不需要 Xcode,但您想要安裝的一些軟體和元件將依賴於 Xcode 的命令列工具套件。
在終端機中執行以下命令以下載和安裝這些元件:
系統將提示您開始安裝,然後再次提示您接受軟體許可證。接著,這些工具將自動下載和安裝。
現在您可以安裝 Homebrew。
步驟 3 — 安裝和設定 Homebrew
要安裝 Homebrew,您將下載一個安裝腳本,然後執行該腳本。
首先,在您的終端機視窗中輸入以下命令,將腳本下載到您的本地機器:
此命令使用 curl 從 GitHub 上 Homebrew 的 Git 儲存庫下載 Homebrew 安裝腳本。
讓我們逐步了解與 curl 命令相關的標誌:
- –
f或--fail標誌告訴終端機視窗在伺服器錯誤時不顯示任何 HTML 文件輸出。 -L或--location標誌將告訴curl處理重定向。如果伺服器報告所請求的頁面已移至不同位置,它將自動使用新位置再次執行請求。-
-o開關指定文件的本地文件名。而不是將內容顯示到屏幕上,-o開關將內容保存到您指定的文件中。 - 在運行從互聯網下載的腳本之前,您應該檢查其內容,以便知道腳本將做些什麼。使用
less命令來查看安裝腳本,以便了解它將做什麼:
一旦您對腳本的內容感到滿意,請使用 bash 命令執行該腳本:
安裝腳本將解釋它將要做的事情,並提示您確認是否要執行它。這讓您在允許其繼續之前確切知道 Homebrew 將對系統進行什麼操作。它還確保您在繼續之前已經具備了必要的先決條件。
在過程中,您將被提示輸入密碼。但是,當您輸入密碼時,您的按鍵操作將不會顯示在終端窗口中。這是一項安全措施,並且是當在命令行提示輸入密碼時經常會見到的事情。儘管您看不到它們,但系統正在記錄您的按鍵操作,因此在輸入密碼後請按一下 RETURN 鍵。y 表示“是”。
在進行過程中,系統會提示您輸入密碼。但是,當您輸入密碼時,您的按鍵操作不會顯示在終端機視窗中。這是一種安全措施,也是您在使用命令行提示輸入密碼時經常會看到的情況。儘管您看不到它們,但您的按鍵操作正被系統記錄下來,因此請在輸入密碼後按下 RETURN 鍵。
每當系統提示您確認安裝時,請按下字母 y 表示“是”。
安裝過程完成後,您需要將 Homebrew 用於存儲其可執行文件的目錄放在 PATH 環境變量的最前面。這確保了 Homebrew 安裝將優先於 macOS 包含的工具被調用。
您將修改的文件取決於您使用的 shell。ZSH 是 macOS Mojave 及更高版本的默認 shell。Bash shell 是一個流行的 shell,較舊版本的 macOS 將其用作默認 shell,如果您升級了您的操作系統,您可能仍在使用 Bash。
執行以下命令以確定您的 shell:
您將看到 bash 或 zsh。
如果您使用的是 ZSH,您將在您的編輯器中打開文件 ~/.zshrc:
如果您使用的是 Bash shell,您將使用文件 ~/.bash_profile:
一旦文件在終端機視窗中打開,將以下行添加到文件的末尾:
第一行是一個註釋,將來如果你再次打開這個文件,它將幫助你記住這個文件的作用。
要保存你的更改,請按住CTRL鍵和字母O,當提示時,按下RETURN鍵。然後通過按住CTRL鍵並按下X來退出編輯器。這將使你返回到你的終端提示符。
要激活這些更改,請關閉並重新打開你的終端應用程序。或者,使用source命令來加載你修改過的文件。
如果你修改了.zshrc,執行這個命令:
如果你修改了.bash_profile,執行這個命令:
一旦你完成了這些操作,你對PATH環境變量所做的更改將生效。當你再次登錄時,它們將被正確設置,因為你的shell的配置文件在你打開終端應用程序時會自動執行。
現在讓我們驗證Homebrew是否正確設置。執行這個命令:
如果此時不需要進行更新,你將在你的終端中看到這個:
OutputYour system is ready to brew.
否則,你可能會收到一個警告,提示你運行另一個命令,例如brew update,以確保你的Homebrew安裝是最新的。按照屏幕上的任何指示來修復你的環境,然後再繼續。
步驟 4 — 安裝、升級和移除套件
現在Homebrew已經安裝完成,使用它來下載一個套件。tree命令可以讓你看到一個圖形化的目錄樹,並且可以透過Homebrew取得。
使用brew install命令安裝tree:
Homebrew將更新其套件列表,然後下載並安裝tree命令:
OutputUpdating Homebrew...
==> Downloading https://homebrew.bintray.com/bottles/tree-1.8.0.catalina.bottle.tar.gz
######################################################################## 100.0%
==> Pouring tree-1.8.0.catalina.bottle.tar.gz
? /usr/local/Cellar/tree/1.8.0: 8 files, 117.2KB
Homebrew預設將檔案安裝到/usr/local,因此它們不會干擾未來的macOS更新。使用which命令顯示tree命令的位置來驗證tree是否已安裝:
輸出顯示tree位於/usr/local/bin:
Output/usr/local/bin/tree
執行tree命令來查看版本:
版本信息打印到螢幕上,表示它已經安裝:
Outputtree v1.8.0 (c) 1996 - 2018 by Steve Baker, Thomas Moore, Francesc Rocher, Florian Sesser, Kyosuke Tokoro
偶爾,你可能需要升級一個現有的套件。使用brew upgrade命令,後面跟著套件名稱:
你可以不帶任何額外參數地運行brew upgrade來升級Homebrew管理的所有程式和套件。
當您安裝新版本時,Homebrew 會保留舊版本。過了一段時間,您可能想要回收磁碟空間,透過移除這些較舊的副本。執行 brew cleanup 以移除所有 Homebrew 管理的軟體的舊版本。
若要移除不再使用的套件,請使用 brew uninstall。若要解除安裝 tree 指令,請執行以下命令:
輸出顯示套件已被移除:
OutputUninstalling /usr/local/Cellar/tree/1.8.0... (8 files, 117.2KB)
您也可以使用 Homebrew 安裝桌面應用程式。
步驟 5 — 安裝桌面應用程式
您不僅限於使用 Homebrew 安裝命令列工具。Homebrew Cask 允許您安裝桌面應用程式。此功能已包含在 Homebrew 中,因此無需安裝額外的東西。
通過使用 Homebrew 安裝 Visual Studio Code 來測試它。在您的終端機中執行以下命令:
應用程式將被安裝:
Output==> Downloading https://update.code.visualstudio.com/1.58.2/darwin/stable
==> Downloading from https://az764295.vo.msecnd.net/stable/c3f126316369cd610563c75b1b1725e0679adfb3/VSCode-darwin.zip
######################################################################## 100.0%
==> Installing Cask visual-studio-code
==> Moving App 'Visual Studio Code.app' to '/Applications/Visual Studio Code.app'
==> Linking Binary 'code' to '/usr/local/bin/code'
? visual-studio-code was successfully installed!
您會在 應用程式 資料夾中找到該應用程式,就像您手動安裝它一樣。
若要移除它,請使用 brew uninstall:
Homebrew 將移除已安裝的軟體:
Output==> Uninstalling Cask visual-studio-code
==> Backing App 'Visual Studio Code.app' up to '/usr/local/Caskroom/visual-studio-code/1.58.2/Visual Studio Code.app'
==> Removing App '/Applications/Visual Studio Code.app'
==> Unlinking Binary '/usr/local/bin/code'
==> Purging files for version 1.58.2 of Cask visual-studio-code
它首先執行備份以防移除失敗,但一旦程式完全解除安裝,備份也會被移除。
步驟6 — 解除安裝Homebrew
如果你不再需要Homebrew,你可以使用它的解除安裝腳本。
使用curl下載解除安裝腳本:
一如既往,使用less命令檢查腳本內容以驗證腳本的內容:
一旦你驗證了腳本,使用--help標誌執行腳本以查看你可以使用的各種選項:
選項顯示在屏幕上:
OutputHomebrew Uninstaller
Usage: uninstall.sh [options]
-p, --path=PATH Sets Homebrew prefix. Defaults to /usr/local.
--skip-cache-and-logs
Skips removal of HOMEBREW_CACHE and HOMEBREW_LOGS.
-f, --force Uninstall without prompting.
-q, --quiet Suppress all output.
-d, --dry-run Simulate uninstall but don't remove anything.
-h, --help Display this message.
使用-d標誌查看腳本將會做什麼:
腳本將列出它將刪除的所有內容:
OutputWarning: This script would remove:
/Users/brianhogan/Library/Caches/Homebrew/
/Users/brianhogan/Library/Logs/Homebrew/
/usr/local/Caskroom/
/usr/local/Cellar/
/usr/local/bin/brew -> /usr/local/bin/brew
==> Removing Homebrew installation...
Would delete:
....
當你準備好移除所有內容時,不帶任何標誌執行腳本:
這將移除Homebrew以及你使用它安裝的任何程式。
結論
在本教程中,你已經在你的Mac上安裝並使用了Homebrew。現在你可以使用Homebrew來安裝命令行工具、編程語言和其他你需要的軟件開發實用程序。
Homebrew 有許多可以安裝的套件。請訪問官方清單來搜尋您喜歡的程式。
Source:
https://www.digitalocean.com/community/tutorials/how-to-install-and-use-homebrew-on-macos













