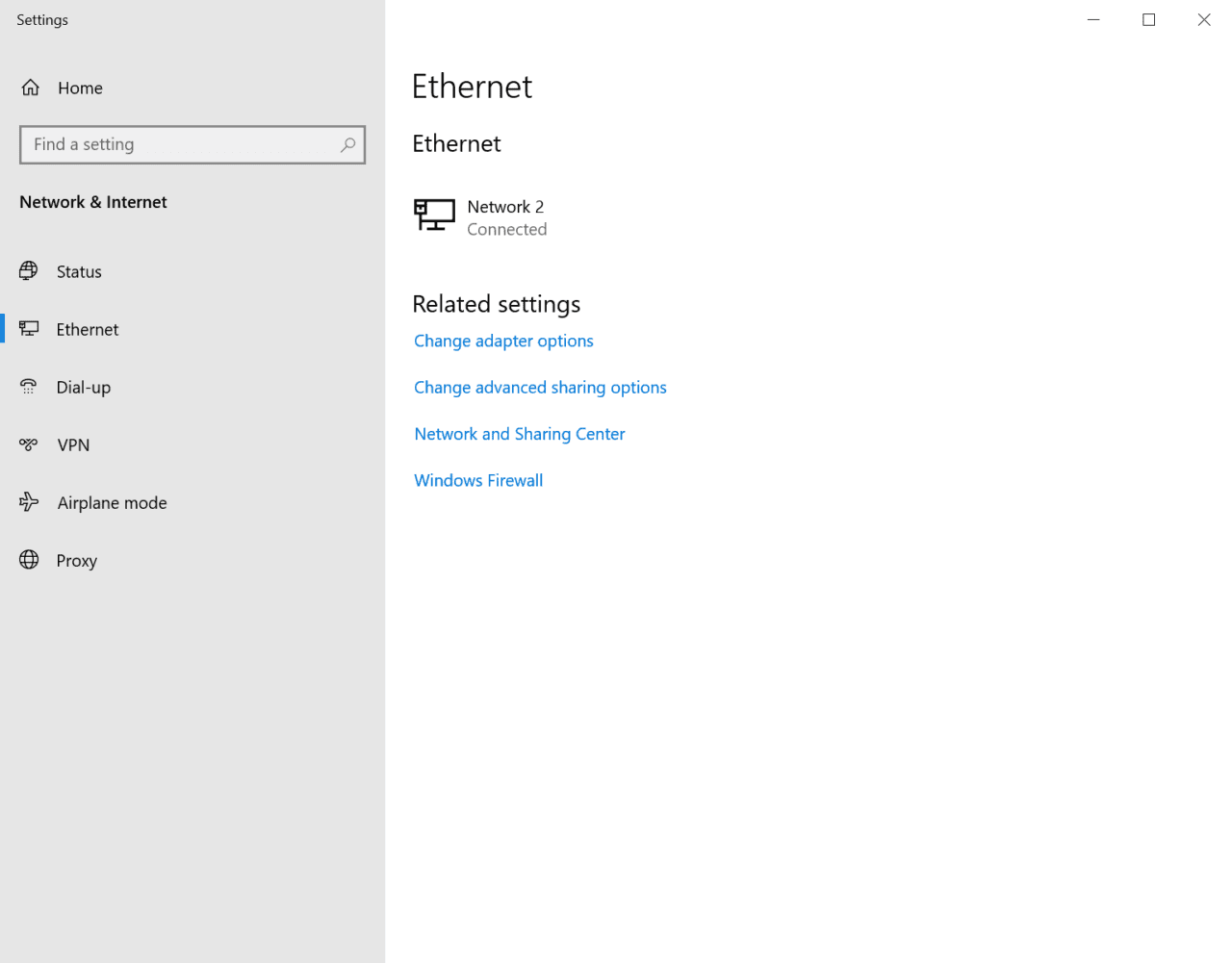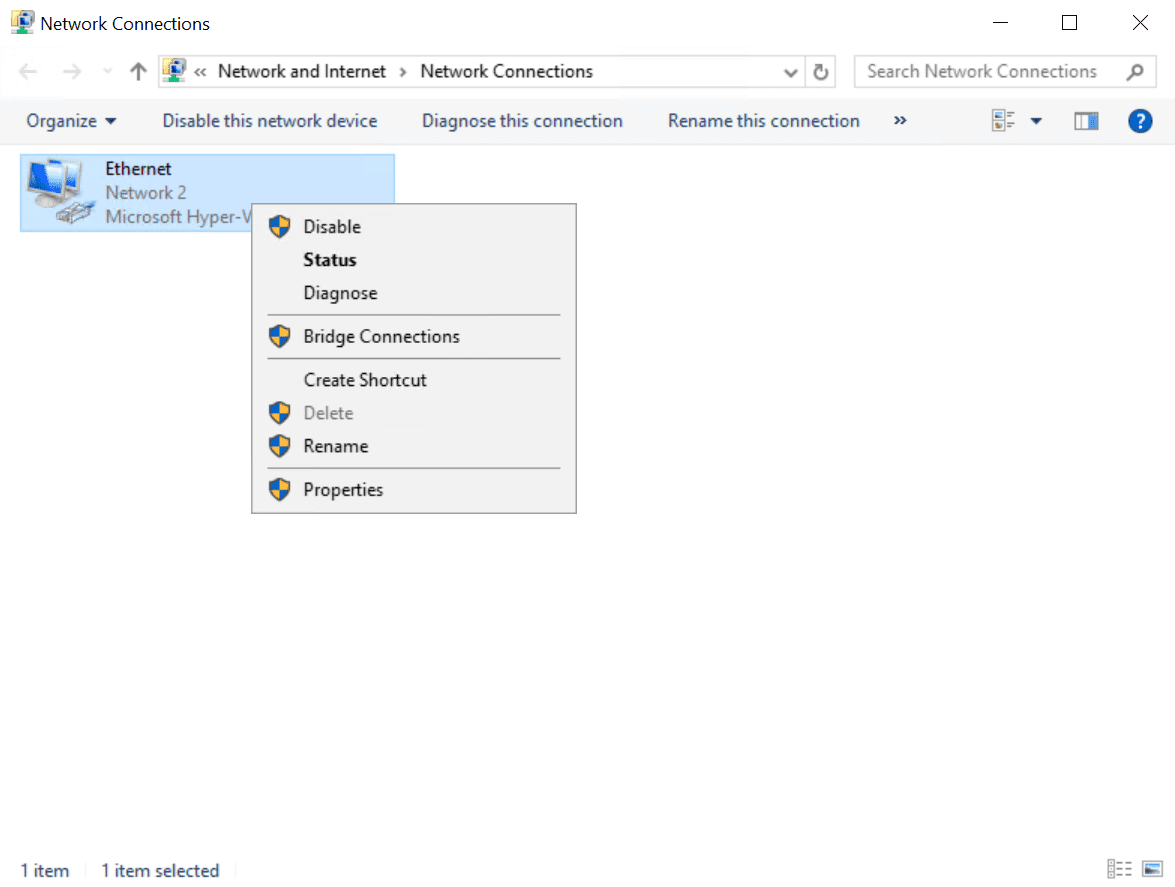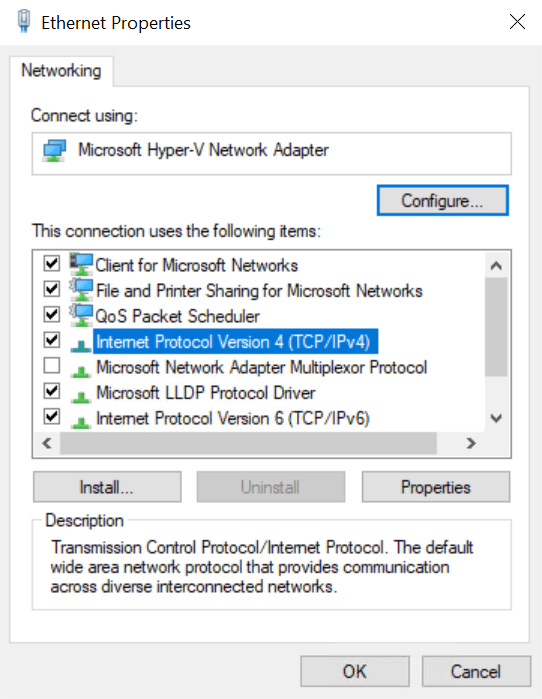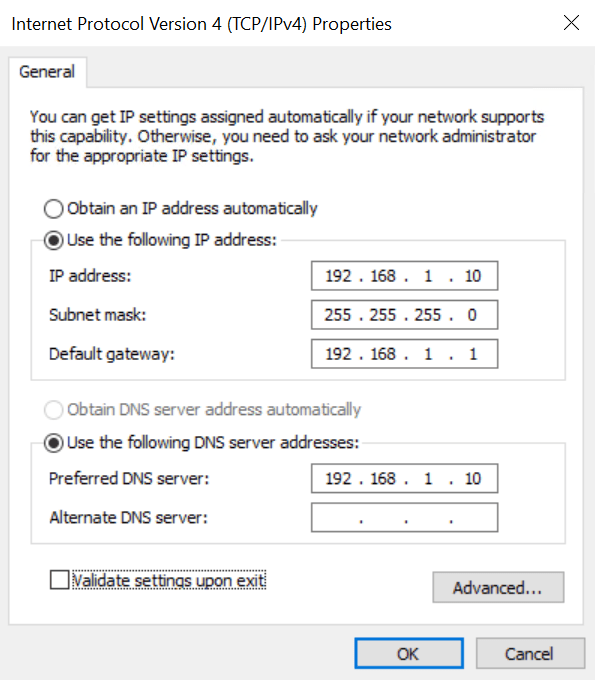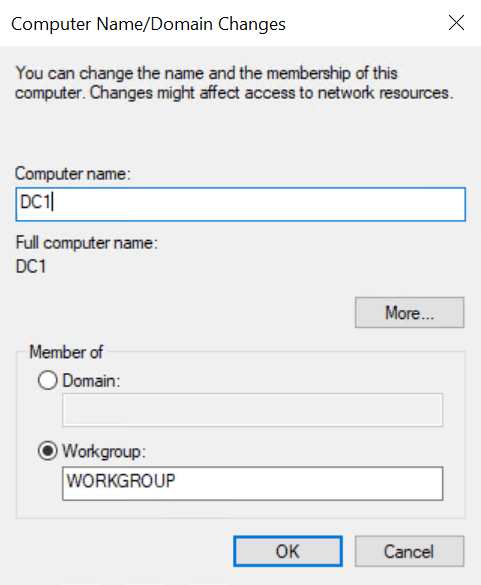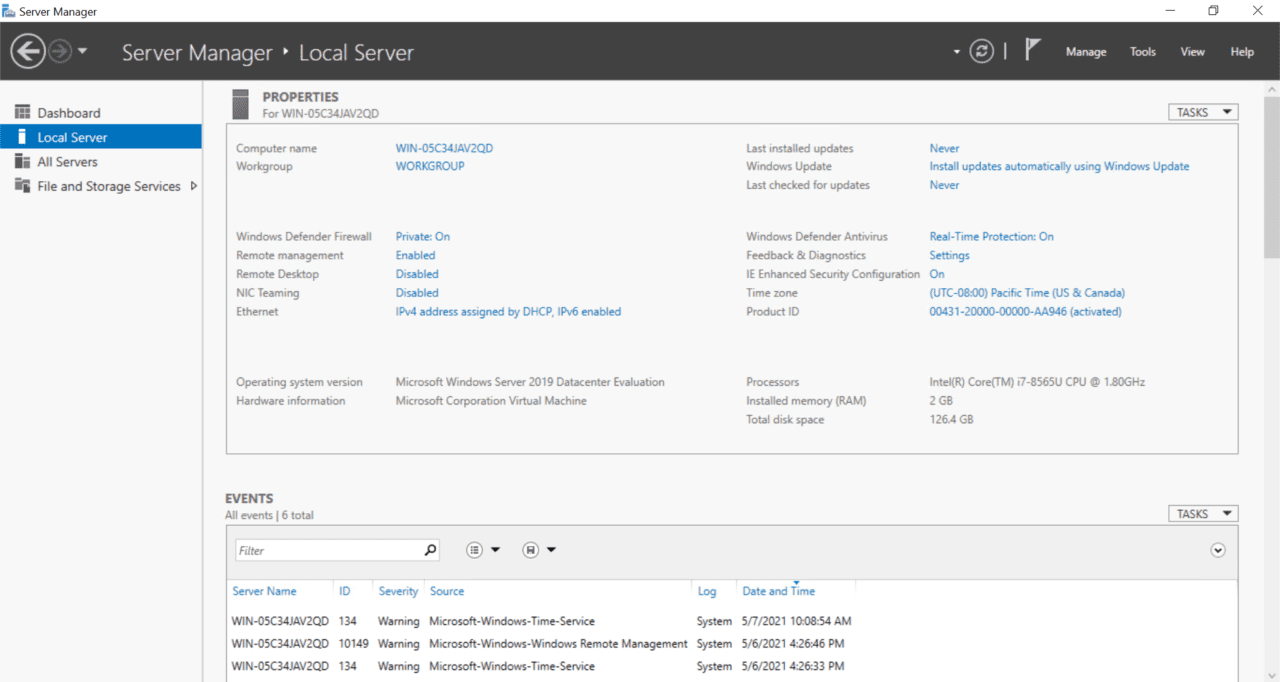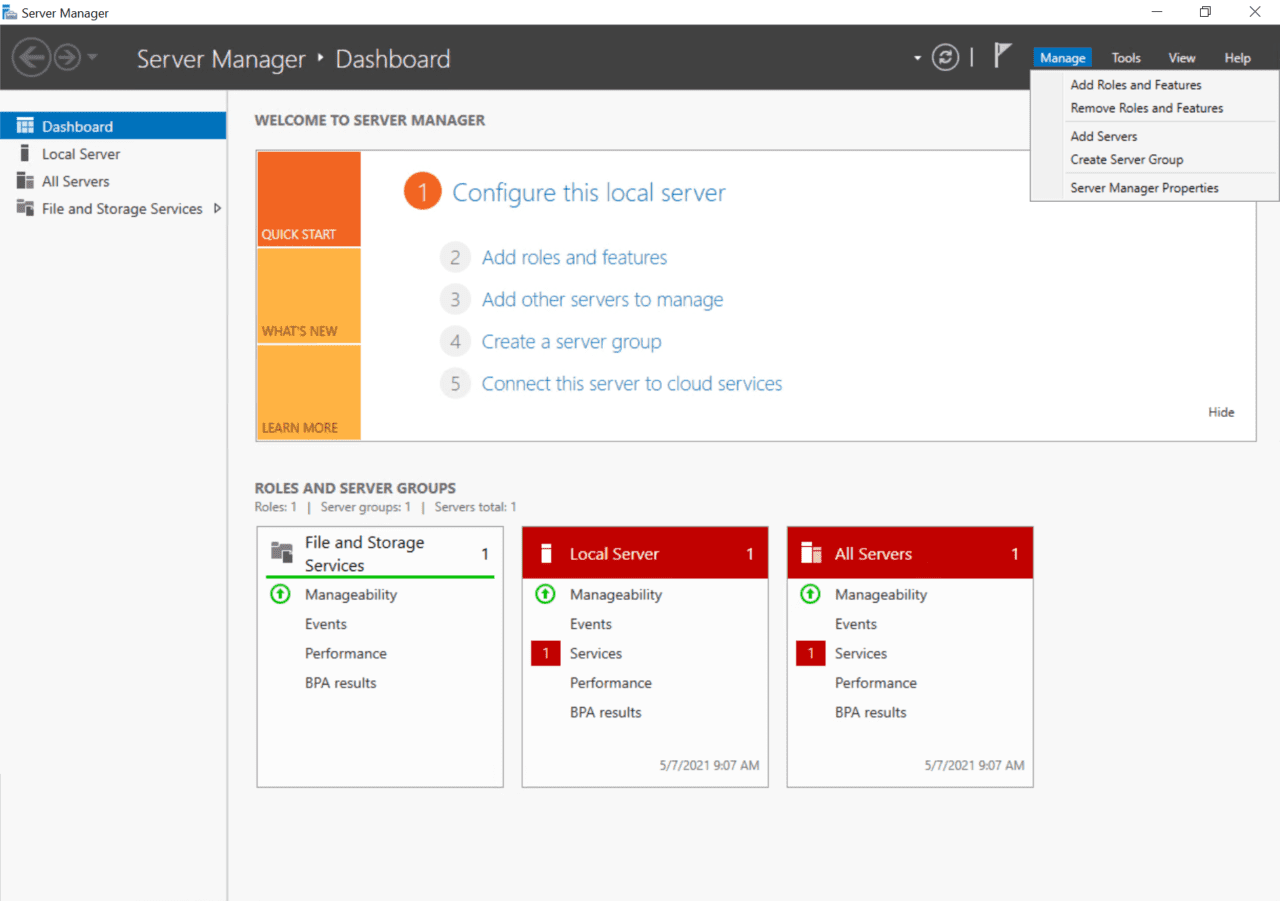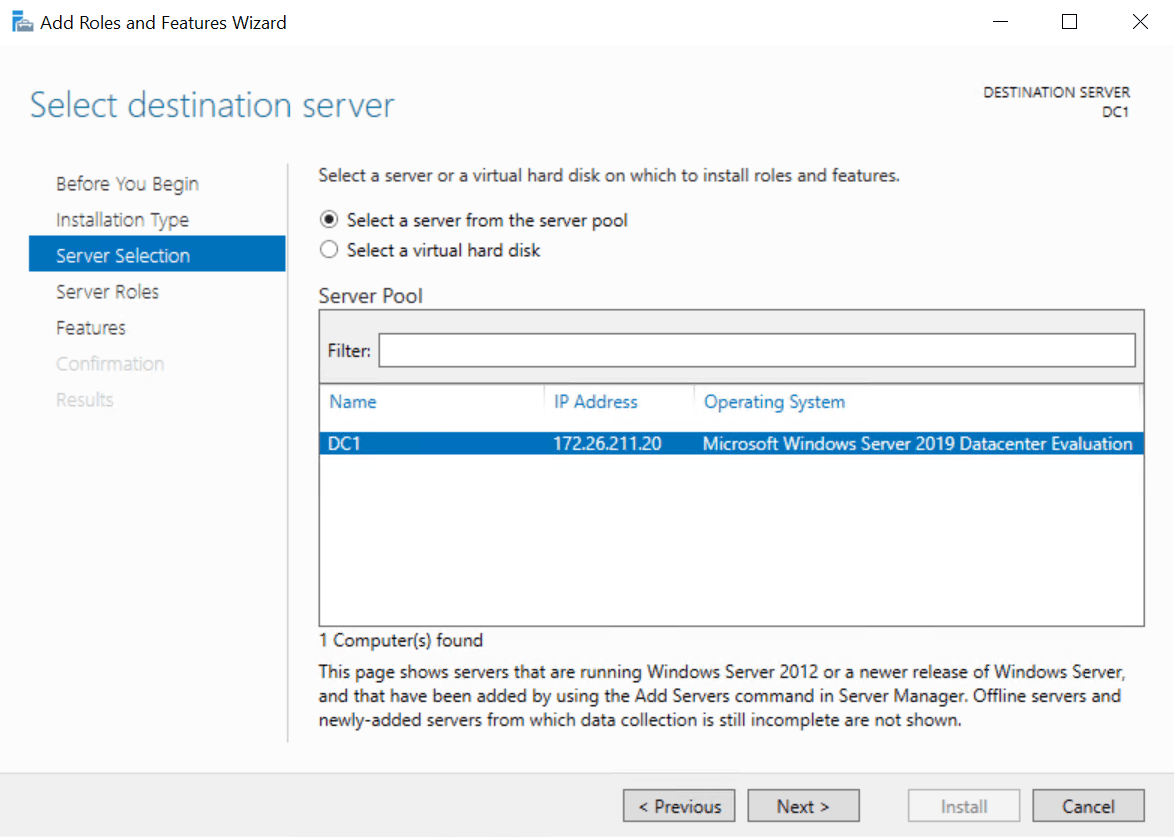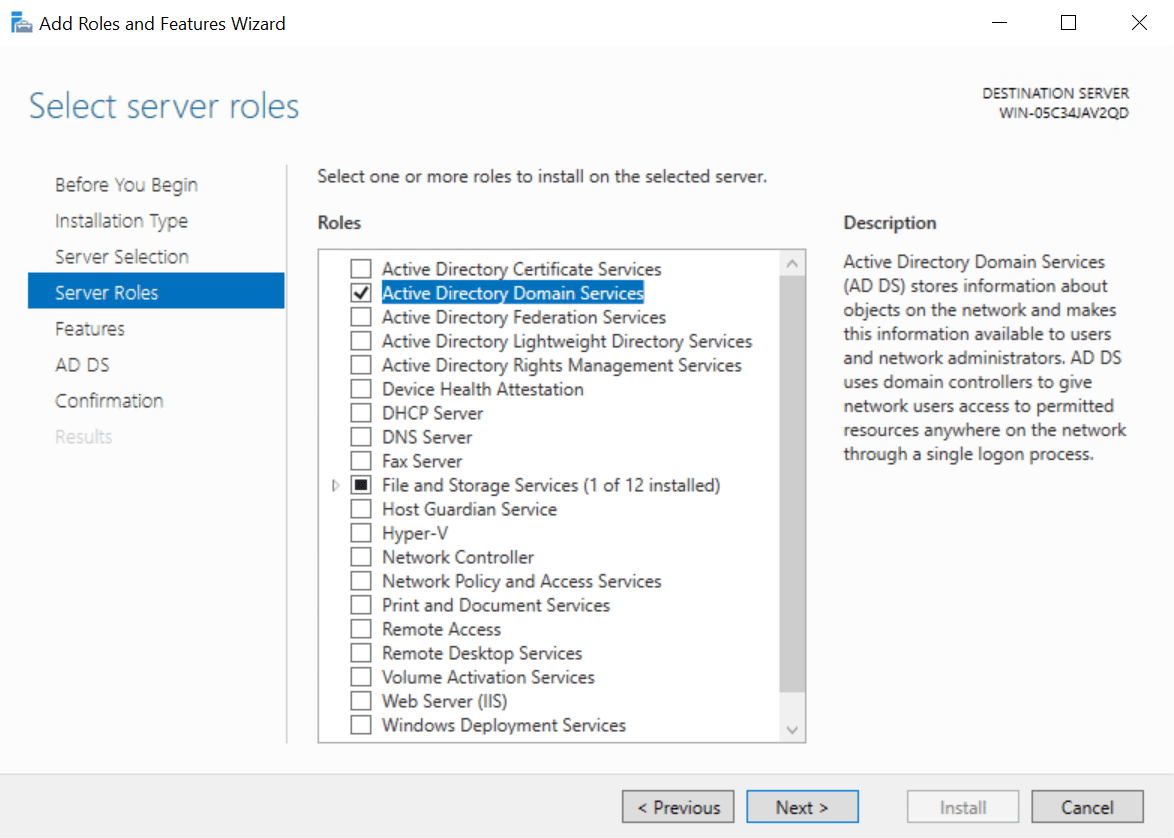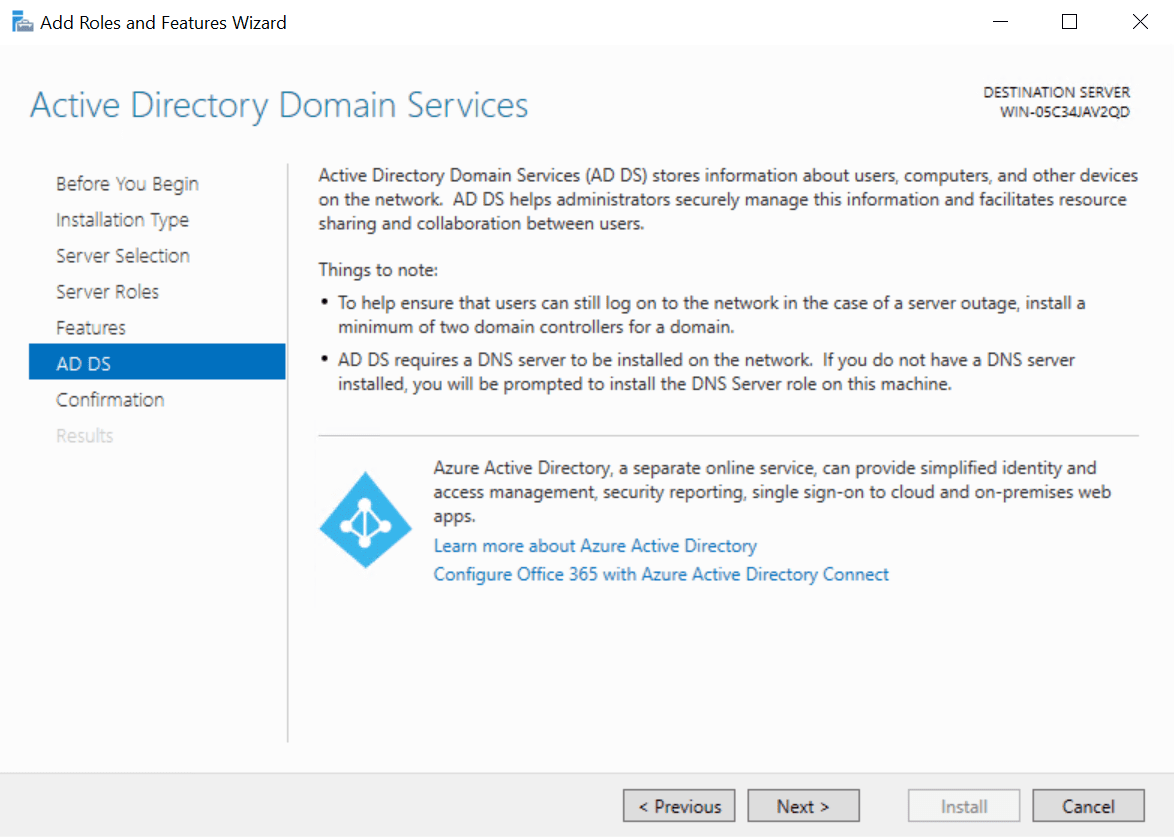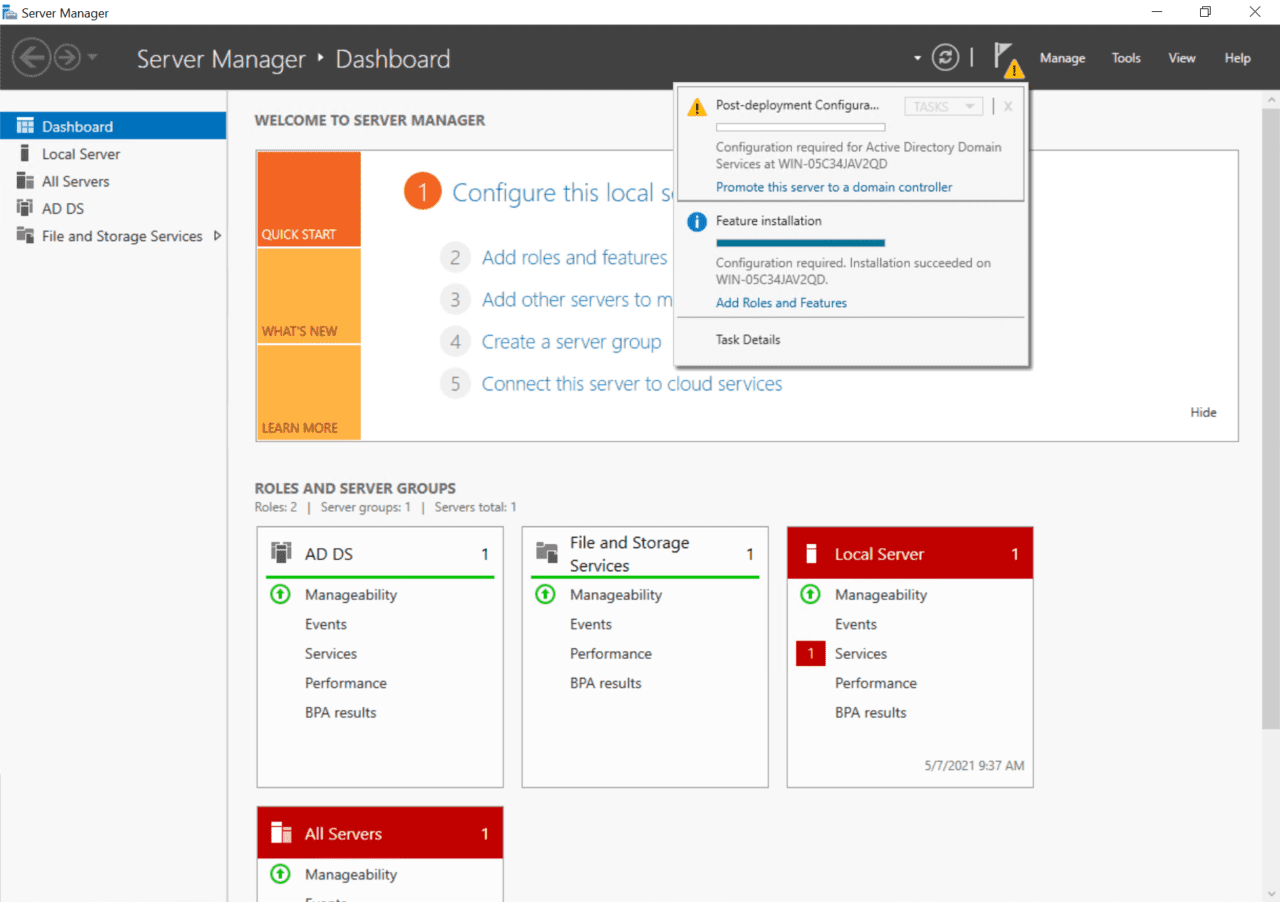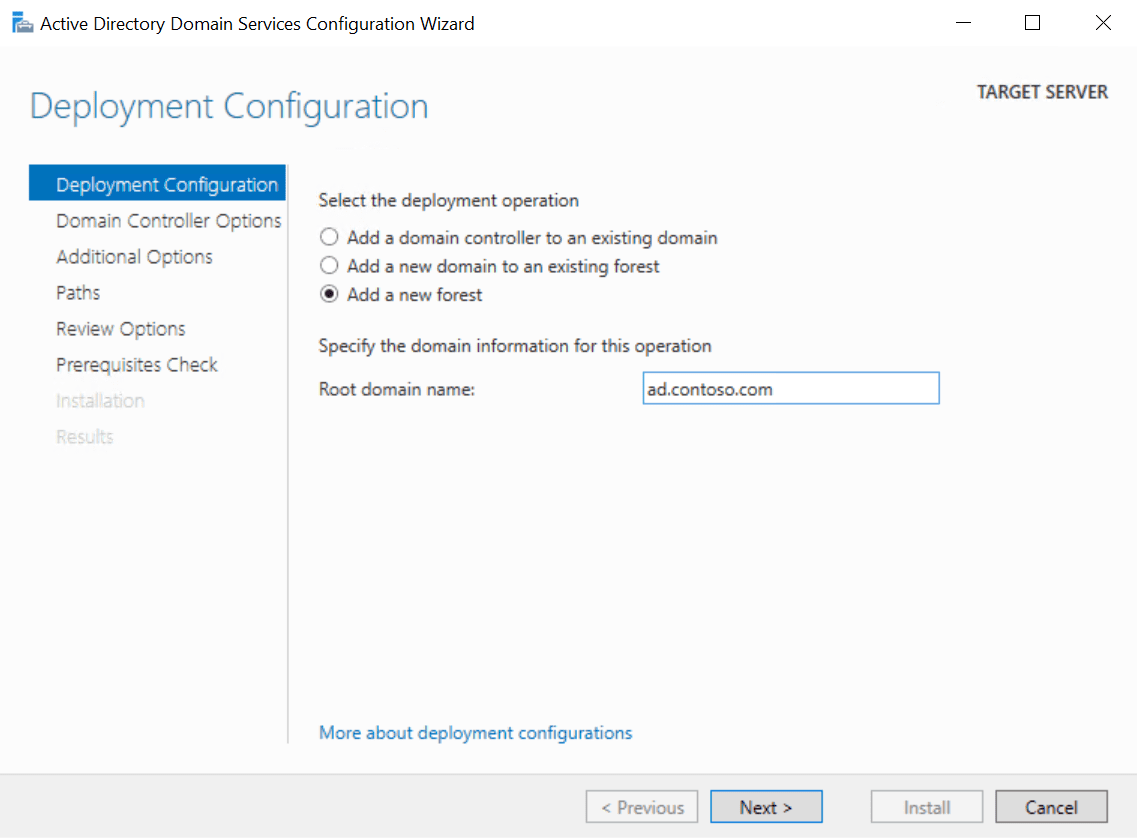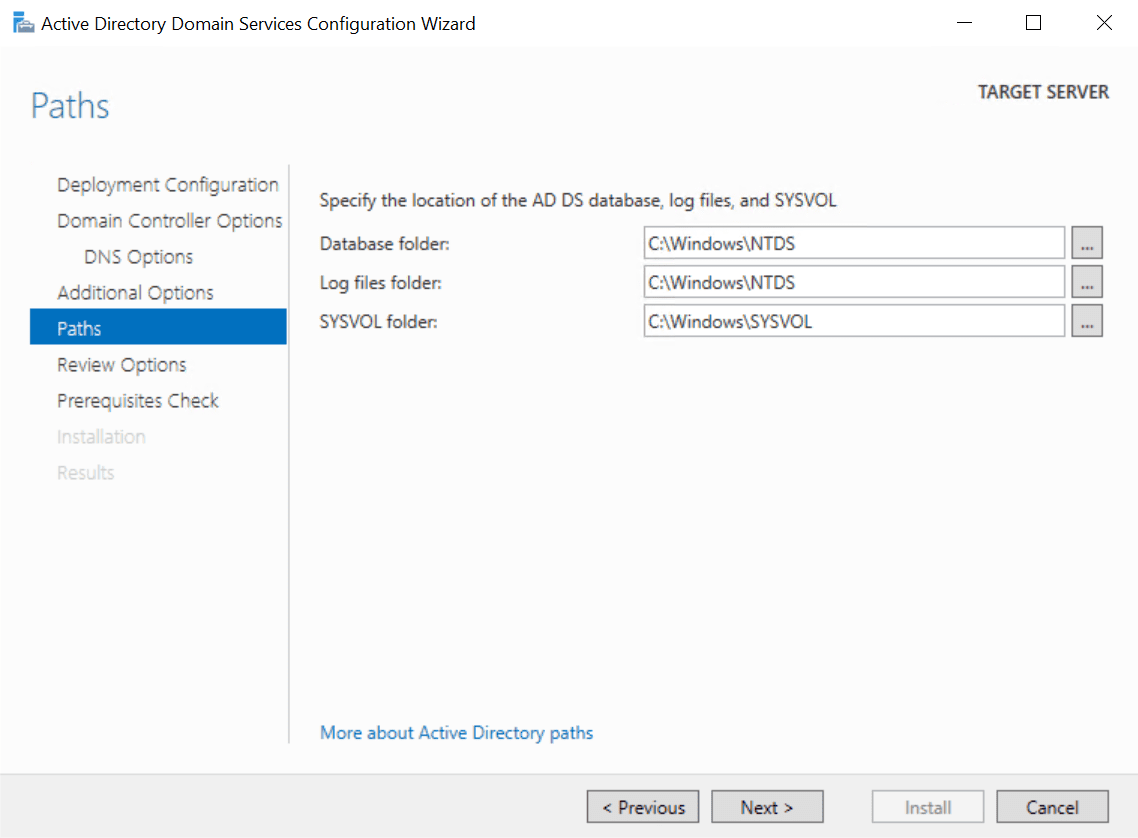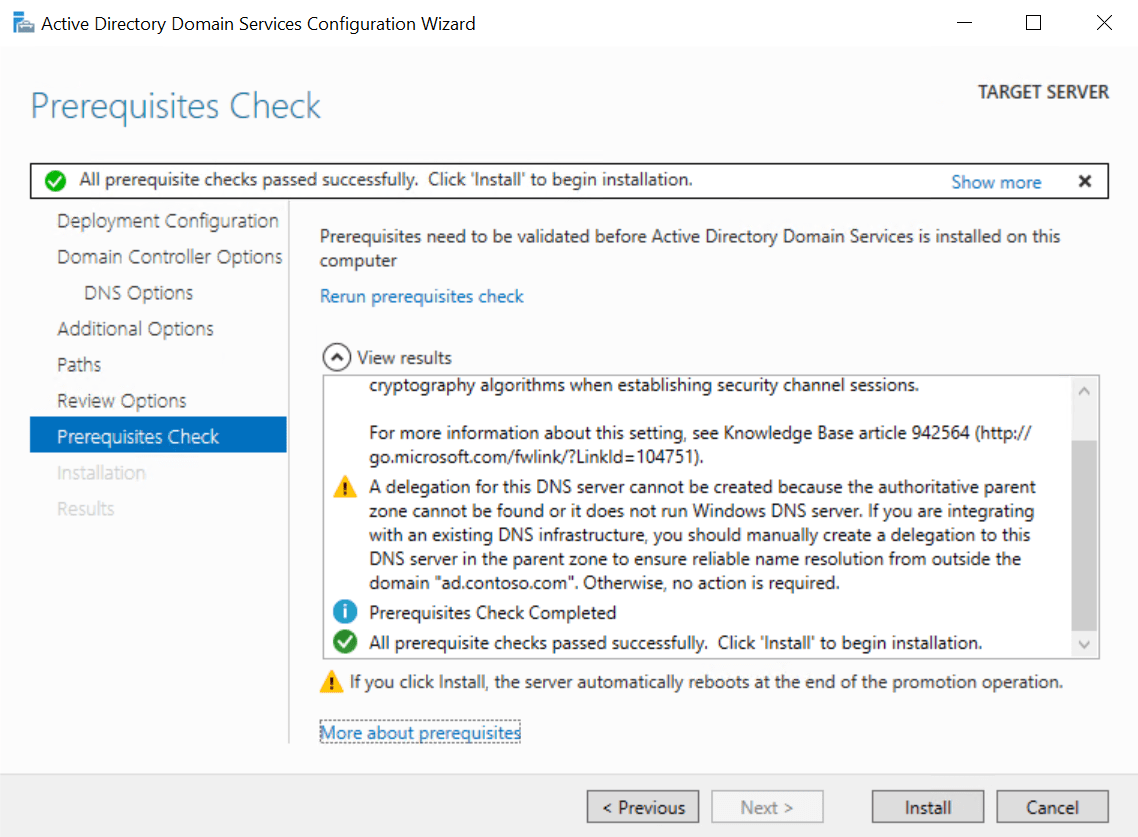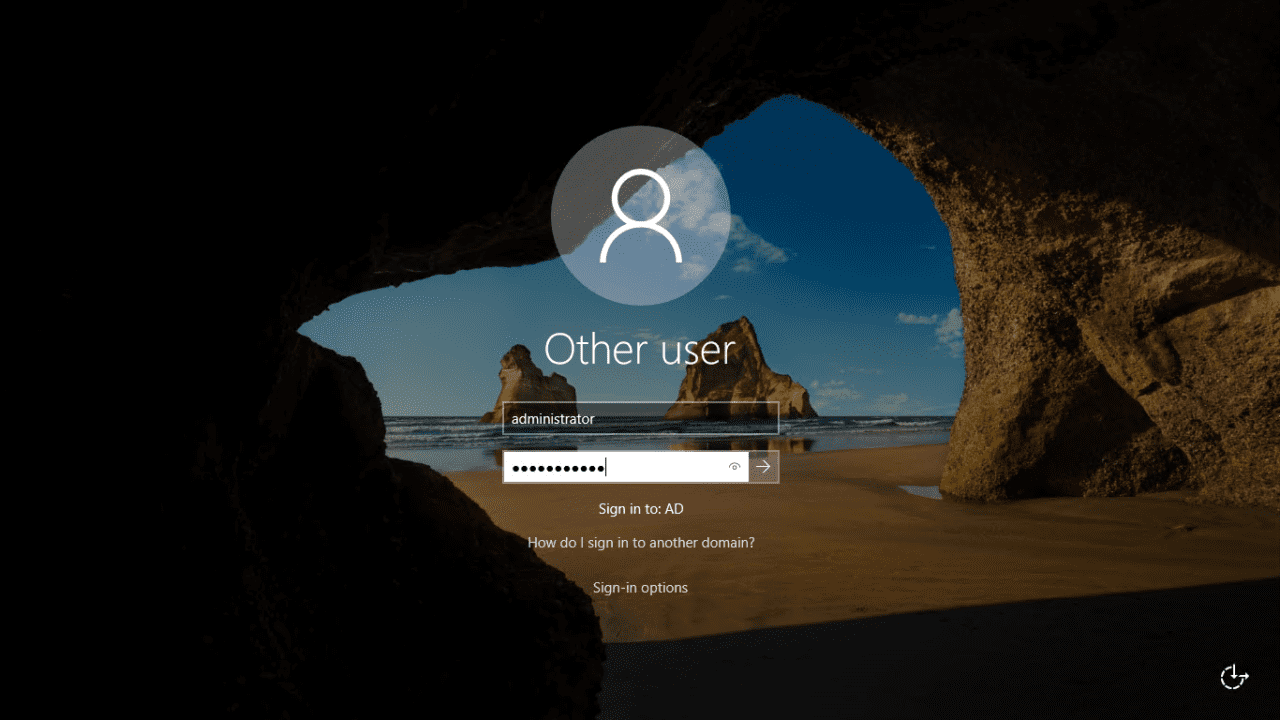在本文中,我將向您展示如何安裝您的第一個Windows Server 2019活動目錄(AD)域控制器(DC)。我們將使用Server Manager來安裝和配置AD,因此您需要運行包含桌面體驗伺服器角色的Windows Server 2019版本。或者,您可以在遠端設備上運行Server Manager來設置Windows Server 2019 Server Core中的AD。
在Windows Server 2019中安裝AD有兩個步驟。第一步是安裝Active Directory域服務(AD DS)伺服器角色。第二步是將您的伺服器配置為域控制器。AD域必須至少有一個DC。您的伺服器將是新AD林和域中的第一個DC。
要完成下面的指示,您需要擁有在Windows Server 2019中具有管理員權限的帳戶。
配置靜態IP位址
在伺服器上配置AD之前,您應確保伺服器的網路適配器已在本地網路上分配了有效的靜態IP位址。
- 使用本地管理員帳戶登入Windows Server 2019。
- 右鍵單擊任務欄右下角的系統托盤中的網路圖示,然後單擊打開網路和Internet設置。
- 在設置應用程式的左窗格中,點擊以太網,位於網路和Internet下。
- 在右窗格中的相關設定下,點擊更改適配器選項。
- 在網路連線視窗中,右擊您伺服器的網路適配器,從選單中選擇內容。
- 在以太網卡屬性對話方塊中,點擊網際網路協定第 4 版(TCP/IPv4),然後點擊屬性。
- 在網際網路協定第 4 版(TCP/IPv4)屬性對話方塊中,勾選使用以下 IP 地址。您需要填寫以下三個欄位:IP 地址、子網路遮罩、預設閘道。
您的域控制器需要與本地網路上的其他設備通信,因此重要的是與負責您網路的人員溝通,讓他們為您提供一個未被使用的靜態 IP 地址。在我的網路上,我將指定一個靜態 IP 地址為 192.168.1.10,子網路遮罩為 255.255.255.0,預設閘道是 192.168.1.1。
- 勾選使用以下 DNS 伺服器地址。將首選 DNS 伺服器設定為您為 Windows 伺服器指定的 IP 地址。因此,在我的範例中,我將使用 192.168.1.10。完成後,點擊確定。
您的域中第一個域控制器也將是一個 DNS 伺服器。Active Directory 域服務配置精靈將自動為您配置一個 DNS 伺服器。
- 關閉以太網卡屬性對話方塊、網路連線視窗和設定應用。
為您的伺服器命名
確保為您的伺服器指定一個反映其新角色的名稱。如“DC1”可能是一個不錯的選擇。
- 在伺服器管理員中,點擊左窗格中的本機伺服器。
- 在右側的“屬性”部分,點擊計算機名稱
- 旁邊的您伺服器的計算機名稱。在“系統內容”對話框中,點擊“更改”按鈕位於“計算機名稱”選項卡。
- 在“計算機名稱/域更改”對話框中,輸入伺服器的名稱到“計算機名稱”欄位並點擊確定。
- 系統將提示您重新啟動伺服器。點擊確定,然後在“系統內容”對話框中點擊關閉。
- 在彈出的對話框中點擊立即重新啟動。
安裝Active Directory域服務角色
讓我們開始進行AD的安裝和配置。
- 使用本地管理員帳戶登錄到Windows Server 2019。
- 伺服器管理員應該會自動打開。如果沒有,點擊開始菜單,找到已安裝應用程式列表中的伺服器管理員並點擊它。
- 在伺服器管理員中,點擊右上角的管理菜單,從中選擇新增角色和功能。
- 在“新增角色和功能精靈”中,在“開始之前”畫面點擊下一步。
- 在“安裝類型”畫面上,確保選擇了基於角色或功能的安裝並點擊下一步。
- 在“伺服器選擇”畫面上,確保您的Windows Server在清單中被選擇並點擊下一步。
- 在「伺服器角色」螢幕上,在角色清單中勾選Active Directory 域服務。
- 在「新增角色和功能精靈」彈出對話框中,確保勾選了包括管理工具(如適用),然後點擊新增功能。
- 在「伺服器角色」螢幕上點擊下一步繼續。
- 在「功能」螢幕上點擊下一步。
- 閱讀 AD DS 螢幕上的資訊,然後點擊下一步。
- 現在在確認螢幕上點擊安裝。
- 當安裝完成後,在「新增角色和功能精靈」中點擊關閉。
在 Windows Server 2019 中配置 Active Directory
現在在 Windows Server 2019 中安裝了 AD DS 角色,您可以配置您的第一個 AD 域控制器。讓我們回到伺服器管理員並開始配置。
- 回到伺服器管理員,您應該看到右上角通知標誌旁邊有一個黃色感嘆號。點擊它,然後點擊將此伺服器升級為域控制器。
- 在 Active Directory 域服務配置精靈對話框中,在選擇部署操作下勾選新增新林。
- 在根域名稱方塊中,輸入您新 AD 林的完全限定域名(FQDN)。我將使用contoso.com作為我的 AD 域名。點擊下一步繼續。
您應該確保擁有公共頂級域名(TLD)。在此示例中,我應該擁有 contoso.com 域名。FQDN 中的 AD 定義了 Active Directory 的內部 DNS 命名空間。
- 在「域控制器選項」屏幕上,輸入並確認目錄服務恢復模式(DSRM)密碼。如果需要從備份中恢復 AD,您將需要此密碼。點擊 下一步 繼續。
- 在「DNS 選項」屏幕上,您可以放心忽略委派警告並點擊 下一步。
- 在「其他選項」屏幕上,點擊 下一步 接受分配的 NetBIOS 名稱。
- 再次點擊 下一步 在“路徑”屏幕上接受默認的數據庫、日誌文件和 SYSVOL 文件夾位置。
- 現在在“審核選項”屏幕上點擊 下一步。
嚮導將運行一些先決檢查以確保可以在伺服器上安裝 AD。希望您的伺服器能通過檢查,這樣您就可以繼續安裝 AD。如下圖中所示,出現一些警告是正常的。如果伺服器未能通過先決檢查,則無法繼續安裝。
- 現在點擊 安裝 在伺服器上配置 AD。伺服器將自動重新啟動以完成安裝過程。
一旦 Windows 伺服器重新啟動,您將需要使用域管理員帳戶登錄。域管理員帳戶與內置管理員帳戶分配相同的密碼。
- 在登录页面上,在用户名中键入管理员。输入管理员帐户的密码,该密码与先前的内置管理员帐户的密码相同,然后按ENTER。
就是这样!您现在已成功登录到AD域的第一个域控制器。在服务器管理器中,您可以单击工具菜单,然后选择Active Directory用户和计算机来开始管理您的域。
Source:
https://petri.com/how-to-install-active-directory-in-windows-server-2019-server-manager/