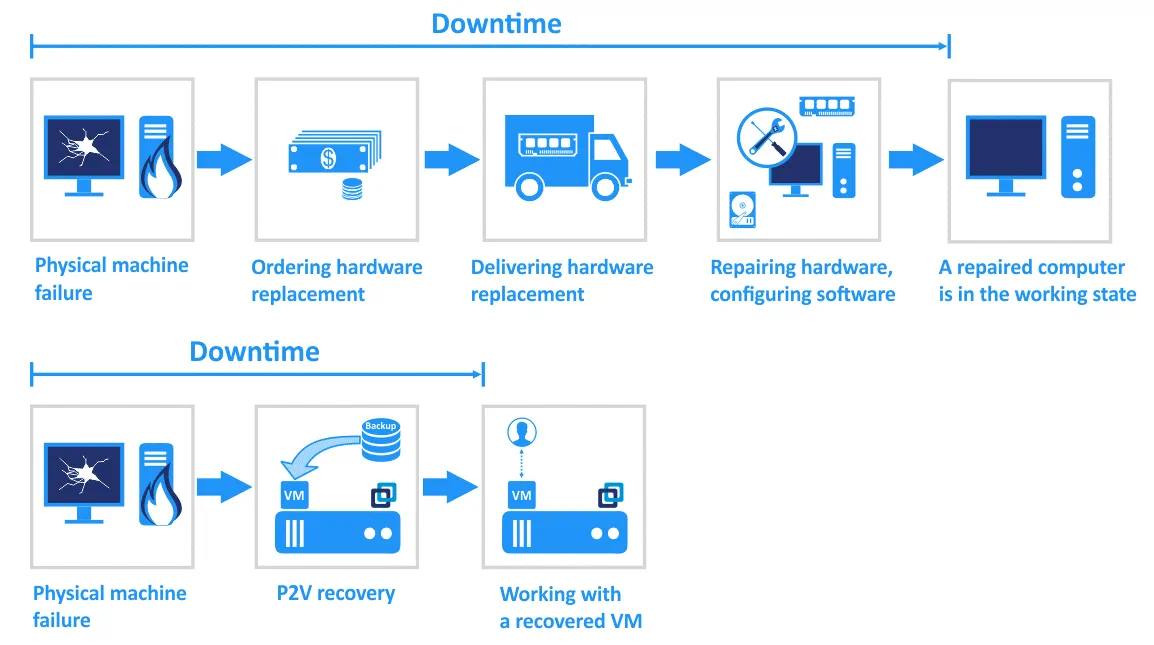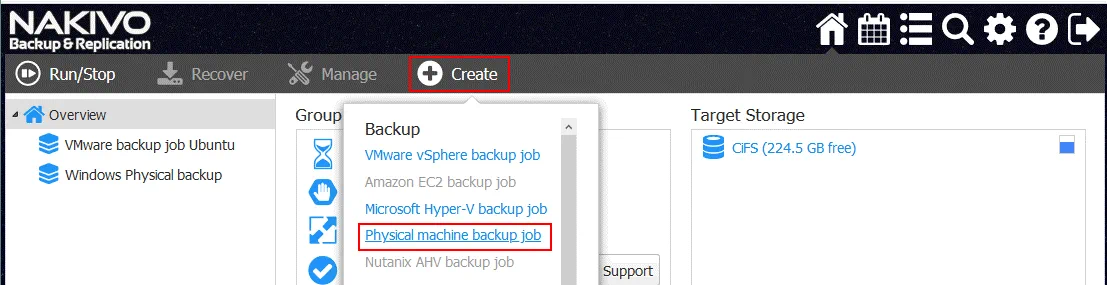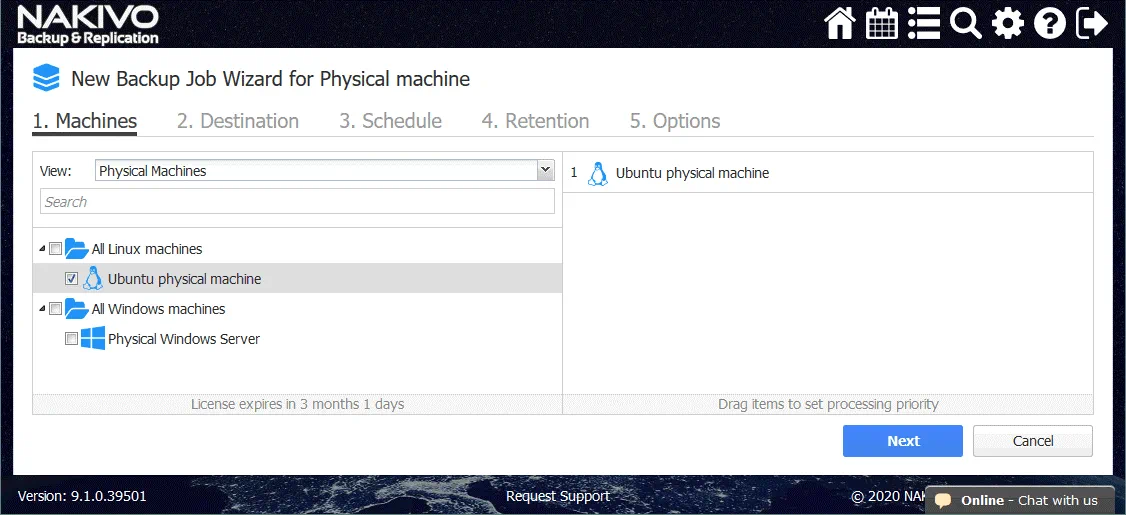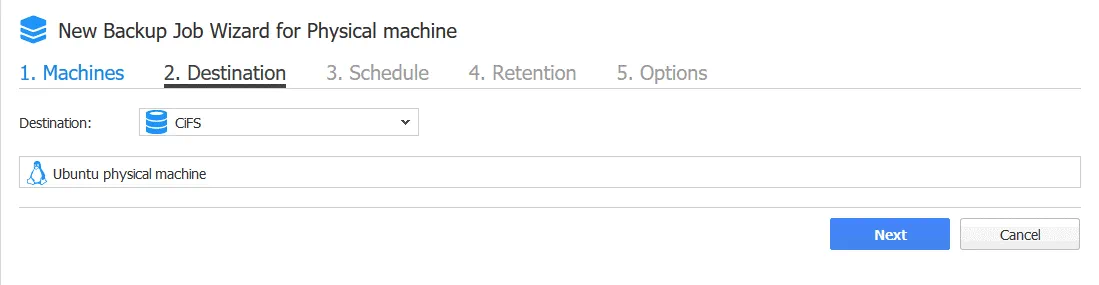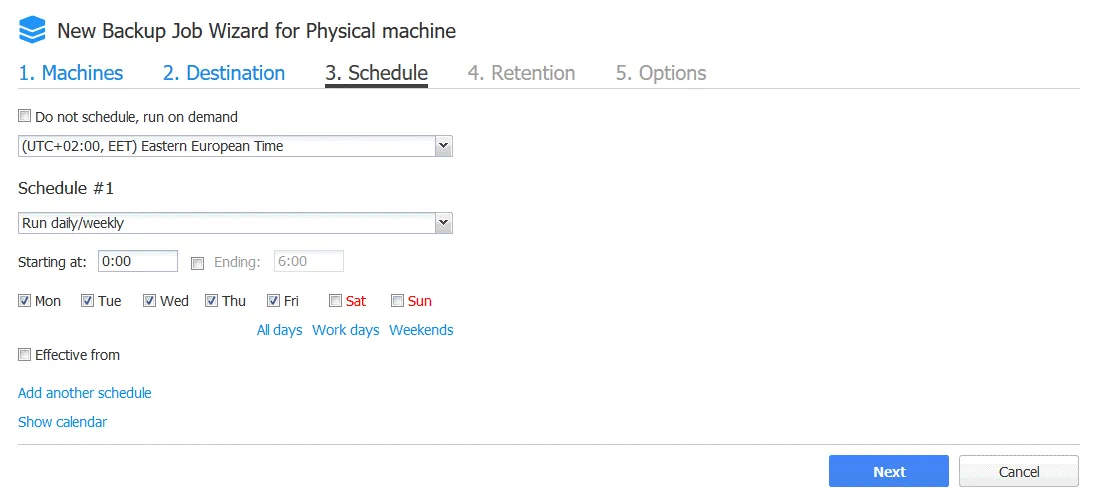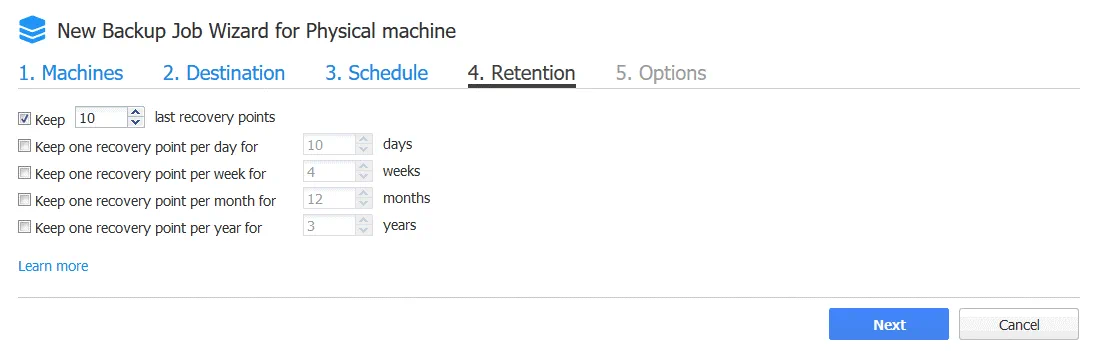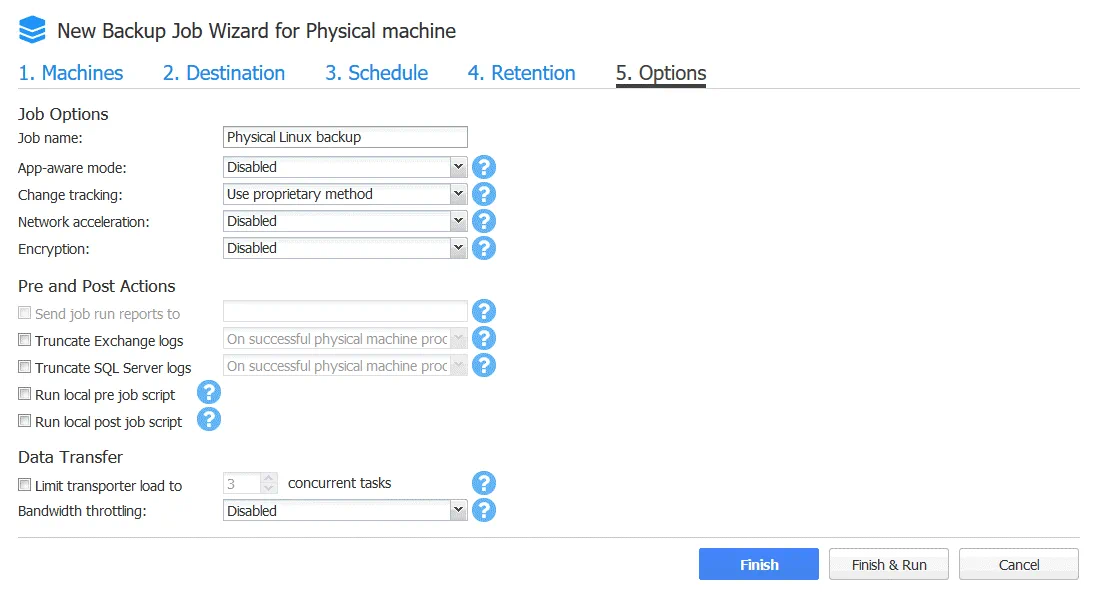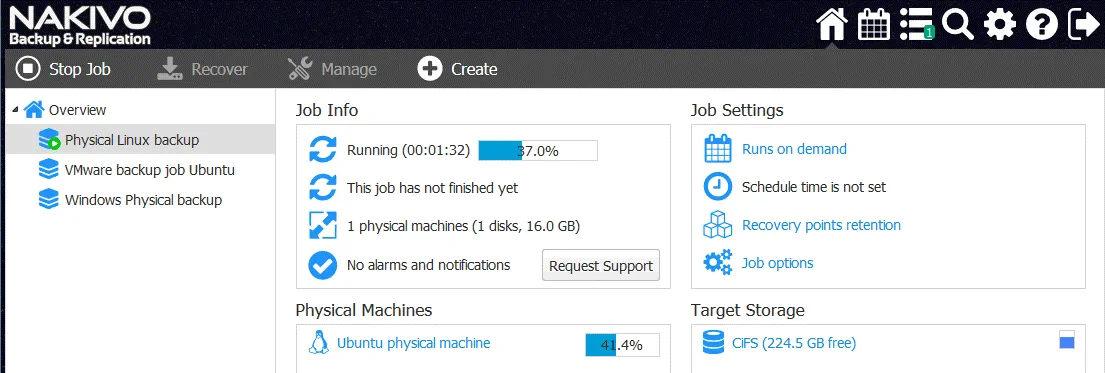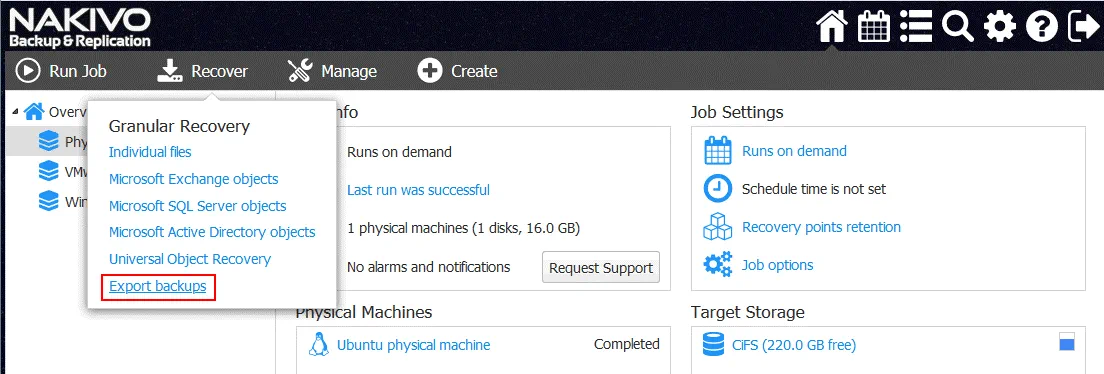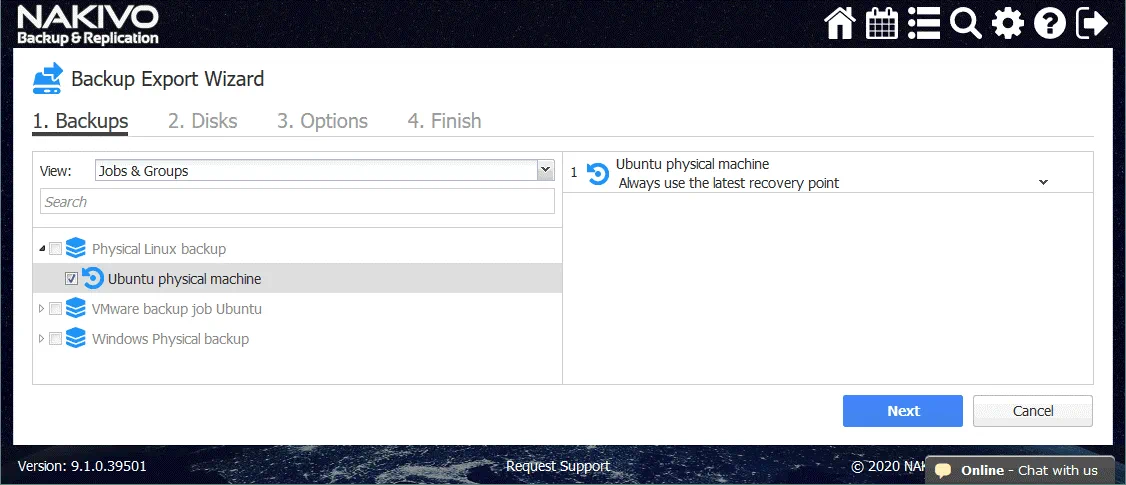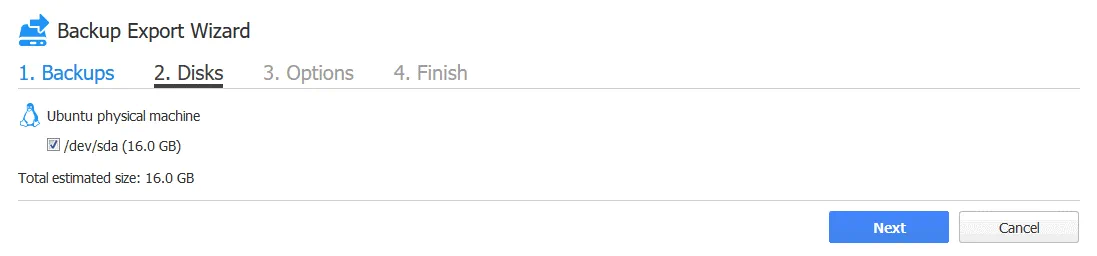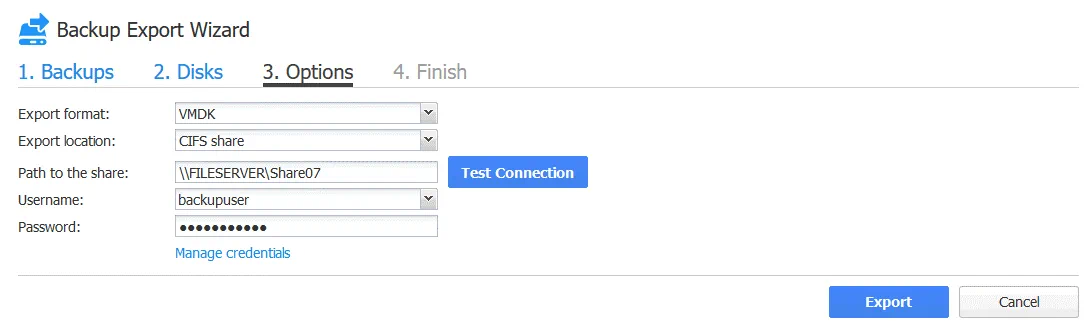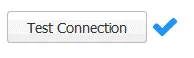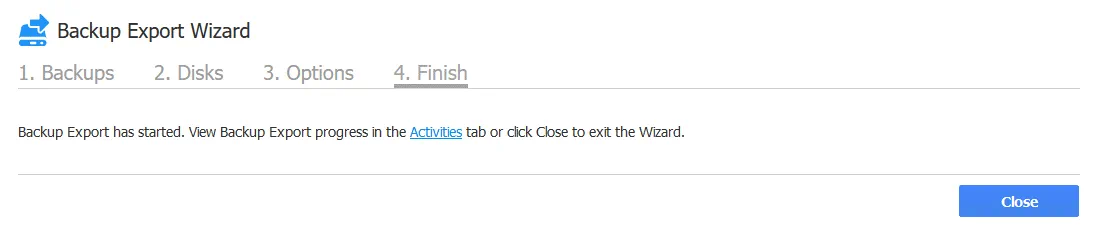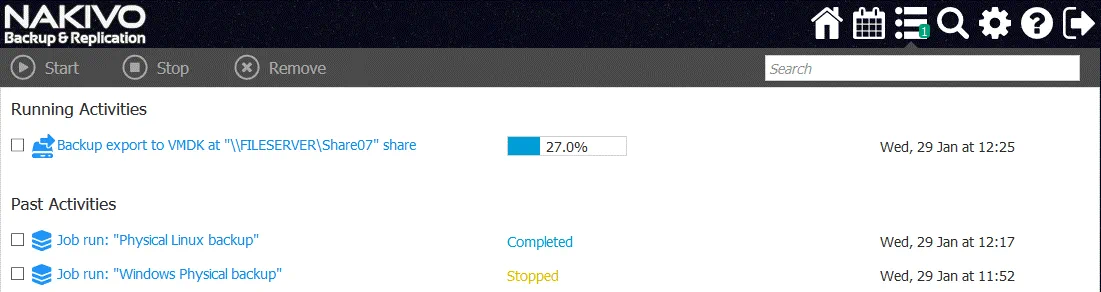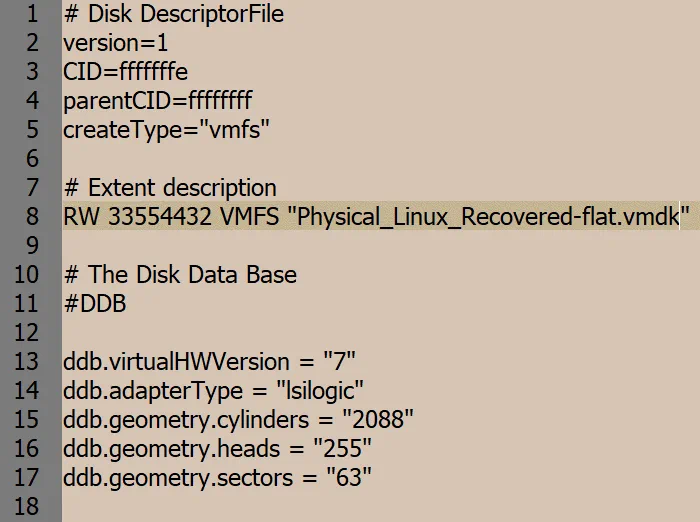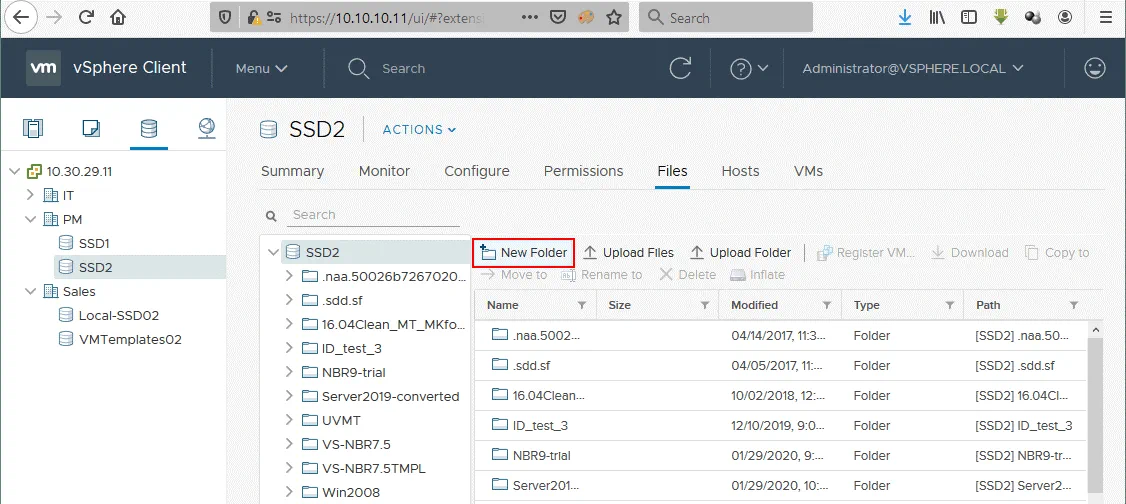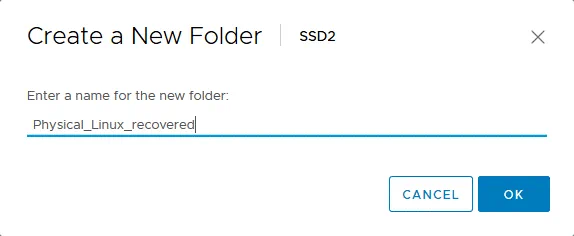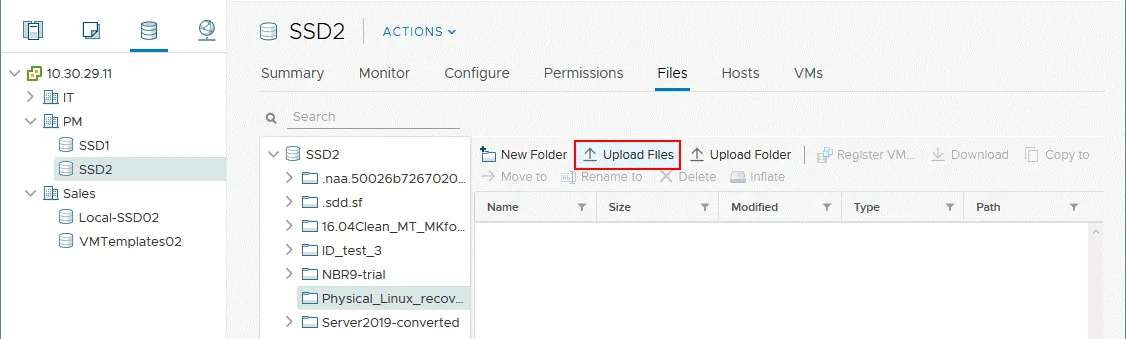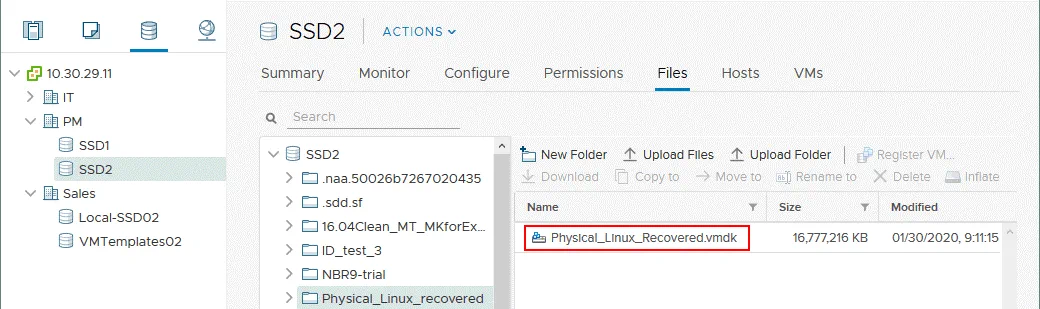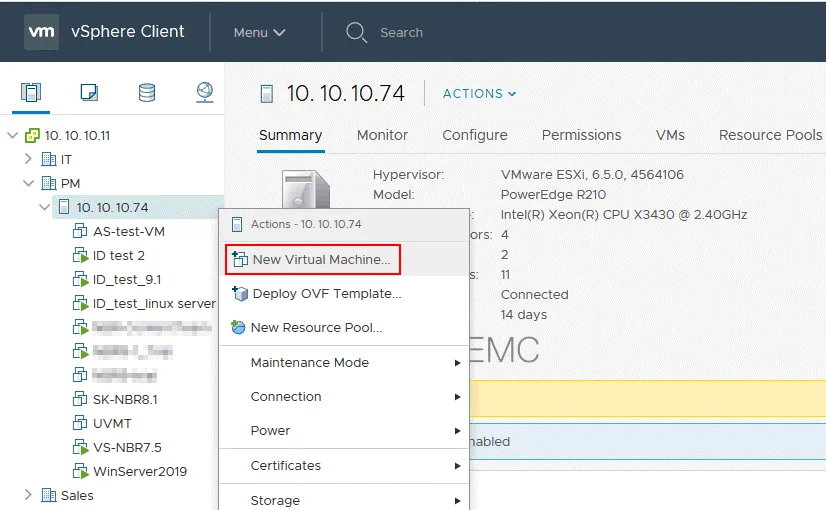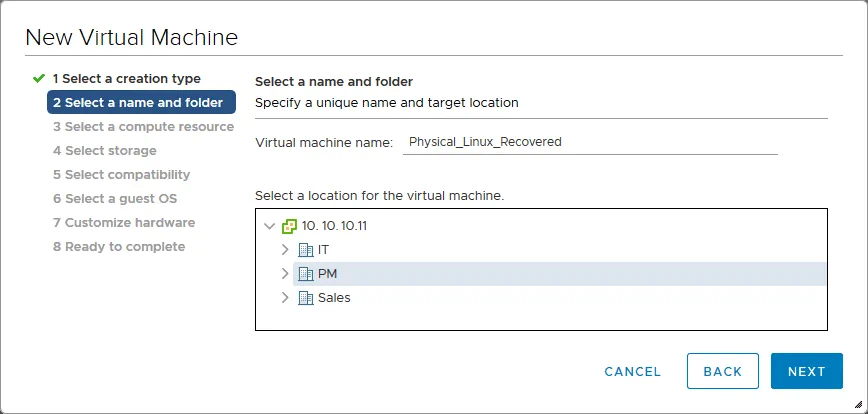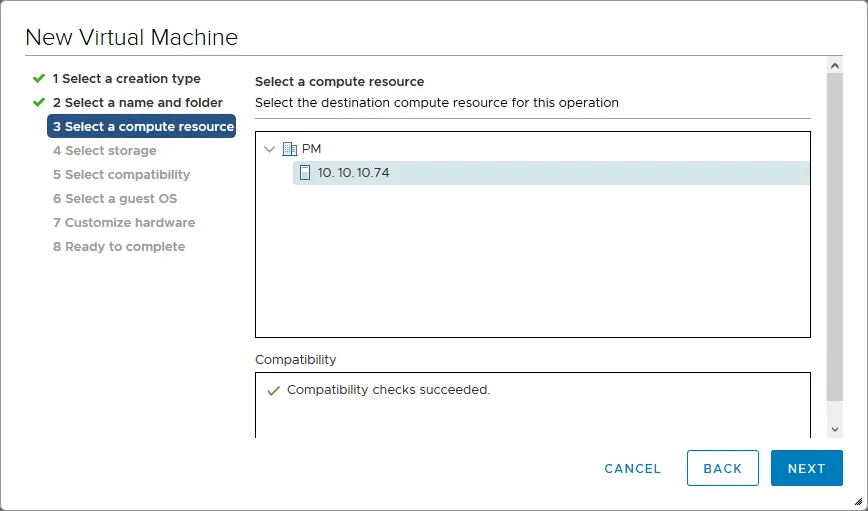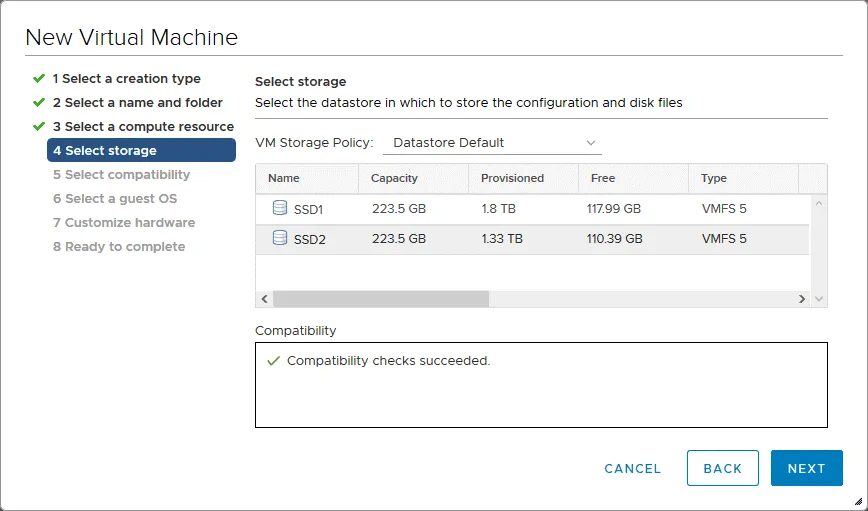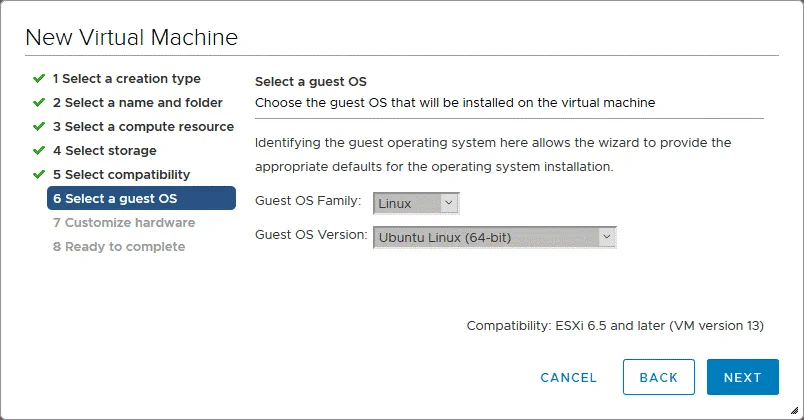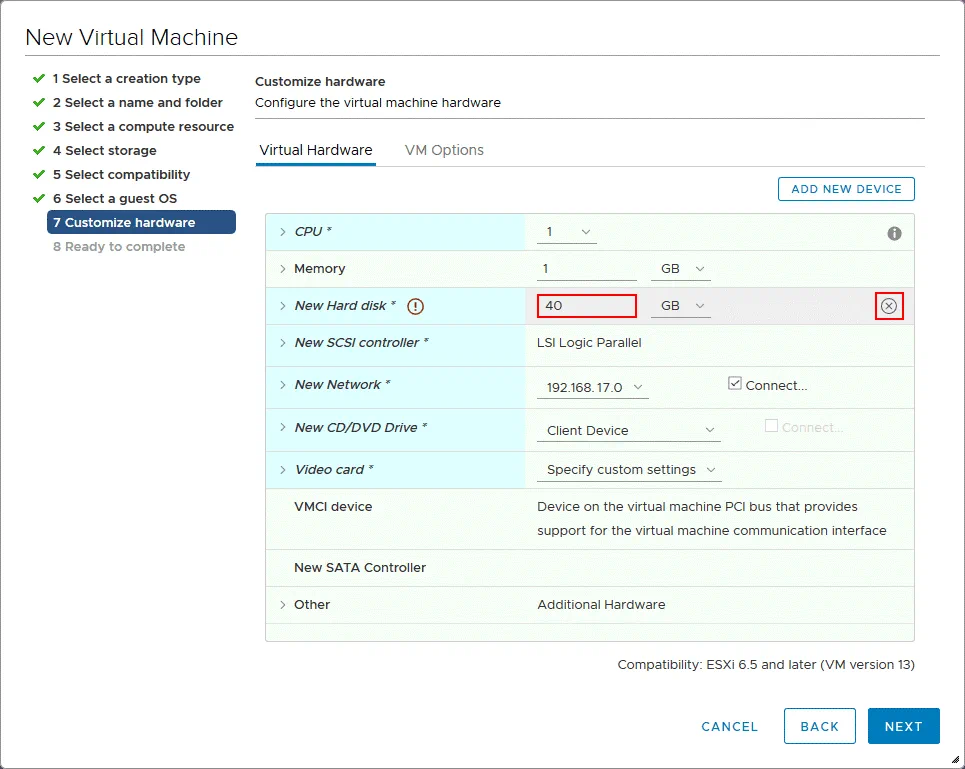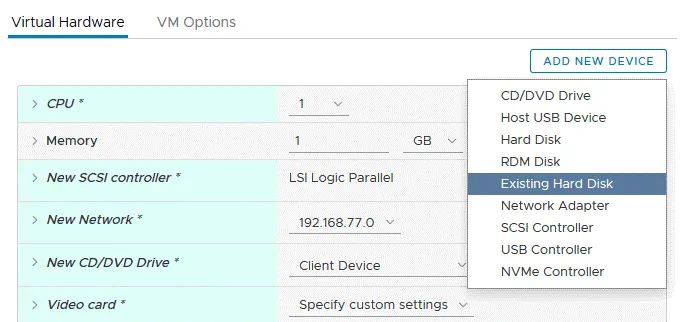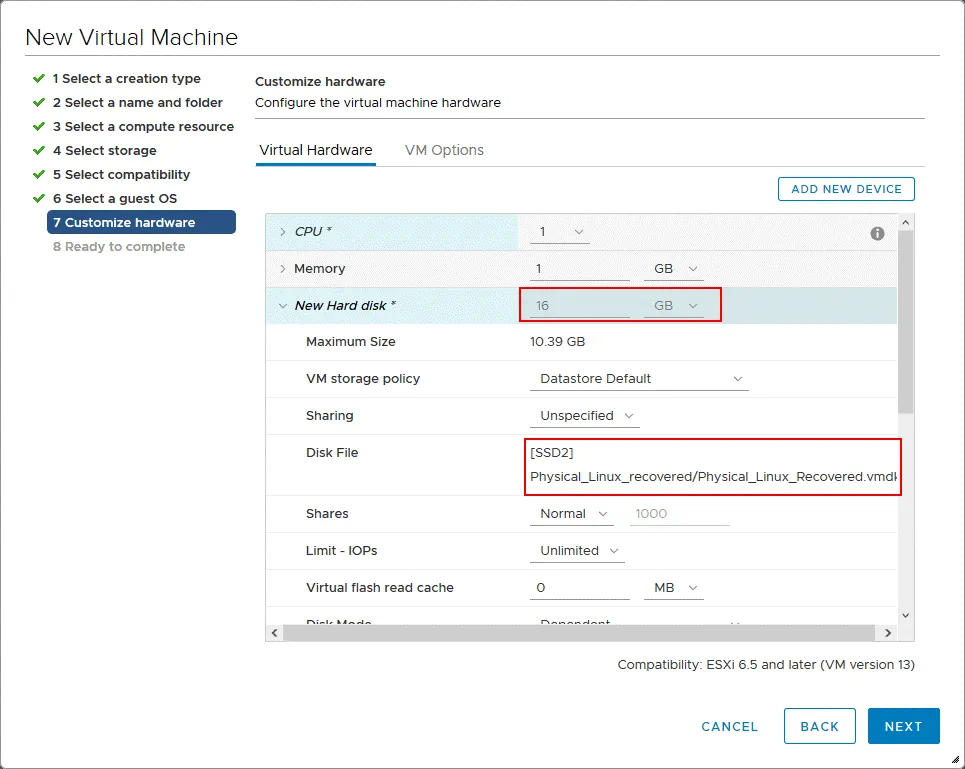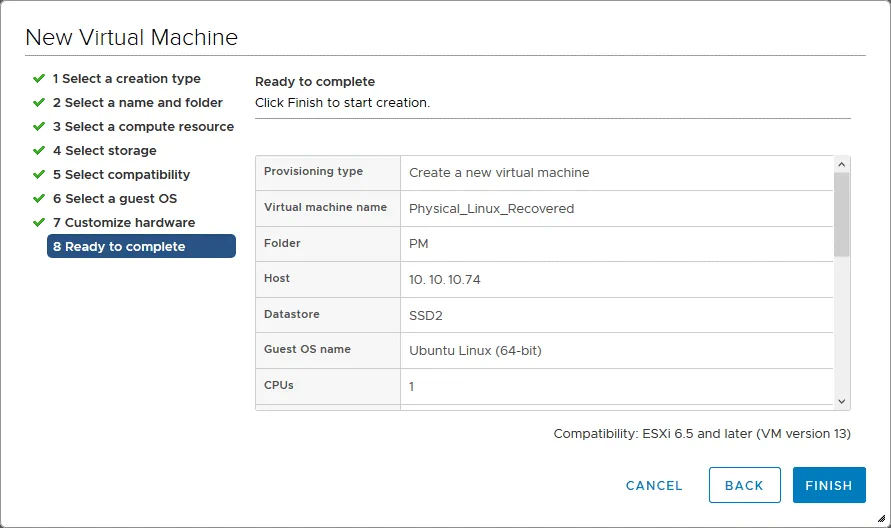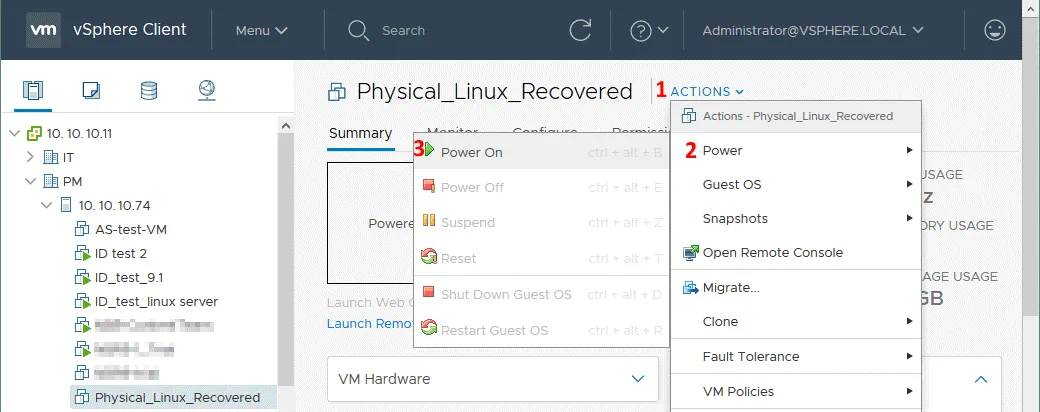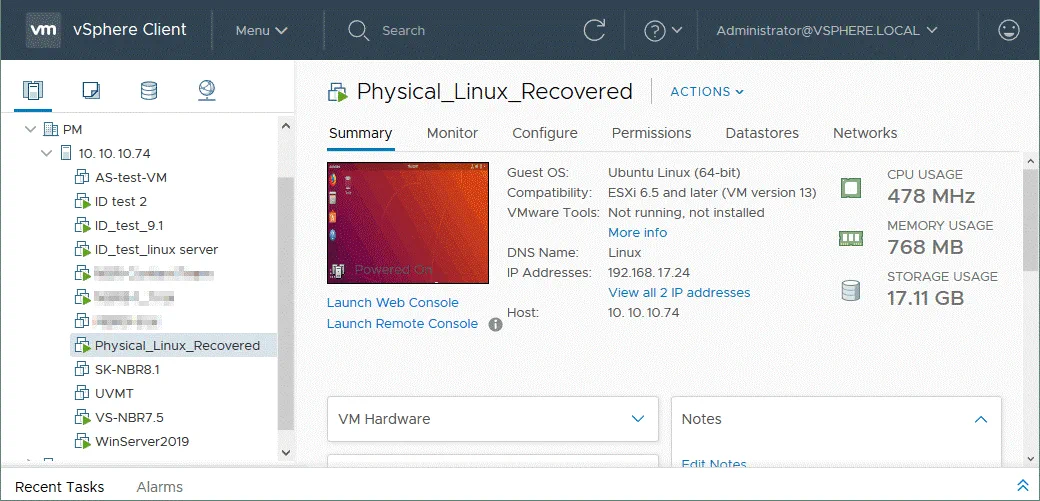如果需要从备份中恢复物理服务器,但源物理服务器已损坏并且没有可用的物理机器可用于恢复,那该怎么办?在这种情况下,您可以将物理服务器恢复到虚拟环境,并使用恢复的虚拟机(VM)进行操作,直到物理机器的硬件被修复。
这篇博文详细介绍了如何使用NAKIVO备份和复制将物理Linux服务器从备份中恢复为虚拟机。此外,本指南还详细介绍了如何使用NAKIVO备份和复制作为P2V转换器将物理机器转换为虚拟机。
P2V恢复的使用场景
将物理机器恢复到虚拟机也被称为P2V恢复。P2V恢复有两个主要的使用场景——临时P2V恢复和永久P2V迁移。
临时P2V恢复。这是将物理机器从备份中恢复到虚拟机,直到损坏的物理机器被修复、重新配置或更换。这种方法的停机时间很短。如果物理服务器或工作站离线,您可以从备份中恢复该机器到虚拟机。在物理机器被修复或更换之前,恢复的虚拟机将代替损坏的物理服务器或工作站运行。在进行工作站的P2V恢复时,用户可以从任何可用的计算机远程连接到恢复的虚拟机。当损坏的物理机器修复后,所有必要的数据应该被转移到修复后的机器上。然后,可以删除在物理机器修复期间运行的临时虚拟机,并将所有工作负载转移到修复后的物理机器上。
物理機器應定期備份。這樣,即使您的電腦意外故障,您也可以確保您的數據安全,可以用於恢復。以下示例顯示了臨時P2V恢復的優點,有助於減少停機時間。
永久P2V遷移。這個選項通常在更改IT基礎設施並將物理機器轉換為虛擬機器以進行永久使用時使用。例如,如果您購買一台新的服務器來運行一個hypervisor,您可以選擇將物理Linux服務器轉換為VMware虛擬機(VM),或將物理Windows服務器轉換為Hyper-V VM(根據您的虛擬環境)。NAKIVO Backup&Replication可以用作P2V轉換器。
Linux服務器備份工作原理
本博客文章描述了Linux機器的P2V恢復過程。但是,如果不進行備份,您將無法恢復數據。讓我們來看看NAKIVO Backup&Replication中的Linux服務器備份是如何工作的。
當您在 NAKIVO Backup & Replication 中新增 Linux 物理伺服器時,將在 Linux 機器上部署一個名為 “物理機器代理” 的代理程式,該代理程式與 NAKIVO Backup & Replication “Director” 和 “Transporters” 進行通信。 將 “inst.sh” 安裝程式檔案通過 SSH 傳輸到目標 Linux 機器上。 然後,上傳憑證(certificate.pem)和 “bhsvc.id” 檔案(ID + pre-shared key)以進行安全通信,接著安裝無人值守代理程式。 安裝後,代理程式將作為服務運行,並自動啟動(如果不是一次性代理程式部署)。 物理機器代理程式無法安裝在已安裝 Transporter 的機器上。 在 NAKIVO Backup & Replication 中 succcessfully 安裝物理代理程式後,物理機器將會顯示在 Inventory 中。 在將它們新增到 Inventory 後,您可以為物理機器創建和執行備份作業,類似於您對 VMware 和 Hyper-V VMs 所做的作業。
物理機器代理程式的功能:
- 支持 LVM(邏輯卷管理)快照集。
- 使用憑證和 pre-shared key 安全運行。
- 如果更新 NAKIVO Backup & Replication(Director),則相關的物理機器代理程式將自動更新。
- 支持來源層級恢復。
支持增量備份與專有的更改跟踪方法。 - 支援使用專有變更追蹤方法的增量備份。
需求
您想要備份的實體Linux伺服器必須符合以下要求。
硬體要求:
32位元或64位元CPU(x86 / x86-64架構)
至少1 GB的RAM
最大支援的磁碟大小為64 TB
MBR或GPT分割表
儲存要求:
來源實體Linux伺服器上支援的磁碟類型和檔案系統:Ext2, Ext3, Ext4, XFS, ReiserFS, NTFS, FAT32, Linux SWAP
支援的LVM類型:Linear, RAID0, RAID1
官方支援的Linux發行版:
Ubuntu16– Ubuntu18 LTS,64位元
SLES(SUSE Linux Enterprise Server)v12.0-12.4,64位元
CentOS v6.6-7.6,64位元
Red Hat Enterprise Linux v6.3-7.5,64位元
網路要求:
Linux伺服器上必須運行SSH伺服器(必須安裝openssh-server套件)。
目標實體Linux伺服器上必須開啟以下TCP埠:
- TCP22必須開啟以建立SSH連接(透過SCP和SFTP進行安全登入和檔案傳輸)。
- TCP9446由NAKIVO Backup & Replication用於與機器通信。
需要 root 權限來部署代理。您可以通過 SSH 啟用 Linux 機器上 root 用戶的訪問權限,但就安全性而言,這並不是最佳選擇。如果您的用戶不是 root,請確保您的用戶可以通過 SSH 連接到物理 Linux 機器並運行 sudo 命令來獲取 root 權限。在 SSH 伺服器上必須啟用密碼驗證。
用於 Linux 伺服器的 P2V 恢復算法
這是用於 Linux 伺服器的 P2V 恢復的操作順序:
- 備份物理 Linux 伺服器到備份存儲庫
- 從備份中導出數據到適當格式的虛擬磁碟(VMDK、VHD 或 VHDX)
- 將虛擬磁碟文件複製到可以被虛擬化管理程式訪問的數據存儲中
- 創建一個新的虛擬機並設置其使用導出的磁碟
- 在運行虛擬化管理程式的物理機器上啟動虛擬機
P2V 恢復工作流程
讓我們通過示例走一遍將物理 Linux 伺服器 P2V 恢復到 VMware 虛擬機的整個過程。源 Linux 伺服器運行 Ubuntu 18.04 LTS,目標 ESXi 主機運行 ESXi 6.5,由 vCenter Server(版本 6.5)管理。在 Linux 伺服器上使用的帳戶是 user1,啟用了 sudo。在這種情況下,不使用其他 P2V 轉換器。Linux 物理伺服器通過使用 NAKIVO Backup & Replication 從備份轉換為 VM。
將物理 Linux 機器添加到庫存
- 首先,您需要將物理 Linux 伺服器添加到 NAKIVO 備份和複製的清單中。登錄到 NAKIVO 備份和複製,轉到配置 > 清單。點擊新增並選擇物理機器。
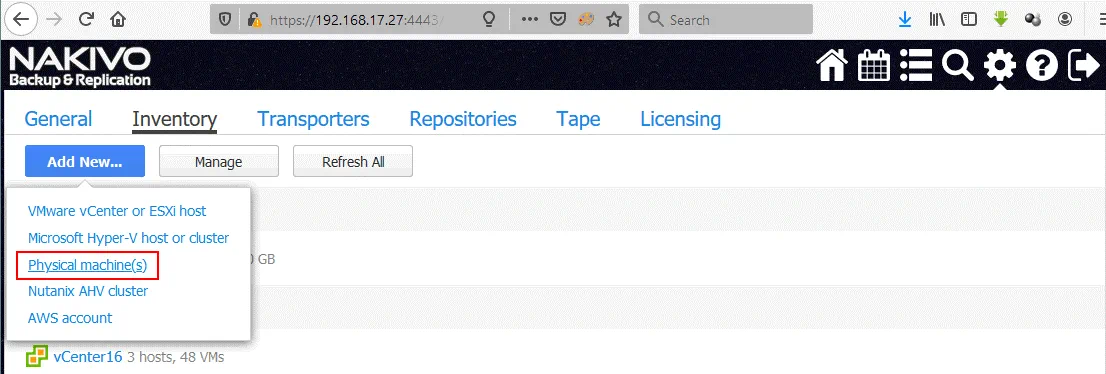
- 在新增物理機器頁面上,設置所需的參數。
顯示名稱:Ubuntu 物理機
類型:Linux
主機名稱或 IP 地址:192.168.16.61
用戶名:user1
密碼:********
SSH 端口:22
將會在您的物理 Linux 機器上安裝代理程式。 - 點擊新增。

- 現在您可以在清單中看到您的物理 Linux 伺服器了。
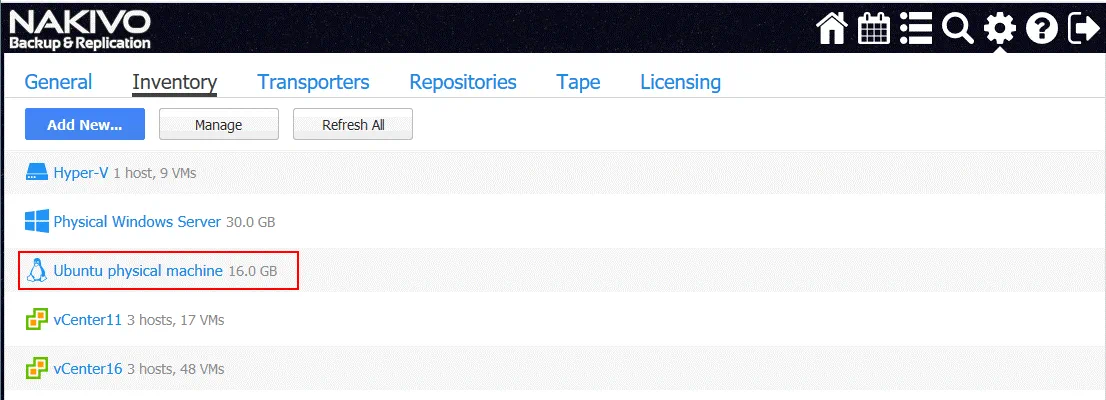
創建物理 Linux 伺服器的備份
在NAKIVO备份与复制中创建一个新的物理机备份任务。在主页上,点击创建>物理机备份任务。
打开物理机的新备份任务向导。
1. 机器。从可用的物理机列表中选择所需的机器。 Linux 和 Windows 机器分别排序在不同类别中。在这个示例中选择Ubuntu物理机。点击下一步继续向导中的每一步。
2. 目标。选择备份存储库。在这个示例中,CIFS备份存储库用于存储物理Linux备份。您可以通过点击您的Linux服务器名称(在这种情况下为Ubuntu物理机)并选择要备份的自定义磁盘和分区来扩展选项。
3. 日程安排。这是NAKIVO备份与复制中备份任务的常规步骤。选择所需的调度选项。
4. 保留。
设置您需要的保留设置。
5. 选项。在这里,您可以设置作业名称,启用或禁用应用程序感知模式,选择更改跟踪方法,并设置网络加速和加密。请记住,您只能使用NAKIVO专有的更改跟踪方法,而不像VMware和Hyper-V VM的作业那样。这是因为您要备份的是物理机,而不是主机级别的虚拟机。
當您配置所有工作選項時,請按下 完成 以完成工作建立,或按下 完成並運行 以保存工作設置並運行工作。
等待您的物理 Linux 伺服器備份。備份進度顯示在 NAKIVO 備份與復原的 Web 介面中。
備份匯出
當您的物理 Linux 伺服器完成備份後,您可以使用 NAKIVO 備份與復原進行機器復原和轉換為 Hyper-V 或 VMware VM,方法是使用備份匯出。
在主頁上點擊 復原 > 匯出備份 將數據從備份匯出為適當格式的虛擬磁盤。
備份匯出精靈將打開。
1. 備份。 選擇您的物理 Linux 伺服器的備份和所需的復原點。默認情況下,將選擇最新的復原點。點擊 下一步 以繼續每一步。
2. 磁盤。 從備份中選擇所需的磁盤。默認情況下,將選擇所有現有的磁盤。
3. 選項。 選擇備份匯出選項。
匯出格式: VMDK
匯出位置: CIFS 共享
共享路徑: \\FILESERVER\Share07
使用者名稱: backupuser
密碼: ********
點擊 測試連接 檢查您已輸入具有足夠讀取/寫入權限的正確憑證。
一旦连接成功测试,点击导出按钮开始备份导出过程。
4. 完成。备份导出开始后,您可以切换到活动选项卡并监视运行中的备份导出作业的进度。
等待直到备份导出作业完成。
将导出的磁盘复制到 ESXi 数据存储
备份导出作业完成后,您可以在指定位置看到虚拟磁盘文件。在我们的情况下,这是一个共享文件夹,并且两个 VMware ESXi 格式的虚拟磁盘文件存储在那里:
Ubuntu-physical-machine_Disk1_Wed–29-Jan-2020-at-10-17-30-(UTC-+00-00).vmdk
Ubuntu-physical-machine_Disk1_Wed–29-Jan-2020-at-10-17-30-(UTC-+00-00)-flat.vmdk
虚拟磁盘的 ESXi 格式需要两个文件 —— 一个磁盘描述符文件 (.vmdk) 和一个包含原始数据的文件 (-flat.vmdk)。导出文件的名称包含在清单中定义的物理机器名称、磁盘编号、星期几、日期、时间和时区。
在将这些文件上传到连接到 ESXi 主机的数据存储之前,让我们将虚拟磁盘文件重命名为更简短的名称以方便使用。
Physical_Linux_Recovered.vmdk
Physical_Linux_Recovered-flat.vmdk
将虚拟磁盘文件复制到数据存储。在此示例中,使用 VMware vSphere Client 连接到 vCenter 并配置由 vCenter 管理的 ESXi 主机。
在 VMware vSphere Client 中,前往數據存儲,並選擇與您想要用於運行恢復的 Linux 伺服器相連的 ESXi 主機的數據存儲。在此示例中,所選擇的數據存儲名稱為SSD2。接下來,打開文件標籤,並點擊新建文件夾以在所選擇的數據存儲中創建新目錄。
為新目錄定義名稱,例如,Physical_Linux_recovered。
在SSD2數據存儲中創建了Physical_Linux_Recovered目錄。
打開創建的目錄,點擊上傳文件,並選擇兩個導出並重新命名的文件(.vmdk 和 -flat.vmdk)進行上傳。
一旦上傳了這兩個文件(.vmdk 和 -flat.vmdk),即使數據存儲包含了兩個上傳的文件,也只會顯示一個虛擬磁盤文件。您可以通過通過 SSH 連接到 ESXi 主機並檢查您上傳這些文件的目錄的內容來驗證存在兩個文件。
您可以在控制台中看到兩個虛擬磁盤文件。
在 ESXi 上創建新目標虛擬機
現在您需要創建一個新的虛擬機並將其設置為使用導出的虛擬磁盤。在 VMware vSphere Client 中,轉到主機和集群,並選擇您已將導出的虛擬磁盤文件上傳到的 ESXi 主機。右鍵單擊 ESXi 主機,在上下文菜單中選擇新建虛擬機來創建一個新的 VM。
打開新建虛擬機精靈。
1. 選擇創建類型。 選擇 創建新的虛擬機器。 點擊 下一步 按鈕以繼續向導的每一步。
2. 選擇名稱和文件夾。 您應該為您的虛擬機器指定一個唯一的名稱並選擇一個目標位置。 在此示例中,新的虛擬機器名稱為 Physical_Liniux_Recovered,並且由 vCenter 管理的目標數據中心的名稱為 PM。
3. 選擇計算資源。 在此步驟中,您必須選擇一個已連接到包含已上傳虛擬磁盤文件的數據存儲的 ESXi 主機。 此 ESXi 主機的計算資源將用於運行虛擬機器。 在此示例中,VM 是在具有 IP 地址 10.10.10.74 的 ESXi 主機上創建的。
4. 選擇存儲。 選擇您放置了虛擬磁盤文件的數據存儲,這些文件是導出以將物理 Linux 服務器恢復為 VMware 虛擬機器。 在此示例中,這些文件存儲在 SSD2 數據存儲中,並選擇了此數據存儲。
5. 選擇兼容性。 選擇虛擬機器硬件兼容性(VM 硬件版本)。 如果您計劃將 VM 遷移到較舊版本的其他 ESXi 主機,則在此步驟中選擇最低的 ESXi 版本。 在我們的情況下選擇了 ESXi 6.5 和更高版本。
6. 選擇客戶操作系統。 選擇客戶操作系統(OS)系列和版本。 由於存在一個帶有 Linux 機器(Ubuntu 18 x64)安裝的虛擬磁盤,因此我們必須選擇 Linux 和 Ubuntu Linux(64位)。
7. 自定义硬件。 这是在导入备份的物理 Linux 服务器的虚拟磁盘时所需的新虚拟机向导中最有趣的步骤。默认情况下,向导建议您创建一个新的空虚拟磁盘。选择此虚拟磁盘,然后单击下面的 x 图标(在下面的屏幕截图中标记)。
接下来,单击 添加新设备 按钮,然后选择 现有硬盘。
在 选择文件 弹出窗口中,选择您已上传导出的虚拟磁盘文件的目录,并选择虚拟磁盘文件。在我们的案例中,虚拟磁盘数据文件(-flat.vmdk)和虚拟磁盘描述符文件(.vmdk)存储在 SSD2 数据存储中的 Physical_Linux_recovered 目录中。如上所述,虚拟磁盘的两个文件已上传到数据存储,但在 VMware vSphere Client 中仅显示一个文件。单击 确定 以应用文件选择。
现在您可以看到导出的虚拟磁盘已添加到新的 VM 虚拟硬件中。
8. 准备完成。 检查新 VM 配置摘要,然后单击 完成 完成新 VM 创建。
转到 主机和集群,选择刚刚在适当的 ESXi 主机(Physical_Linux_Recovered 在 10.10.10.74)上创建的 VM,然后单击 操作 > 电源 > 开机 来启动虚拟机。
在虛擬機啟動後,不要忘記安裝VMware工具。現在,使用NAKIVO備份與複製將一台物理Linux伺服器從備份中恢復到VMware虛擬機。在下面的截圖中,您可以看到Linux P2V轉換(P2V恢復)已成功完成。
結論
將物理機器恢復到虛擬機器在某些情況下可能很有用,並且可以幫助您減少停機時間。NAKIVO備份與複製是一個通用的數據保護解決方案,提供了改進的物理機器支持,使您能夠備份和恢復物理Linux和Windows伺服器,以及Windows工作站。具有物理機器備份和備份導出功能的NAKIVO備份與複製可以用作P2V轉換器,而無需下載任何其他P2V轉換器。
因此,在備份後您可以使用NAKIVO備份與複製將物理機器轉換為虛擬機器。轉換後,您只需要將虛擬磁碟導入到新的虛擬機器即可。本博客文章使用了一個示例來說明將物理Linux伺服器轉換為VMware ESXi虛擬機器的過程,顯示這是一個簡單的過程。
Source:
https://www.nakivo.com/blog/how-to-convert-linux-physical-server-to-vm-guide/