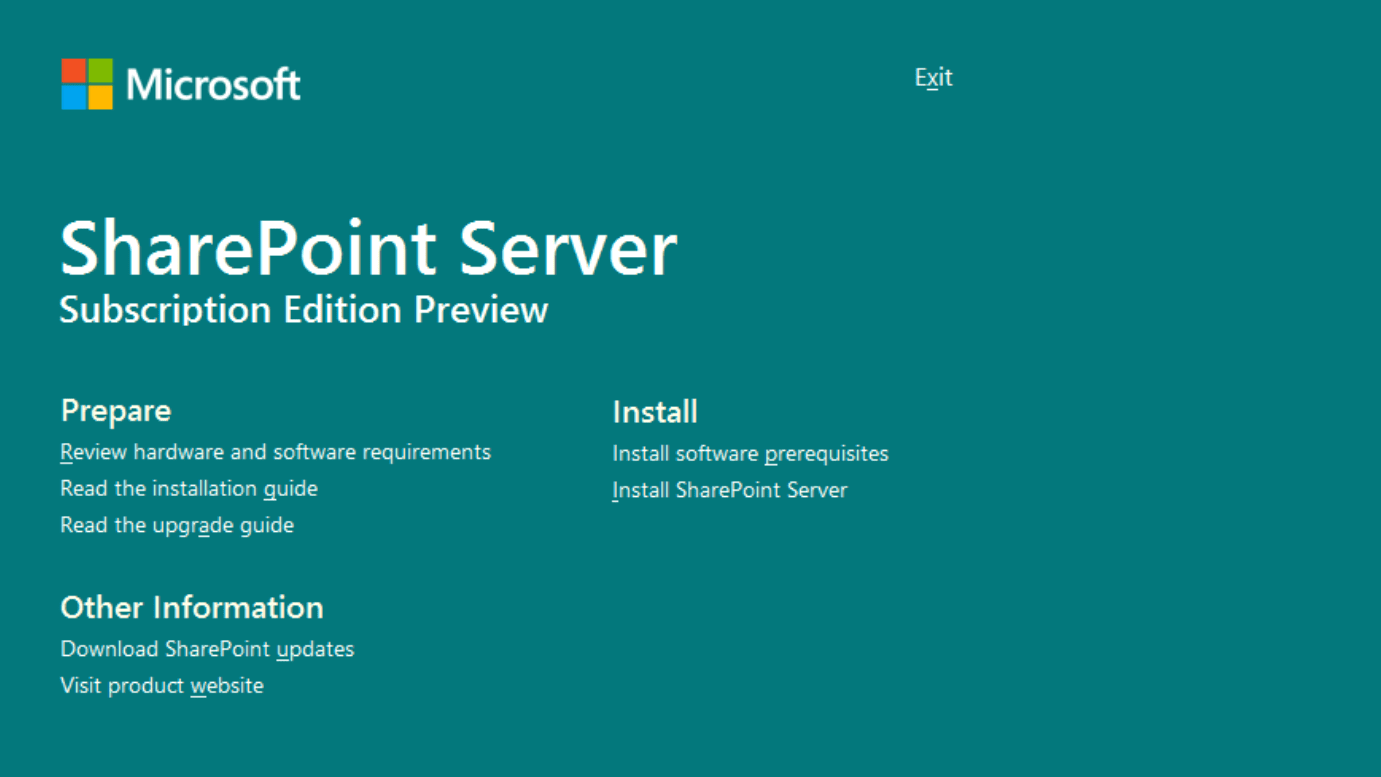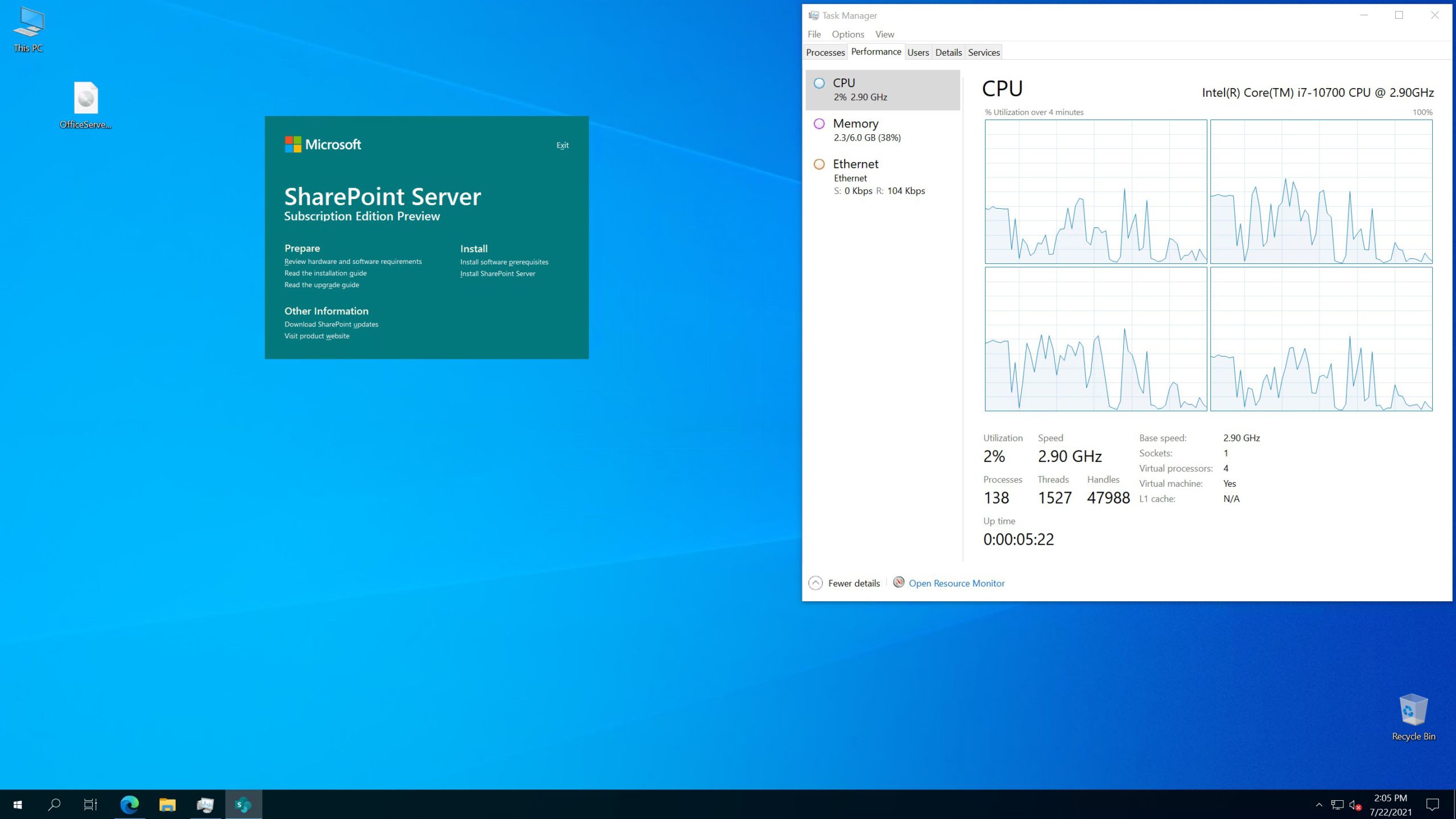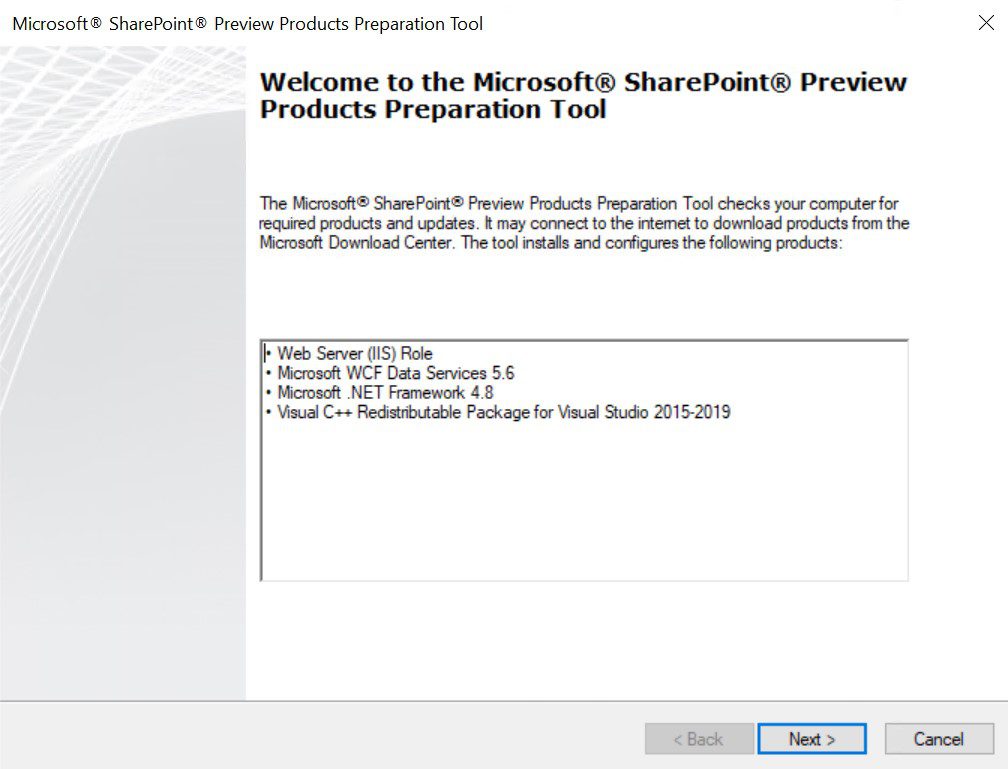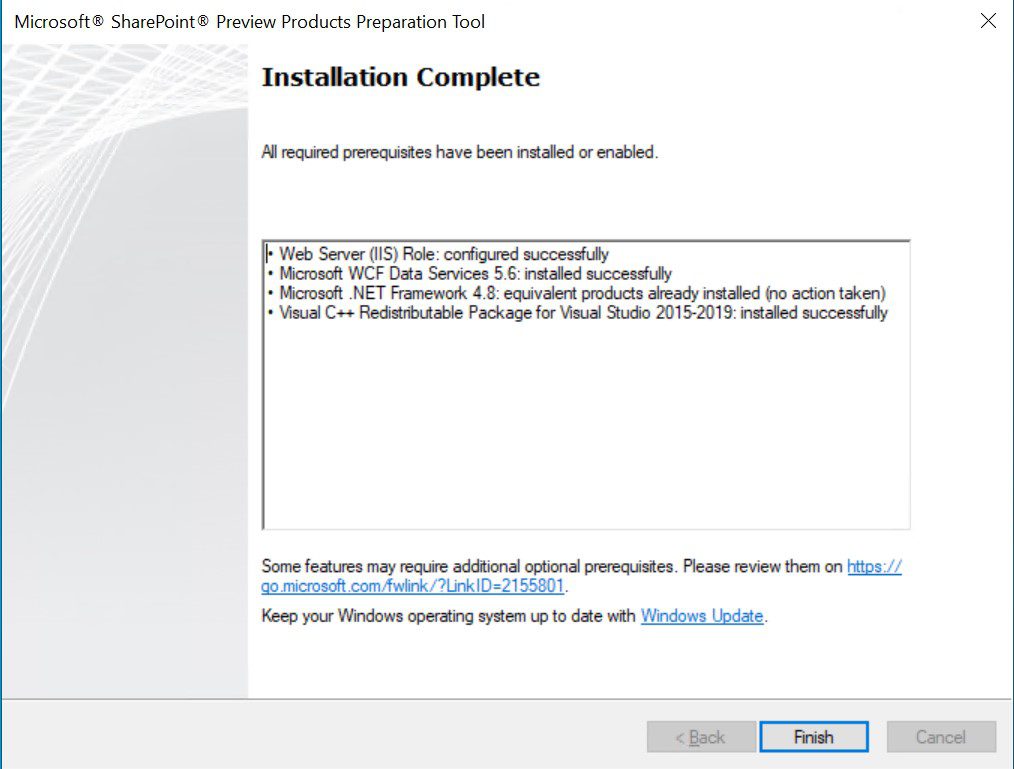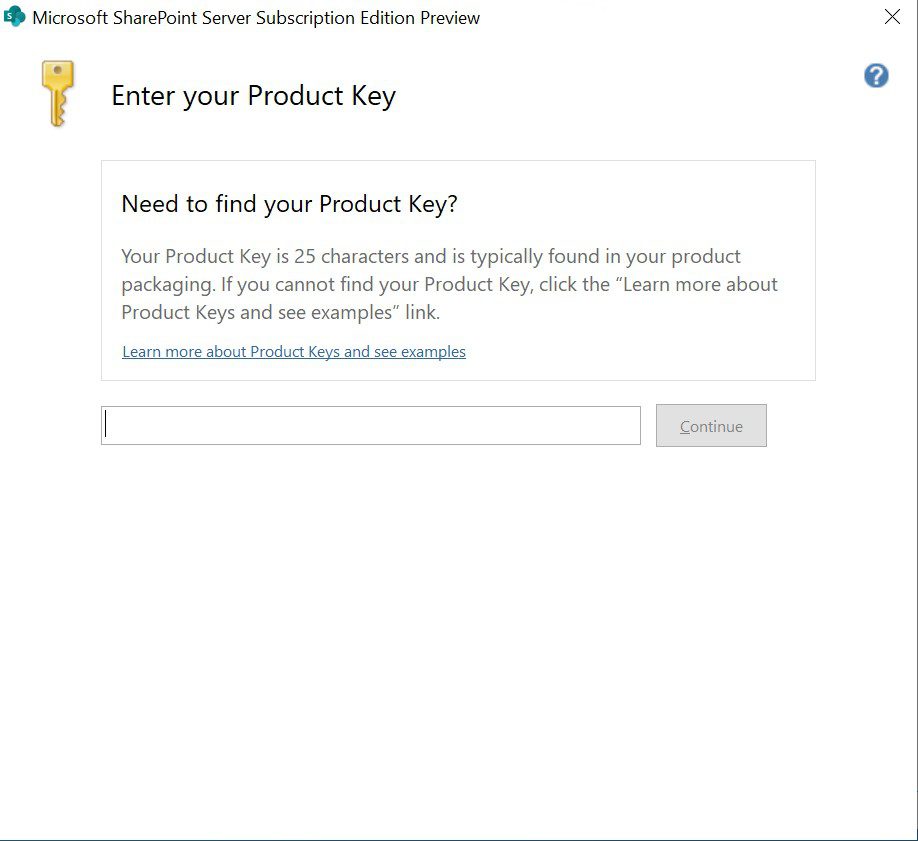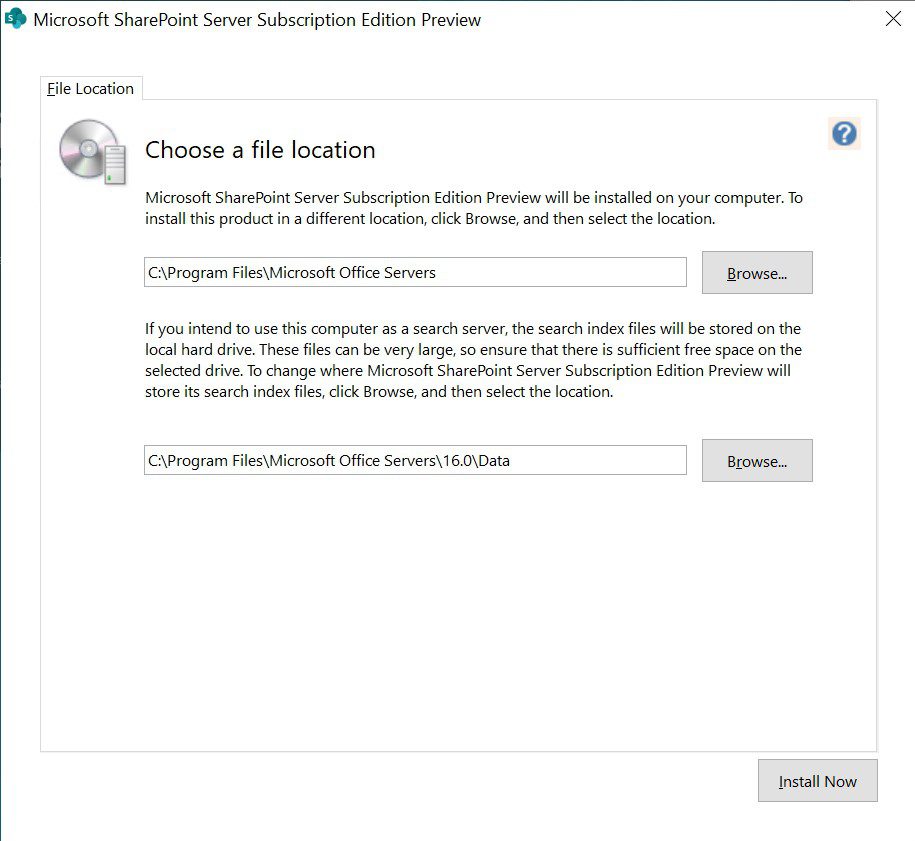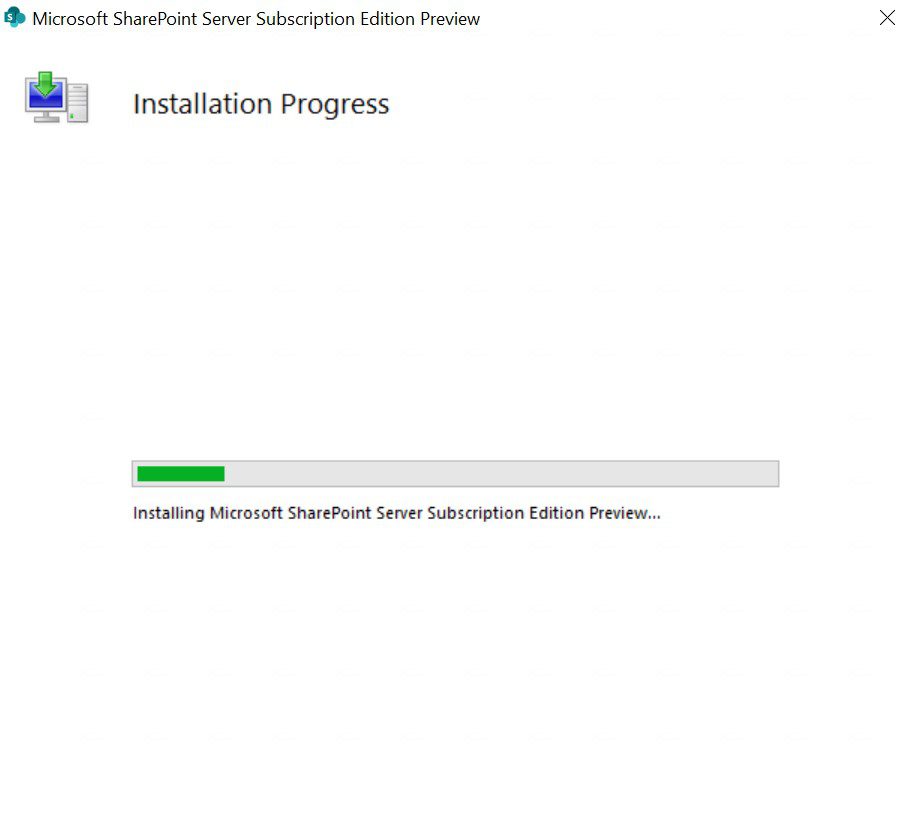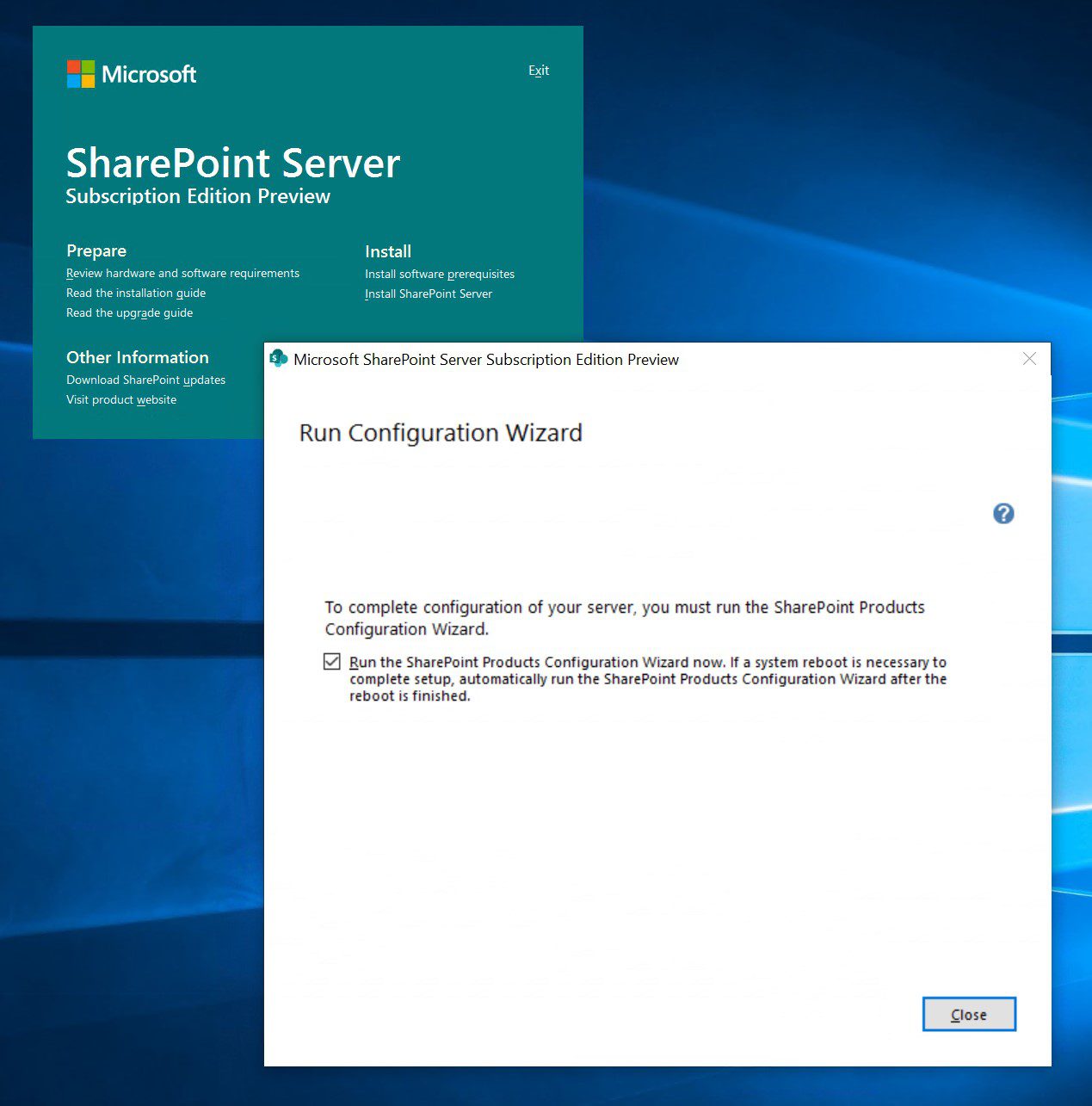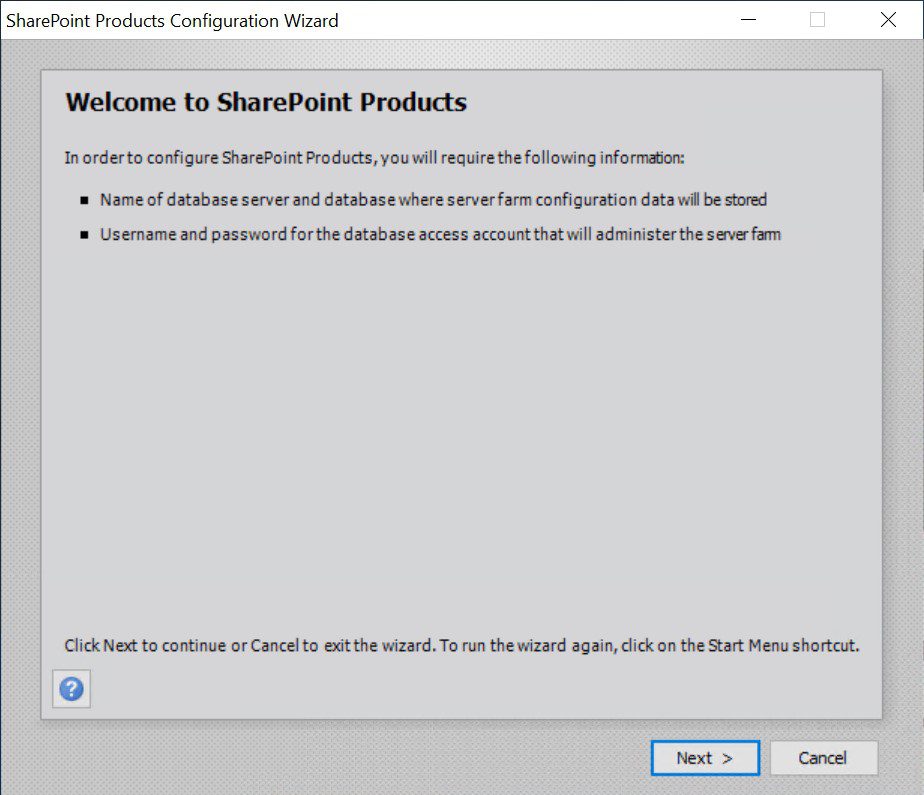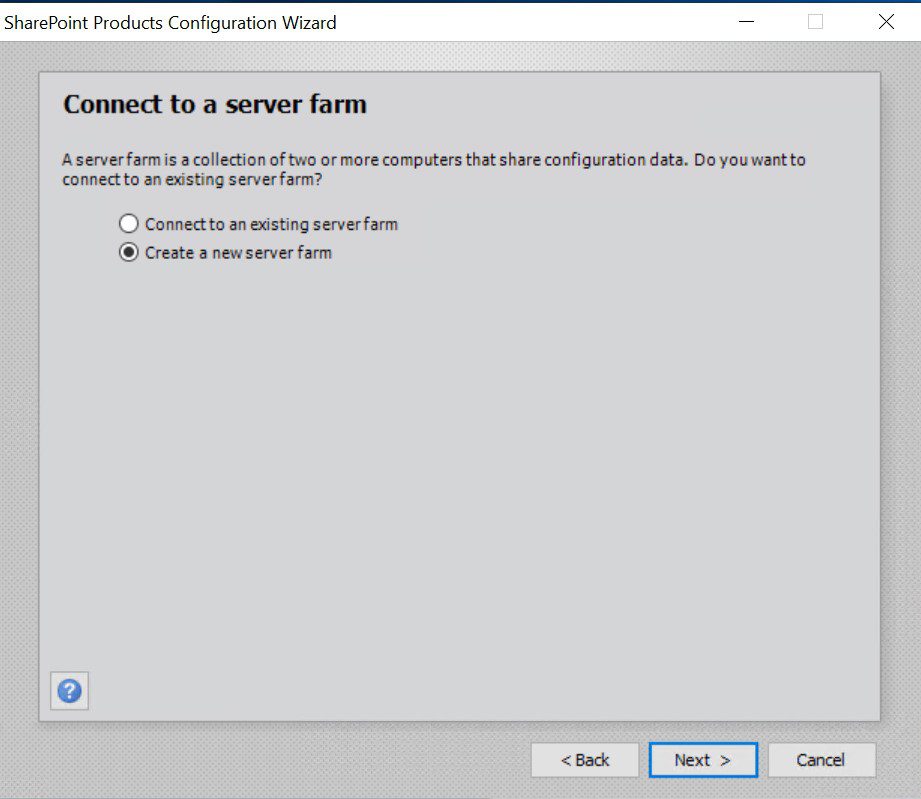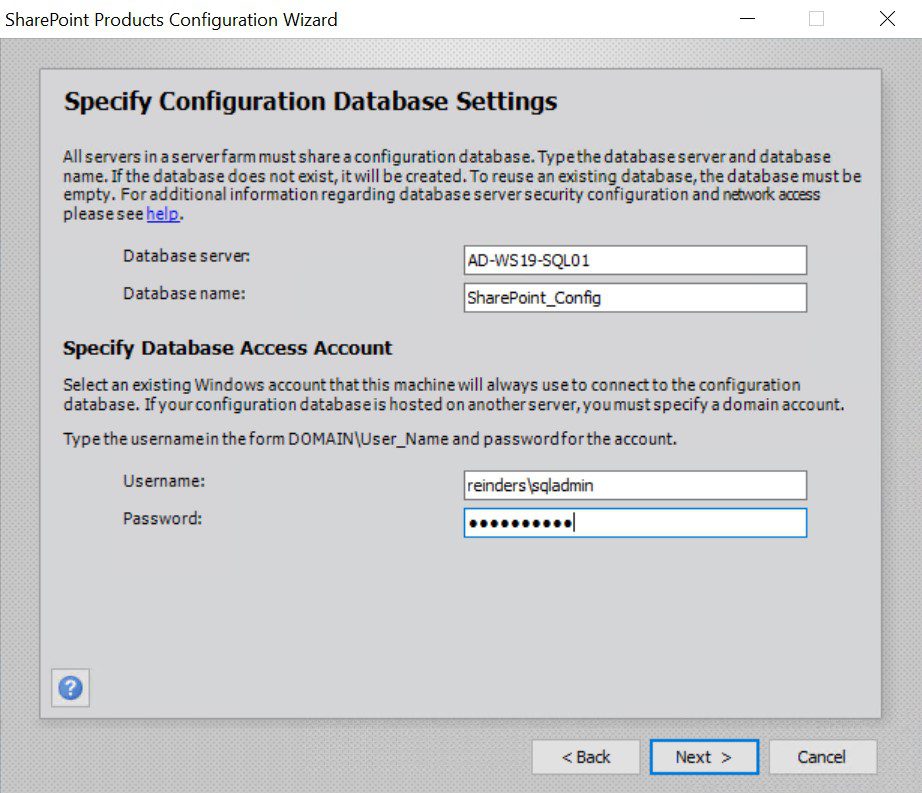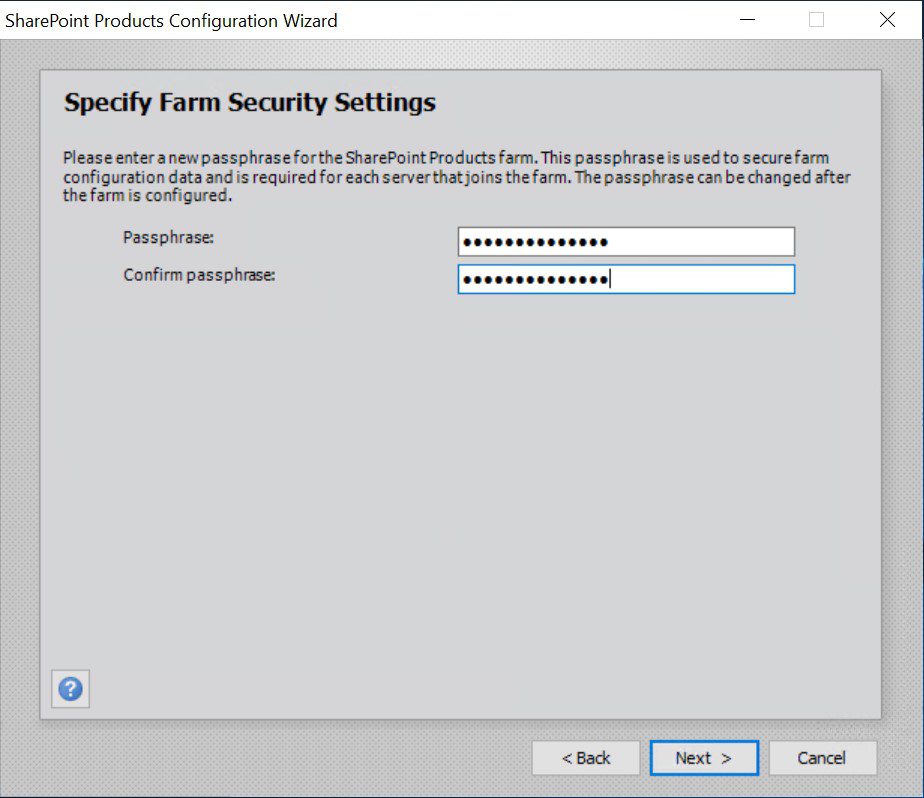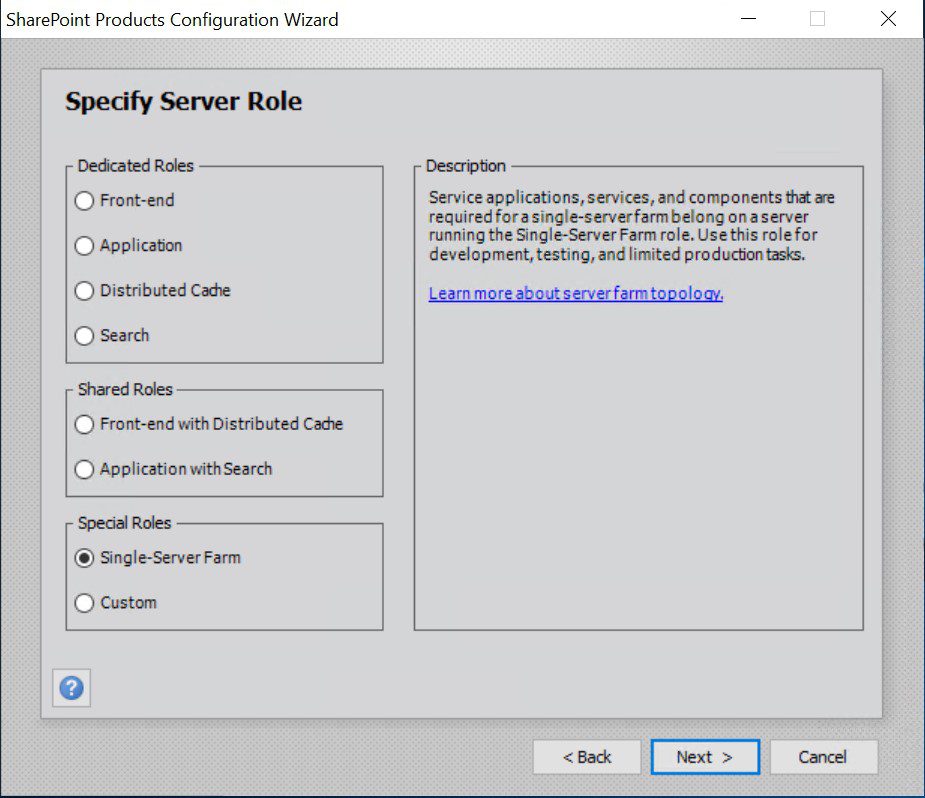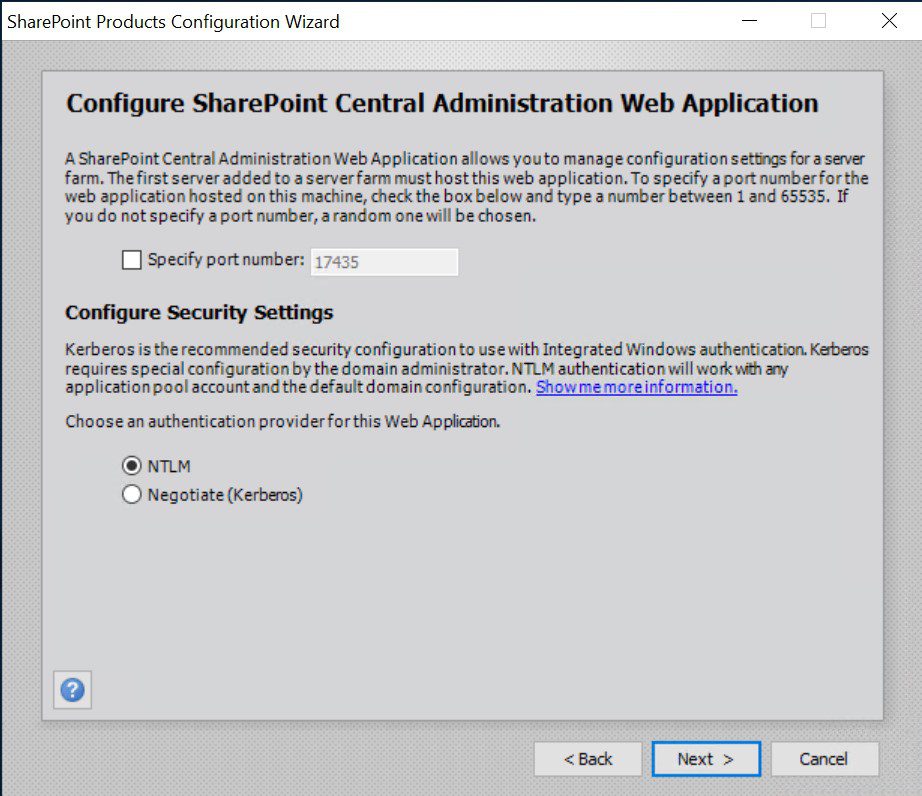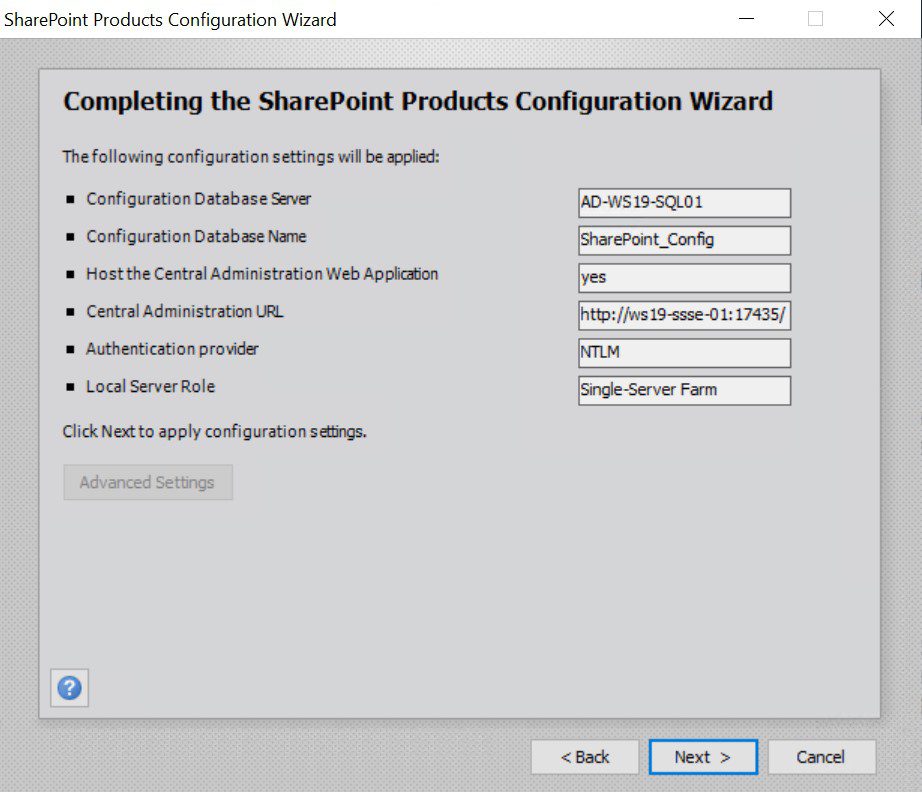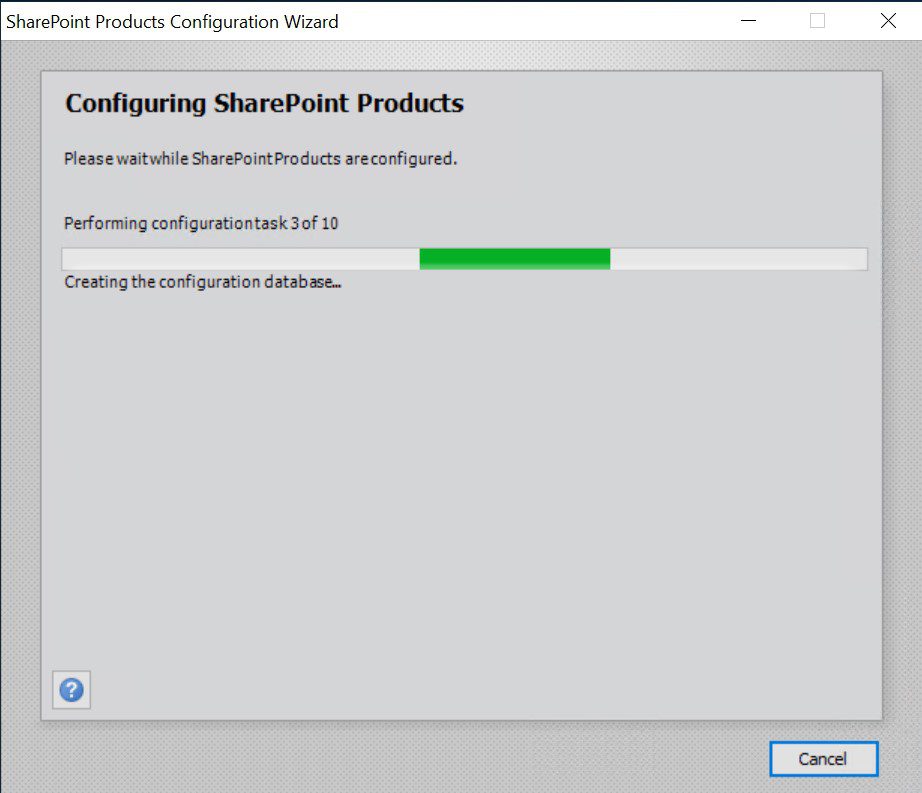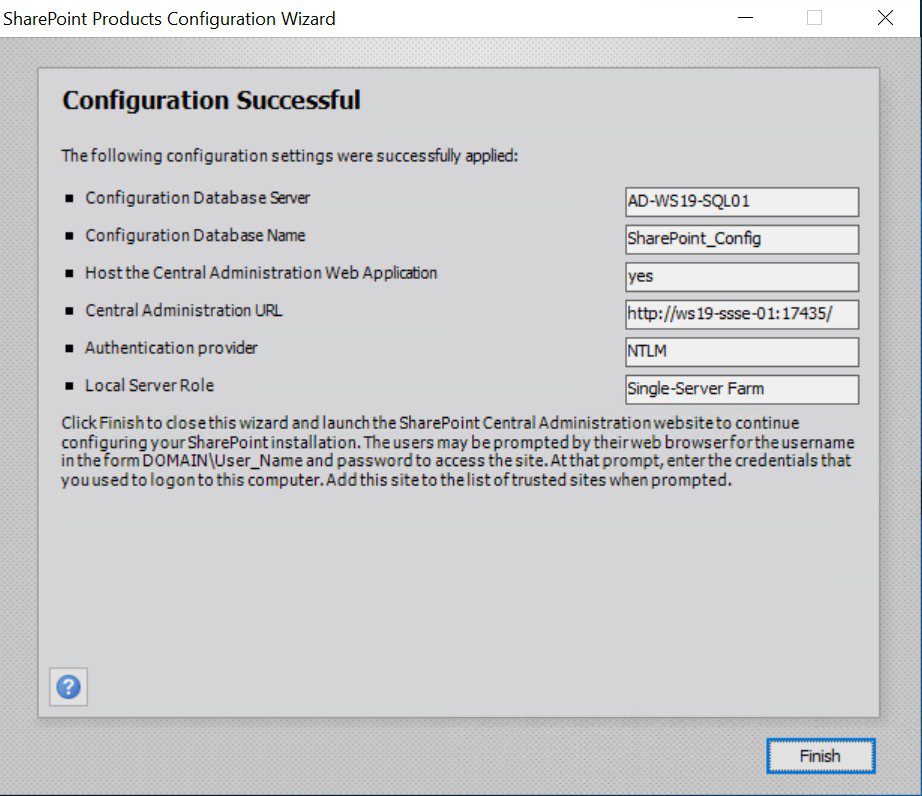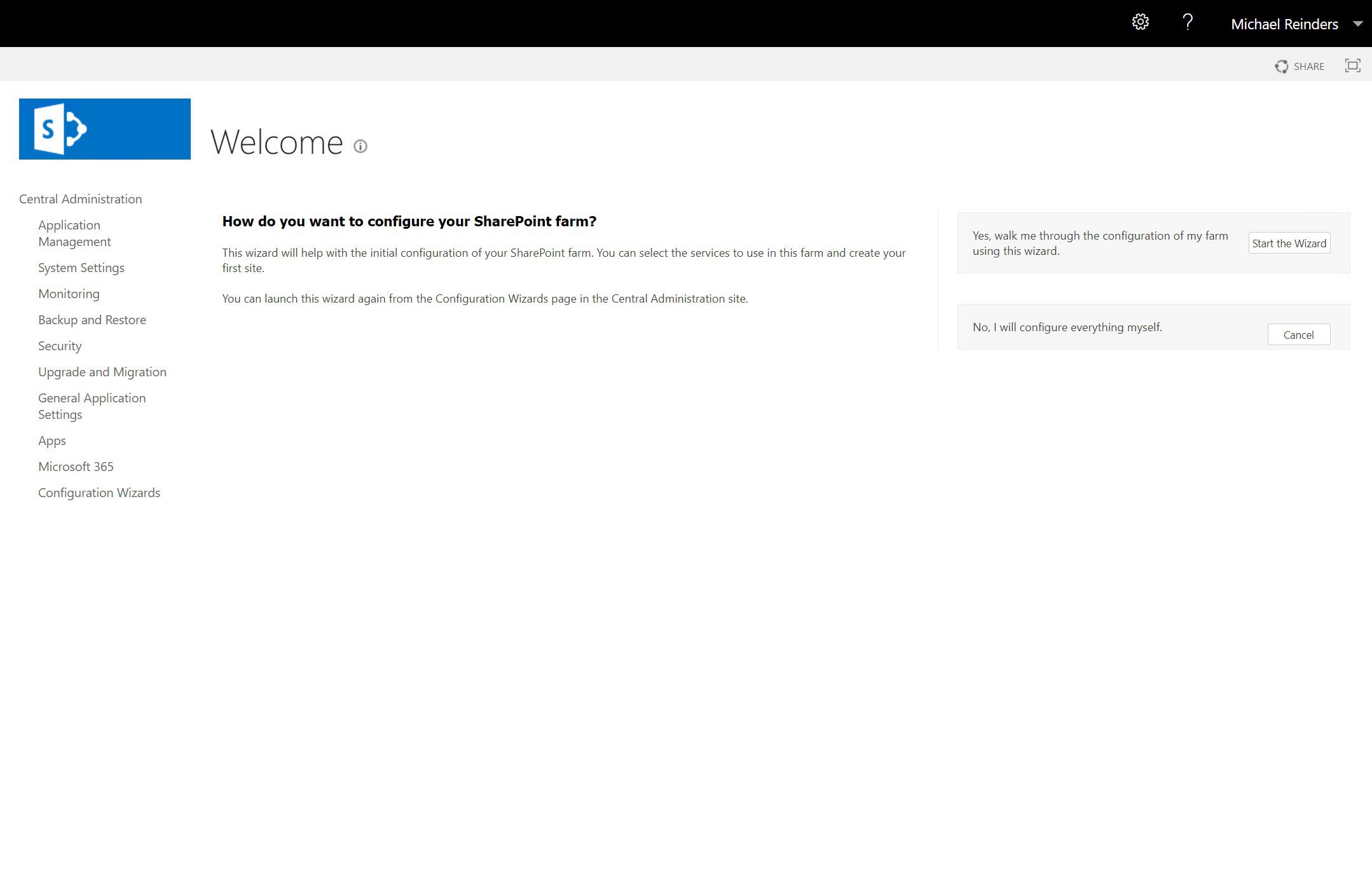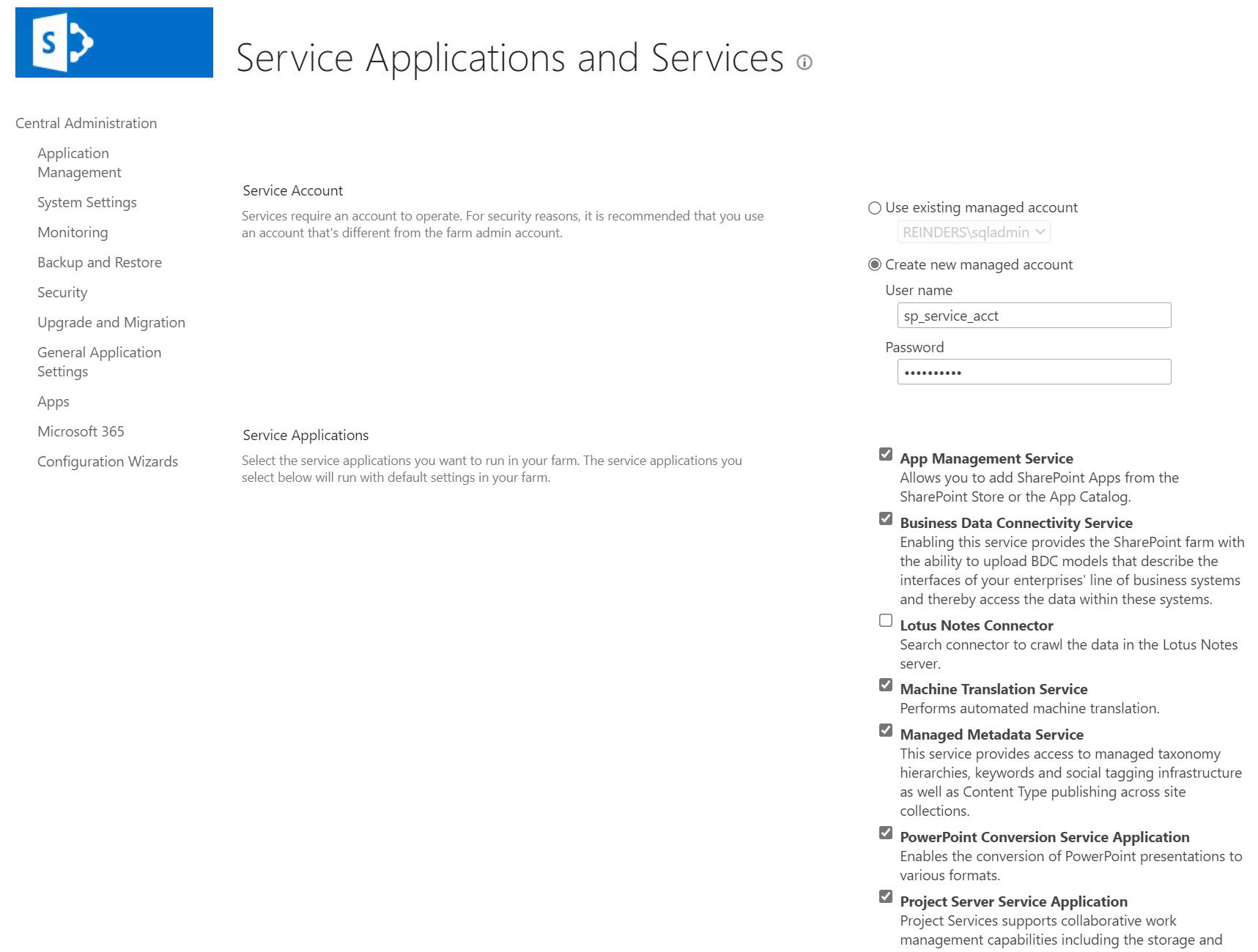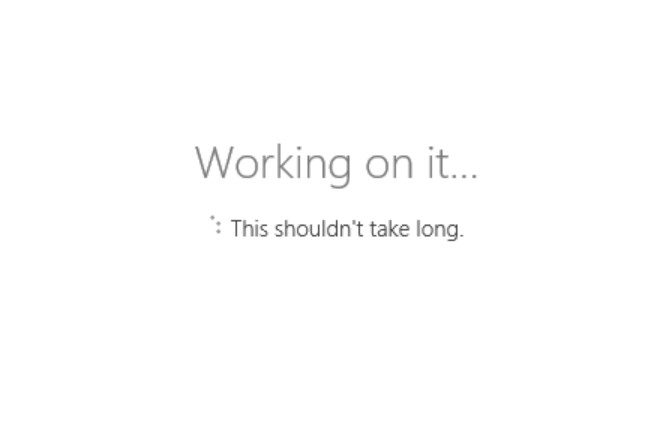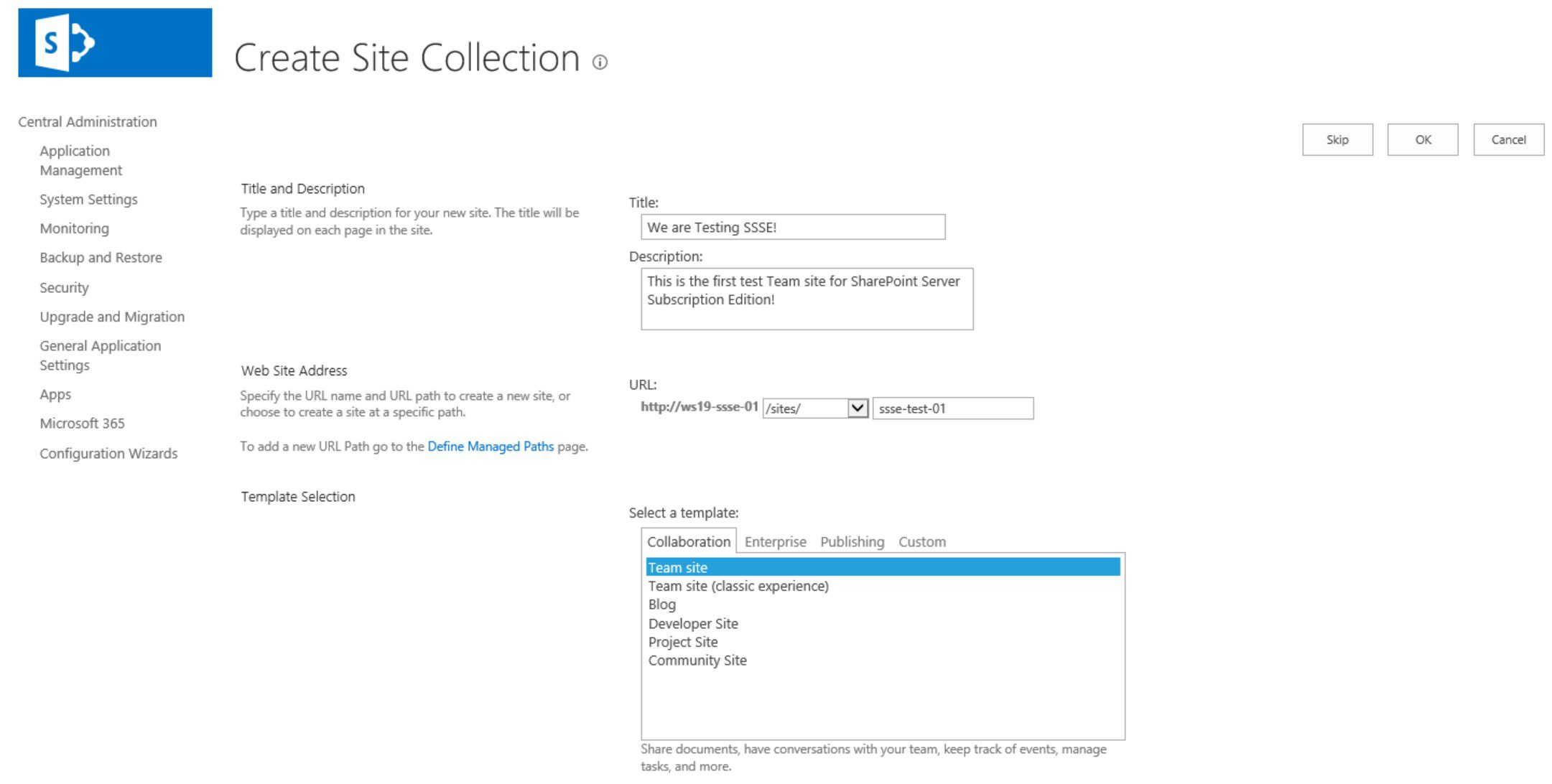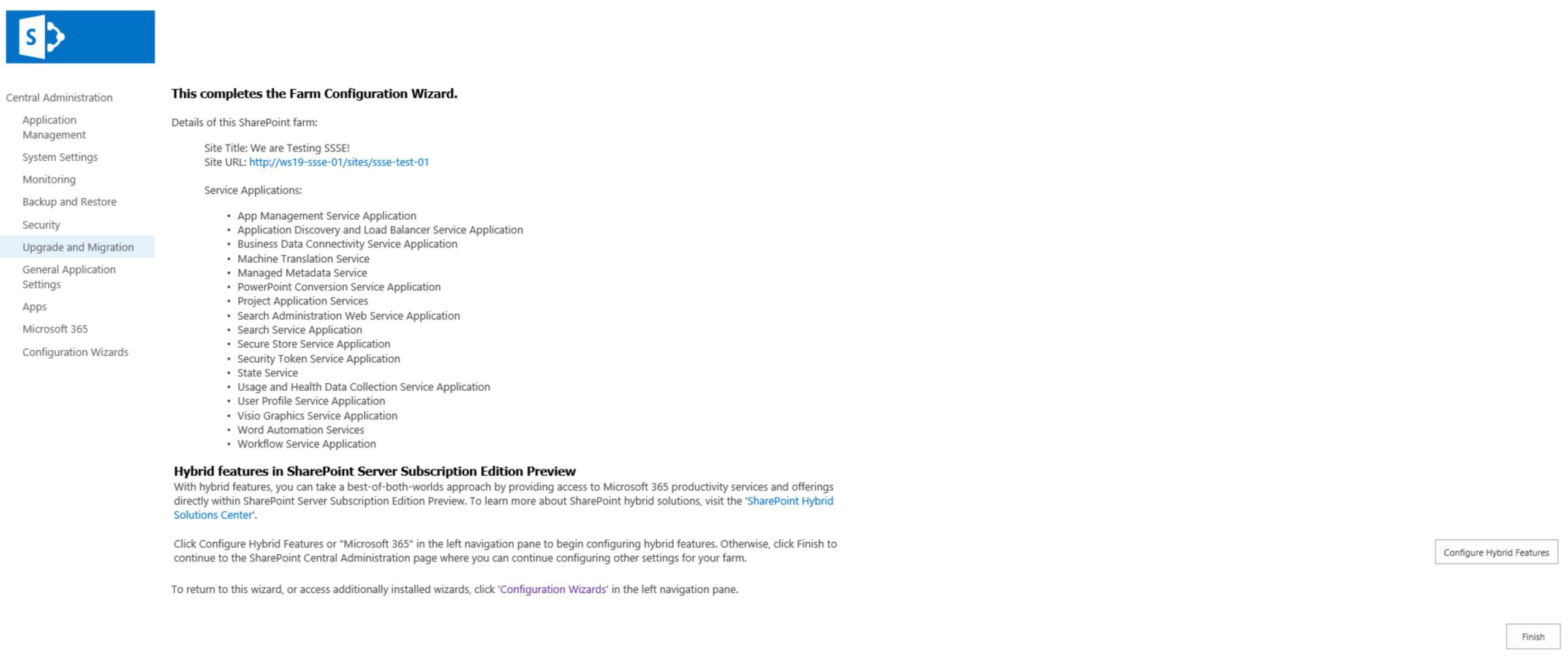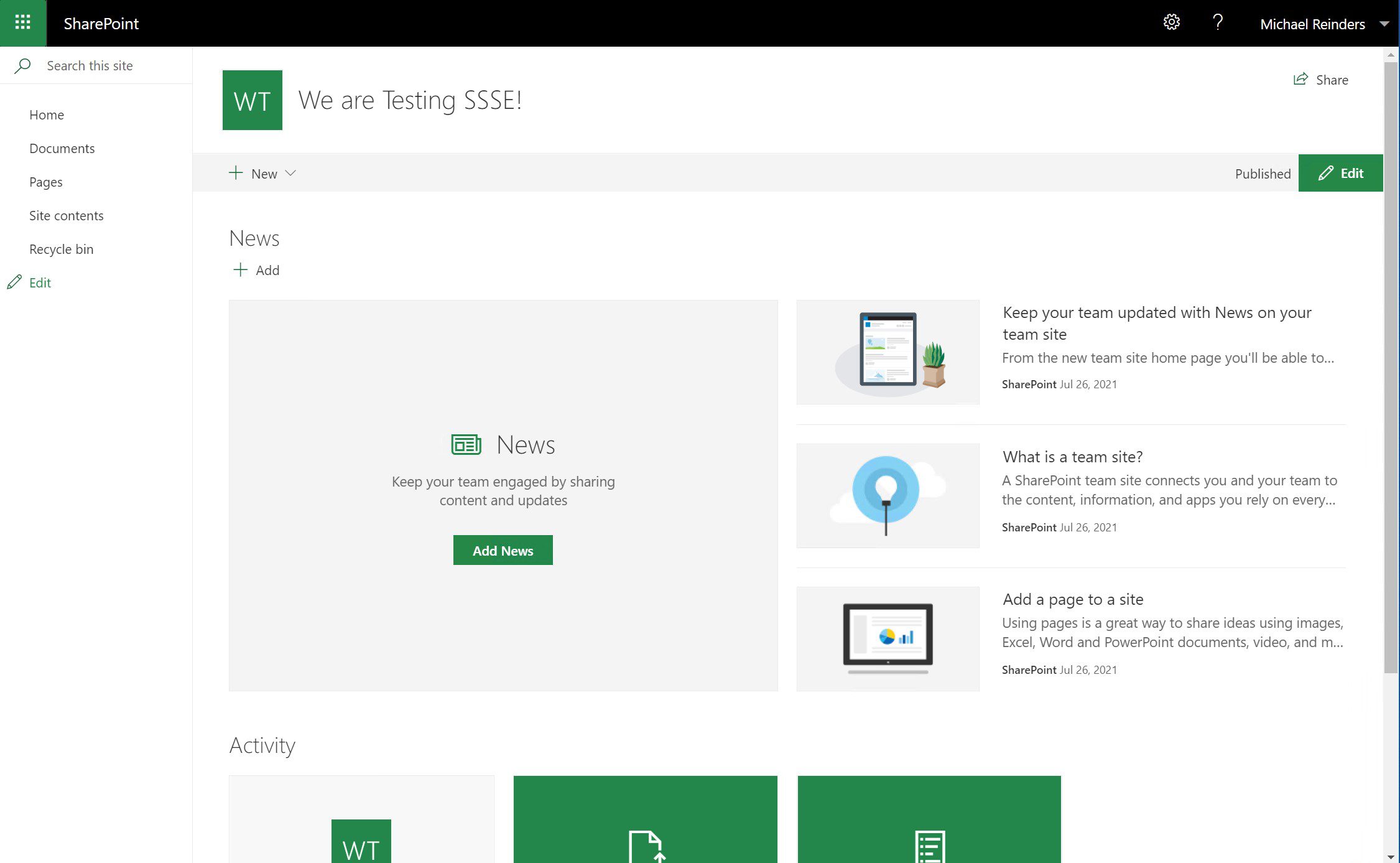微軟以宣布SharePoint Server Subscription Edition而讓IT專業人士和科技行業中的許多人感到驚訝。他們將其定位為「SharePoint的下一代」,這款新產品「代表了在SharePoint Server旅程中邁出的下一步,強調了我們基於本地客戶的特定需求而開發的產品」。他們圍繞著三個核心原則開發了這款新產品:
- 始終保持最新狀態
- 安全可靠
- 為您而設計
介紹和設置
本指南將引導您在單個伺服器/VM上安裝SharePoint Server Subscription Edition(SSSE)。開始之前需要牢記的唯一主要先決條件是:
- 您需要在Windows Server 2019或Windows Server 2022上安裝SSSE!您可以選擇使用Windows Server Core選項進行安裝。
- 您將需要(建立數據庫)訪問SQL Server2019伺服器實例,以建立和保存SSSE的配置和內容數據庫。
I have taken the liberty of installing Windows Server 2019 on a new VM (AD-WS19-SQL01) and added it to my AD domain. I then installed SQL Server 2019 Enterprise Edition. This will be the database server I’ll point to later on during the ‘SharePoint Products Configuration Wizard.’ For now, let’s install SharePoint!
安裝先決條件
I created a second new Windows Server 2019 Hyper-V VM, added it to my AD domain as a member server, and named it ‘AD-WS19-SSSE’. The first step is to download the Preview ISO from this site. Go ahead and copy it to your new server’s Desktop and Mount the ISO.
接受許可協議後,點擊完成。
接下來,我們將啟動主安裝程序。在SharePoint安裝程序上,點擊鏈接“安裝SharePoint Server”。
在預覽期間,您可以使用這些“180天試用”密鑰:
- SharePoint Server Standard試用版:KGN4V-82BMC-H383V-QJVFT-VCHJ7
- SharePoint Server Enterprise試用版:VW2FM-FN9FT-H22J4-WV9GT-H8VKF
- Project Server試用版:WD6NX-PGRBH-3FQ88-BRBVC-8XFTV
接下來,接受許可協議並選擇您希望軟件安裝的位置。
然後,點擊“立即安裝”並坐下來!
完成後,保持勾選框選中並按“關閉”。(如果提示,請重新啟動。)
現在,我們準備安裝SharePoint的核心部分 – SQL數據庫。點擊下一步。
您將看到一個提示,某些服務可能需要在配置期間重新啟動。點擊“是”。在下一個屏幕上,我們將選擇第二個選項 – “創建新的服務器場”。
在數據庫配置設置頁面上,輸入您的SQL Server的主機名。然後,如果您想更改數據庫名稱,請自行更改。接下來,在字段中輸入SQL服務帳戶用戶名和密碼,然後點擊下一步。
在數據庫配置設置頁面上,輸入您的 SQL Server 主機名。然後,如果您想要更改數據庫名稱,將其改為您自己的名稱。接下來,在字段中輸入 SQL Service 帳戶用戶名和密碼,然後點擊下一步。
然後,您將輸入一個“轉讓密語”。這將保護 SharePoint 農場中的產品。每次將伺服器添加到農場時,系統將提示您輸入此密語。因此,請確保您將其保存安全並易於訪問。
在“指定伺服器角色”頁面上,您可以單擊每個選項以獲得每個角色的概述。您也可以單擊“瞭解有關伺服器農場拓撲的更多信息”以獲得更多詳細信息。對於今天的目的,我們將選擇底部的“單伺服器農場”並點擊下一步!
您可以選擇 SharePoint Central Administration 網站的埠號。埠號在 1 到 65535 之間。我敢您選擇 65534。不管怎樣,我們將保留默認值並繼續進程。並且我們準備好繼續了!拍攝這些詳細信息的截圖,然後點擊下一步 ->。
I clicked ‘Start the Wizard’ in the upper right corner. On the ‘Service Applications and Services’ page, I’m creating a new SharePoint services account and leaving all the default Services in their default state.
這是您的第二次休息時間。好好享受大腦的暫停⋯
好的,這啟動了中央管理網站的歡迎頁面。在IE上。在Windows Server 2019上。?(除了SharePoint的標籤外,還打開了一個請求我下載Microsoft Edge的第二個標籤!)。所以,我切換到我的Windows 10 21H1(客戶端)PC並在Edge中粘貼了URL。歡迎…你有郵件…哦,等等。
I mentioned the amount of RAM above. I initially gave this VM 4 GB of RAM in Hyper-V. It was enough to get SharePoint installed and go through the wizards. But when I launched the new Team site for the first time, I knew something was off. The main issue I noticed immediately (because I and many of us are in SharePoint sites ALL the time) was the top toolbar; it was a blank black bar. There were no controls. Even on the Documents view, the toolbar was busted.
根據您的環境以及您配置了多少RAM(稍後我會回到這個想法…)在這裡配置SharePoint Server可能需要一段時間。
好了!進展了!下一階段是創建我們的第一個站點集合。給它一個標題,一個描述,選擇URL語法和後綴,並選擇一個模板。’團隊網站’將滿足我們最初的需求。
然後,我們完成了!
個人而言,我對了解這個新的訂閱版如何運作很感興趣。伺服器將多久獲得更新?整合農場的停機時間涉及什麼?將另一個「內容」伺服器添加到這個農場有多容易?我非常希望能聽到您的反饋,並聽到您對希望看到展示的其他情境的評論。我計劃在SharePoint Server訂閱版在今年晚些時候達到「GA」(普遍可用)階段時,撰寫一篇後續文章。
Source:
https://petri.com/guide-how-to-install-sharepoint-server-subscription-edition-in-a-vm/