Fedora 39 ,是最新版本的 Fedora 操作系统,于 2023 年 11 月 7 日发布。它是一个社区支持的 Linux 发行版,以其创新功能、领先技术和活跃的社区支持而闻名。
在本指南中,我们将逐步介绍安装 Fedora 39 Server 的过程,确保您的服务器环境顺利设置。
Fedora 39 Server 要求
Fedora 39 Server 的最低系统要求如下:
- 2 GHz 或更快的 64 位 x86-64 处理器。
- 2 GB RAM
- 50 GB 磁盘空间
- 以太网或无线网络连接
下载 Fedora 39 Server
要开始,请转到 官方 Fedora 网站 并下载 Fedora 39 Server 的安装镜像。选择适当的架构,并考虑使用 可靠的下载管理器 以获得无缝体验。
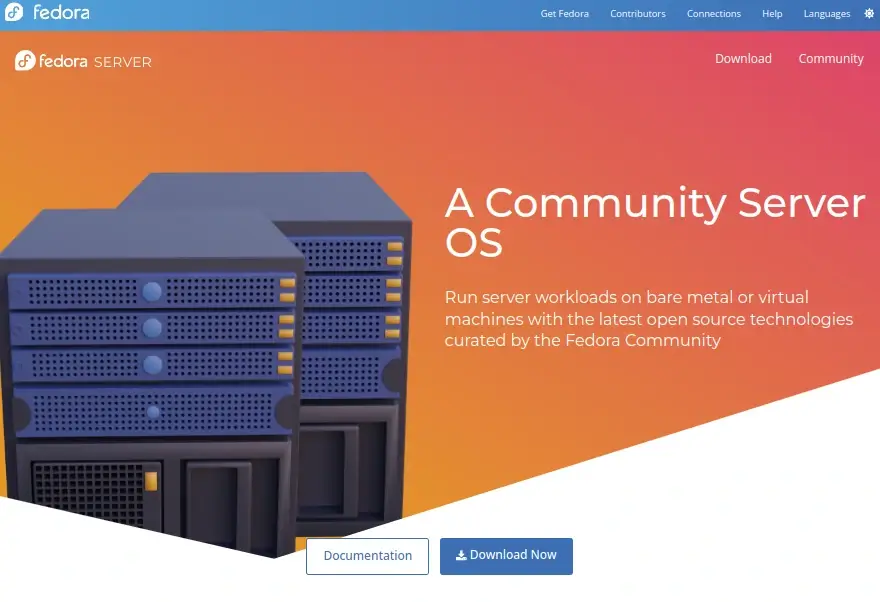
或者,打开一个终端窗口,并导航到要存储文件的目录。假设您的家目录,执行以下 wget 命令 如下所示。
wget https://download.fedoraproject.org/pub/fedora/linux/releases/39/Server/x86_64/iso/Fedora-Server-dvd-x86_64-39-1.5.iso
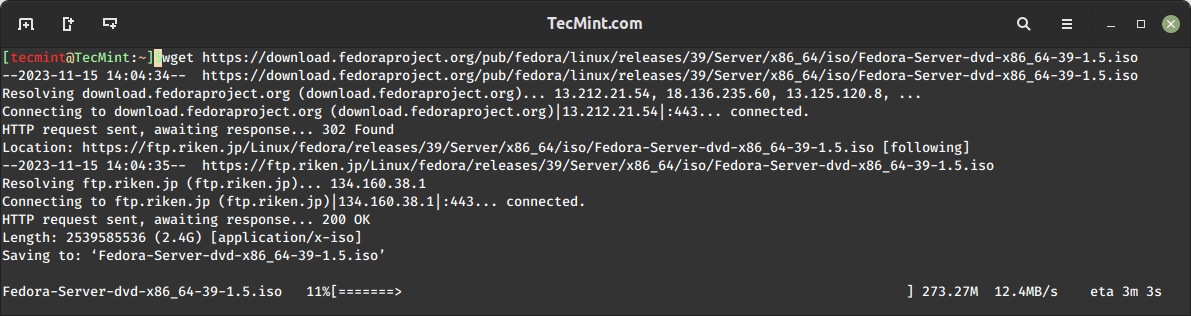
製作可開機的 Fedora USB
在Fedora 39安裝映像下載完成後,下一步是使用製作可開機USB的工具,例如在Windows上使用Rufus或在Linux上使用‘dd’命令將安裝映像傳輸到USB驅動器。
作為一名渴望成為硬核伺服器系統管理員的人,你可能偏好使用快速且高效的命令行工具,如dd。在終端窗口中,連接USB隨身碟並執行以下命令以獲取已連接設備的列表。
lsblk
一旦確定了USB設備,就可以通過一次性將下載的Fedora安裝映像傳輸到設備來創建可開機驅動器。
dd if=Fedora-Server-dvd-x86_64-39-1.5.iso of=/dev/sdc bs=8M status=progress
安裝Fedora 39伺服器
在成功創建可開機媒體後,將可開機USB插入伺服器並重新啟動。確保系統設置為從USB驅動器啟動,一旦系統啟動,你將看到一個Fedora安裝程序屏幕,其中包含各種選項來配置你的伺服器,如下所示。
1.有兩個選項,一是可以直接安裝Fedora 39,或者在開始安裝過程之前測試安裝媒體是否有任何錯誤。
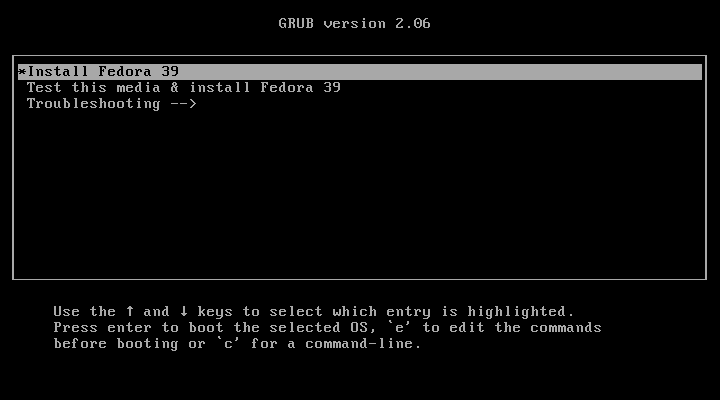
2.選擇你希望使用的安裝語言,然後點擊繼續。
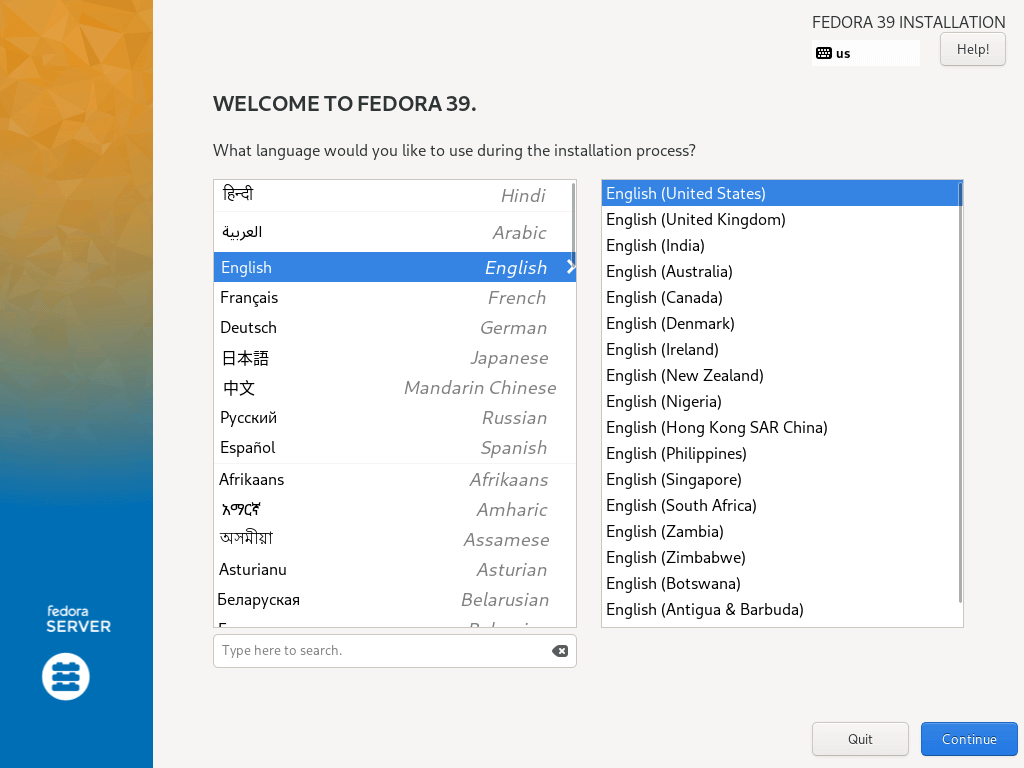
3. 接下來,您將看到包含安裝摘要的畫面,您將在此配置各種系統設置,包括鍵盤佈局、語言支持、系統時間和日期、安裝來源、要安裝的軟件、網絡和主機名、安裝目的地(磁盤)。
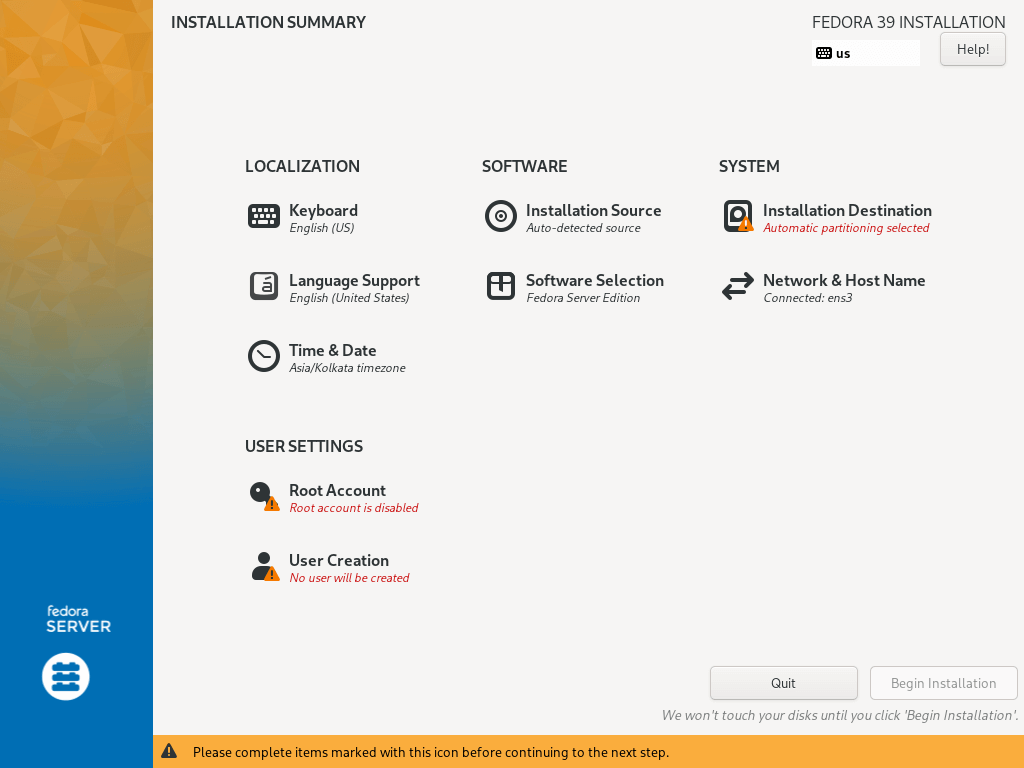
設置鍵盤佈局
4. 使用+號添加鍵盤佈局,然後點擊添加,然後點擊完成轉到安裝摘要界面。
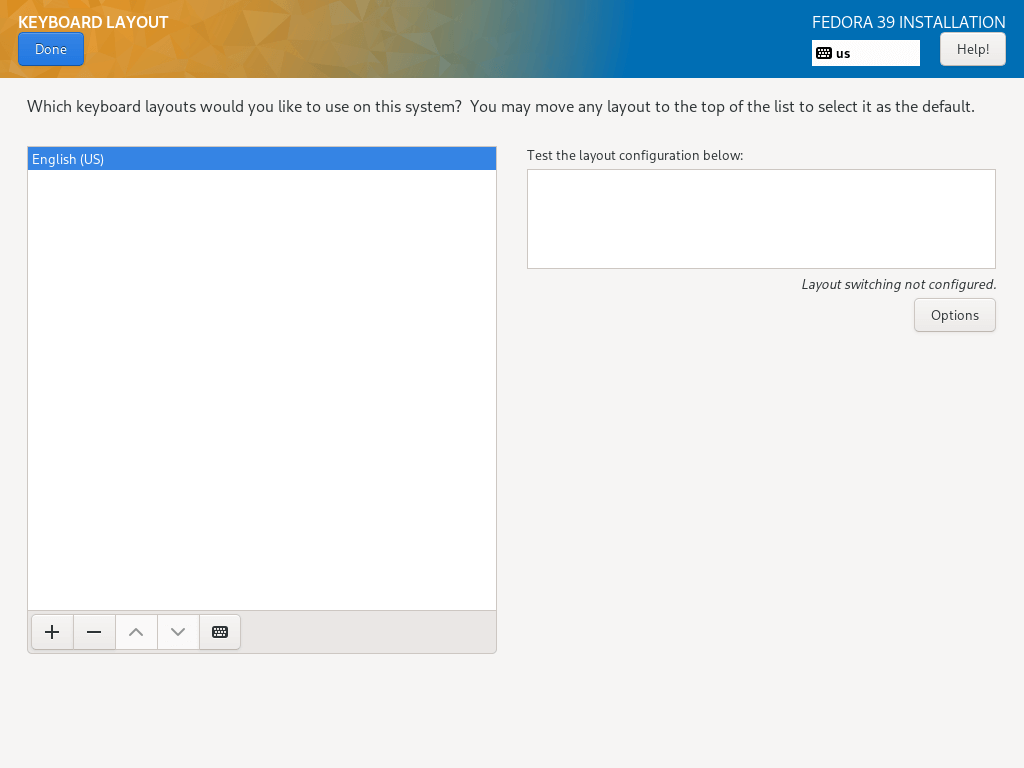
配置語言支持
5. 在此步驟下,您將設置您的語言支持,只需搜索要安裝的語言並點擊添加進行安裝。
然後,點擊完成完成語言支持的設置。
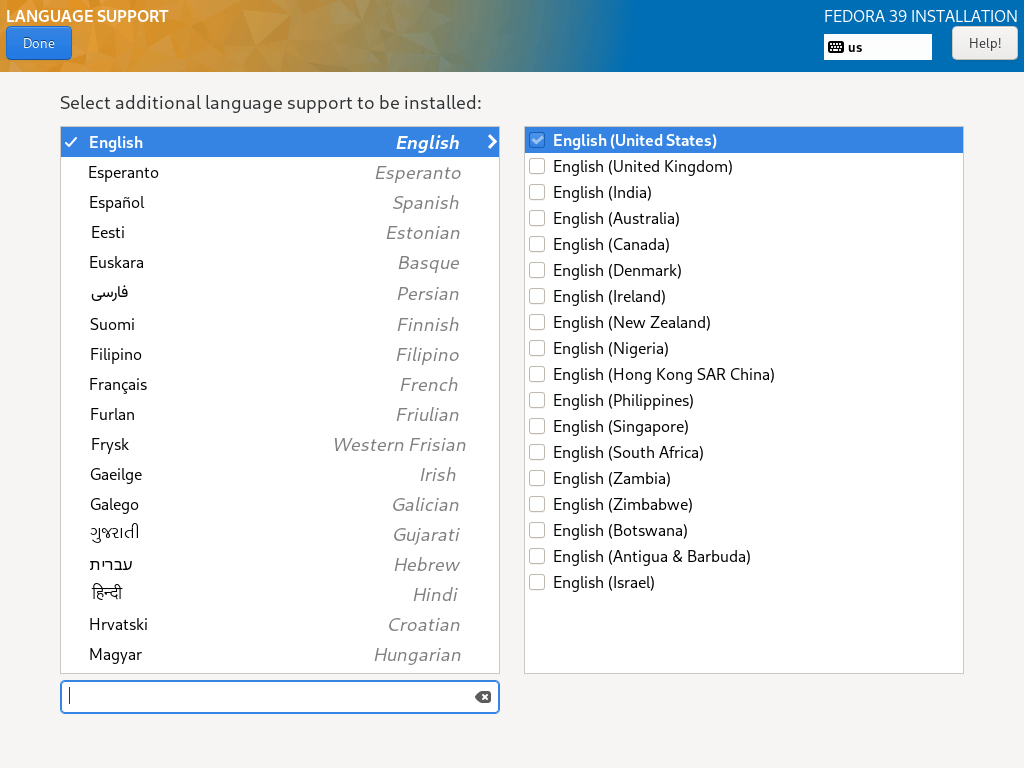
配置系統時間和日期
6. 在服務器上管理時間非常重要,因此在此步驟中,您可以設置默認系統時區、時間和日期。
當系統連接到互聯網時,啟用網絡時間時,時間會自動檢測,但您需要根據您的位置設置時區。設置完畢後,點擊完成並移至下一步。
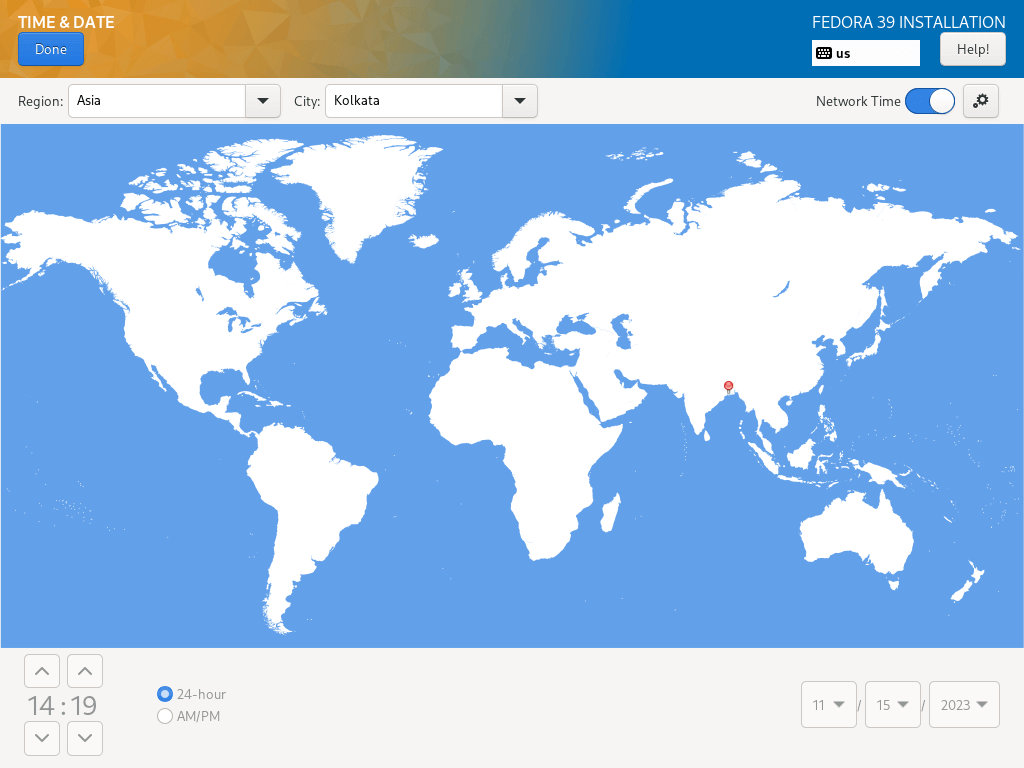
配置安裝磁盤
7. 在這一步中,您將為每個系統分區配置系統分區和文件系統類型。有兩種設置分區的方法,一種是使用自動設置,另一種是執行手動設置。
在本指南中,我選擇了進行所有操作。因此,點擊磁盤映像以選擇它,然後選擇“自定義”。然後點擊完成以進入下一步的下一個屏幕。
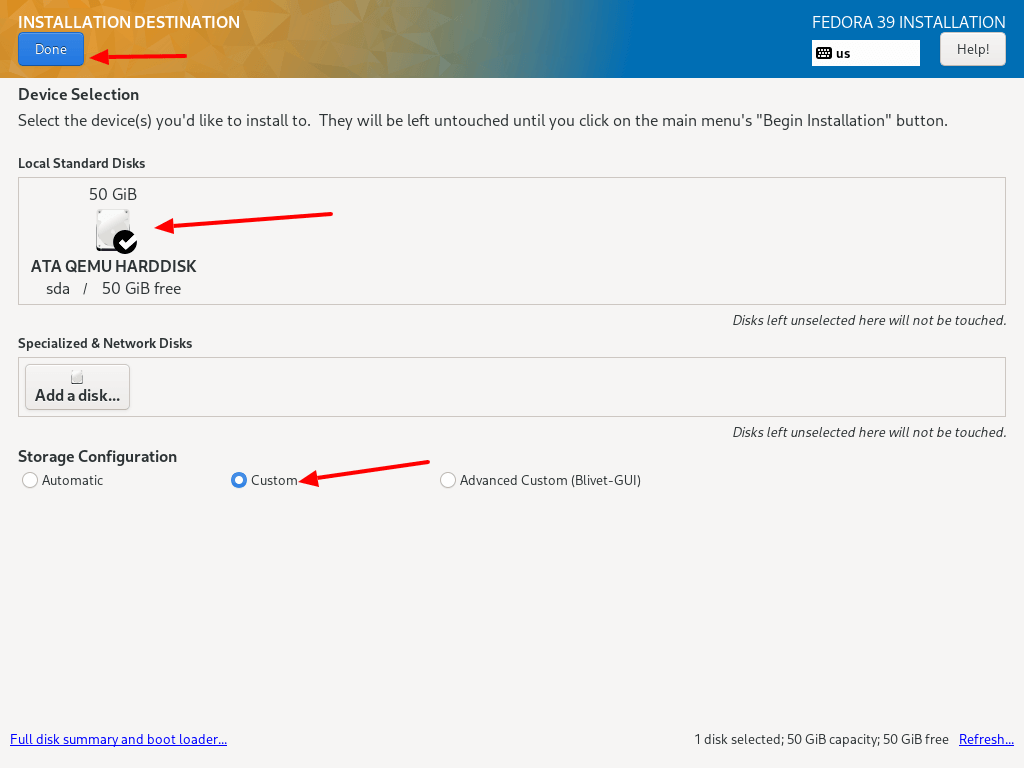
8. 在下面的屏幕中,從下拉菜單中選擇“標準分區”分區方案,用於在系統上創建各種分區的掛載點。
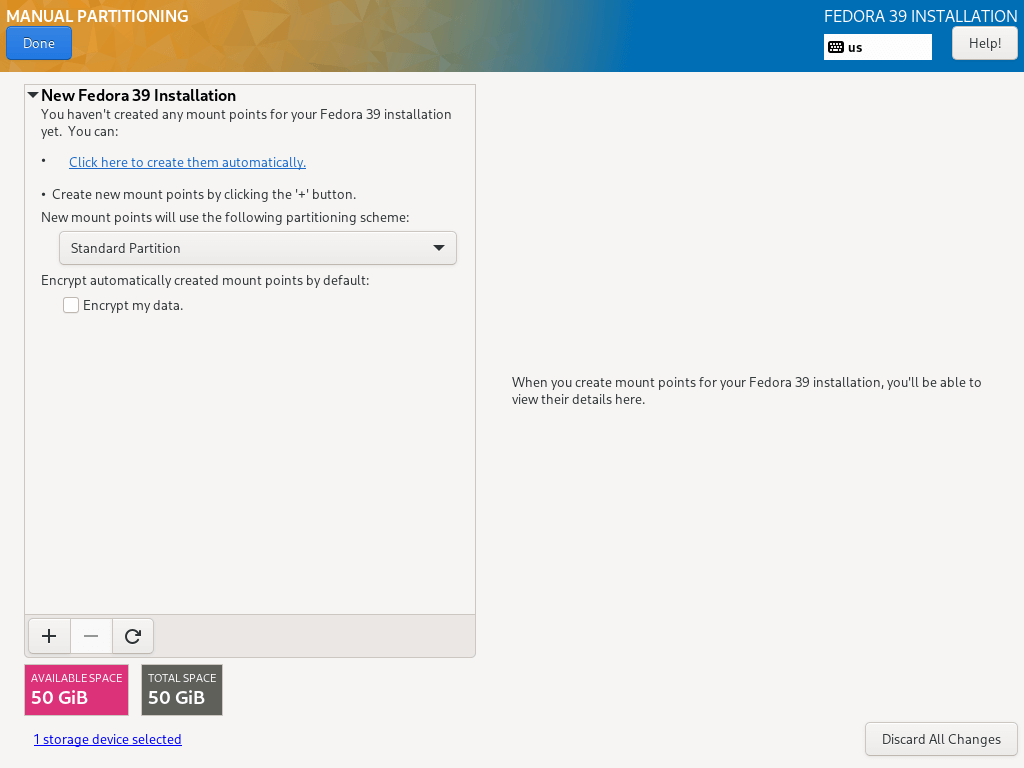
9. 要添加新分區,請使用“+”按鈕,讓我們從在下面的屏幕上創建根(/)分區開始,因此在下面的屏幕中指定以下:
Mount point: / Desired Capacity: 30GB
我在這裡設置的分區大小是為了本指南的目的,您可以根據系統磁盤的大小設置容量。
之後,點擊“添加掛載點”以為該分區創建一個掛載點。
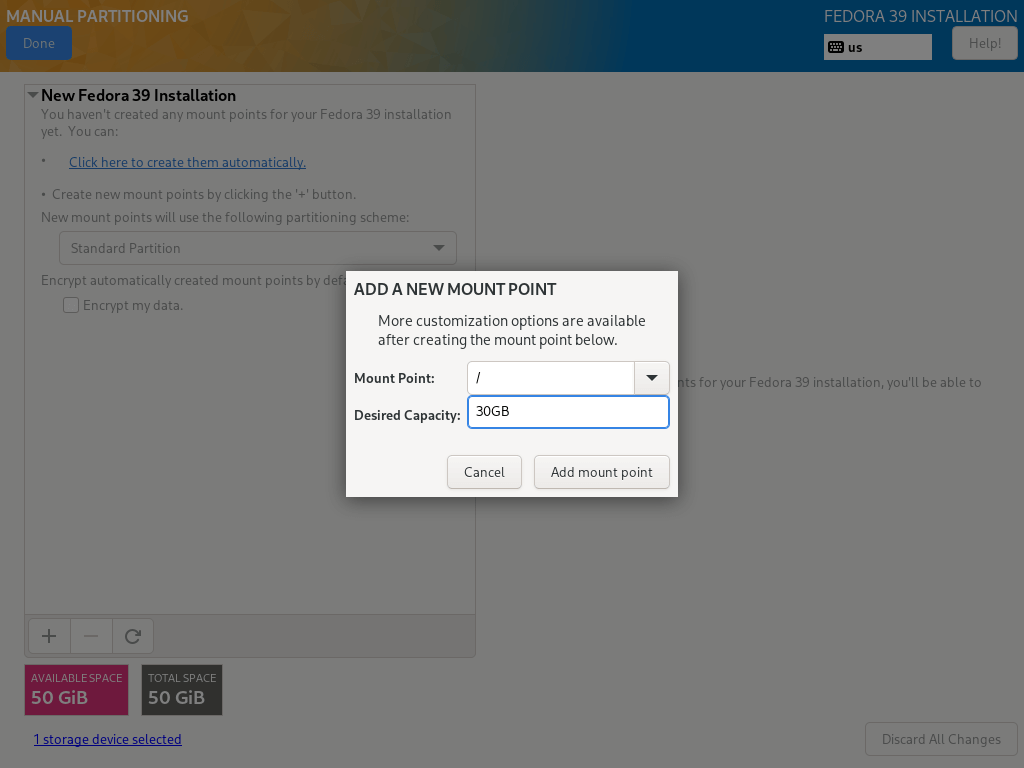
10. 每個Linux系統分區都需要一種文件系統類型,在這一步中,您需要為上一步中創建的根文件系統設置文件系統,我使用了ext4因為它的功能和良好的性能。
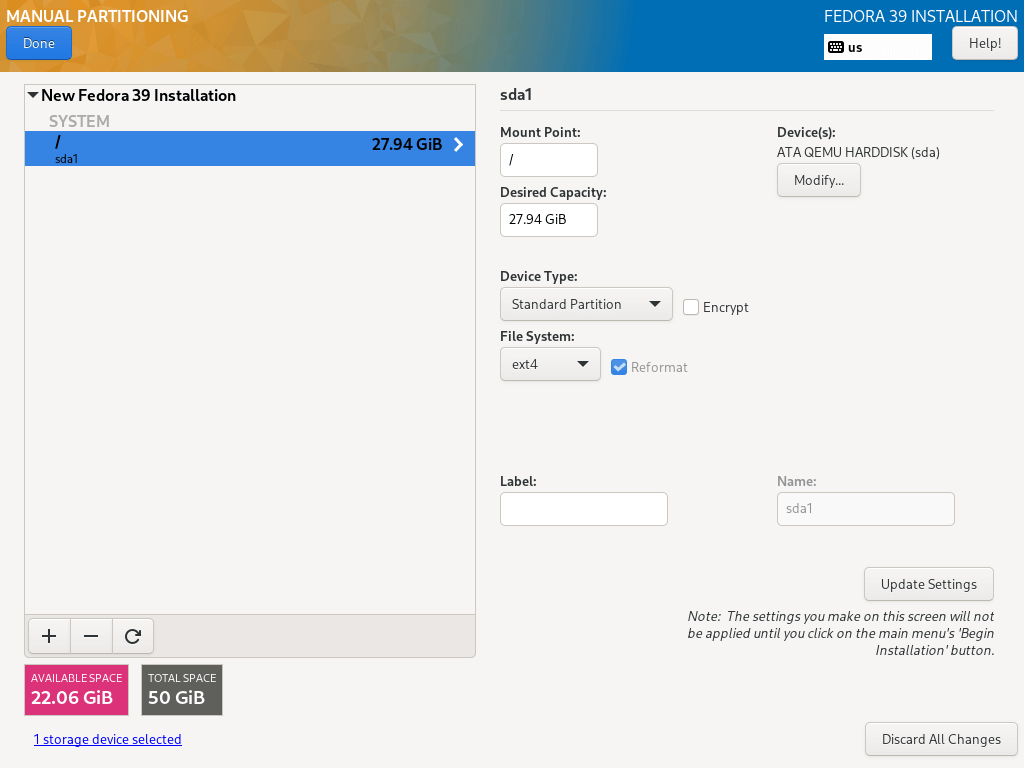
11. 接下來,建立一個home分割區和掛載點,用於存儲系統用戶的文件和家目錄。然後點擊“添加掛載點”完成設置並繼續下一階段。
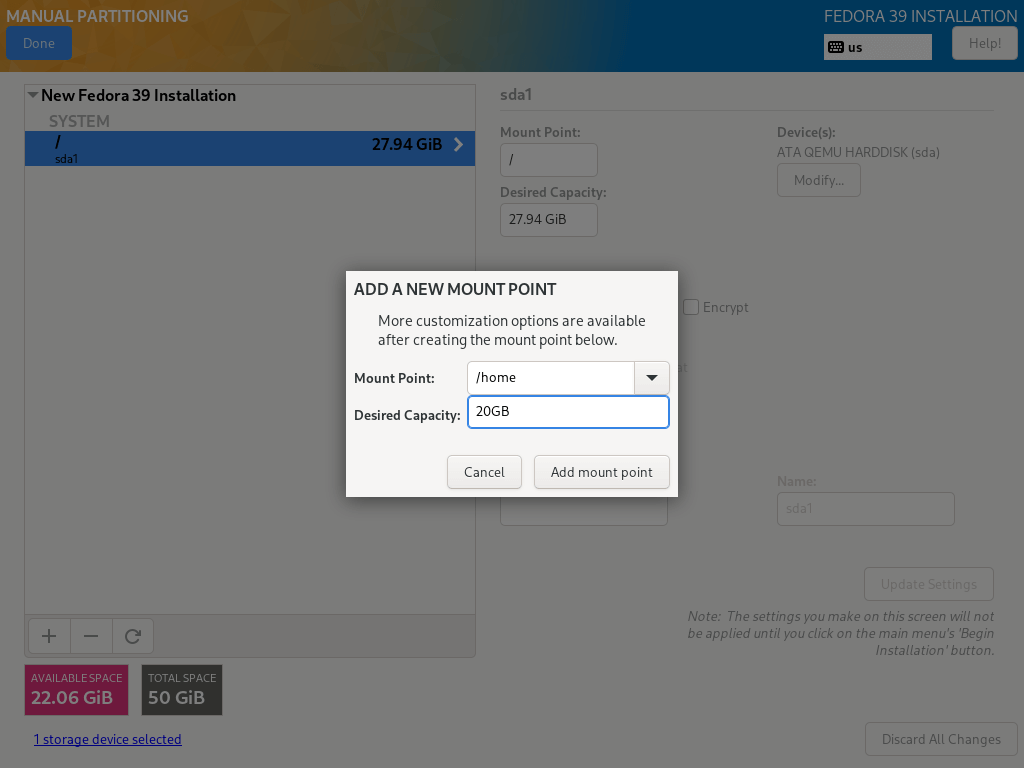
11. 您還需要為home分割區設置文件系統類型,就像為根分割區所做的一樣。我也使用了ext4。
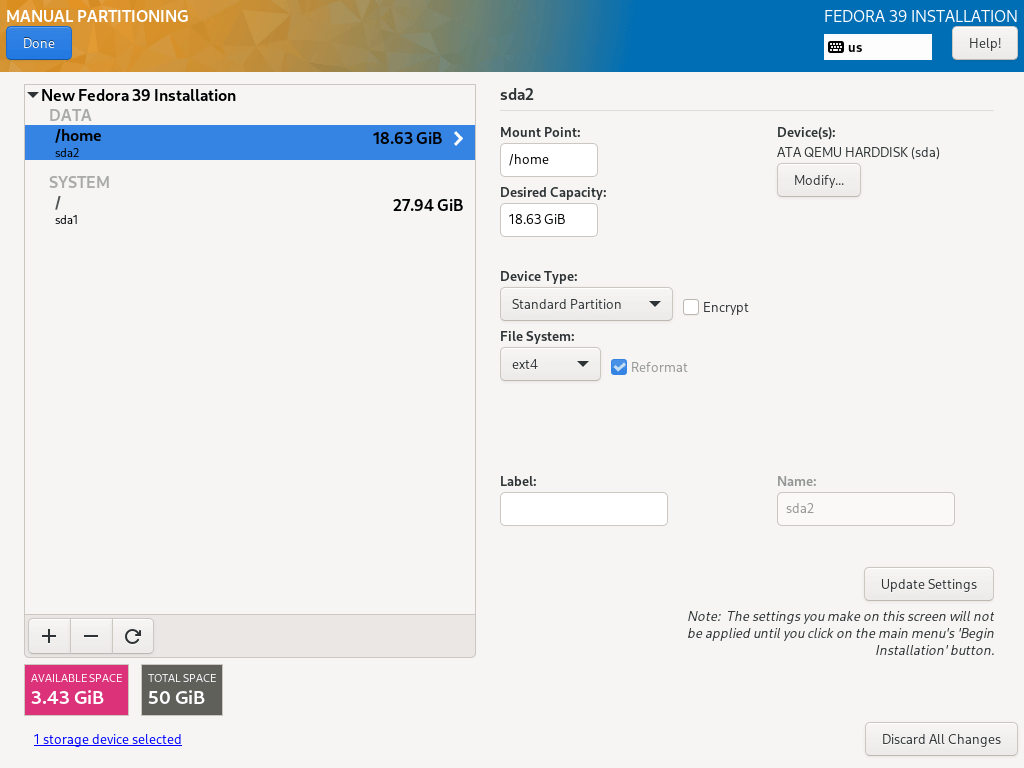
12. 在這裡,您需要創建一個swap分割區,這是您硬盤上分配給暫時存儲系統 RAM 中未被系統積極處理的額外數據的空間,以防 RAM 被用完。然後點擊“添加掛載點”來創建交換空間。
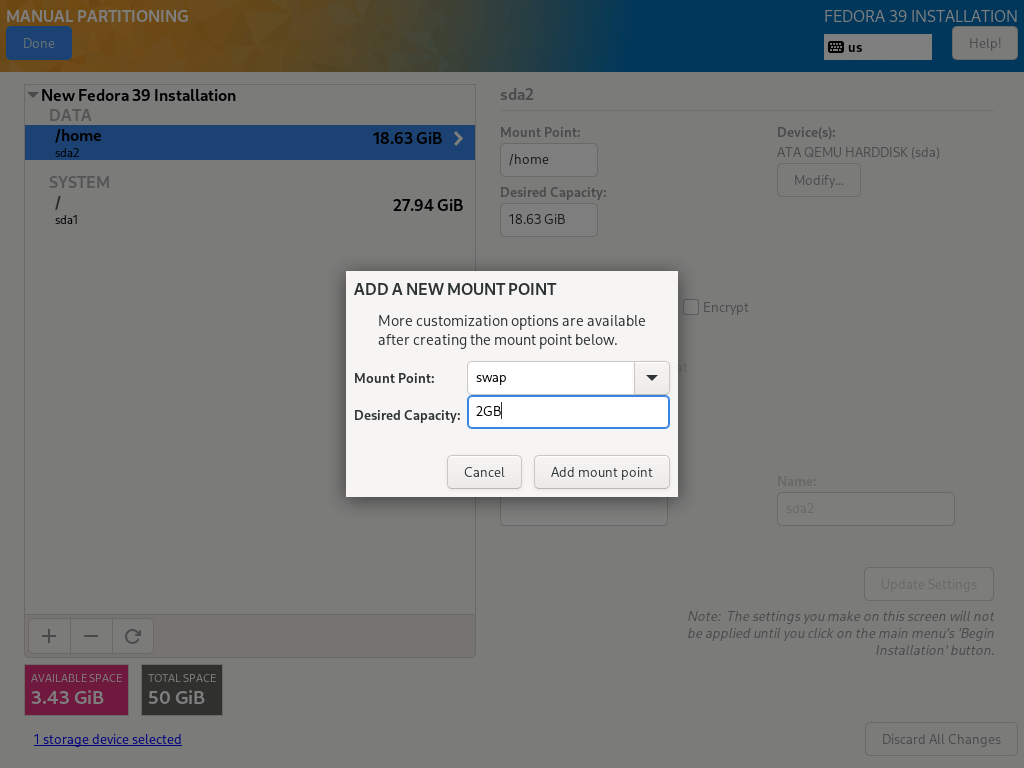
13. 當您完成了所有必要的掛載點的創建後,請點擊左上角的完成按鈕。
您將看到以下界面,以使所有更改生效。點擊“接受更改”繼續。
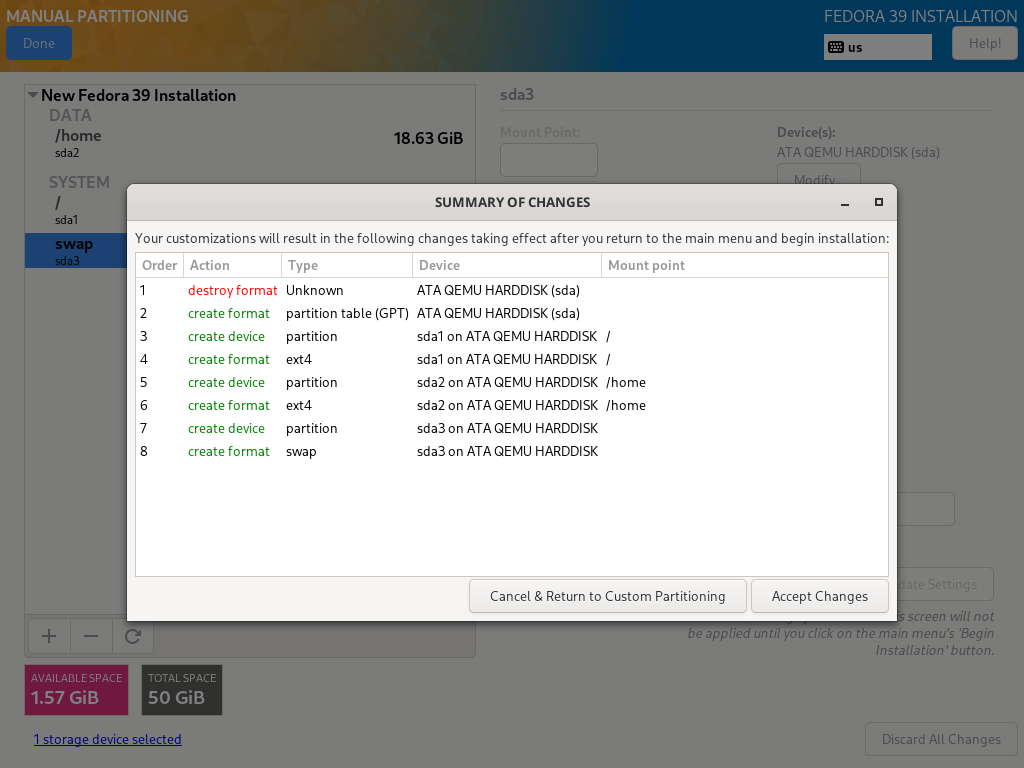
設置網絡和主機名
14. 從上一步,您將返回配置屏幕,接下來,點擊“網絡和主機名”來設置您的主機名。
要配置系統網絡設置,請點擊“配置…”按鈕,您將進入下一個屏幕。

15. 在這裡,您可以配置許多網絡設置,包括服務器 IP 地址、默認網關、DNS 服務器等等。
這是一台伺服器,您需要從下拉選單中選擇手動配置方法。按照您的伺服器環境需求,導航到設置來設置其他網絡功能和屬性。
設置完成後,點擊保存,然後點擊左上角的完成來完成網絡和主機名配置,您將返回安裝摘要屏幕開始實際安裝系統文件。
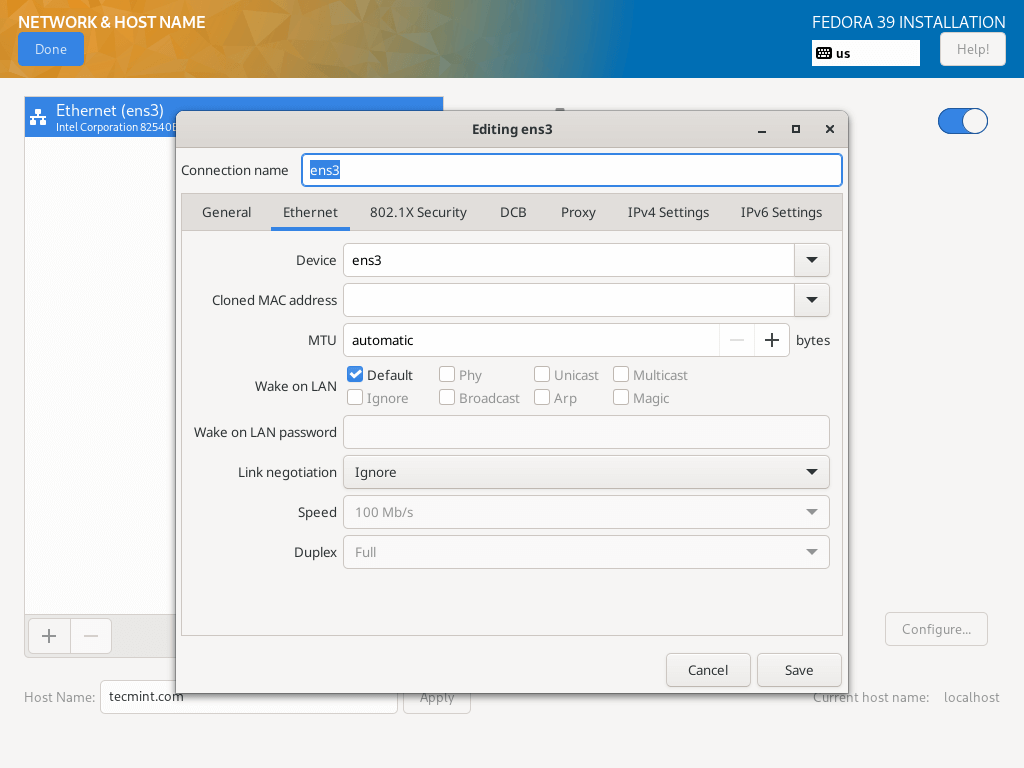
16.還有兩件重要的事情要做,隨著系統文件的安裝進度,您需要啟用並創建您的root用戶密碼和一個額外的系統用戶帳戶。
點擊“ROOT PASSWORD”來設置root用戶密碼,完成後,點擊完成並進入下一步。
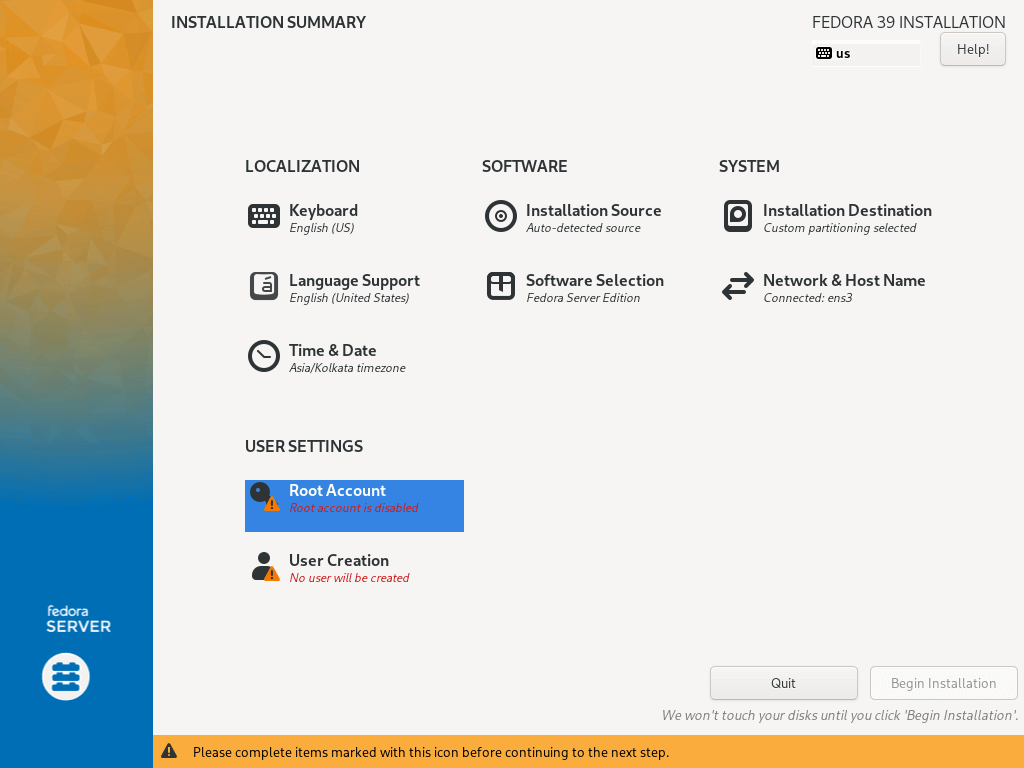
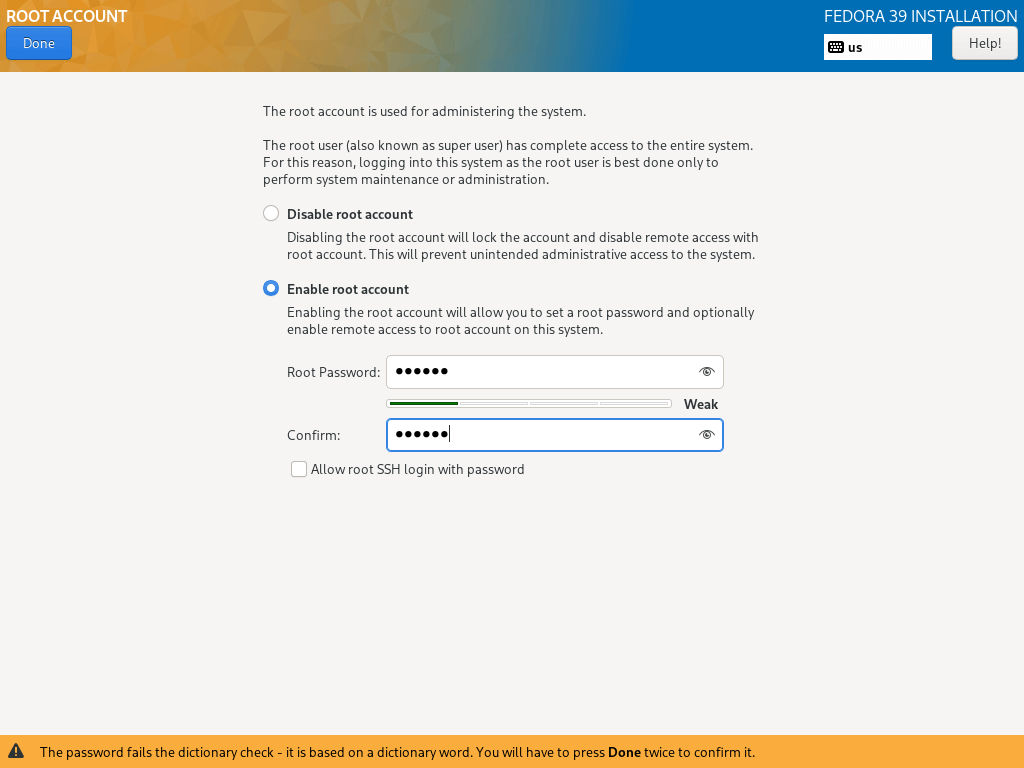
17.要創建額外的用戶帳戶,只需點擊“USER CREATION”,然後填寫必要的信息。
您可以選擇賦予管理員特權,並像下面的界面一樣為用戶設置密碼,然後在設置完成後點擊完成。
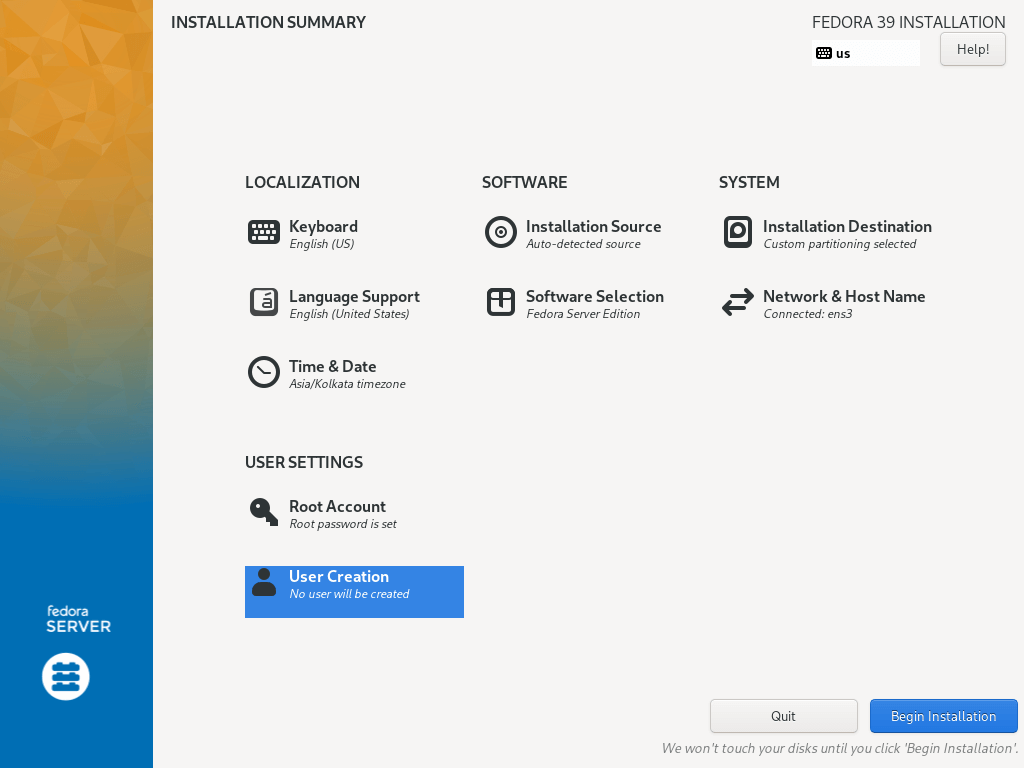
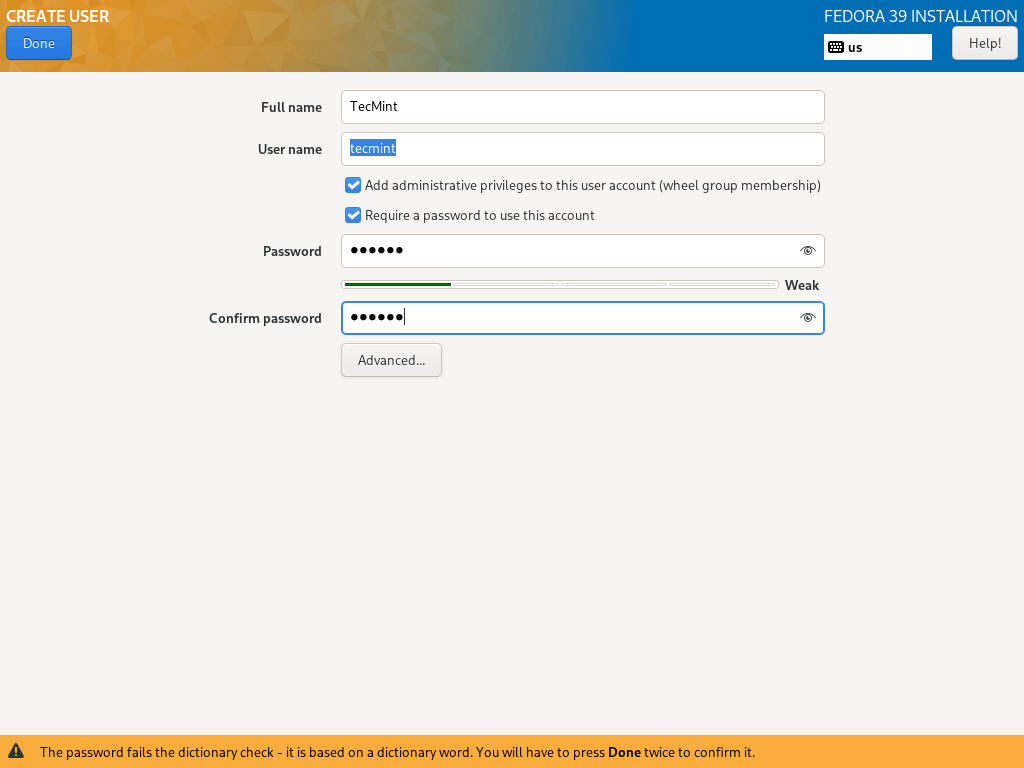
18.通過點擊下面屏幕上的“開始安裝”來開始實際的Fedora 39 Server系統文件安裝。
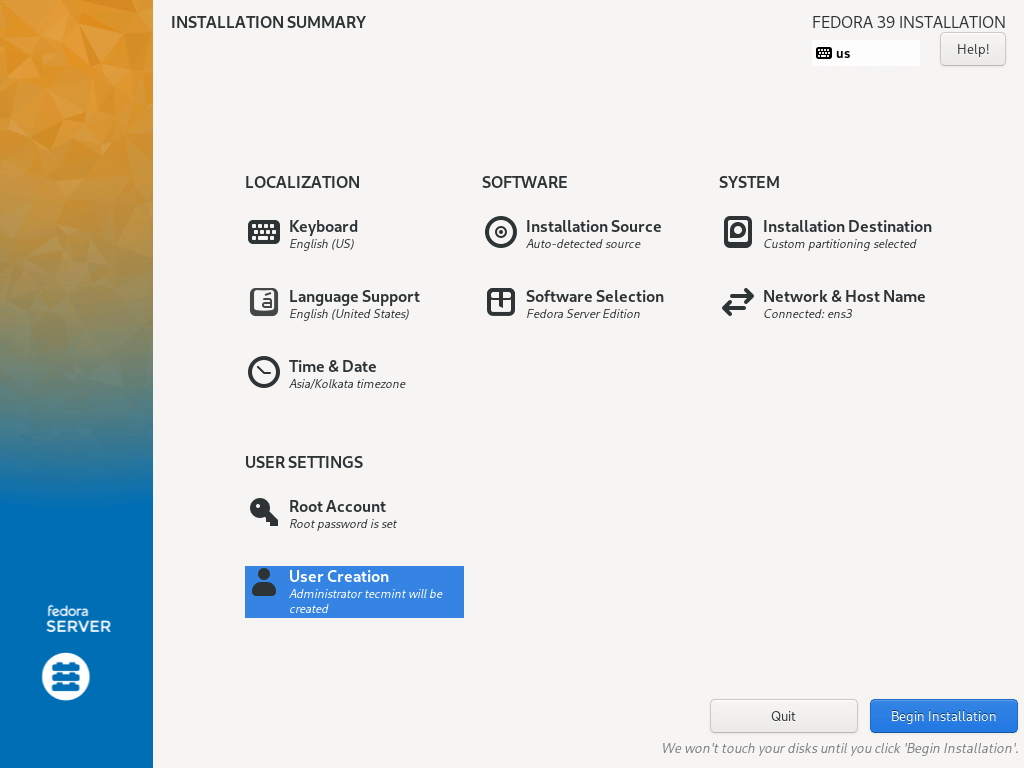
19.然後坐下來放鬆,等待安裝完成,當完成時,點擊右下角的重新啟動並重新啟動您的機器。然後移除安裝媒體並啟動 Fedora 39 伺服器。
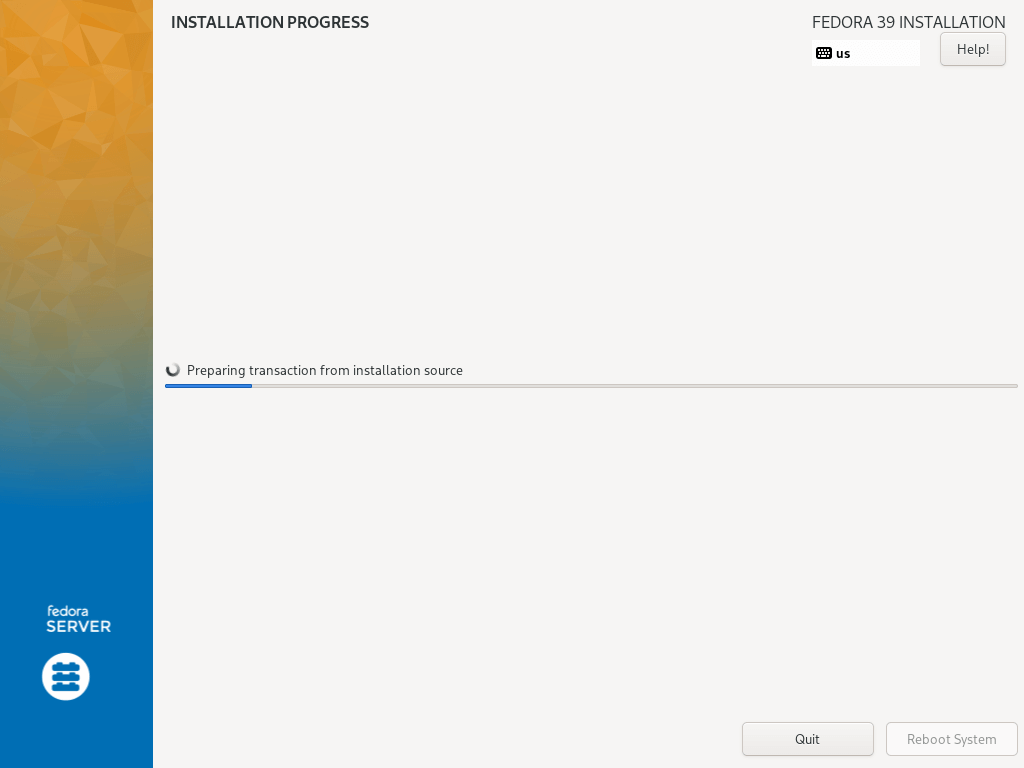
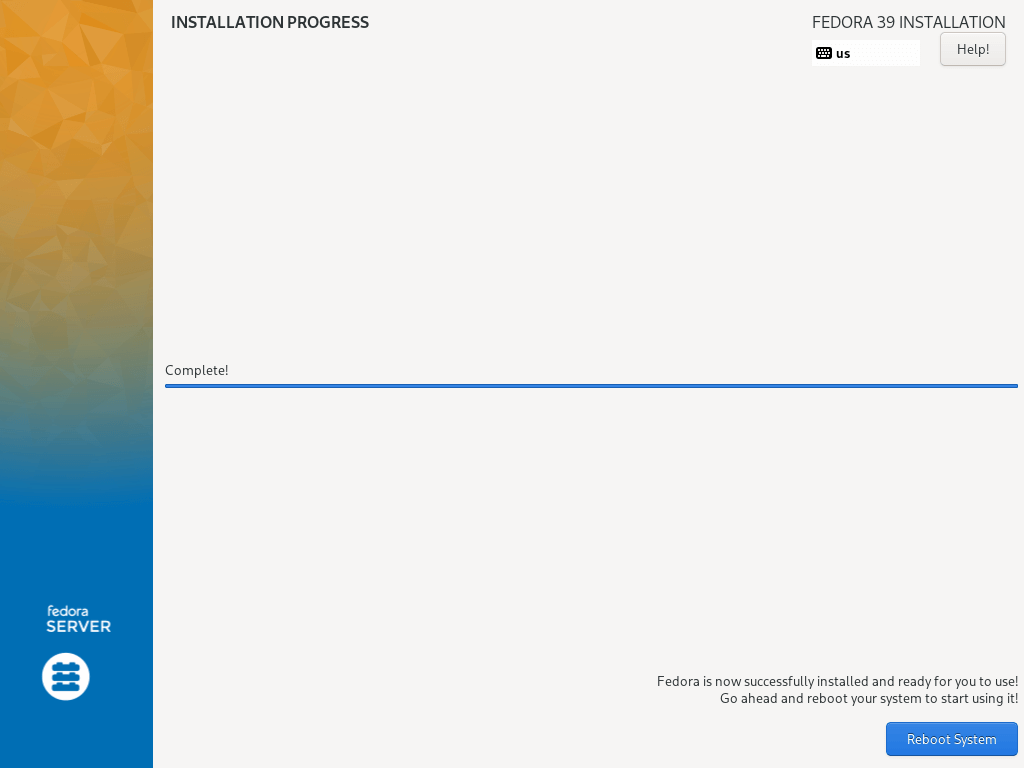
安裝後任務
安裝完成後,執行後安裝任務,例如更新系統,安裝必要軟體,並根據需要配置其他設置。
dnf update
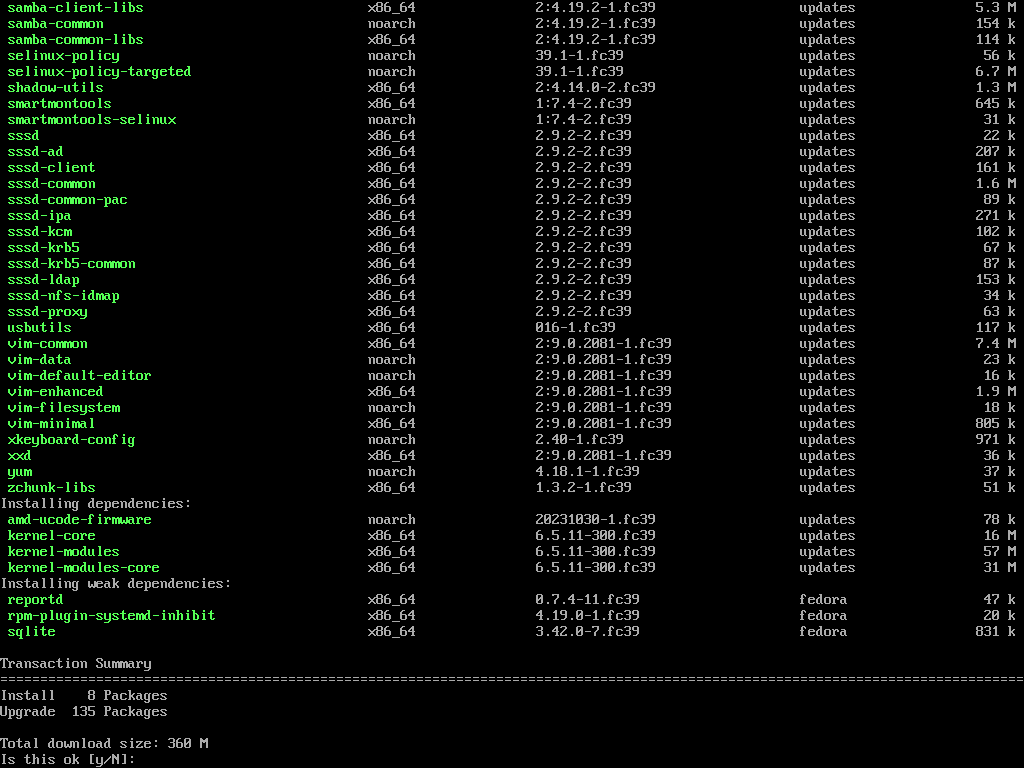
結論
恭喜!您已成功在系統上安裝了Fedora 39 伺服器。憑藉其尖端功能和多功能性,它為各種伺服器應用提供了堅固的基礎。
I believe that the above steps were simple and direct to follow as usual, and hope everything went just fine. Now you are ready to start running Fedora 39 on your server machine.
Source:
https://www.tecmint.com/fedora-server-installation-guide/













