Windows 10專業版、企業版和教育版包含一個名為Hyper-V的免費虛擬化軟體。底層程式碼幾乎與Windows Server提供的相同。在本文中,我將討論如何在Windows 10上啟用Hyper-V,如何建立您的第一個虛擬機器,並簡要介紹嵌套虛擬化。
如何在Windows 10上啟用Hyper-V
您可以使用PowerShell或Windows GUI在Windows 10上啟用Hyper-V。PowerShell可能是最簡單的方法,以下是兩種進行方式:
- 以提升的權限開啟PowerShell控制台。
- 執行以下命令:
Enable-WindowsOptionalFeature -Online -FeatureName Microsoft-Hyper-V –All
- 在提示時重新啟動您的Windows 10電腦。
- 現在您可以訪問Hyper-V並建立您的第一個虛擬機器了!
繼續閱讀有關如何使用PowerShell或Windows GUI啟用Hyper-V的更詳細說明。
什麼是Hyper-V?
Hyper-V 是微軟在所有版本的 Windows Server 和 Windows 10/11 Pro、Enterprise、Education SKUs 中提供的免費虛擬化軟體。無論您是 IT 專業人員、軟體開發人員還是科技愛好者,我想您可能更願意在一台電腦上運行多個獨立的操作系統,而不是為每個操作系統購買一台電腦。那樣可能會很昂貴!
在 Hyper-V 中運行的虛擬機器使用的是所謂的虛擬硬體。硬碟、交換機和 DVD 驅動器都被虛擬化並呈現給您的客戶端操作系統。客戶端 VM 不一定知道它正在作為虛擬機器運行。
Hyper-V 系統要求
在啟用 Windows 10 中的 Hyper-V 功能之前,有一些技術性和特定的要求和先決條件。首先,您的宿主電腦必須滿足以下要求:
- 具有第二級地址轉換(SLAT)的 64 位元 CPU。
- CPU 支持 VM 監視器模式擴展(Intel CPU 上的 VT-c)。
- 4 GB 記憶體(您會想要更多的,相信我)。
如果您希望在虛擬機器內運行虛擬機器,後續會有額外要求 – 別擔心,我很快就會談論嵌套虛擬化。
您可以在Windows 10 Home上安裝Hyper-V嗎?
Hyper-V需要Windows 10(或11)企業版、專業版或教育版,不適用於Windows 10 Home。但是,您可以通過進入「設置」>「更新和安全」>「啟用」在您的電腦上從Windows 10 Home升級到Windows 10 Pro。
如何使用PowerShell啟用Hyper-V
有趣的是,在Windows中啟用此功能所需的步驟相對簡單。我說有趣是因為能夠在當前操作系統“內部”運行另一個操作系統是一項非常酷的技術。而且,由於Powershell背後的技術相當強大和高效,您將很快就可以運行和創建虛擬機器(VM)。
- 請以系統管理員身份打開新的PowerShell控制台。
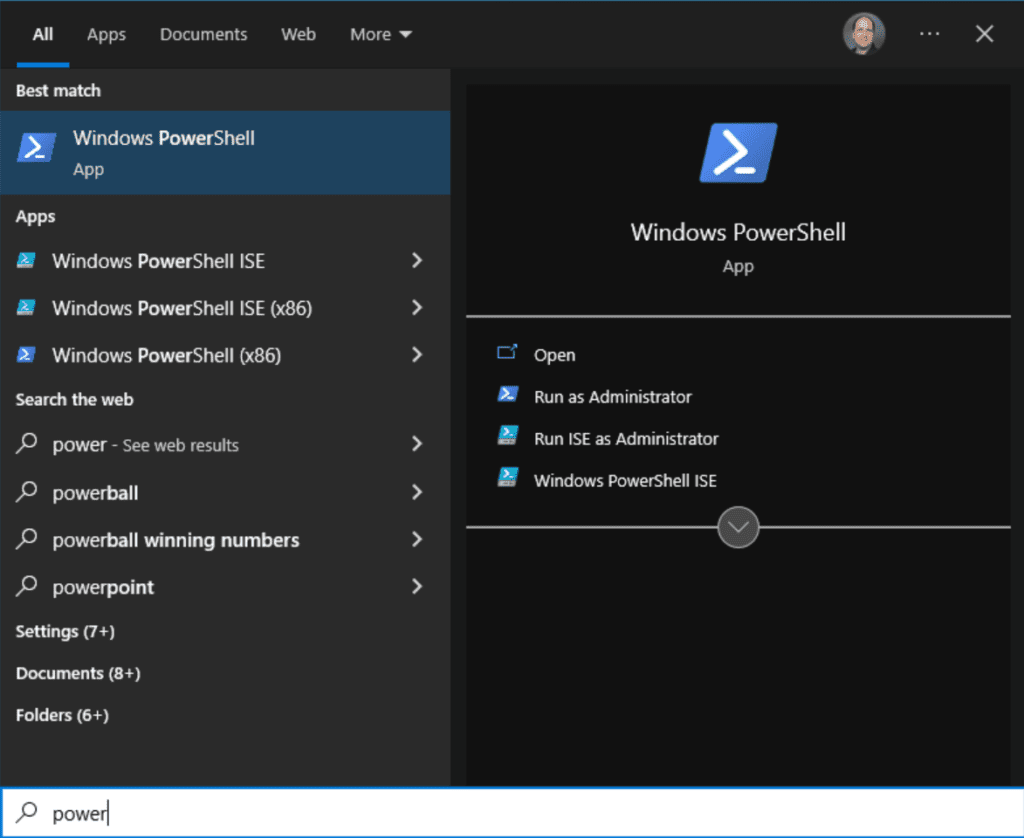
- 運行以下命令以啟用Hyper-V:
Enable-WindowsOptionalFeature -Online -FeatureName Microsoft-Hyper-V -All
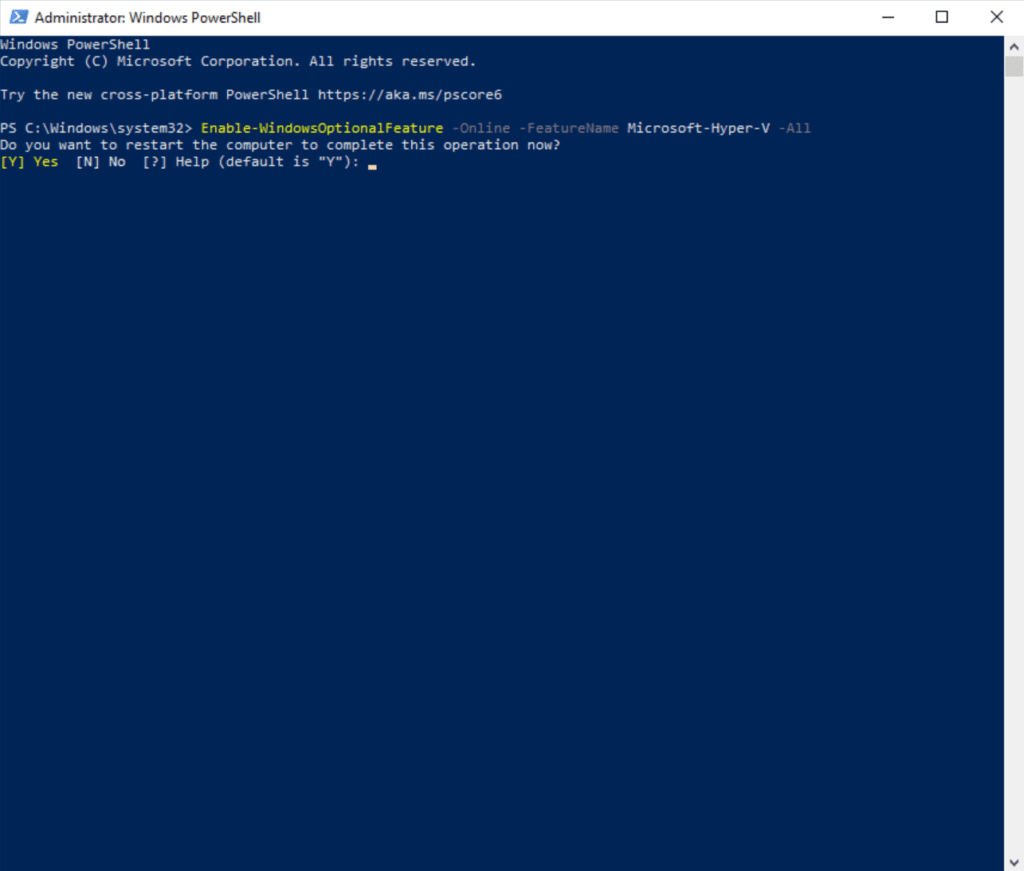
- 在提示時重新啟動您的計算機。然後,點擊開始按鈕,搜索“Hyper-V”。
- 點擊以打開Hyper-V 管理器。
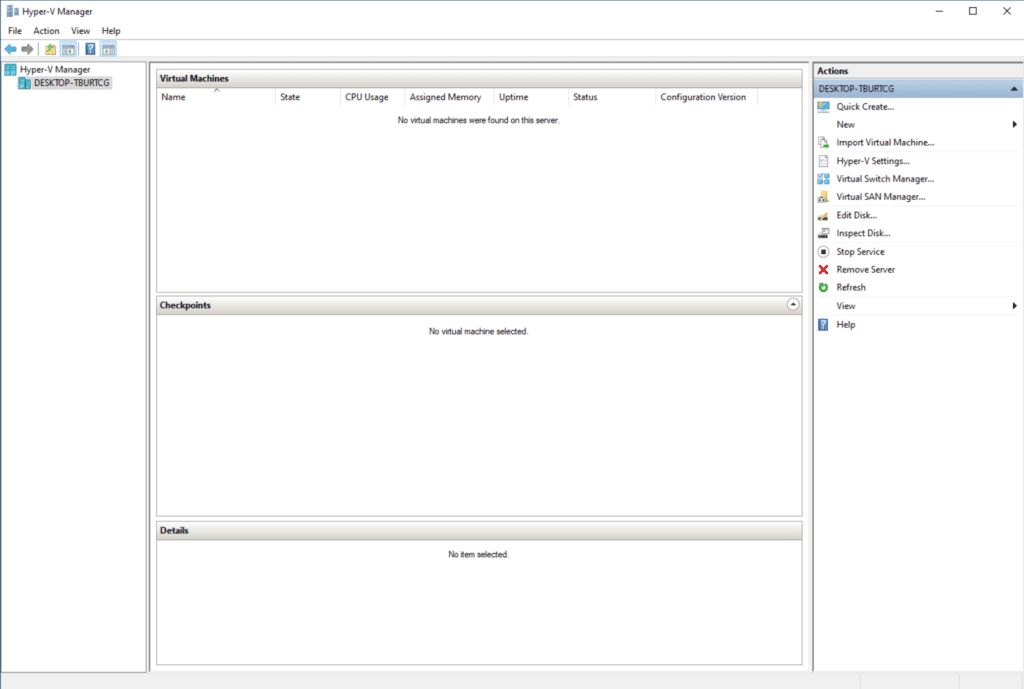
小菜一碟!我們(某種程度上)已經準備好開始創建虛擬機器了。嗯,我在這裡發現了一個“問題”。很快會有更多信息。
如何使用Windows設置GUI啟用Hyper-V
讓我來展示如何使用傳統的控制面板GUI執行相同的步驟。
- 首先,點擊開始按鈕,然後搜索“可選功能”。選擇管理可選功能。
- 點擊右上角的更多Windows功能鏈接。
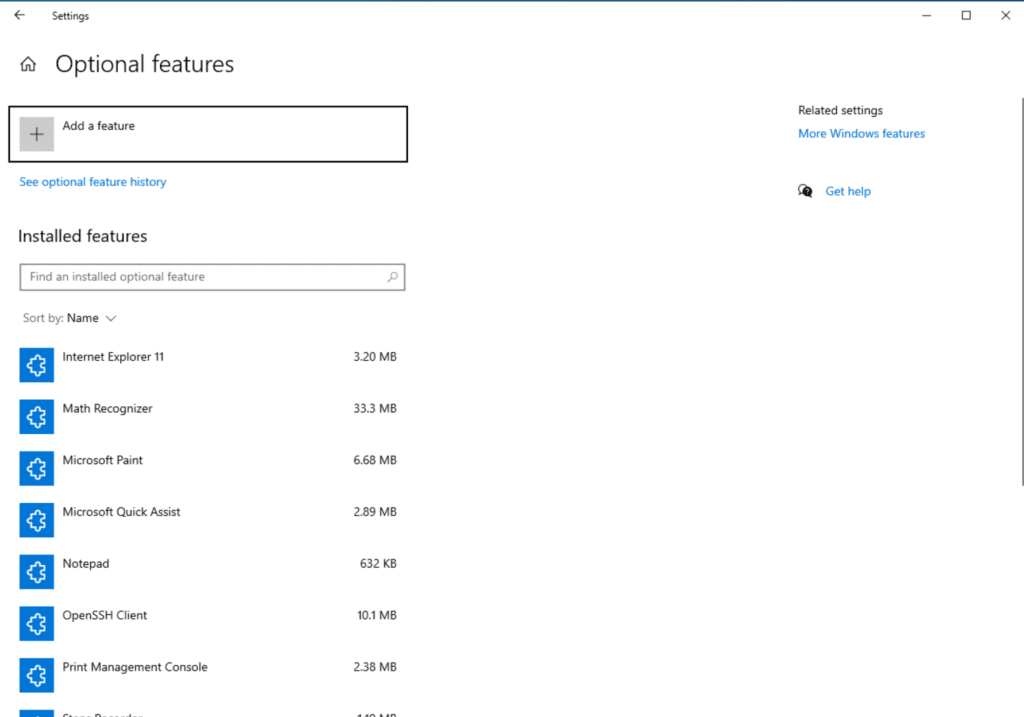
- 現在,這裡是我們遇到的暫時障礙。如果您滾動到Hyper-V並展開它,您會看到“Hyper-V平台”項目是灰色的。
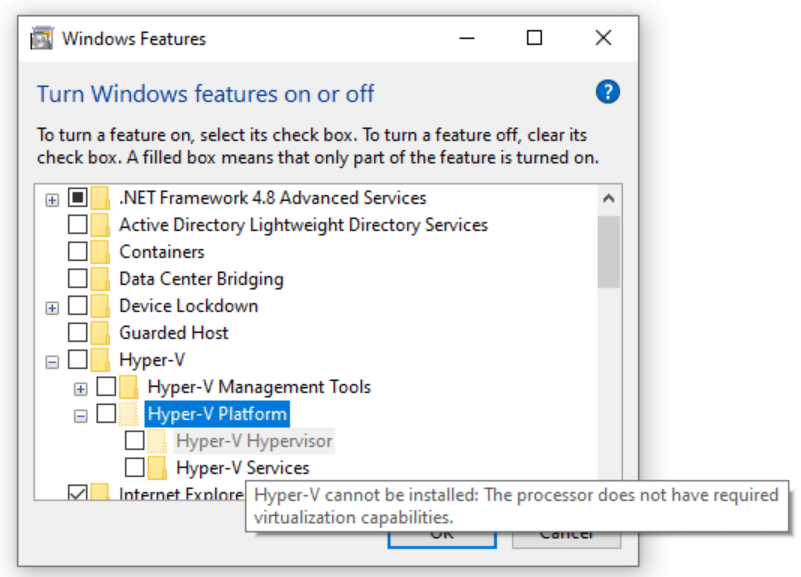
當我將鼠標懸停在Hyper-V平台項目上時,我看到:“無法安裝Hyper-V:處理器沒有所需的虛擬化功能。”
那麼,背景信息呢?當然。我正在我的運行Windows 11的主要桌面電腦上使用我的Hyper-V實驗室。我正在使用我的Windows 10虛擬機器來演示這個主題。如果您願意的話,我已經深入到虛擬世界的一層(想像《全面啟動》)。
然而,我要求Windows執行的操作稱為嵌套虛擬化。我將在下面更詳細地介紹這一點,但基本上,我需要添加第二層。在另一個Hyper-V虛擬機中運行Hyper-V作為一個功能。我知道,我不得不觀看《盜夢空間》五次才能理解它!
無論如何,如果你還沒有在虛擬機中運行Windows 10(就像我一樣),Hyper-V不會在Windows功能列表中變灰。你可以選擇它,點擊確定,然後你將被提示重新啟動你的Windows 10電腦。
使用Hyper-V創建虛擬機
因此,我們已經啟用了Hyper-V並準備就緒。讓我們通過創建一個新的Windows虛擬機的基本步驟。在Hyper-V管理器中,我們將首先創建一個新的虛擬交換機,以便我們可以將主機機器的網絡/互聯網連接傳遞到我們的新虛擬機。
- 點擊虛擬交換機管理器…在右側的操作菜單中。
- 點擊創建虛擬交換機按鈕。
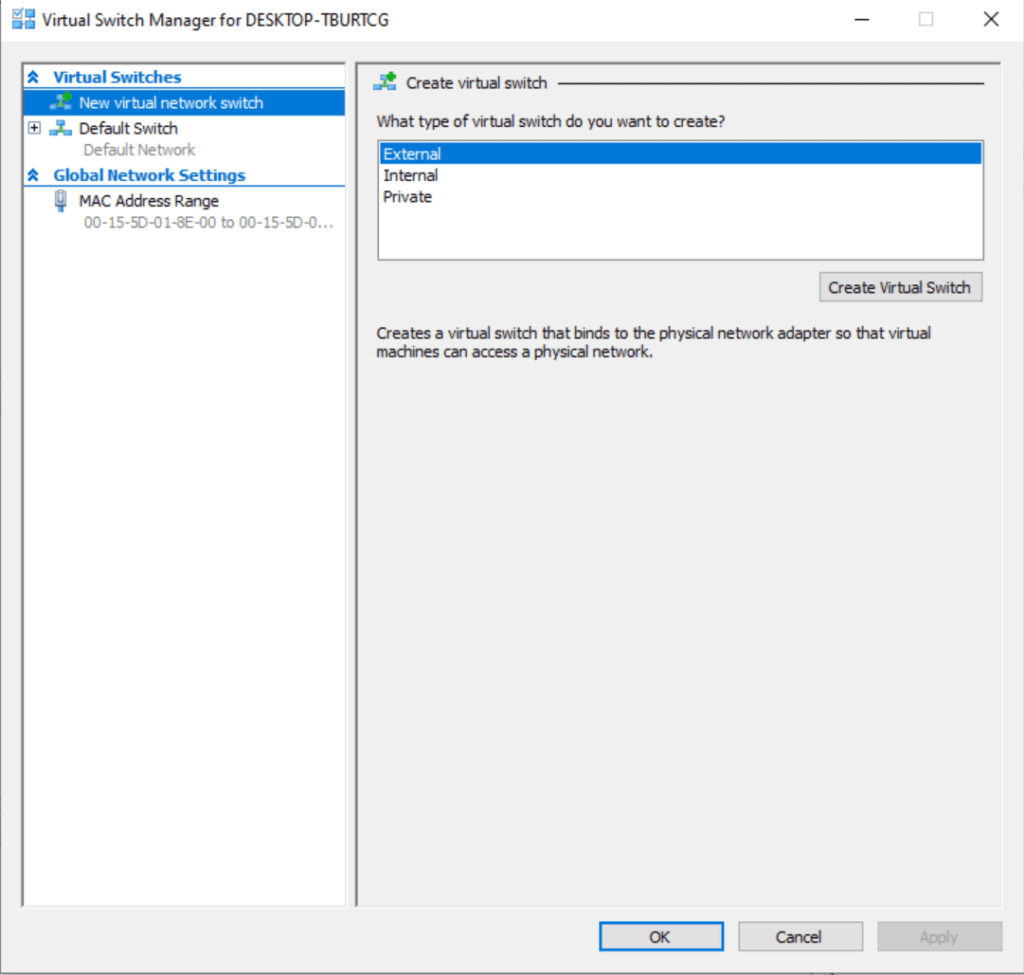
讓我們稱之為“網際網路交換機”。然後,默認值應該是正確的 – 我們正在使用外部網路和 Microsoft Hyper-V 網路適配器將 VM 主機的連接傳遞給新的 VM。這將允許 DHCP 伺服器給新機器分配 IP 位址。
- 點擊確定。
- 接下來,在操作下,點擊新建 -> 虛擬機器…
- 點擊下一步,然後輸入新機器的名稱並點擊下一步。
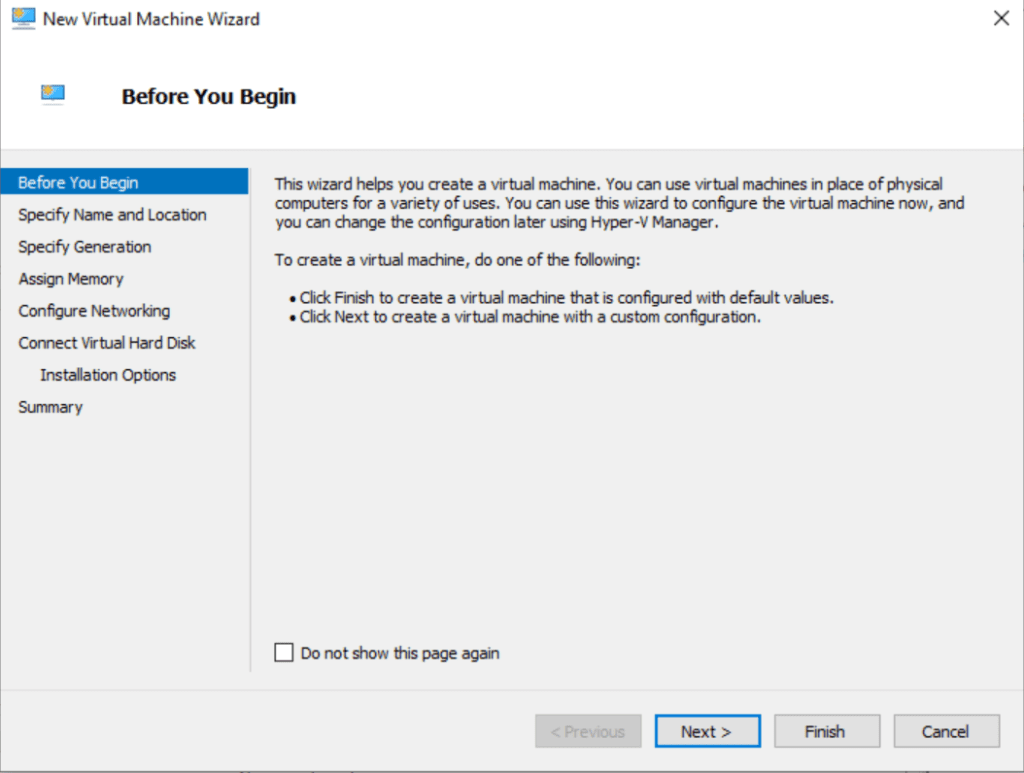
- 在指定世代畫面上,您將要選擇第 2 世代。點擊下一步
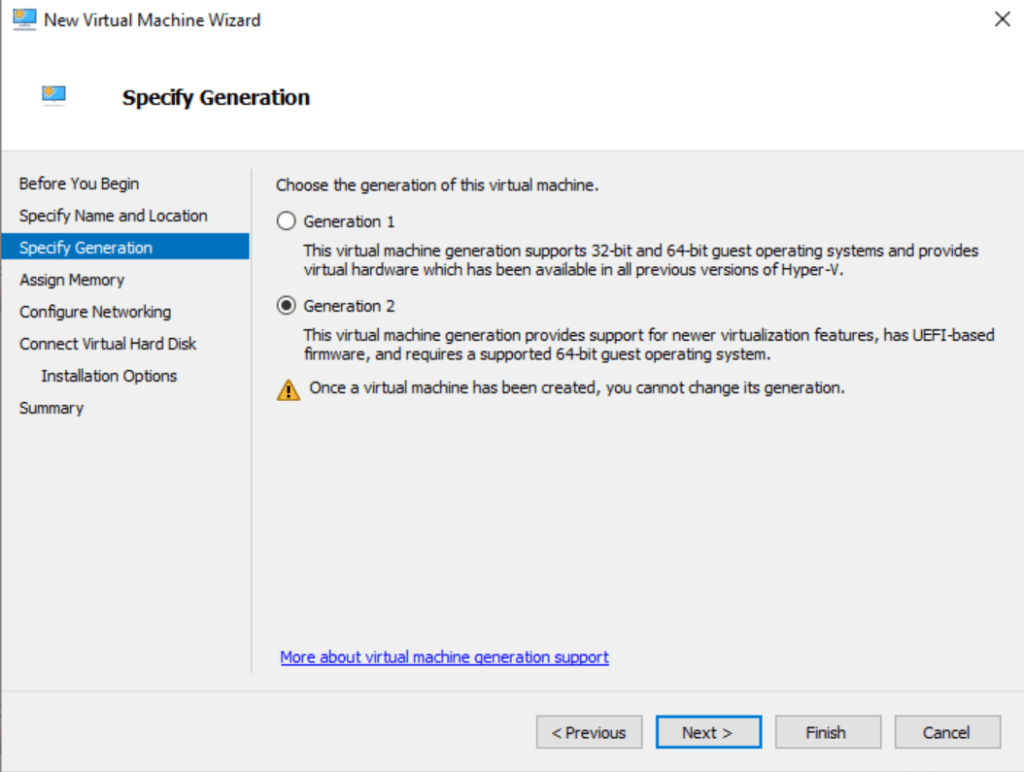
- I will assign 4 GB of ram for our new machine and turn off Dynamic Memory for these demo purposes. My initial Hyper-V VM has 8 GB, so that should be fine. Click Next.
- 我們將在配置網路畫面上的連接下拉式選單中選擇“網際網路交換機”,然後點擊下一步。
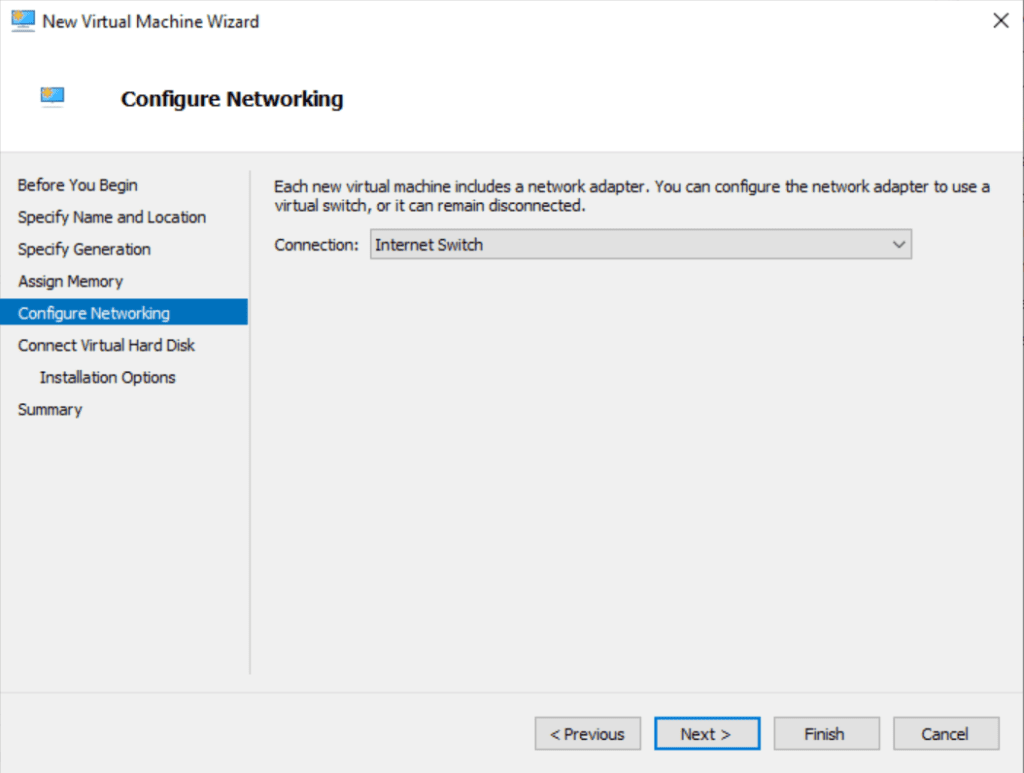
- 我們可以保留虛擬硬碟的所有默認值,點擊下一步,並選擇稍後安裝作業系統的默認選項
- 再次點擊下一步,然後完成!
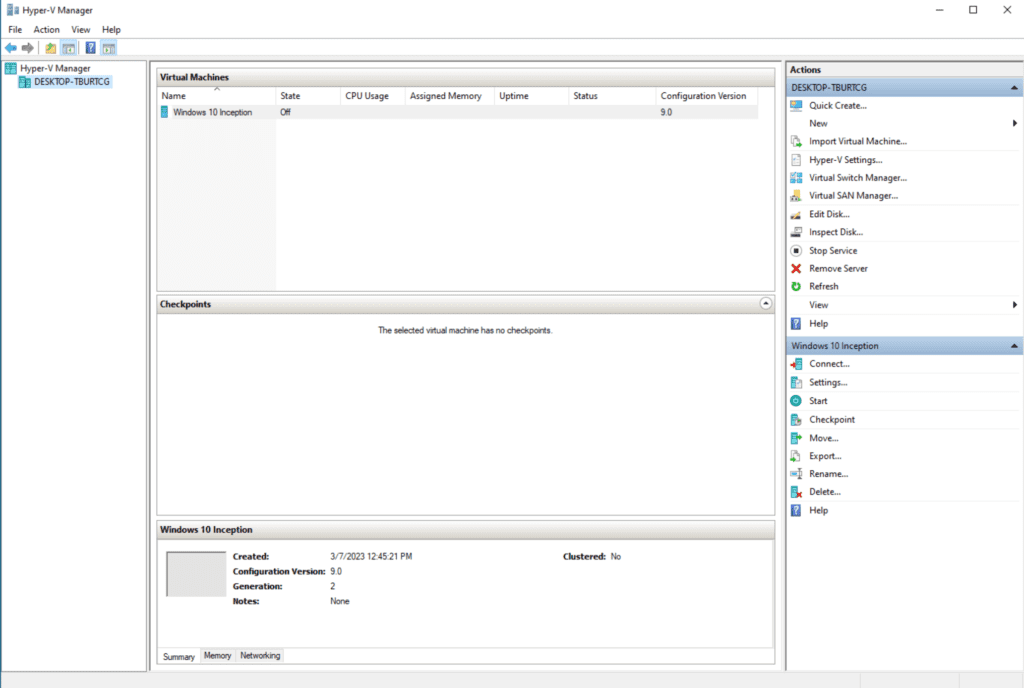
就是這樣!
建議的 Hyper-V VM 配置更改
I will go through a few more common config changes I make when setting up a new VM and explain them to you.
- 右鍵點擊您的虛擬機器,然後點擊設定。
- 在新增硬體預設選單中,應選擇SCSI 控制器。點擊“新增”按鈕,選擇“DVD 驅動器”,然後再次點擊新增。

- 一旦您有安裝 ISO 檔案可用,您可以選擇“映像檔案:”選項並瀏覽它。
- 當您的 ISO 準備就緒後,您應該點擊左側的韌體選單,將DVD 驅動器移至列表頂部,這樣當您啟動虛擬機時它就會啟動到這個驅動器。
- 然後,點擊處理器選單,並驗證您想要分配給它多少虛擬 CPU(vCPU)。您添加的越多,運行速度就越快。但這也會對您的主機操作系統產生負面影響,因此您需要隨時間調整這些設置。
這些是重點,應該能幫助您朝正確的方向前進。
Hyper-V 和巢狀虛擬化
I’ve already briefly described the concept of nested virtualization. For the scope of this article, let me ask you to get more detail by checking out our previous post on how to enable nested virtualization on Windows 10 Hyper-V.
不過,我想解決一些我在本文中提到的“問題”。主要問題是我實際上無法使用 Hyper-V 軟體,直到解決巢狀虛擬化的要求。就我個人而言,我覺得 Windows 允許您執行 PowerShell 命令來啟用 Hyper-V 平台,而不需要必要的前提條件,這讓我感到有些奇怪!
在 VM 中啟用 Hyper-V 功能需要從您的初始主機電腦運行一個特殊的 PowerShell 命令。在繼續之前,確保您要修改的 VM 已經關機。我將以管理員身分啟動一個PowerShell控制台並運行一些命令。
首先,我將運行Get-VM命令:
Get-VM
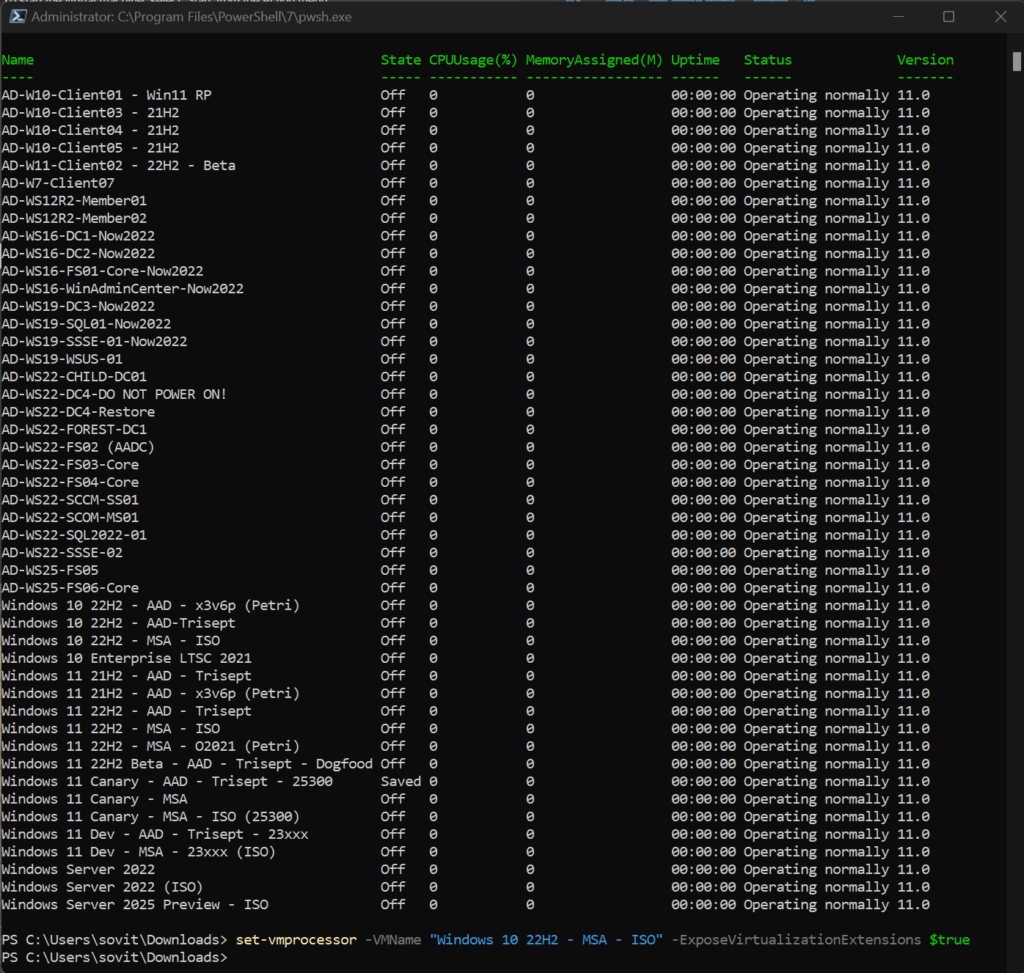
是的,我確實擁有各種機器,對吧?我正在使用的那台機器名為’Windows 10 22H2 – MSA – ISO‘。因此,我將運行此命令以啟用該特定虛擬機器的特殊CPU功能。
Set-VMProcessor -VMName "Windows 10 22H2 - MSA - ISO" - ExposeVirtualizationExtensions $true
只需啟動您的虛擬機器,現在您就可以在其中啟用Hyper-V。您可以參考上面使用PowerShell或GUI的步驟。
結論
Hyper-V是一個免費、易於使用的虛擬化解決方案,直接內建在Windows中。自從它成為Windows的一部分以來,我一直在使用它,那是在Windows 8時代!
I strongly encourage you, as IT Pros, to use it for your day-to-day testing needs. There is no need to buy another desktop or laptop just to see if an older version of Adobe Acrobat will work on Windows 11. Just fire up a new Windows 11 VM and give it a go!
請在下方留下任何意見或問題。如果您在配置方面遇到任何問題,我將樂意協助。感謝閱讀!













