大多數組織的目標是隨著時間的推移增長和擴展。在實現這一目標的同時,組織也常常發現更難以妥善和有效地管理其基礎設施的各個方面。現代企業早已認識到虛擬化可以提供的多重好處。
目前,有多個虛擬化平台提供可靠且具成本效益的方法來管理任何規模和複雜性的組織基礎設施。為了滿足對虛擬化的不斷增長的需求,微軟推出了自己的虛擬化技術 – Hyper-V,這將是本博客文章的主題。
關於 Hyper-V
Hyper-V 是微軟開發的硬件虛擬化產品,首次於 Windows Server 2008 中推出。Hyper-V 是微軟的本機超級監視器,允許您在同一台物理伺服器上創建多個虛擬機器(VM),並運行它們。主機機器上的所有虛擬機器都在彼此之間隔離運行,並共享同一虛擬化的硬件資源。使用 Hyper-V,您可以從一個單一的窗口管理所有運行中的虛擬機器,即 Hyper-V 管理器。
Hyper-V 將虛擬伺服器整合到一台物理電腦上,從而可以大幅減少相關成本和管理開銷。此外,Hyper-V 通過將計算資源分配給最需要的虛擬機器,實現更好地利用硬件。因此,您可以構建一個完全符合您業務需求和目標的易於擴展的虛擬環境。
Hyper-V 在 Windows Server 中作為伺服器角色和獨立產品(Hyper-V Server)提供。此外,Hyper-V Server 是免費安裝的。但是,在開始安裝 Hyper-V 的過程之前,請確保您的系統符合以下所有要求:
- 具有 Second Level Address Translation(SLAT)的 64 位處理器
- 虛擬機監視器模式擴展
- 最少 4 GB 的 RAM
- 硬件輔助虛擬化(Intel VT 或 AMD-V)
- 硬件執行數據防護,對於 AMD 系統為 NX 位或對於 Intel 系統為 XD 位
在 Windows 10 上安裝 Hyper-V 角色
Hyper-V 是 Windows Server 2008 及更高版本的內置部分。但是,Hyper-V 角色默認未啟用,因此您需要手動啟用它。安裝 Hyper-V 角色的過程非常簡單和直觀。您可以通過三種方式在 Windows 系統中啟用 Hyper-V:Windows 系統設置、PowerShell 命令行界面(CLI)或部署映像服務和管理(DISM)。以下將演示使用 Windows 控制面板安裝 Hyper-V 的過程,這是最流行的方法。
- 在位於任務欄下方的搜索框中鍵入設置,然後按ENTER。將打開設置應用。
- 點擊應用程序圖標。
- 在右側的相關設置部分下選擇程式和功能。
- 在左側選擇啟用或關閉 Windows 功能。
- 在「Windows 功能」對話框中,選擇Hyper-V並點擊確定。
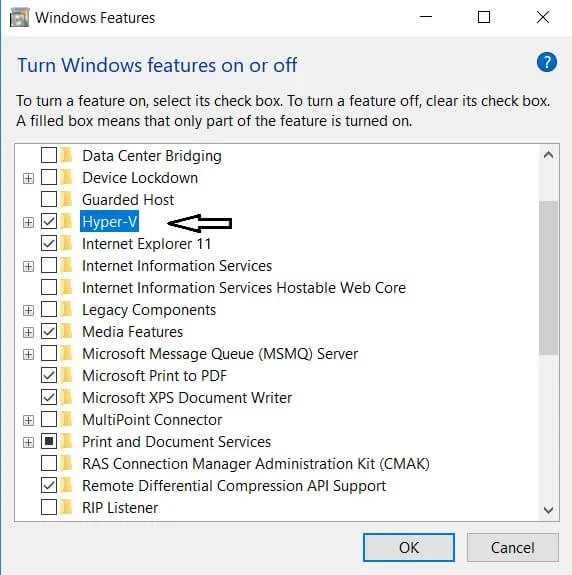
在安裝 Hyper-V 的過程完成後,點擊立即重新啟動以實施所有必要的更改,或點擊稍後重新啟動以延遲重新啟動電腦。
為 Hyper-V 虛擬機器創建虛擬交換機
在您的計算機上安裝 Hyper-V 後,您可能希望創建新的虛擬機器,以便從頭開始構建虛擬環境。但是,在這之前,您應該首先考慮創建虛擬交換機,該交換機可用於確保虛擬機器之間的通信。此外,虛擬交換機還可以將虛擬機器連接到物理和虛擬網絡。此外,虛擬交換機還可用於將虛擬機器從一個物理主機遷移到另一個物理主機。為此,請確保源主機和目標主機具有匹配的虛擬交換機名稱。
您可以通過使用 Hyper-V 管理器來創建虛擬交換機,操作步驟如下:
- 打開 Hyper-V 管理器,選擇 Hyper-V 主機計算機名稱。
- 選擇上方的「操作」選項。在下拉菜單中,找到「虛擬交換機管理器」並點擊它。
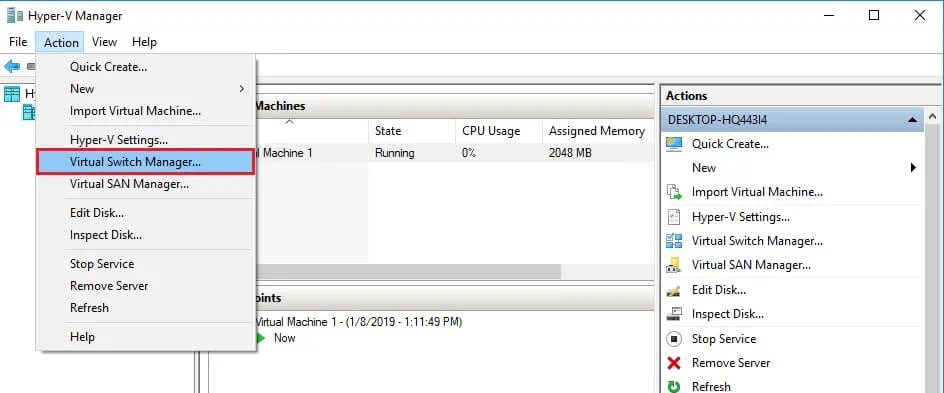
- 虛擬交換機管理器將打開,您可以在其中選擇所需的虛擬交換機類型。有三種類型的虛擬交換機可供選擇:
- 外部開關有助於創建虛擬開關,通過綁定到物理網絡適配器,為虛擬機提供對物理網絡的訪問。
- 內部開關有助於創建虛擬開關,僅供運行在此物理計算機上的虛擬機使用,但它不提供對物理網絡連接的訪問。
- 私有開關有助於創建僅供運行在同一物理計算機上的虛擬機使用的虛擬開關。私有網絡允許創建隔離的網絡環境,無法從外部訪問。
- 選擇創建虛擬開關。
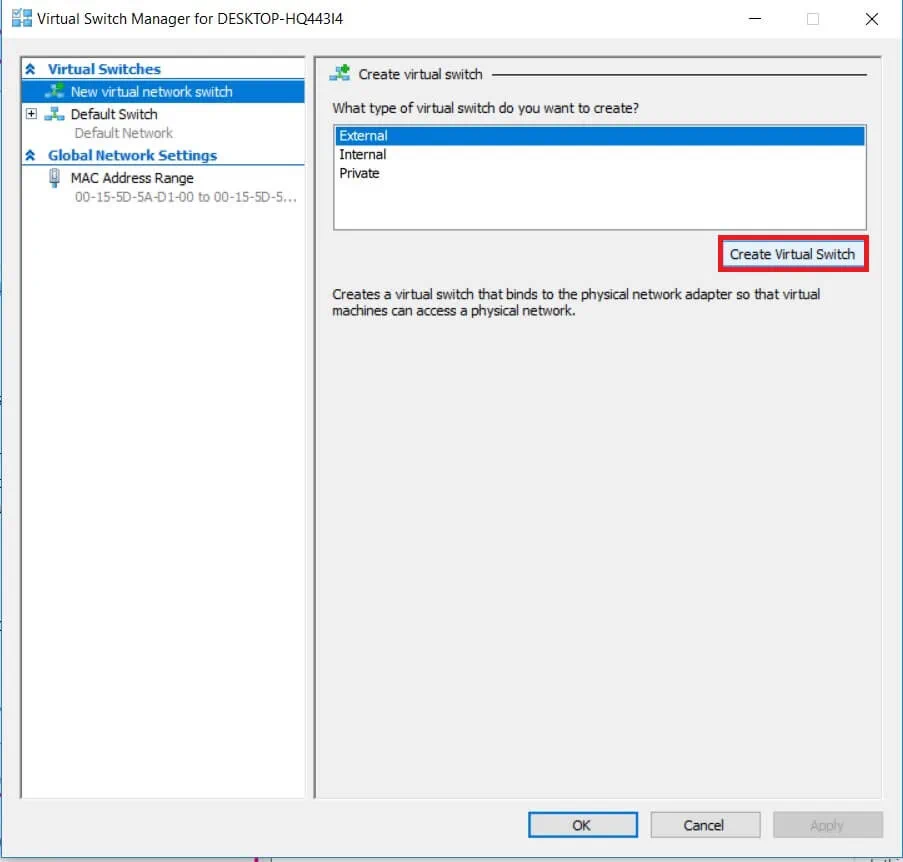
- 設置虛擬開關屬性。在這裡,您可以輸入新虛擬開關的名稱並在備註部分輸入一些附加信息。
- 配置連接類型,選擇您希望虛擬交換機連接到的網路類型(外部、內部、私有)。如果選擇外部,請選擇您想要使用的網路適配器類型。之後,如果您希望允許管理操作系統共享此網路適配器,請勾選下面的框框。此外,如果您想要隔離管理 Hyper-V 主機操作系統(OS)或其他共享同一虛擬交換機的虛擬機器(VM)的網路流量,並識別將用於網路通信的本地區域網路(LAN),請選擇啟用管理操作系統的虛擬 LAN 識別。此功能適用於外部和內部網路。您可以手動設定 VLAN ID,然後將其與特定 VLAN 相關聯,並用於未來的網路通信。
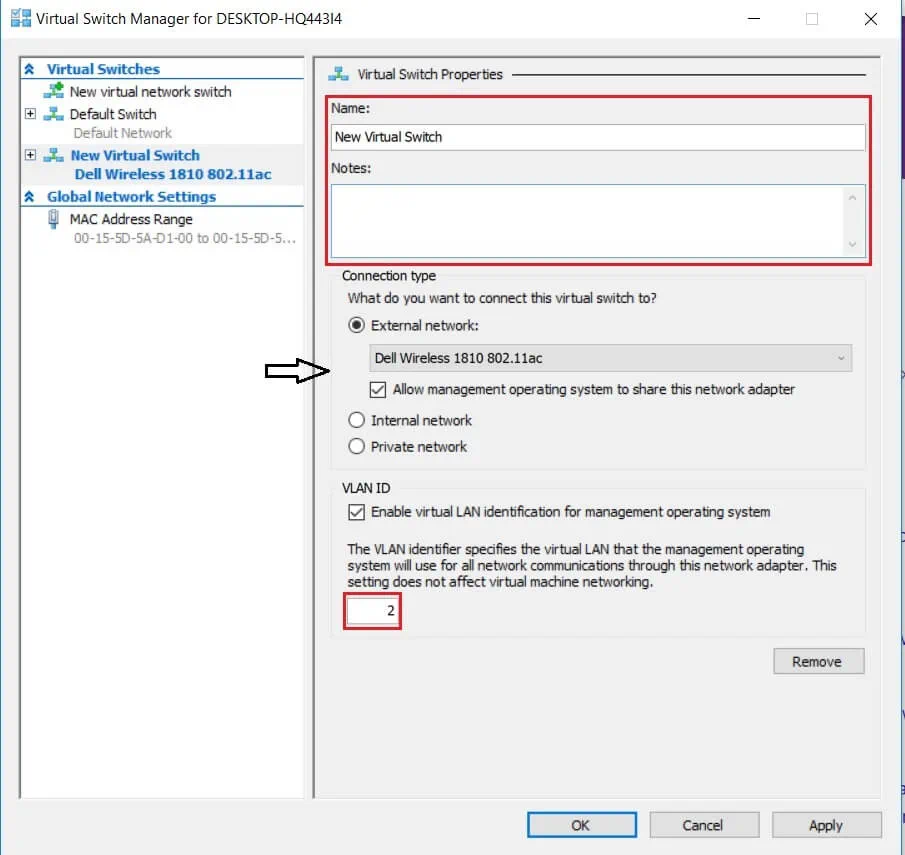
- 點擊確定。接下來會出現以下對話框。
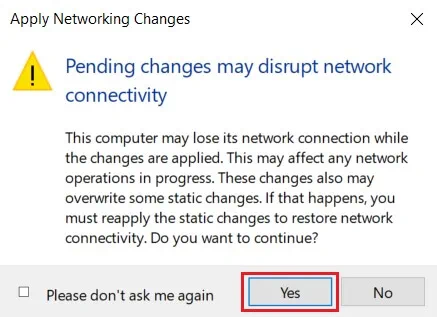
- 如果您希望應用網路更改,請點擊是。
之後,虛擬交換機將被創建,意味著您的虛擬環境現在可以使用自己的虛擬網路來促進 VM 網路。
如何創建 Hyper-V 虛擬機
如何創建 Hyper-V 虛擬機使用 Hyper-V 管理員
- 在位於下方工作列的搜索框中輸入Hyper-V 管理員,然後按ENTER。 Hyper-V 管理員將會打開。
- 在左側,選擇動作部分,找到新建,然後點擊虛擬機。
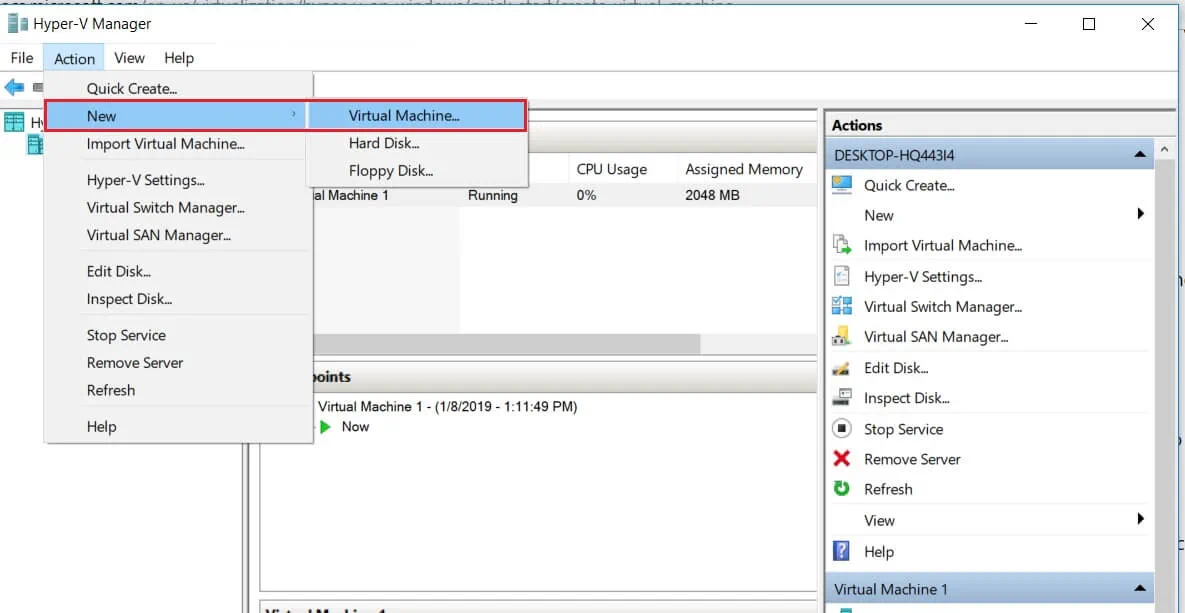
- 新虛擬機精靈將打開,呈現您需要配置的 VM 選項集。它們包括:開始前、指定名稱和位置、指定世代、分配內存、配置網絡、連接虛擬硬盤和摘要。
- 開始前部分提供了本精靈可以做什麼以及如何使用它的簡要概述。閱讀它,並勾選下方的不再顯示此頁面的選框,如果您希望將來跳過此信息。
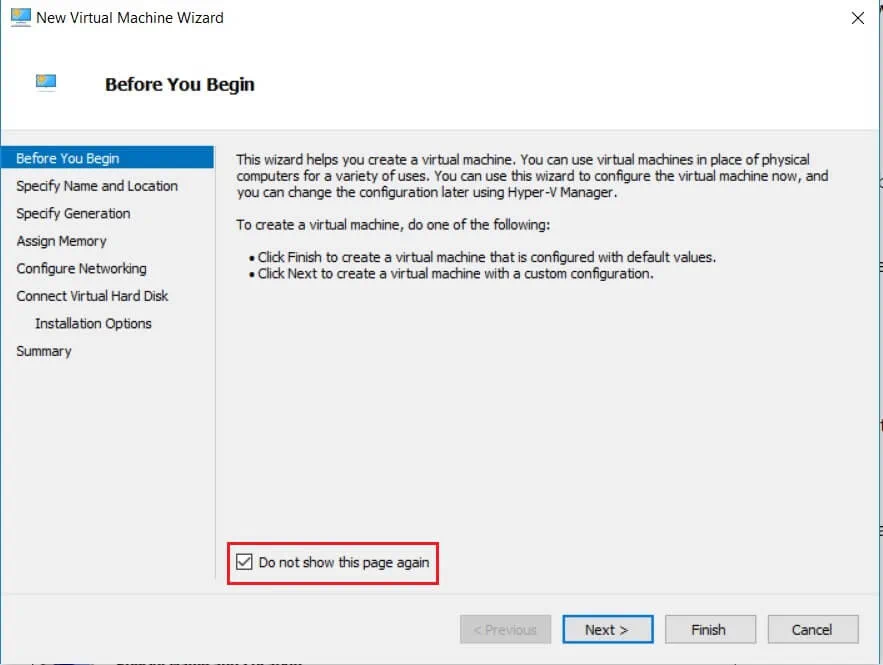
- 在下一部分中,您可以配置虚拟机名称和位置。确保虚拟机名称是唯一的,并且能让您轻松识别所需的虚拟机。至于虚拟机位置,您可以选择保留默认位置,或者创建一个文件夹并分配您选择的新位置。为此,请勾选下方的框并点击 浏览。
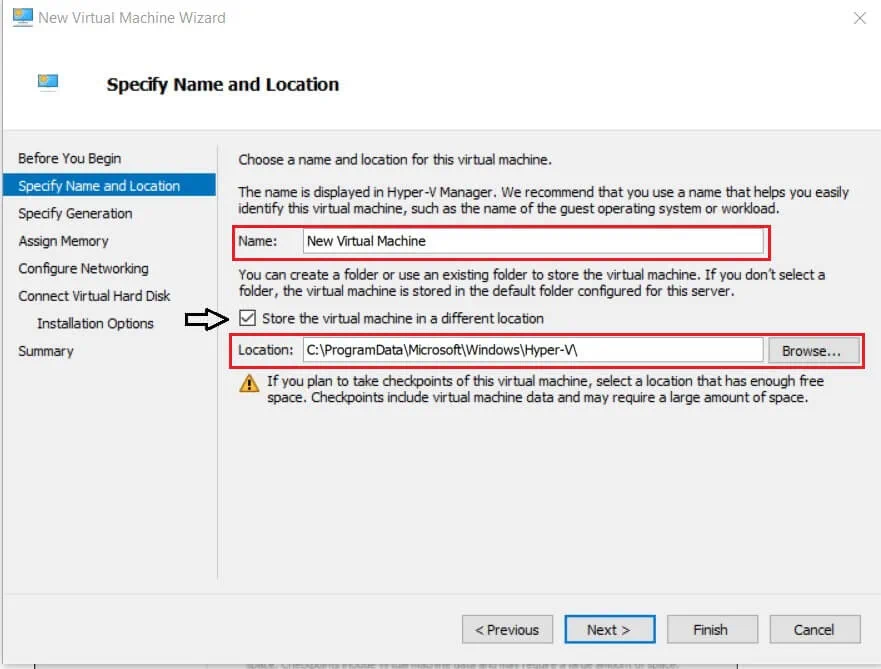
- 在生成部分,您可以选择虚拟机的生成版本。选择 Generation 1 和 Generation 2 主要由您想要安装的客户操作系统决定。Generation 1 虚拟机支持 32 位和 64 位客户操作系统以及基于 BIOS 的架构。此外,它们提供了早期版本 Hyper-V 的功能。另一方面,Generation 2 虚拟机支持 64 位 Windows 操作系统以及最新版本的 Linux 和 FreeBSD 操作系统,并提供高级虚拟化功能,如安全启动。在选择两种生成类型之间时,请考虑所有方面,因为在创建虚拟机后无法更改虚拟机生成版本。
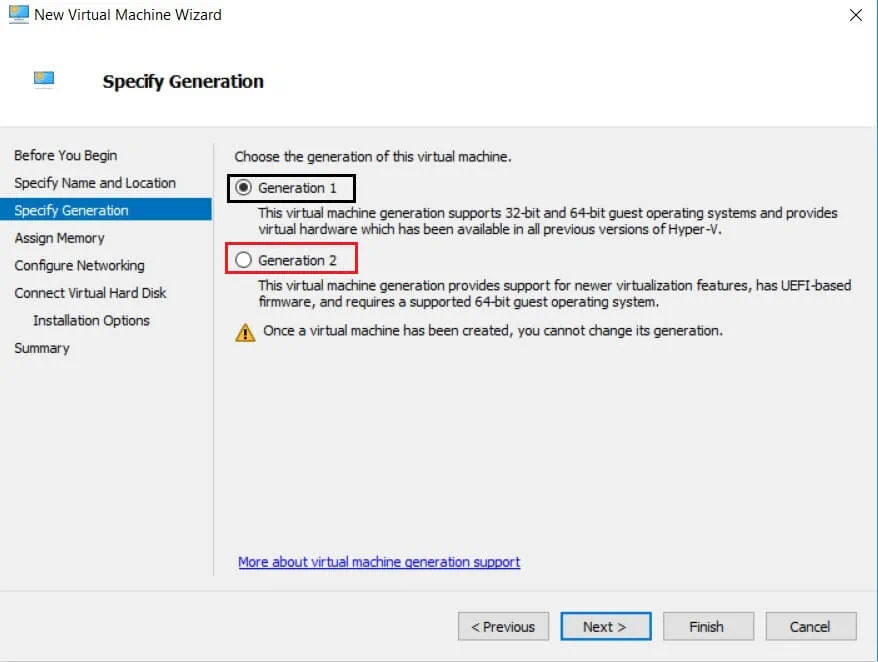
- 在下一個部分,您必須指定將分配給虛擬機器的記憶體量(從32 MB到12,582,912 MB)。虛擬機器的未來性能將在很大程度上取決於分配的記憶體量。此外,您可以選擇為此虛擬機器使用動態記憶體,方法是選中下面的方框。
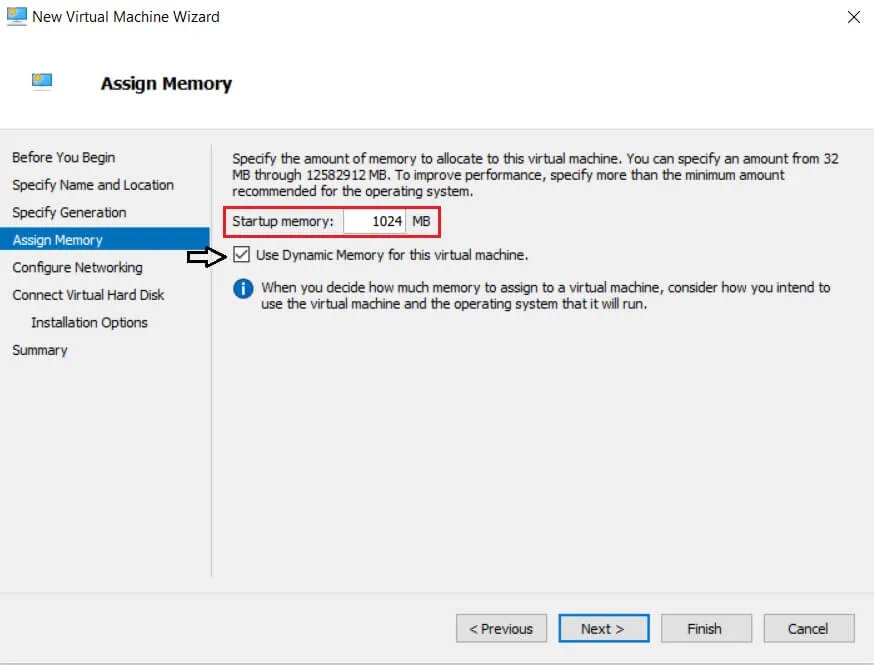
- 接下來的步驟允許您選擇將用於將虛擬機器連接到網路的虛擬網路。為此,請選擇您之前創建的虛擬交換器。如果您沒有虛擬交換器,則只會提供未連接的選項,這意味著您的虛擬機器將沒有網路訪問權限。
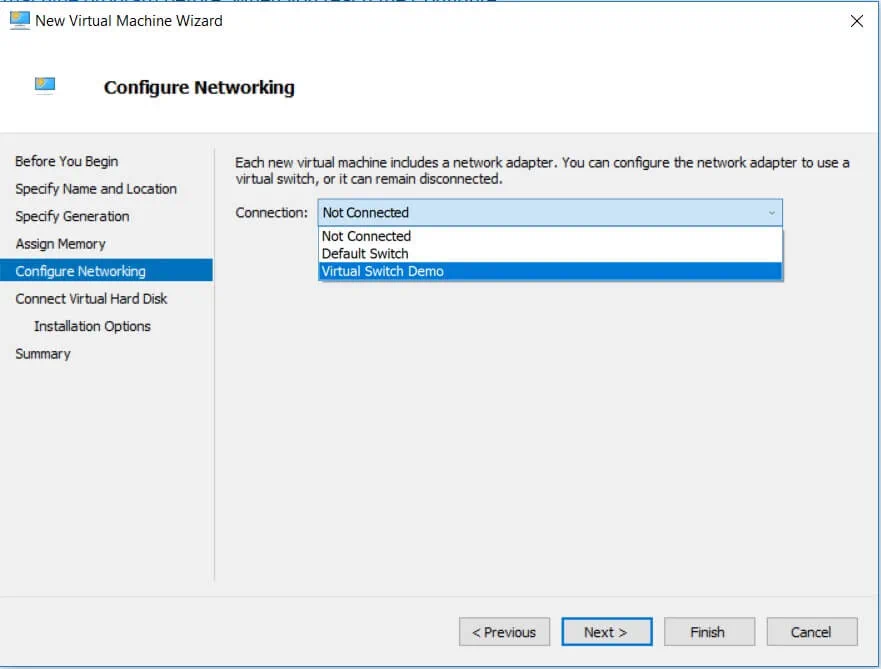
- 接下來,配置虛擬硬碟的要求。在此部分,您可以創建一個新的虛擬硬碟,需要指定其名稱、位置和大小。或者,您可以使用現有的虛擬硬碟(VHD或VHDX格式)。另一個選擇是跳過此步驟,稍後附加虛擬硬碟。
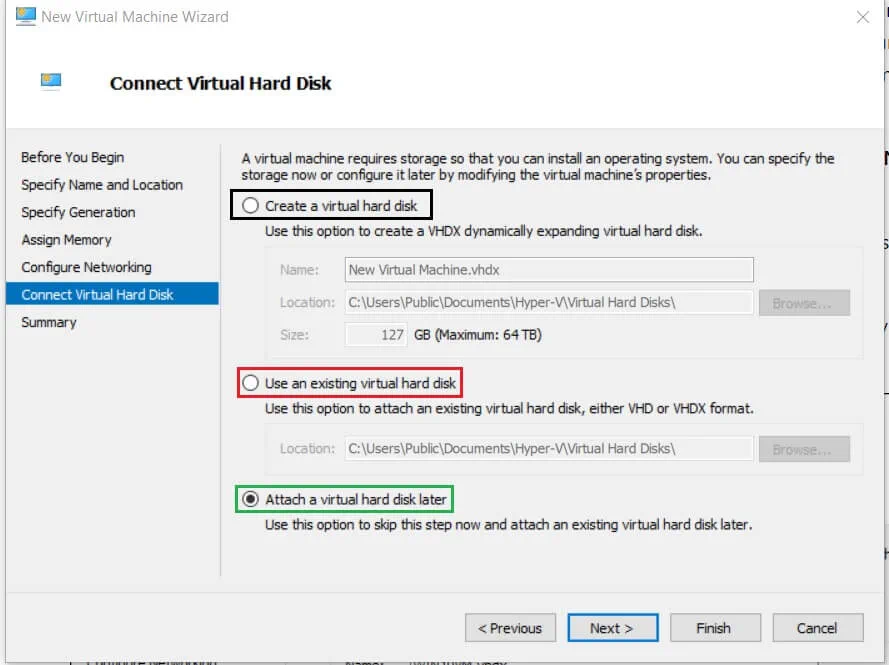
- 如果您已經決定選擇建立虛擬硬碟,安裝選項部分將出現,您可以立即指定配置,或稍後再做。在這裡,您可以通過選擇ISO檔案來安裝客戶端操作系統。在這種情況下,您可以選擇以下其中一種變體:
- 稍後安裝操作系統
- 從可啟動的CD/DVD-ROM安裝操作系統
- 從可啟動的軟盤安裝操作系統
- 從基於網絡的安裝伺服器安裝操作系統
選擇其中一個選項,然後點擊下一步。
- 最後一部分是摘要,它提供了此虛擬機器的簡短描述。再次檢查一下,確保一切正確無誤。如果是這樣,請點擊完成來創建虛擬機器並關閉精靈。
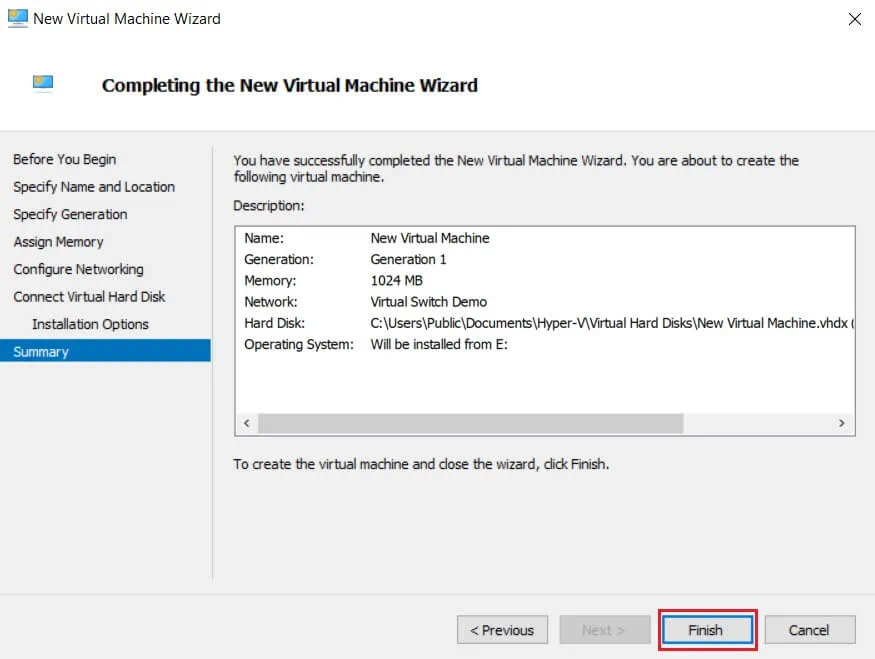
如何使用 PowerShell 創建 Hyper-V 虛擬機器
即使Hyper-V管理器在创建和管理Hyper-V环境中的虚拟机时非常有用,但只有PowerShell才能充分探索Hyper-V功能。Hyper-V管理器的用户友好和直观界面吸引了多位用户,尤其是那些不太精通技术的用户。然而,如果您想要构建一个多个虚拟机同时运行的大规模虚拟环境,PowerShell就是选择的工具。根据您的需求,您可以创建各种PowerShell脚本(也称为cmdlet),用于自动化日常操作任务。
让我们探讨如何使用PowerShell创建新的虚拟机。
在下面的搜索栏中输入Windows PowerShell 。
右键单击Windows PowerShell并选择以管理员身份运行。
运行以下脚本
New-VM -Name Name `
-Path 路径`
-NewVHDPath VHD路径`
NewVHDSizeBytes 内存 `
-Generation 世代 `
-MemoryStartupBytes 内存启动字节 `
-SwitchName 交换机名称 `
在PowerShell中应该如下所示:
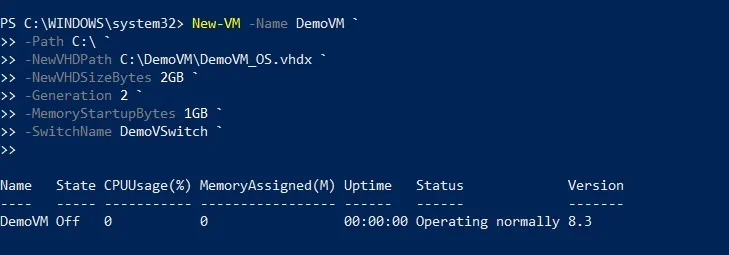
4. 在Hyper-V管理器中检查以验证是否已实际创建了虚拟机。正如您所见,新创建的虚拟机处于关闭状态,这使您可以继续配置其过程。

使用PowerShell创建虚拟机可能看起来具有挑战性,但实际上这是一个相当简单的过程。一旦掌握了它,您可以创建一个单一的PowerShell脚本,完全满足您的需求。此外,PowerShell脚本可以通过包括额外的配置选项进行扩展。例如,您可以通过包括以下命令来设置VM内存:
Set-VM -Name 名称 `
-ProcessorCount 处理器数量 `
-DynamicMemory `
-MemoryMinimumBytes 内存 `
-MemoryStartupBytes 内存 `
-MemoryMaximumBytes 内存 `
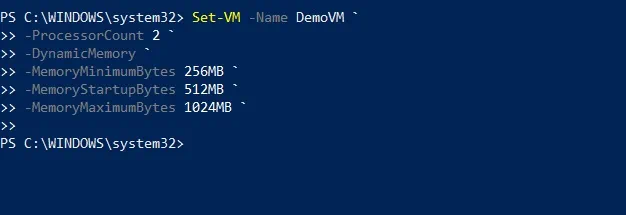
打开VM设置后,您可以验证更改是否已采用。
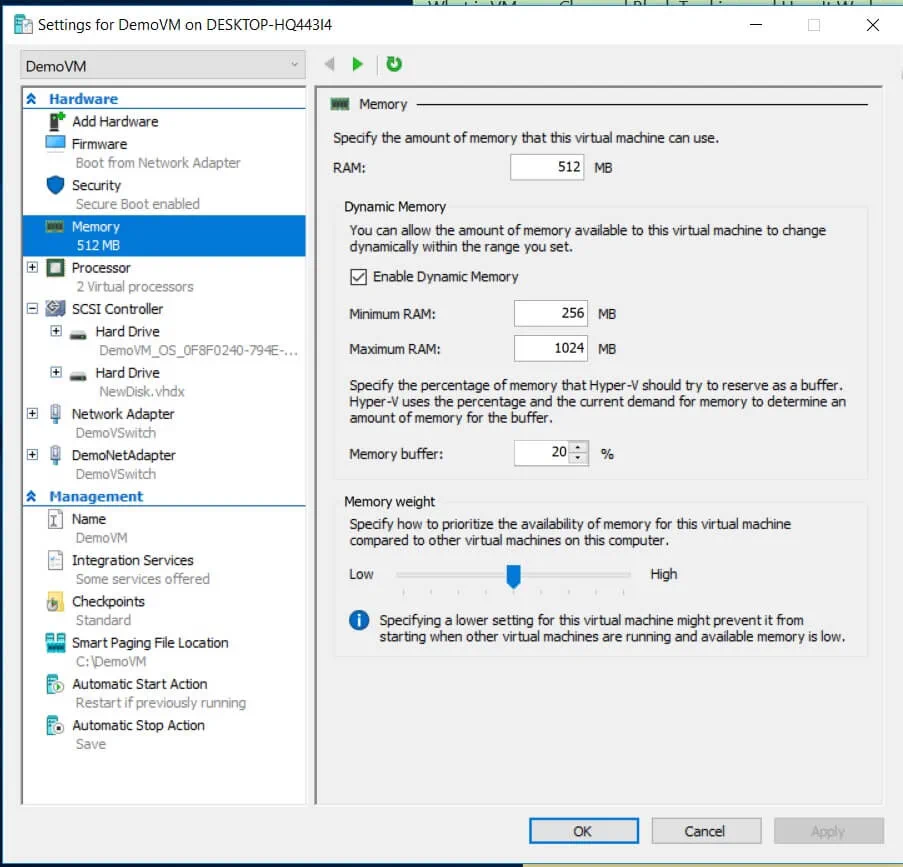
这只是PowerShell所能做的一小部分。要探索其他PowerShell命令以及它们如何帮助管理虚拟环境,请运行此命令:Get-Command -Module hyper-v | Out-GridView)。您将看到所有PowerShell命令的列表,可以将其包含在您的脚本中。键入Get-Help和您选择的Hyper-V命令以了解有关此命令的更多信息。
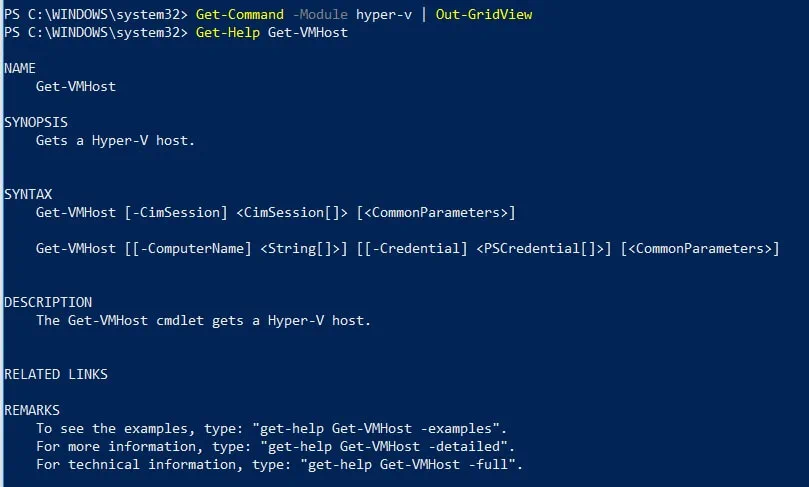
如何使用Hyper-V快速创建创建Hyper-V虚拟机
Hyper-V快速创建专门设计为使创建虚拟机的过程更加简单和快速,因为它可以在几个点击内完成。
- 打开Hyper-V快速创建。
- 從左側的清單中選擇一個作業系統,或者通過點擊本地安裝源來安裝來自ISO映像文件(.iso)或VHD文件(.vhd或.vhdx)的客戶作業系統。
- 點擊更改安裝源並選擇所需的文件。只有當虛擬機將運行Windows時,才可以選中安全啟動選項。
- 在右下角點擊更多選項。
- 輸入虛擬機的名稱。
- 選擇虛擬交換機。
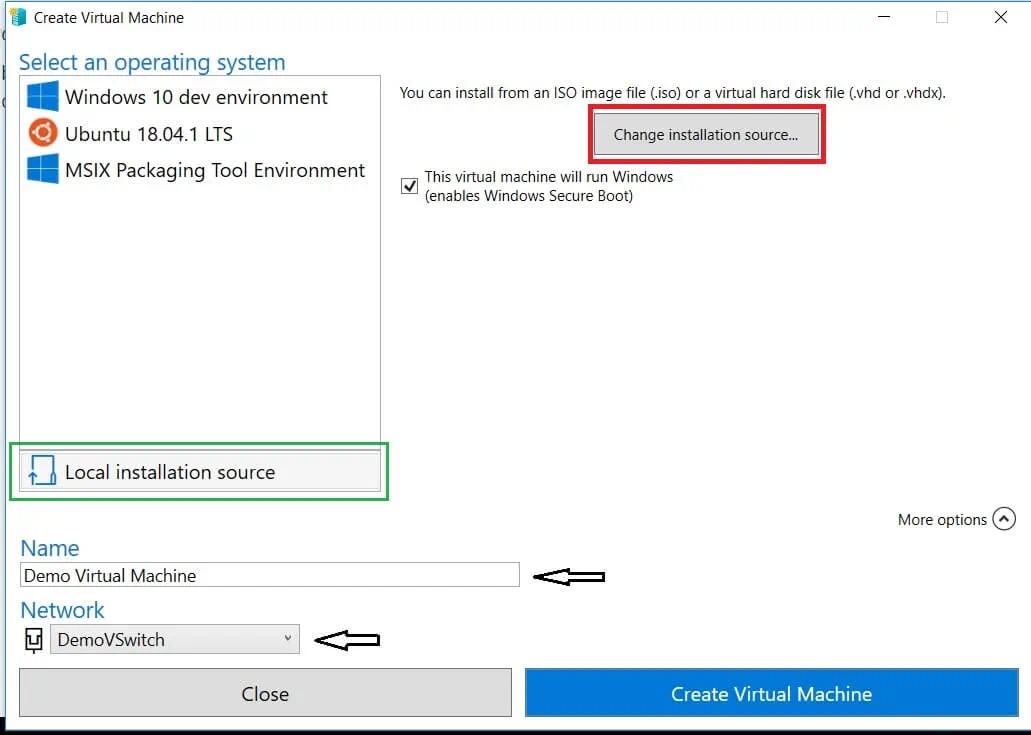
- 點擊創建虛擬機開始流程。
啟動Hyper-V虛擬機
當您創建了虛擬機後,您可以開始使用它了。為此,打開Hyper-V管理員,右鍵單擊要啟動的虛擬機,然後選擇連接。將啟動VMConnect工具。即使您的虛擬機處於關閉狀態,單擊啟動按鈕後,它也將自動啟動。之後,您只需輸入一些額外的設置,現在就可以自由使用虛擬機了。
觀看我們的視頻,了解如何完整創建Hyper-V虛擬機。
使用NAKIVO備份與複製保護Hyper-V虛擬機
一旦建立了Hyper-V環境,就該關注其安全性,以確保不會丟失重要數據,並且系統可以在災難發生時迅速恢復。NAKIVO Backup&Replication是一個可靠且成本效益高的解決方案,為任何複雜性的Hyper-V環境提供各種數據保護選項。
使用NAKIVO Backup&Replication,您可以執行基於圖像的、應用程序感知的、增量備份和複製作業,這確保了虛擬機器、文件和應用程序對象被存儲在事務一致的狀態下,虛擬機器數據可以迅速恢復,並且僅將唯一更改(增量)複製到備份存儲庫。此外,您可以創建現有備份的副本並將其發送到遠程站點或公共雲(Amazon或Azure雲)。在這種情況下,無需涉及生產虛擬機器,因為數據可以直接從一個備份存儲庫複製到另一個備份存儲庫。
產品功能的最新增加是基於策略的虛擬機保護,它允許您自動執行備份、複製和備份副本作業。使用NAKIVO Backup&Replication,您可以設置策略(虛擬機名稱、大小、位置或其他參數),根據這些策略規則,解決方案會掃描虛擬環境並自動保護符合策略規則的虛擬機。此功能消除了手動管理數據保護作業的負擔,大大節省了您的時間和精力。
網站恢復(SR)是另一種數據保護選項,允許您輕鬆自動化災難恢復(DR)活動並協調整個DR過程從頭到尾。您可以通過將各種操作和條件排列成自動化算法來創建站點恢復工作流程,以符合您的業務需求。使用站點恢復,您可以配置並執行諸如緊急和計劃故障轉移、SR作業的非干擾測試和數據中心遷移等複雜任務。
結論
Hyper-V提供了一個虛擬化平台,您可以在其中構建不同規模和複雜性的虛擬環境。本博客文章涵蓋了創建和配置Hyper-V虛擬機器的最重要方面,以幫助您完成這一挑戰性任務。然而,即使是最先進的虛擬化平台也無法在沒有可靠的數據保護解決方案的情況下保證24/7的業務連續性和數據完整性。
NAKIVO備份與複製可以為您提供廣泛的數據保護選項,但還有更多的好處。使用NAKIVO備份與複製,您可以完全保護您的虛擬環境,高速備份和恢復操作,充分利用存儲空間,降低管理複雜性,保證恢復,等等。
Source:
https://www.nakivo.com/blog/create-hyper-v-virtual-machine-complete-walkthrough/













