創建可啟動的 USB 驅動器是在 PC 上測試和安裝 Linux 作業系統的最受歡迎的方法之一。這是因為大多數現代 PC 不再配備 DVD 驅動器。此外,USB 驅動器易於攜帶,比 CD / DVD 更不易損壞。
有許多圖形工具可以幫助您創建可啟動的 USB 驅動器。其中一個最常用的工具是 Rufus,這是一個簡單但非常有效的工具。不幸的是,它只適用於 Windows 系統。
幸運的是,Ubuntu 預裝了自己的工具,稱為 啟動磁碟製作者。該工具易於使用,並允許您在短時間內創建可啟動的 Ubuntu USB 磁碟。
使用可啟動的 Ubuntu USB 驅動器,您可以執行以下操作:
- 在您的 PC 上安裝 Ubuntu。
- 在不將其安裝在硬碟上的情況下試用 Ubuntu 桌面。
- 在另一台 PC 上啟動 Ubuntu 並運行它。
- 執行診斷操作,例如修復或修復損壞的配置。
有了這個想法,讓我們看看如何創建可啟動的 Ubuntu USB 啟動磁碟。
要求
在進行此練習之前,請確保您擁有以下先決條件:
- A USB drive – Minimum 4GB.
- Ubuntu ISO 映像(我們將使用 Ubuntu 20.04 ISO)。
- A stable internet connection for downloading the Ubuntu ISO image – If you don’t have one.
在這個指南中,我們將探討三種方法,您可以使用它們來創建可啟動的Ubuntu USB啟動磁盤。
在這個頁面上:
讓我們轉換一下檔,看看您可以如何創建一個啟動Ubuntu。
使用圖形工具創建Ubuntu USB啟動磁盤
啟動磁盤創建器是Ubuntu的本地工具,在每個現代Ubuntu發行版中都預先安裝。它允許用戶從ISO映像創建一個實體USB驅動器,這是一種簡單而快速有效的方法。
要啟動啟動磁盤創建器,請點擊桌面左上角的「活動」,並在應用管理器中搜索該工具,然後點擊「啟動磁盤創建器」選項以啟動它。
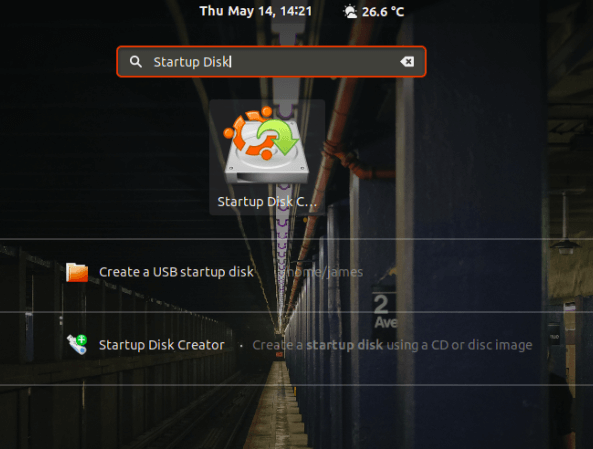
一旦啟動,您將會看到一個如下所示的視窗。上部分顯示ISO映像的路徑、ISO檔的版本和其大小。如果所有選項都正確,請繼續並點擊「製作啟動磁盤」選項開始創建可啟動的USB驅動器的過程。
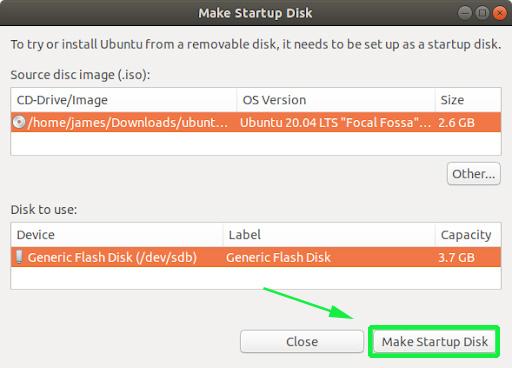
之後,您將收到彈出通知,詢問是否繼續創建或中止。點擊“是”選項以初始化建立可啟動驅動器。提供您的密碼以進行身份驗證並開始此過程。
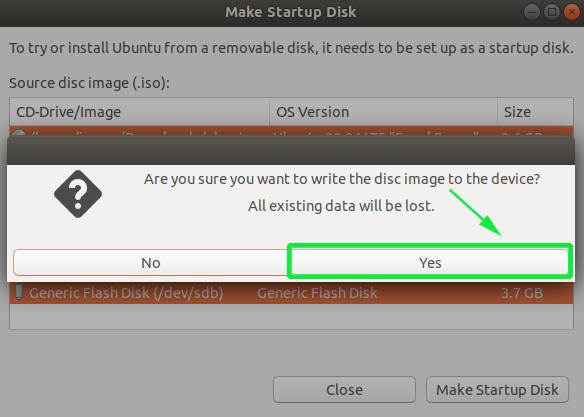
啟動磁碟製作者工具將開始將磁碟映像寫入USB驅動器。這應該只需要幾分鐘來完成。
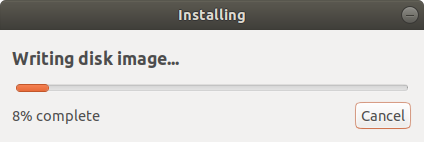
完成後,您將收到以下通知彈出窗口,指示一切進展良好。要嘗試Ubuntu,請點擊“測試磁碟”按鈕。如果您想繼續使用可啟動驅動器,只需點擊“退出”。

使用DDrescue命令創建Ubuntu USB啟動磁碟
ddrescue工具是一個常用的數據恢復工具,您可以使用它從失敗的存儲設備(如硬盤、隨身碟等)中恢復數據。此外,您還可以使用ddrescue工具將ISO映像轉換為啟動USB驅動器。
要在Ubuntu / Debian系統上安裝ddrescue,請執行以下命令。
$ sudo apt install gddrescue
注意:存儲庫將其稱為gddrescue。但是在終端中調用它時,請使用ddrescue。
接下来,我们需要验证USB驱动器的块设备卷。为了实现这一点,请使用以下所示的lsblk命令:
$ lsblk
下面的输出确认了我们的USB驱动器由/dev/sdb表示。
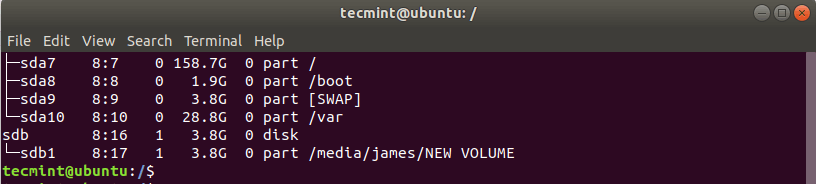
现在,使用以下语法创建一个可启动的USB存储设备。
$ sudo ddrescue path/to/.iso /dev/sdx --force -D
例如,要创建一个Ubuntu 20.04启动磁盘,我们执行了以下命令。
$ sudo ddrescue ubuntu-20.04-beta-desktop-amd64.iso /dev/sdb --force -D
该过程需要几分钟,您的可启动USB驱动器将很快准备好。
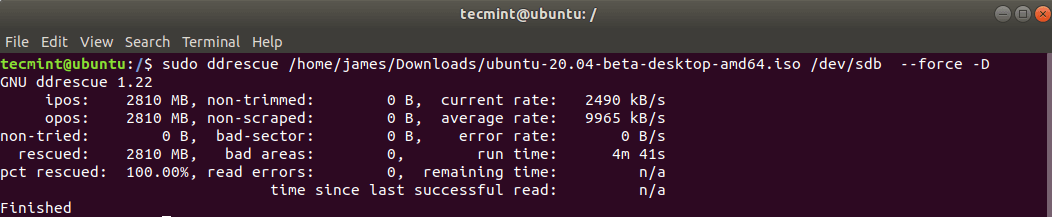
使用dd命令创建Ubuntu USB启动磁盘
另一个简单易用的命令行工具,您可以使用它来创建启动磁盘是dd命令。要使用此工具,请插入您的USB驱动器并使用lsblk命令识别设备卷。
接下来,使用以下命令卸载USB驱动器:
$ sudo umount /dev/sdb
一旦USB驱动器卸载完成,请运行以下命令:
$ sudo dd if=ubuntu-20.04-beta-desktop-amd64.iso of=/dev/sdb bs=4M
其中Ubuntu-20.04-beta-desktop-amd64.iso是ISO文件,bs=4M是一个可选参数,用于加速创建可启动驱动器的过程。

现在您可以将Live USB驱动器弹出,并将其插入任何计算机,然后尝试或安装Ubuntu。
這將我們帶到了這個主題的結尾。我們希望您發現這個指南有用,現在您可以輕鬆地使用這裡解釋的所有方法來創建可啟動的 USB 啟動磁碟。
Source:
https://www.tecmint.com/create-bootable-ubuntu-usb-disk/













