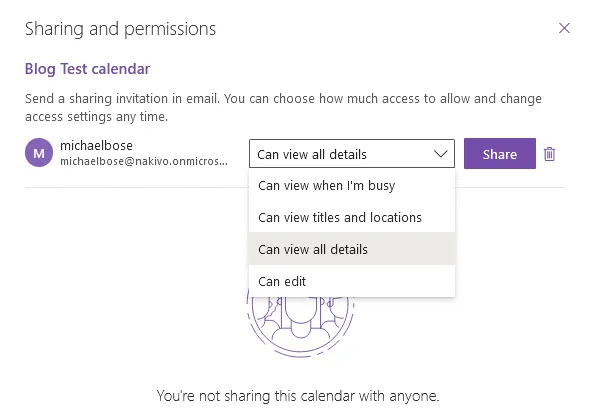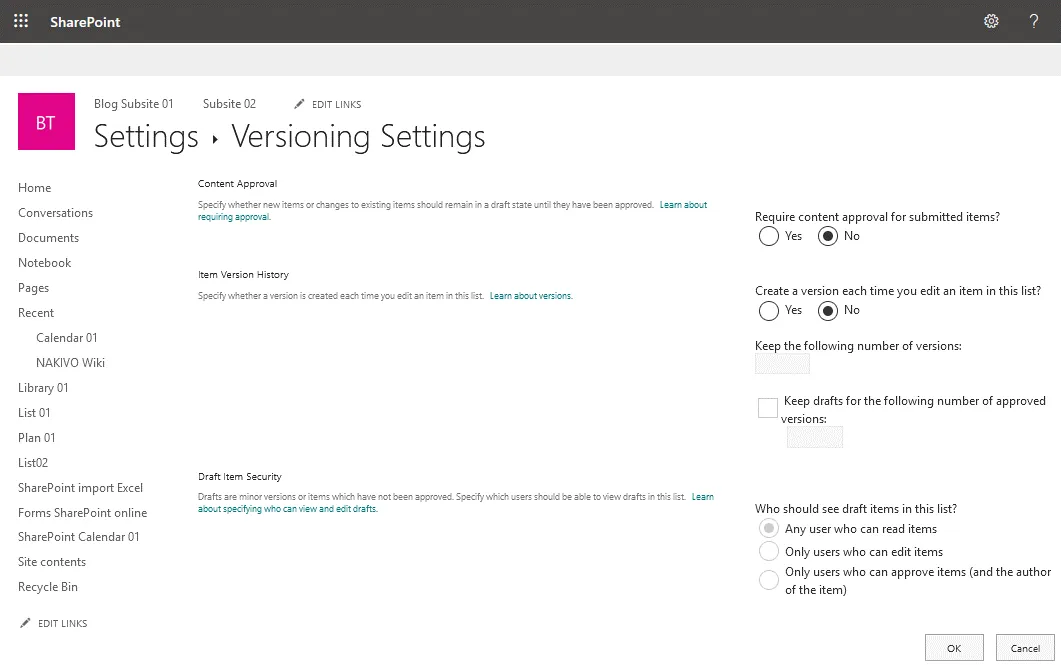A calendar is a useful application for users in organizations for scheduling personal and group events. Using a calendar helps users avoid scheduling conflicts with other users. Office 365 (now renamed to Microsoft 365) users can use calendar applications in this software suite. There is a calendar in Outlook Online and a calendar in SharePoint Online. A group calendar in SharePoint Online can be especially useful in an organization for collaboration.
這篇部落格文章介紹了 Office 365、Outlook 和 SharePoint 日曆共享選項,並且通過示例解釋了如何使用 Office 365 SharePoint 日曆和 Outlook 日曆。
如何將 SharePoint 日曆添加到 Outlook
A calendar in Outlook is the most familiar form of a calendar for most users. Let’s create a calendar for Microsoft Outlook in Office 365 and share this calendar with other Office 365 users in an organization.
- 打開網頁瀏覽器,然後前往https://outlook.office.com/calendar/,這是 Office 365 中 Outlook 在線版的地址。
- 使用 Microsoft 365 帳戶登錄 Office 365。
- 在左側窗格中點擊新增日曆以添加新日曆。
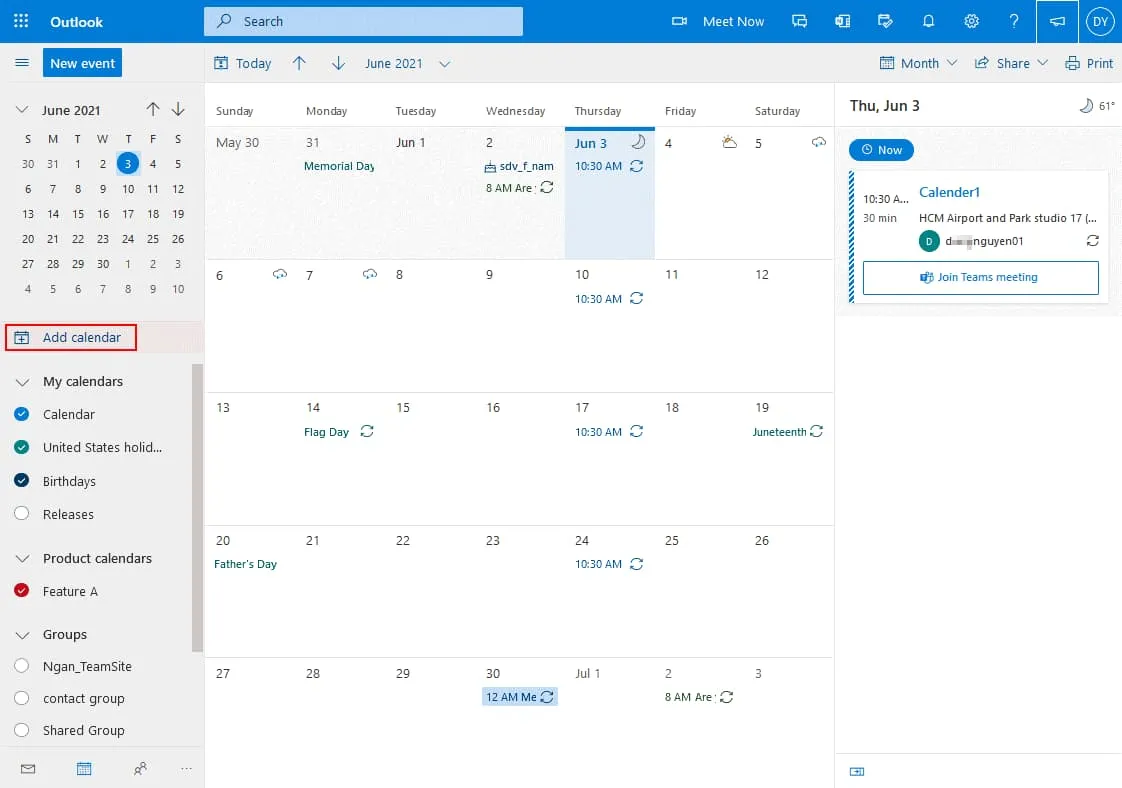
- 在新增日曆頁面上點擊建立空白日曆。輸入日曆名稱,例如部落格測試日曆。如果需要,選擇顏色和圖示,然後在下拉選單中選擇存儲日曆的位置(在我的情況下選擇了我的日曆)。點擊儲存以保存設置並創建日曆。
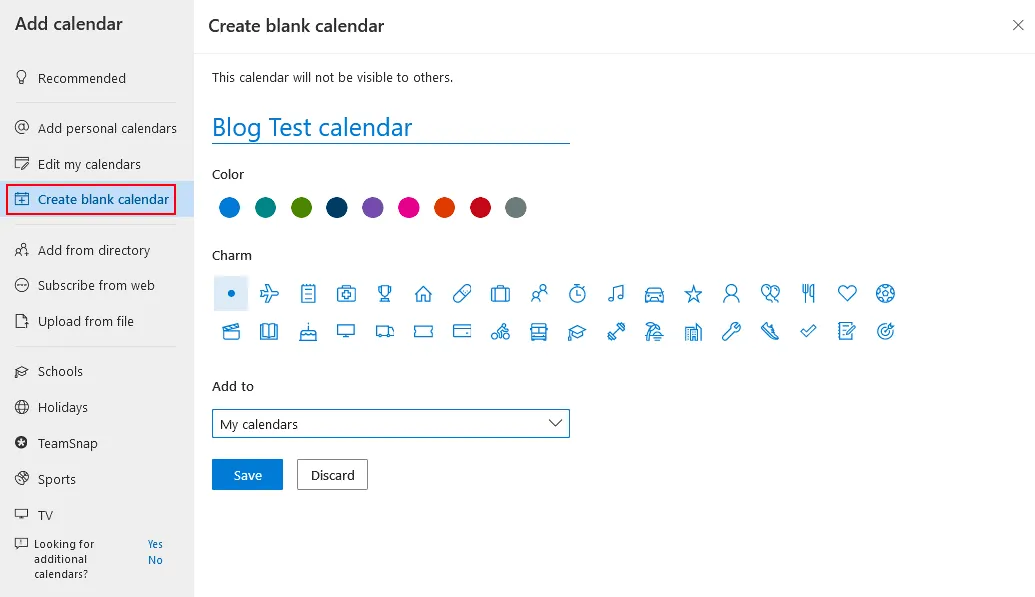
分享日曆
現在新的日曆顯示在導航窗格中的日曆列表中,我可以與其他使用者分享日曆。
- 點擊您創建的新日曆旁邊的三個點,在打開的菜單中,點擊共享和權限。

- 在 Office 365 網頁界面中打開共享和權限視窗。點擊該欄並輸入您想與之共享此日曆的組織中的 Office 365 使用者和組。
- 一旦開始輸入名稱,自動填充將建議可用的使用者,在下面的列表中顯示。在我的示例中,我正在與 Michael Bose 分享日曆。您可以選擇多個使用者和組。
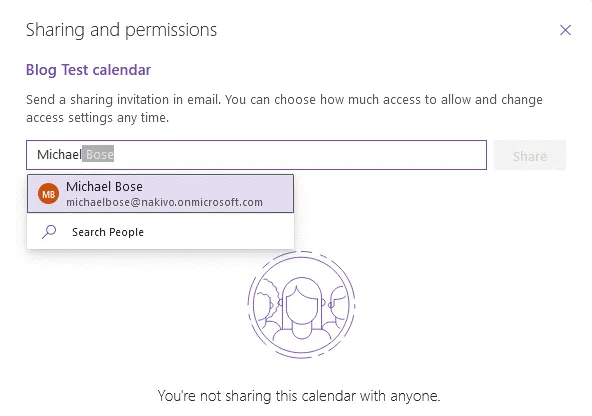
- 選擇使用者和郵箱帳戶後,您應該為所選用戶設置權限。
- 如果您希望用戶在無法編輯日曆的情況下查看所有詳細信息,可以選擇可以查看所有詳細信息選項。
- 如果您選擇可以編輯選項,則所選用戶有權編輯日曆,包括添加事件、刪除事件、編輯事件、邀請其他用戶以及與他人共享日曆。
- A calendar is now shared with the selected users (Michael Bose in my case). Log in to Office 365 as a user with whom you shared a calendar. I’m logging in to Office 365 as Michael Bose now. After opening Outlook Online, I see the invitation message to open a shared calendar. Click Accept to add a shared calendar to your calendars in Office 365.
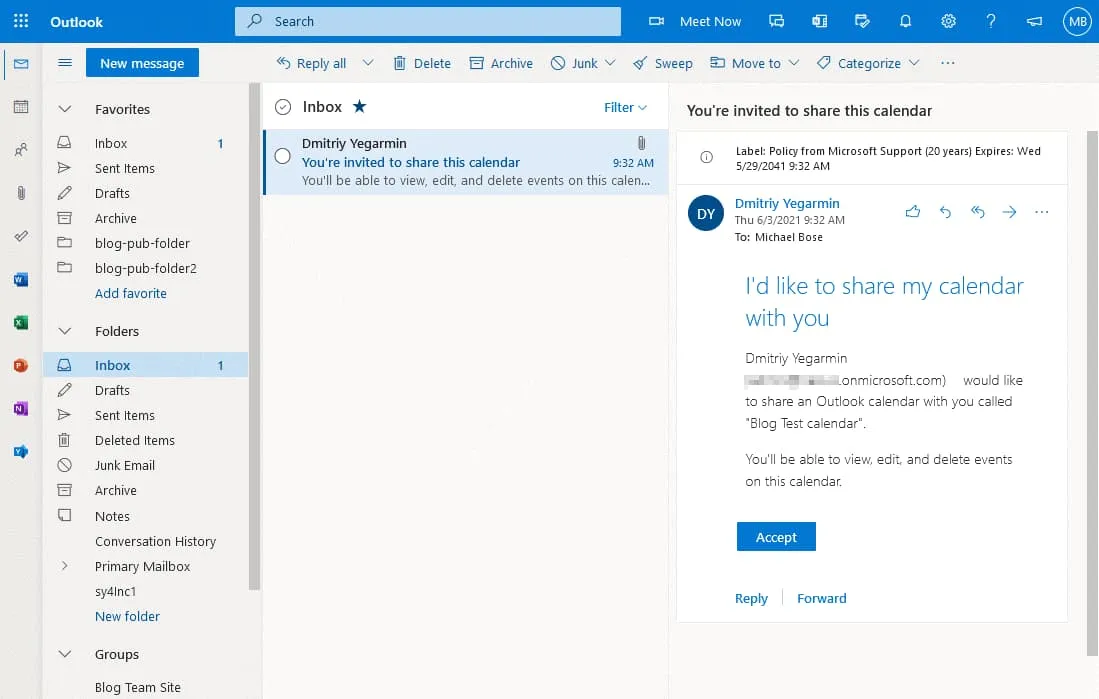
創建事件
博客測試日曆現已添加到Michael Bose的帳戶,並顯示在Outlook日曆頁面的左側窗格中(https://outlook.office.com/calendar/view/month)。
- 點擊該日曆,然後雙擊日期以添加或編輯事件。
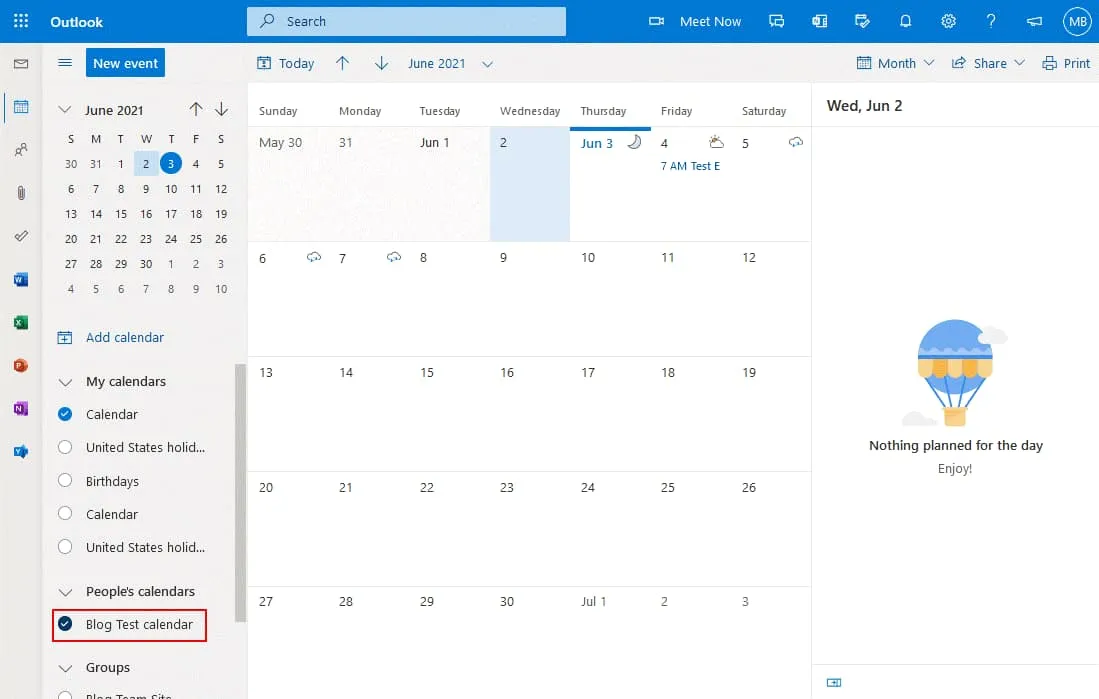
- A new window that contains options for an event is displayed in the web interface. Enter the name for the event, for example, Monday Meeting.
- 選擇您要邀請參加此活動的用戶。
- 選擇開始和結束時間,檢查日期、重複選項、地點和提醒設置,並為此事件寫下評論或描述。
- 點擊窗口左上角的發送以將設置保存到日曆中。
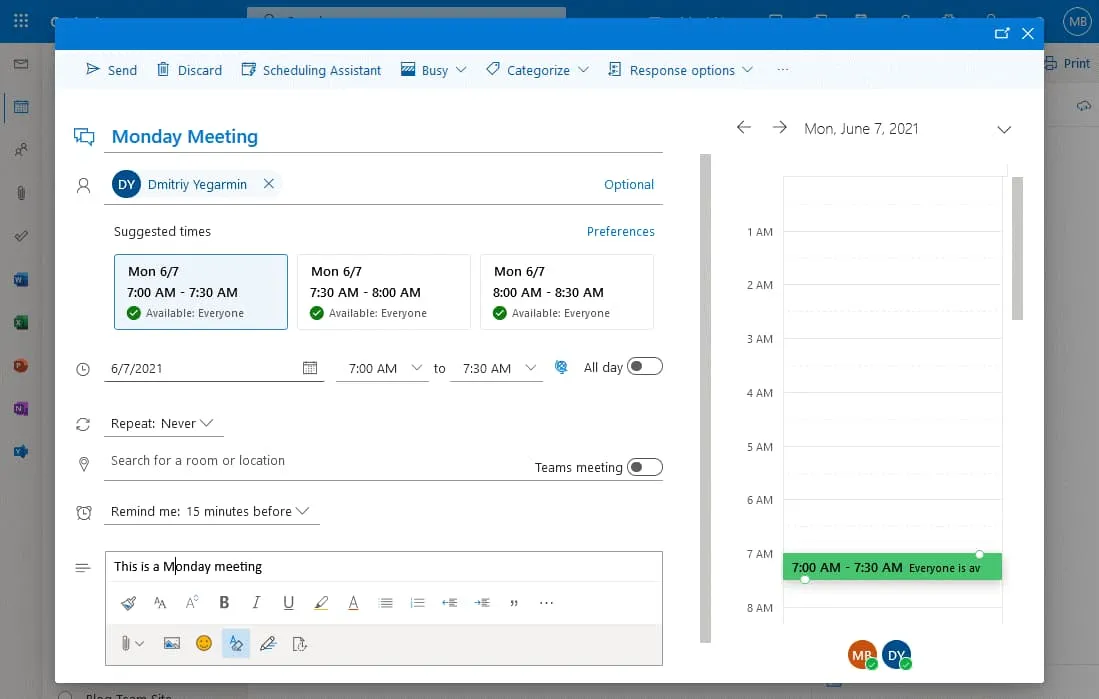
事件現在已添加,定義的用戶可以在其日曆中看到此事件。
如何將日曆添加到SharePoint
SharePoint因其眾多的協作功能而聞名。而日曆也不例外。SharePoint中的日曆也可以由Office 365用戶在網絡瀏覽器中創建和編輯。在SharePoint中配置日曆與在Outlook Online中配置日曆不同。讓我們看看如何在SharePoint中創建和使用日曆。
- 登入 Office 365,並在網頁瀏覽器中打開您的 SharePoint 網站。您的 Office 365 訂閱計劃必須包括 SharePoint Online。在我的例子中,我使用的是事先在 SharePoint Online 中建立的 部落格團隊網站。您(以及將編輯 SharePoint 行事曆的使用者)必須具有開啟和編輯 SharePoint 網站所需的權限。
專家提示:閱讀有關 SharePoint 概述 和 如何使用 SharePoint 的部落格文章,以了解更多關於 SharePoint Online 以及建立網站、列表和其他內容的資訊。 - 您必須在您的 SharePoint 網站上添加行事曆應用程式。點擊 新增 > 應用程式 來添加新應用程式。

- 另一種添加應用程式的方法是點擊網頁界面右上角的 設定 圖標,然後在打開的菜單中點擊 新增應用程式。
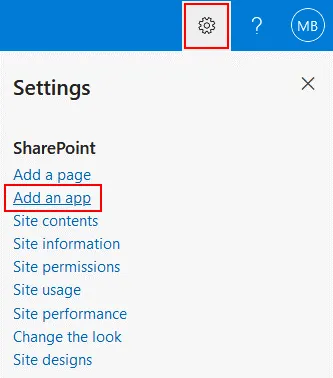
- A list of apps is displayed. Find and select the Calendar app in the list of available SharePoint apps. You can type calendar in the search field to display the Calendar app.
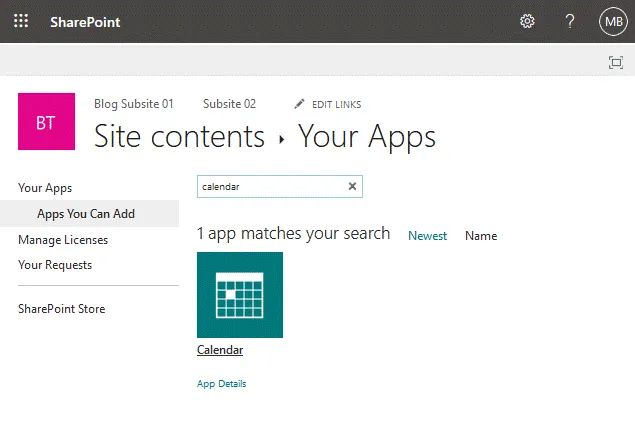
- 在點擊行事曆應用程式後,網頁介面顯示新增行事曆視窗。輸入行事曆的名稱,例如,“SharePoint 行事曆 01”,然後點擊進階選項以編輯更多選項。
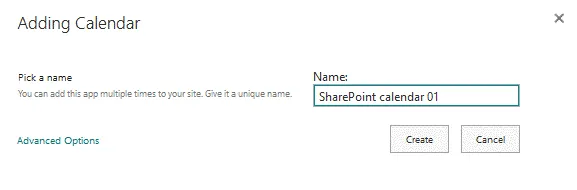
- 擴展的新行事曆視窗現在已打開。我們可以輸入描述並選擇群組行事曆選項。
描述:Office 365 SharePoint 行事曆。這是一個測試行事曆。如何在 SharePoint 中添加行事曆? - 使用此行事曆來共享成員的日程安排?選擇是。此選項允許一組用戶使用該行事曆。
- 點擊建立以完成建立新的 SharePoint 行事曆。
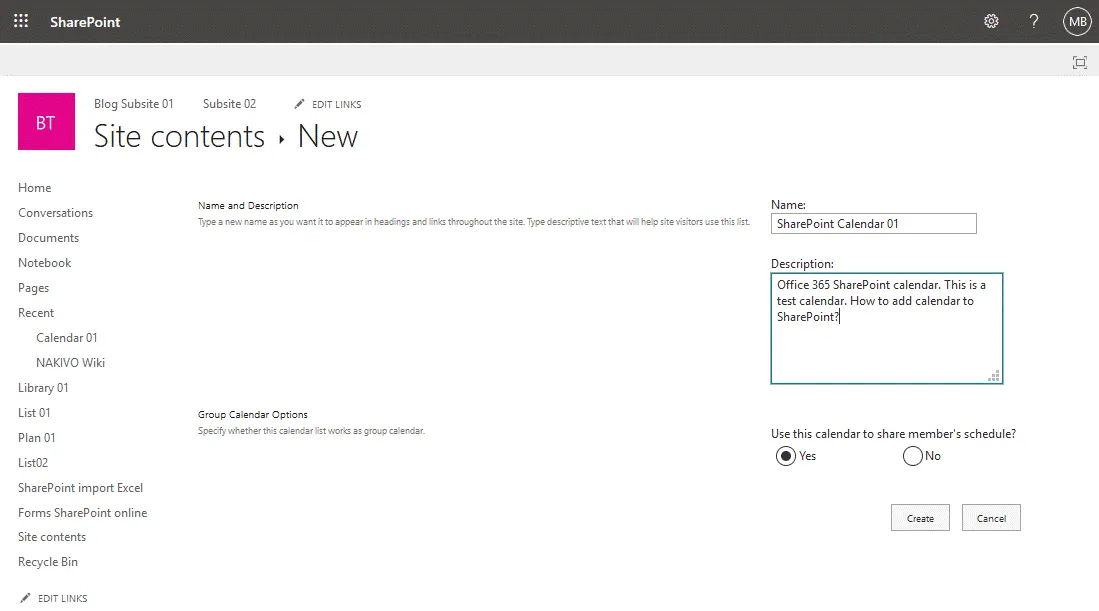
- 現在我被重定向到我的SharePoint日曆頁面。 日曆是空的,但您可以創建新的事件。 我將稍後創建事件,現在我應該配置其他設置,以使與日曆的工作更輕鬆。 在下面的截圖中,您可以看到一個沒有啟用組選項的日曆。
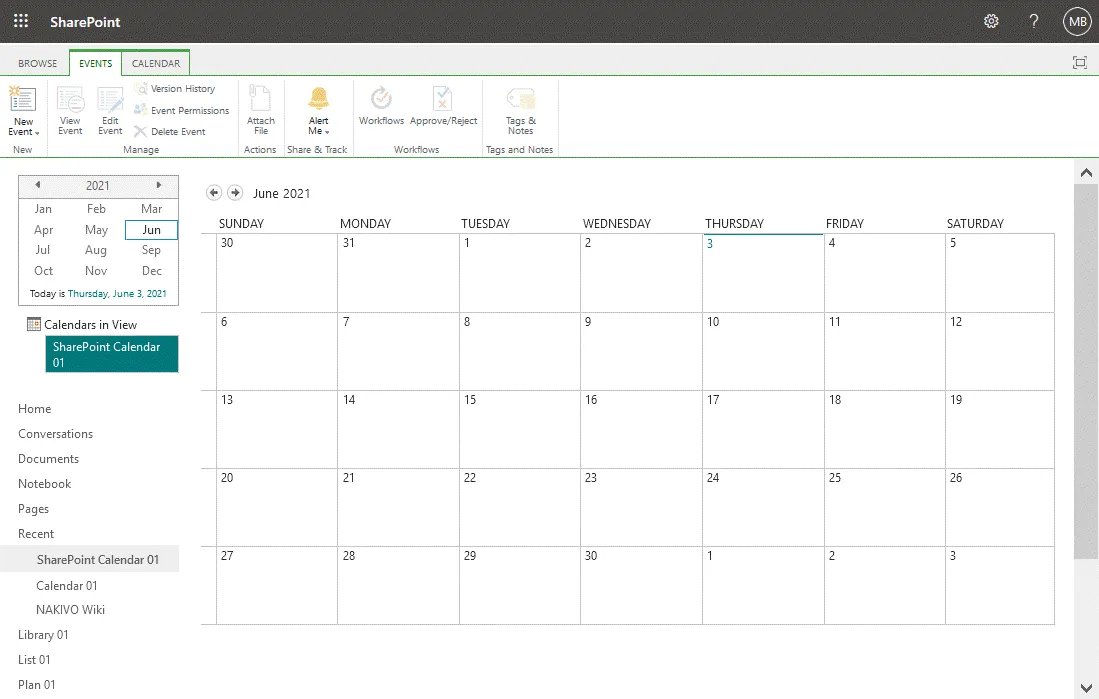
A group calendar allows you to see which users are busy and when meeting rooms are busy in a single SharePoint calendar view.
使SharePoint日曆可搜索
您應該編輯一些設置,以便在SharePoint中更容易找到日曆。 默認情況下,用戶可能很難在您的SharePoint站點上找到日曆,因為日曆未顯示在主頁面上。
- 轉到網站內容頁面(打開您的SharePoint站點,並在導航窗格中點擊網站內容),選擇您的日曆(在我們的情況下為SharePoint日曆01),右鍵單擊日曆名稱,然後在上下文菜單中單擊設置。
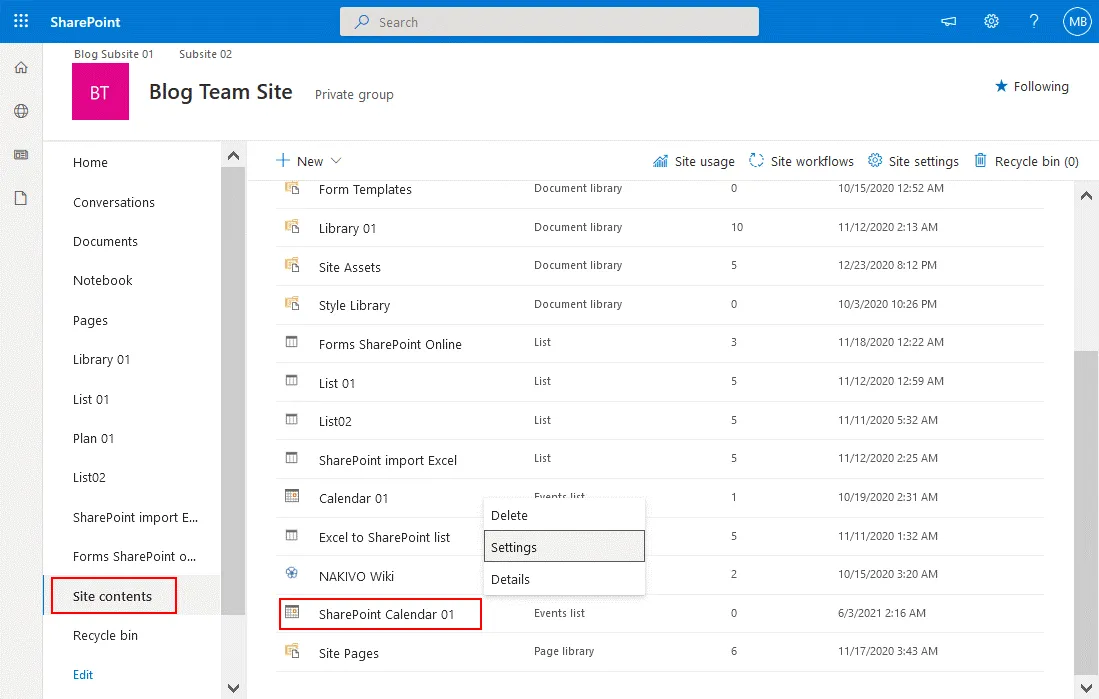
- 在日曆設置頁面上點擊列表名稱、描述和導航。SharePoint 日曆基於 SharePoint 列表,這就是為什麼這個設置頁面有這個名稱。行用於事件,列用於元數據,例如位置、事件標題、開始日期、結束日期等。
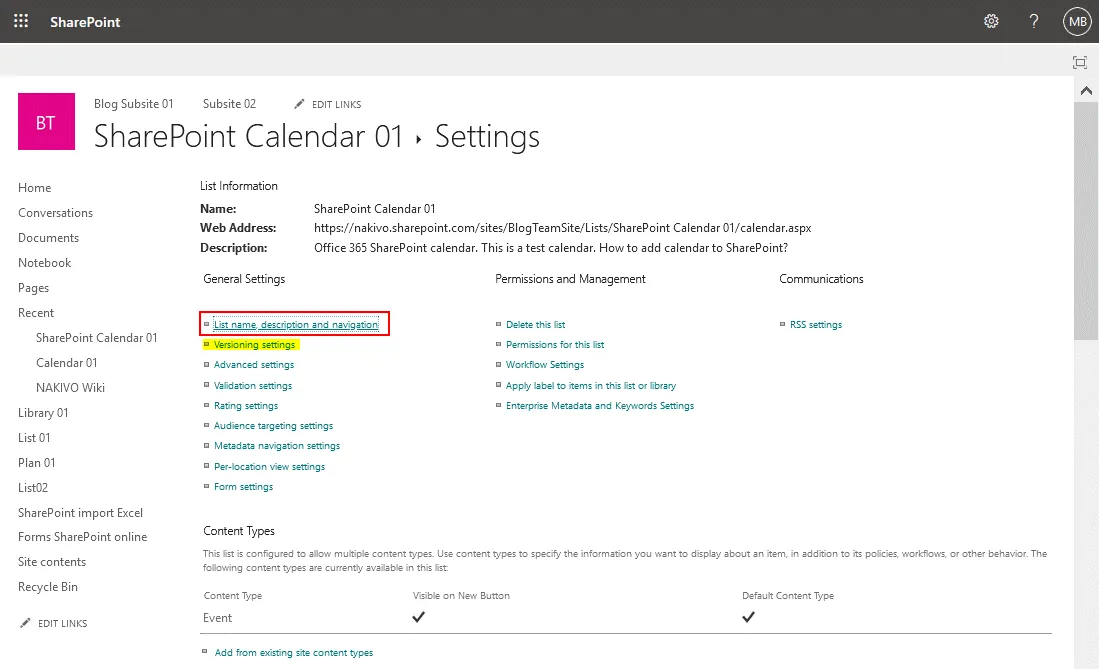
- 在 SharePoint 列表的常規設置頁面上,您可以編輯 SharePoint 日曆的名稱和描述,並設置導航選項和組日曆選項。轉到導航設置,因為在我的情況下,其他設置是正確的。
在快速啟動上顯示此列表?選擇是。 - 點擊保存以保存此 SharePoint 日曆的設置。
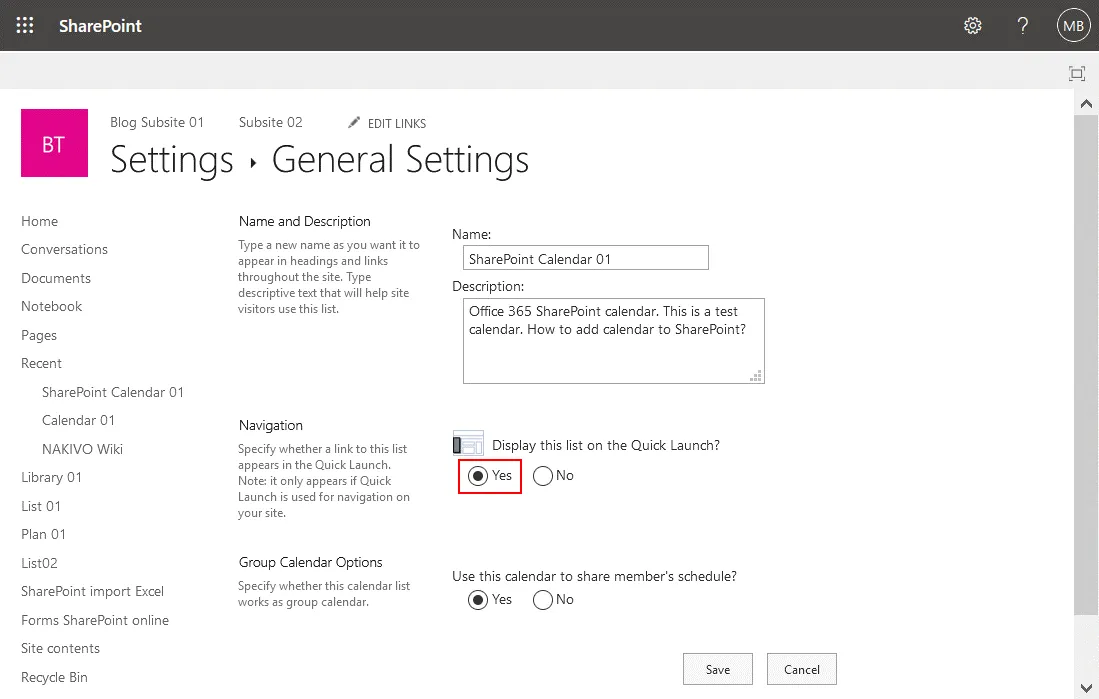
- 前往您的SharePoint网站的主页(在我的案例中是博客团队网站)。现在,SharePoint日历应该显示在主站点页面的导航菜单中(也称为快速启动菜单)。
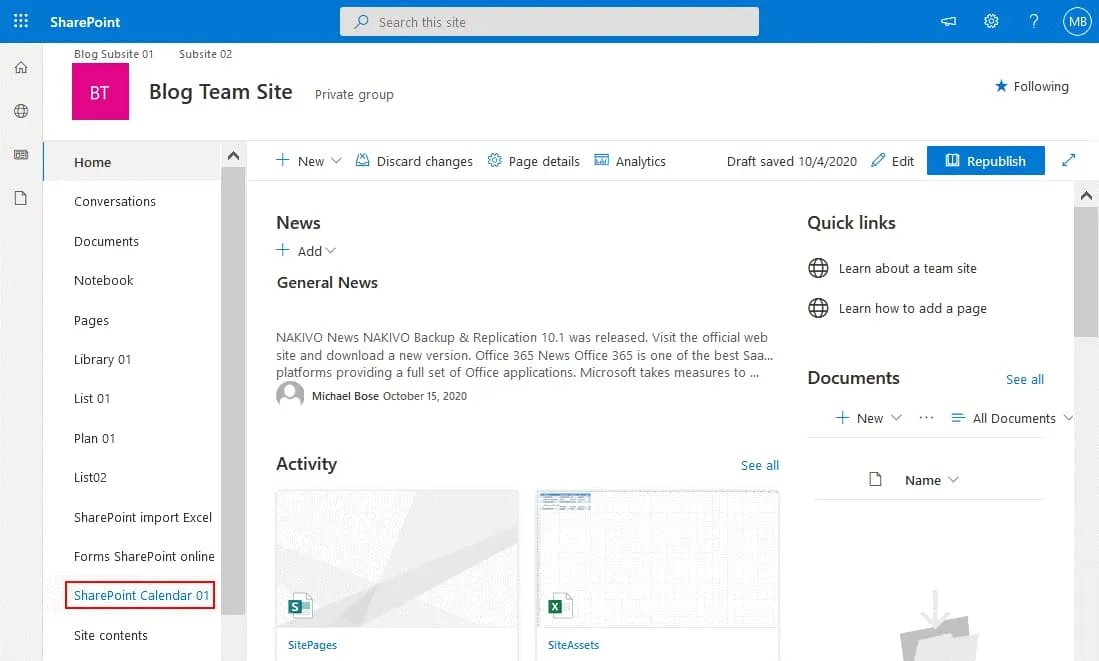
版本设置
您可以从日历(列表)设置页面打开版本设置并启用版本控制。版本控制允许您在SharePoint日历中恢复以前的版本,如果日历已经被进行了不需要的更改。默认情况下,版本控制是禁用的。
创建新事件和共享选项
让我们回到SharePoint中打开我们的日历。在下面的屏幕截图中,您可以看到启用组模式时的SharePoint日历视图。
- 单击事件选项卡以显示带有选项的功能区,单击新建事件以在日历中创建新事件。
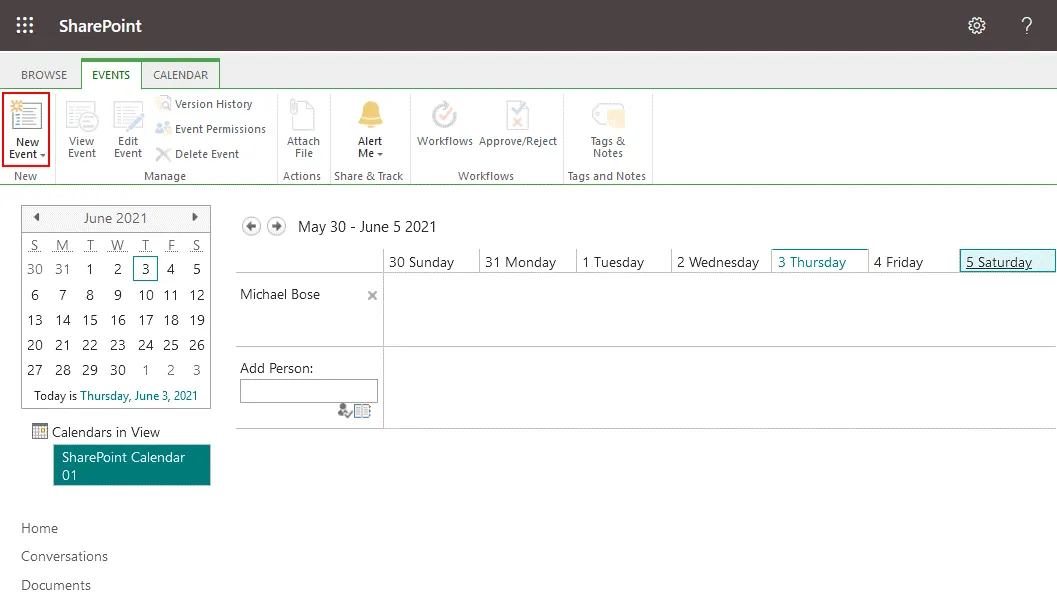
- 新項目視窗打開。定義您要添加到SharePoint日曆的新事件所需的參數,包括事件標題、位置、開始時間、結束時間、參與者和類別。在創建事件時,圖表中顯示每位參與者的空閒時間,以避免重疊。您可以選擇勾選框將事件設置為全天事件,並將此事件設置為重複事件。點擊保存保存事件設置並關閉此視窗。
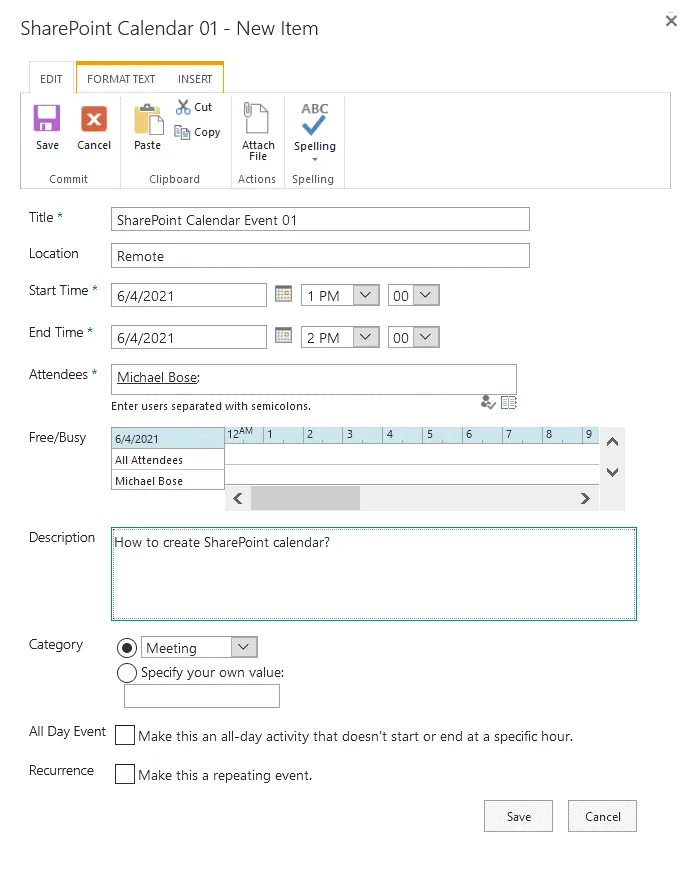
- 在下面的截圖中,您可以看到一個供一組用戶使用的日曆。用戶可以編輯此日曆並添加、編輯和刪除事件。讓我們選擇週組作為SharePoint日曆視圖,為添加到此SharePoint日曆的其他用戶發送電子郵件通知,並將日曆連接到Outlook。點擊日曆選項卡以顯示帶有選項的功能區。為了將用戶或組添加到此日曆中,請點擊添加人員字段附近的記事本圖標。
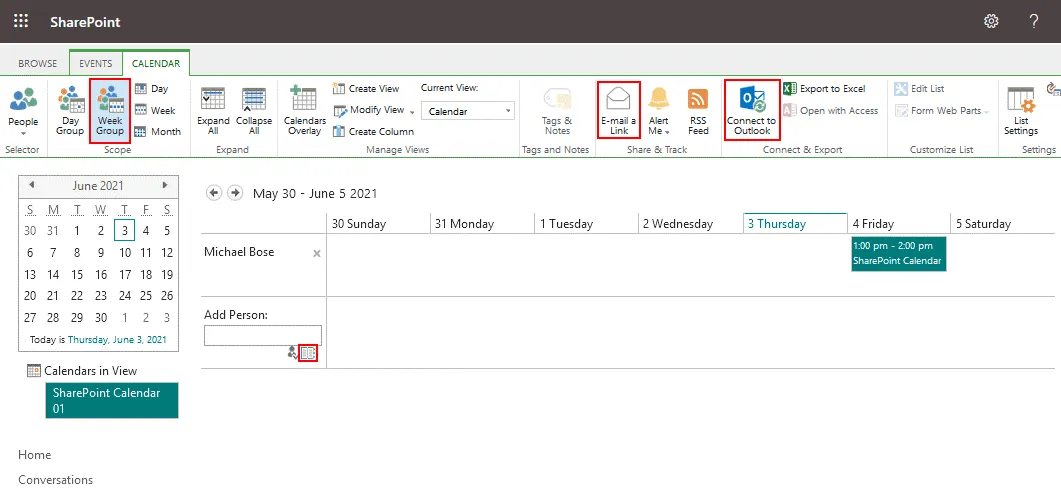
- 選擇所需的 Office 365 用戶。我們選擇所有使用者(每個租戶)以添加所有人,除了外部使用者。您無法添加使用者的外部電子郵件地址。然後點擊添加和確定。
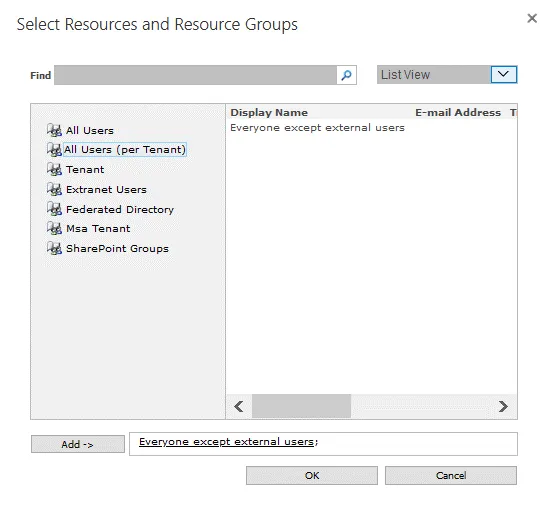
- 點擊以電子郵件發送連結以向其他使用者發送電子郵件邀請使用此日曆。此選項可幫助您與其他人共享此SharePoint日曆。點擊此按鈕後,預設的電子郵件客戶端將在您的操作系統中打開。請注意,發送電子郵件以共享日曆並不授予額外的權限。日曆的權限在SharePoint設置中設置。預設情況下,SharePoint網站權限會繼承到在該網站上創建的SharePoint日曆。
- 如果您想將此SharePoint日曆添加到作為Windows操作系統中獨立電子郵件客戶端安裝的Microsoft Outlook中,請在網頁瀏覽器中的SharePoint日曆視圖中點擊連接到Outlook。網頁瀏覽器中將顯示確認消息,您必須選擇要將此日曆添加到的電子郵件應用程序,例如Microsoft Outlook。
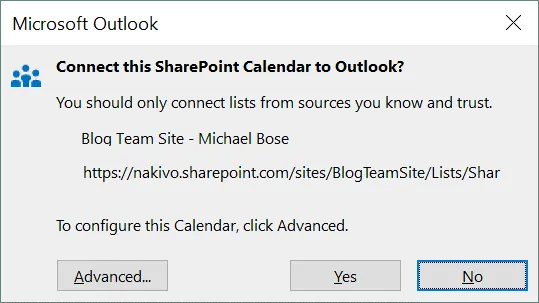
- 您可以在功能区中点击日历叠加,将多个日历叠加在一个 SharePoint 日历中。之后,您可以在单个 SharePoint 日历视图中查看多个日历。例如,您可以配置日历叠加功能以在单个页面上查看组事件、其他用户的事件和您自己安排的事件。
SharePoint 和 Outlook Online 日历的优缺点
I have covered the two most popular calendars for business – the Outlook calendar and SharePoint calendar. Each of them has advantages and disadvantages. Let’s summarize them.
Outlook 日历的优点
- 易于使用
- 与 Outlook 集成
Outlook 日历的缺点
- 组日历选项不如 SharePoint 日历强大
- 无法嵌入到 SharePoint 站点中
- 不支持版本控制
SharePoint 日历的优点
- 您可以自定义元数据
- 支持版本控制、审批和工作流程
- 可以在单个 SharePoint 日历视图中显示多个日历
- 可以导出/与 Outlook 中的日历同步
SharePoint 日历的缺点
- 与 Outlook 的集成不完整。无法将现有的 Outlook 日历导入到 SharePoint 日历中,并在叠加的 SharePoint 日历视图中显示。如果在 SharePoint 日历中安排事件,则该事件不会自动添加到 Outlook 日历中。
- 界面和配置不如 Outlook 日历用户友好
- 你可以在同一站點集合中最多捲動10個SharePoint日曆
在Office 365中選擇哪個行事曆?
SharePoint旨在協作,而SharePoint中的日曆功能強大且與Office 365中的其他SharePoint Online組件集成良好。如果您使用日曆來安排您和其他使用者的事件,使用Outlook日曆可能已經足夠。Outlook日曆已包含在帶有Outlook的Office 365訂閱計劃中。如果您需要更多能力與大型團隊進行協作,並為大量使用者安排事件,則Office 365 SharePoint日曆是更好的選擇。
SharePoint日曆基於SharePoint列表,與Exchange和Outlook獨立運行。SharePoint Online和Outlook之間的日曆集成是可用的,但在Office 365 SharePoint日曆中,分享和疊加功能非常出色。在SharePoint中分享日曆時,SharePoint Online提供了更多配置用戶權限的能力。
結論
使用日曆方便協作工作流程。本博文介紹了Office 365中的日曆,包括Outlook日曆和SharePoint日曆。現在您知道了這兩個日曆之間的區別,並且您可以選擇哪個更適合您的需求。
如果您使用Office 365,建議定期備份您的數據。使用NAKIVO Backup&Replication保護您的SaaS數據。該解決方案支持Exchange Online、SharePoint Online和OneDrive for Business的Office 365備份。
Source:
https://www.nakivo.com/blog/calendar-options-in-sharepoint-and-office-365-a-full-review/