AzCopy 工具是一個免費且方便的工具,可以讓您複製和移動資料到 Azure 儲存空間。它是一個很棒的命令行實用程式,可以自動化和簡化過程,但需要進行一些設定。讓我們開始下載 AzCopy 並開始使用吧。
在本文章中,您將學習如何準備系統以使用 AzCopy。這包括下載和驗證工具,以獲取對 Azure 儲存空間的存取權限。完成後,您將準備好使用 AzCopy 管理 Azure 儲存空間的資料。
截至目前,AzCopy 的最新且受支援的版本是 AzCopy v10。AzCopy 可用於Windows、Linux和macOS。本文章僅涵蓋 Windows 上的 AzCopy 實用程式。
先決條件
在本文章中,您將親身學習進行幾個不同的任務。如果您想跟著進行,請確保符合以下先決條件。
- 一個 Azure 訂閱。如果您尚未擁有,可以請求試用訂閱。
- Azure存儲帳戶。請參閱創建存儲帳戶以了解更多信息。
- 使用屬於存儲Blob數據貢獻者或存儲Blob數據所有者組的用戶帳戶創建的Azure AD租戶。
- Windows PowerShell 5.1或PowerShell Core 6+(如果通過PowerShell腳本下載AzCopy則可選)
下載AzCopy:手動方式
有幾種不同的方法可以下載AzCopy。首先,讓我們以手動方式進行。如果您不打算一次在多台計算機上安裝AzCopy,則可能會使用此方法。
導航到此URL-https://aka.ms/downloadazcopy-v10-windows,它應該開始下載壓縮文件。下載完成後,將壓縮文件解壓到C:\AzCopy或您選擇的文件夾中。
最後,將安裝目錄添加到系統路徑中。如果您需要知道如何執行此操作,請參閱文章如何在Windows中設置路徑和環境變量。將文件夾路徑添加到Windows路徑中可以使您在命令行中的任何工作目錄下調用azcopy可執行文件。
通過PowerShell腳本下載AzCopy
如果您打算在多台計算機上安裝AzCopy,或者只是需要提供給其他人安裝的指示,您可以使用PowerShell腳本。使用PowerShell腳本可以將此過程簡化為一個腳本。
創建一個新的PowerShell腳本,並將以下內容複製/粘貼到其中。通過檢查內聯注釋,您可以了解腳本的每個部分正在做什麼。
默認情況下,下面的腳本將AzCopy下載到C:\AzCopy文件夾中。如果您想更改此設置,在運行腳本時使用InstallPath參數,或者直接在腳本中更改默認路徑。
腳本執行完畢後,您可以確認 AzCopy 是否成功下載。在 PowerShell 控制台中,執行 Get-ChildItem -Path $InstallPath 來列出安裝路徑中的檔案,並替換成您使用的資料夾。
如果一切順利,您應該會看到 azcopy.exe 程式和一個授權檔案。
您也可以執行 $env:Path -split ";",並注意安裝資料夾是否出現在清單的底部,以確認安裝路徑是否已新增至系統路徑變數中。
在下面的範例中,列出了 C:\AzCopy,這表示該位置已成功新增。
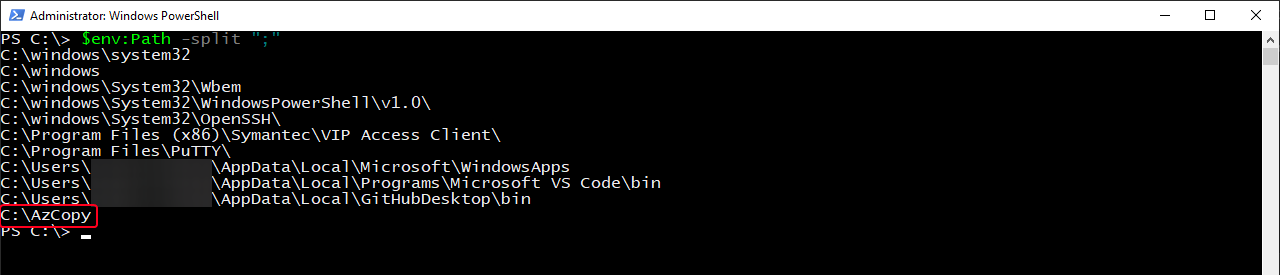
驗證 AzCopy
下載 AzCopy 任務應該已經完成。但在執行任何任務之前,需要先驗證 Azure 訂閱以存取 Azure 儲存體。
有兩種方法可以對Azure存儲賬戶進行AzCopy身份驗證 – Azure Active Directory (Azure AD) 或使用 共享訪問權杖 (SAS) 。在這篇文章中,我們將重點介紹如何使用Azure AD進行驗證。如果您想學習如何創建SAS權杖以進行驗證,請查看 如何生成Azure SAS權杖以訪問存儲賬戶。
最常用的AzCopy身份驗證方法是通過Azure AD。在使用Azure AD時,您有幾個選項。其中一些選項包括:
- 互動登錄 – 用戶需要使用瀏覽器登錄。
- 服務主體 (Service Principal) + 密碼 – 用於非互動式登錄。推薦用於自動化和腳本編寫。
- 服務主體 + 憑證 – 用於非互動式登錄。推薦用於自動化和腳本編寫。
在本文中,您將學習如何通過互動登錄進行身份驗證。首先,打開命令提示符或PowerShell,然後運行以下命令。--tenant-id 參數是可選的,但建議使用,特別是如果您的登錄賬戶與多個Azure租戶關聯。
如果您需要幫助查找Azure AD租戶ID,請查看這篇文章。
執行後,您將被要求打開瀏覽器並導航至https://login.microsoftonline.com/common/oauth2/deviceauth,然後輸入顯示的代碼。您可以在下面看到它的外觀。
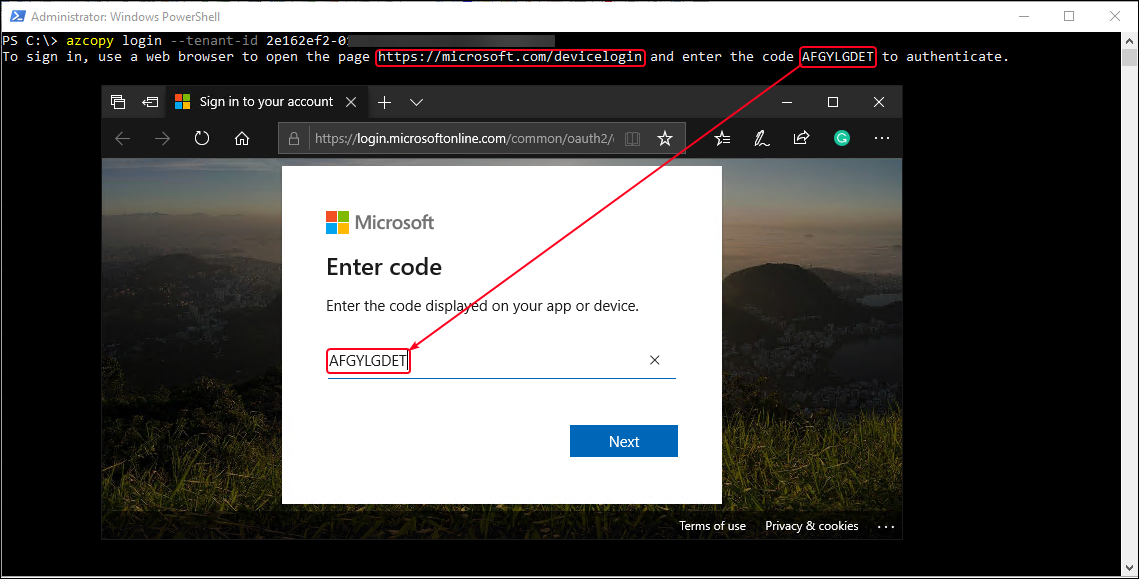
在瀏覽器中輸入代碼後,點擊下一步,然後繼續登錄您的帳戶。
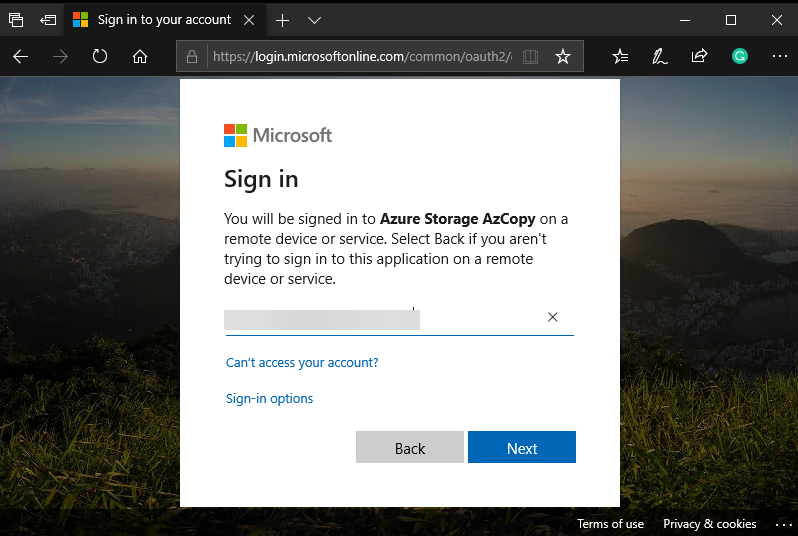
完成登錄後,您應該在瀏覽器和終端中看到類似下面截圖中顯示的狀態。
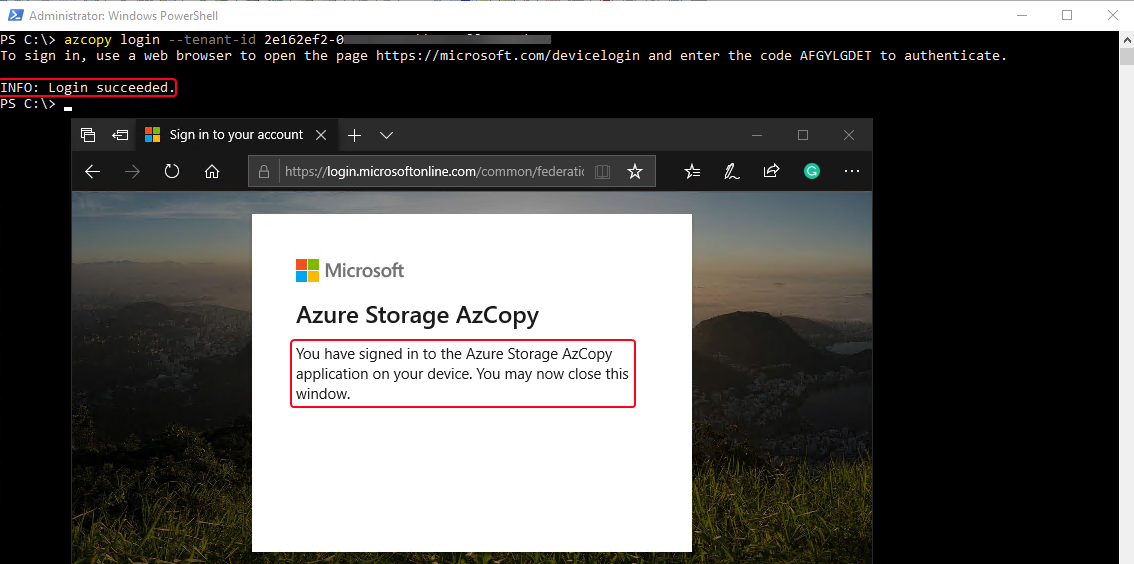
總結
最終,您現在已經具備了在您的計算機上下載和驗證AzCopy所需的知識。
既然您擁有了這些知識,您現在應該已經準備好開始使用AzCopy了!如果您想試用AzCopy,請前往下一篇文章如何使用AzCopy在本地和Azure存儲之間管理文件,了解如何使用AzCopy管理和傳輸本地和Azure存儲之間的數據。













