将Microsoft Outlook 365和Microsoft Teams集成在一起非常有用,因为它实现了无缝通信,高效安排Teams会议,轻松加入会议,在Outlook中访问Teams对话以及整合通知,提升了生产力和协作效率。通过遵循我们的指南,释放这些多功能工具的全部潜力,体验全新的高效水平。
先决条件
您需要满足一些要求才能将Microsoft Teams添加到Outlook中:
- 如果您正在使用计算机上安装的Office应用程序而不是Web界面中的应用程序,请确保您的计算机上已安装并正常运行Microsoft Teams和Outlook。在尝试集成它们之前,这些应用程序应该已经安装并且正常运行。
- 如果应用程序已安装在您的计算机上,请验证您是否具有兼容版本的Microsoft Teams和Outlook。具体的先决条件可能因您的版本而异,但通常建议安装最新版本以获得最佳兼容性和最新功能的访问。
- A valid Microsoft 365 subscription (formerly Office 365) for the most comprehensive integration and features. A Microsoft 365 license provides access to the latest updates, features and capabilities for both Teams and Outlook. You must use one of the Microsoft 365 business plans to integrate Teams with Outlook, for example, E3 or E5.
- 确保您拥有一个有效的Microsoft 365用户帐户,该帐户已链接到您组织的Microsoft Teams和Outlook服务。您需要使用您的帐户凭据登录两个应用程序,以访问并启用集成功能。
将Teams添加到Outlook 365作为已安装应用程序
在您的计算机上安装 Microsoft Office 应用程序套件是使用 Office 工具和功能的便捷方式。 您可以安装 Microsoft Office 365 应用程序或 Microsoft Office 2021、2019 或 2016 以将 MS Teams 添加到 Outlook。 我们来解释一下如何在安装了 Windows 计算机上的 Outlook 上执行此操作:
- 确保 Microsoft Office 365 的 Microsoft Teams 应用程序已与 Microsoft Outlook 一起安装在您的 Windows 机器上,并且您满足上述先决条件。 如果尚未安装此组件,您可以下载并安装 Microsoft Teams。
- 打开 Microsoft Teams 并登录到您的 Microsoft 365 帐户。
- 打开 Outlook 365 应用程序并登录到您的 Microsoft 365 帐户。
- 在 Outlook 中单击日历图标以打开日历。
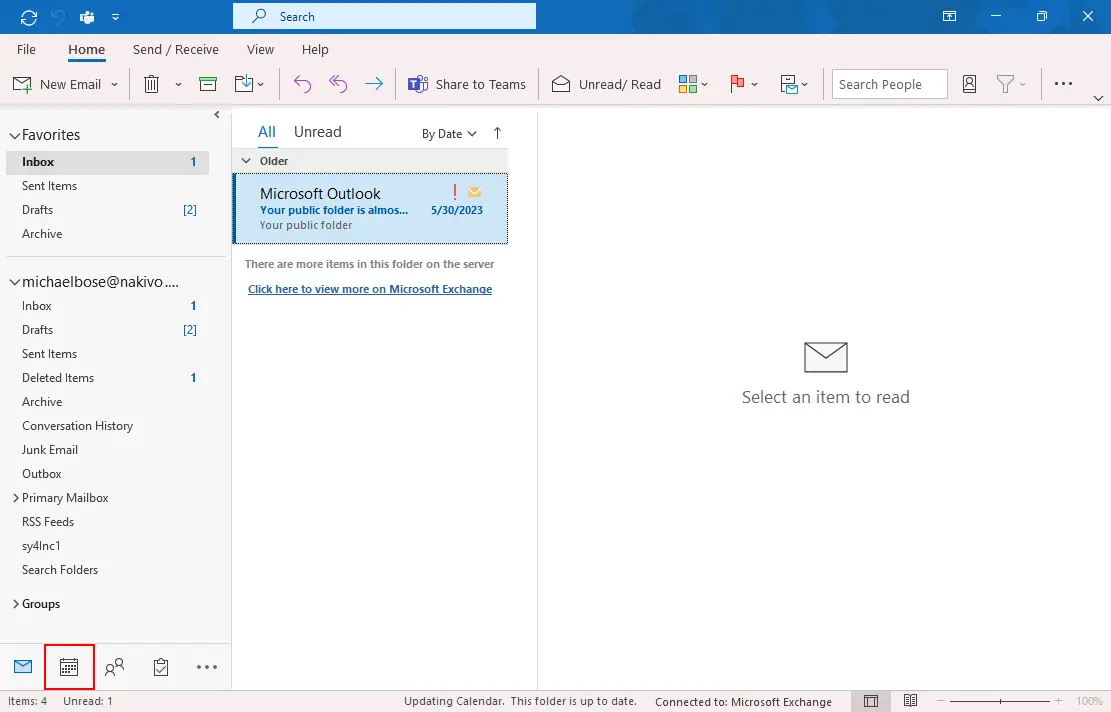
- 点击新会议。在打开的菜单中,右键点击Teams 会议,然后点击添加到快速访问工具栏,以在 Outlook 的功能区面板中显示新 Teams 会议按钮。
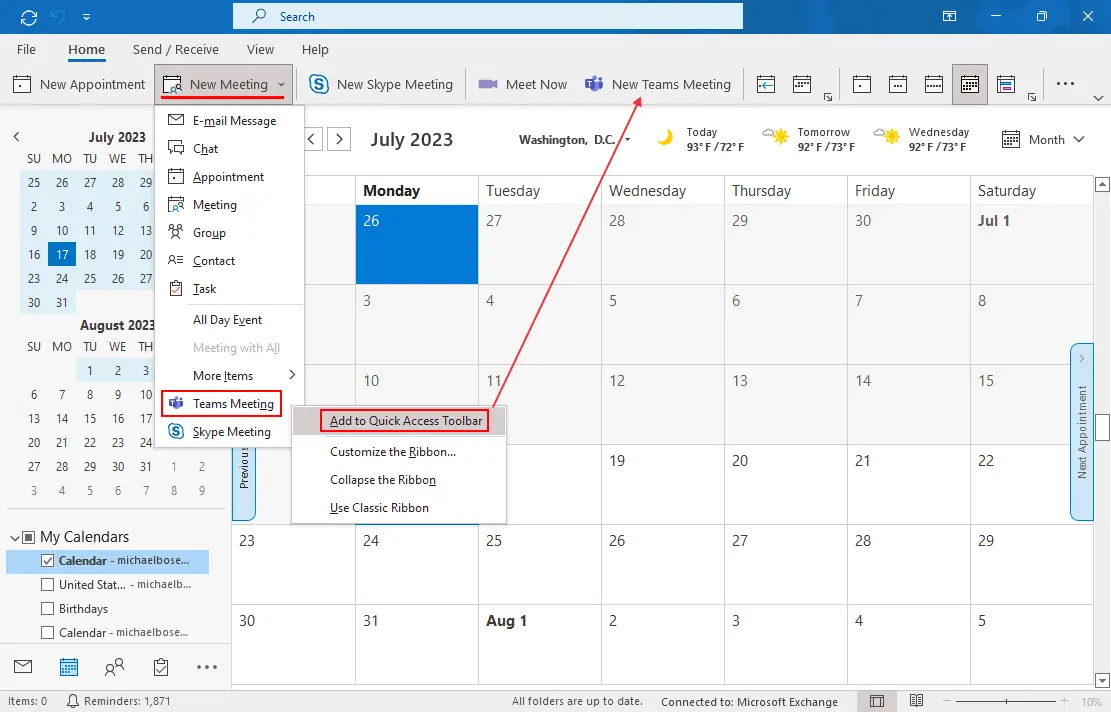
- 在功能区(在主页选项卡中)点击新 Teams 会议按钮或点击新会议 > Teams 会议。
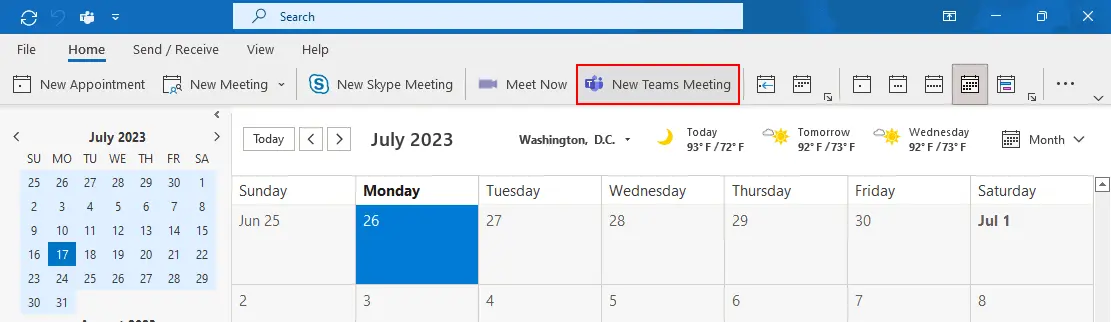
- 输入新团队会议的所需参数以安排它:
- 标题
- 所需用户
- 会议开始时间
- 会议结束时间
- 地点
- 在准备好发送邀请函到选定的用户时,点击发送,其中包含了 Teams 链接。
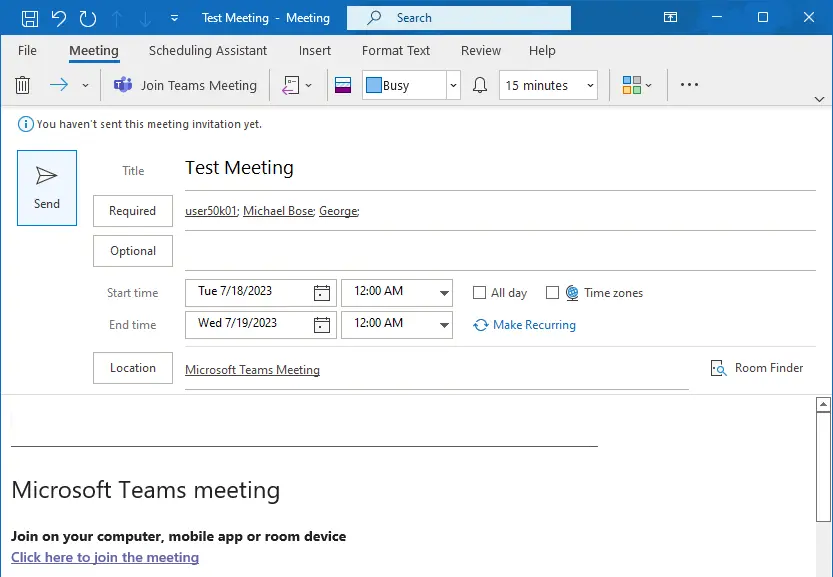
在Outlook中加入Teams会议:
- 打开Outlook中的会议邀请。
- 点击邀请中的加入Microsoft Teams会议链接。
- 如果你已安装Teams桌面应用程序,它将自动打开并带您进入会议。
- 如果你没有安装Teams应用程序,你可以使用Teams网页版加入会议。
Microsoft Office 2019中的Outlook Teams插件
当你的Windows计算机上安装了Microsoft Office 2021、2019或2016时,Teams与Outlook的集成工作流程与安装了Office 365的Outlook的Teams集成几乎相同。
主要区别在于,当你使用Outlook作为已安装的Microsoft Office套件的一部分时,你需要安装并启用一个Teams插件。这个插件也称为Outlook的Teams插件或Teams扩展。
要在Microsoft Office 2019的Outlook中安装和启用Microsoft Teams插件,你可以按照以下步骤进行:
- 确保你的计算机上安装了Microsoft Teams。当你安装Microsoft Teams时,Teams插件通常会自动添加到Outlook的插件列表中。
- 在你的计算机上打开Microsoft Outlook应用程序。
- 转到文件菜单或点击Office按钮(在较旧的Office版本中)。选择菜单中的选项。
- 在选项窗口中,从侧边栏选择插件。
- 寻找管理下拉菜单,并选择COM 加载项。点击前往按钮。
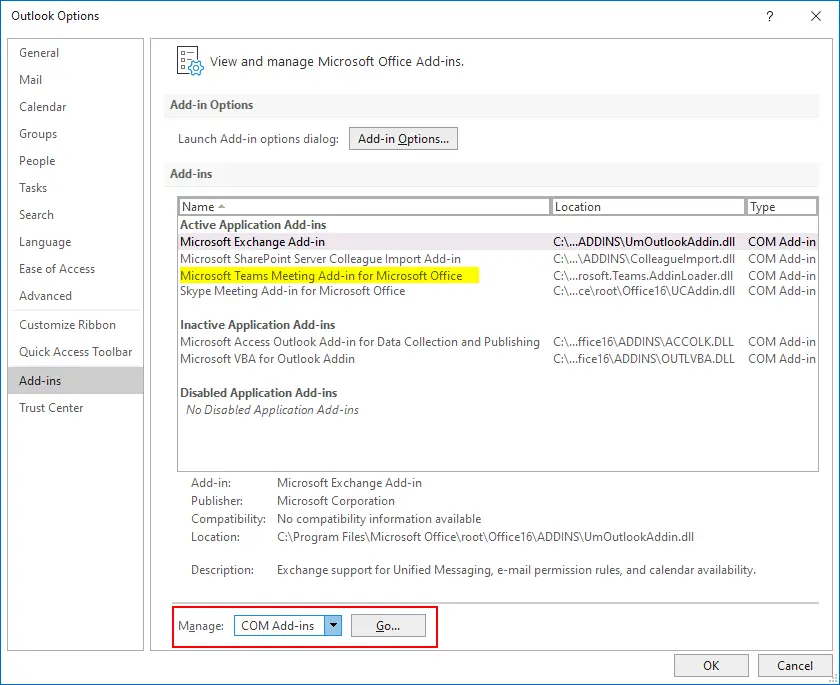
- 启用 Microsoft Teams 加载项。在COM 加载项窗口中,选择Microsoft Office 的 Microsoft Teams 会议加载项复选框。如果加载项未列出,可能需要先安装它。
如何解决 Outlook Teams 加载项丢失问题
如果 Outlook Teams 加载项在加载项列表中丢失,或者之前已删除,则可能需要手动设置 Teams 加载项。
要手动安装 Teams 加载项,请考虑以下工作流程:
- 在Outlook 选项窗口的加载项部分中,选择管理 COM 加载项并点击前往按钮。
- 打开的COM 加载项窗口中,点击添加按钮。
- 浏览到 Microsoft Teams 安装位置(通常,Teams 位于C:\Program Files (x86)\Microsoft\Teams\Meeting Addin)。
- 选择Microsoft.Teams.AddinLoader.dll并点击确定以将 Outlook 的 Teams 加载项添加到列表中。
- 选择Microsoft Office 的 Microsoft Teams 会议加载项复选框,然后点击确定。
- 重新启动Outlook以使更改生效。
- 验证Microsoft Teams集成。一旦Outlook重新启动,您应该看到可用的Microsoft Teams集成功能。在Outlook中寻找安排Teams会议、加入Teams会议或直接访问Teams对话的选项。
注意:上述步骤基于在Microsoft Office中启用Outlook插件的一般过程。根据Microsoft Office 2019中包含的具体版本,确切的步骤可能会略有不同。如果遇到任何困难或插件不可见,建议您查阅由Microsoft提供的Microsoft Office 2019、2016或2021的官方文档或支持资源。
如何将Teams连接到Outlook 365 for Web
如果您使用Office 365套件的网络应用程序,则配置Teams与Outlook的集成更为简单。这是因为对于支持的订阅计划,Teams已默认与Outlook集成在一起,用于Microsoft 365网络服务。在使用Outlook 365 for web时,通常不需要手动将MS Teams连接到Outlook。
要创建Teams会议:
- 确保您的帐户已由您组织的Microsoft 365管理员分配了适当的许可证。
通过访问链接 https://login.microsoftonline.com 并输入您的Microsoft 365帐户的凭据登录Microsoft 365。 - 登录Microsoft 365,请访问链接https://login.microsoftonline.com并输入您的Microsoft 365账户凭据。
- 在Office 365中打开Outlook Online。点击Microsoft 365账户首页左上角的Apps图标,然后点击Outlook。
- 打开Outlook网页应用后,点击左侧面板中的Calendar图标。
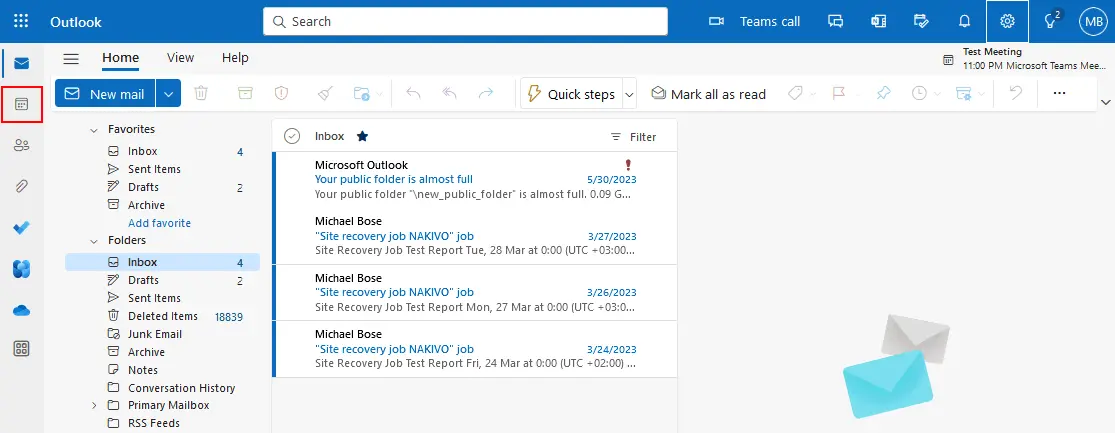
- 在Outlook日历中点击新建事件来创建一个新的团队会议。
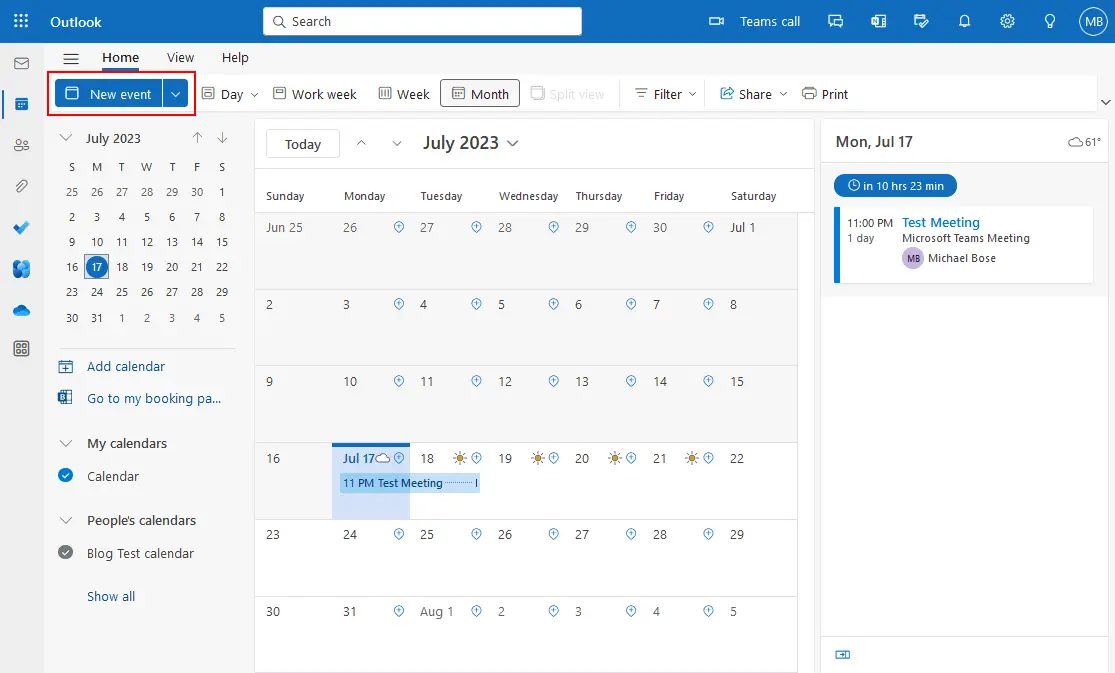
- 输入所需的会议参数,如会议名称、邀请的用户和会议时间,这与我们在Windows中安装的Outlook 365应用中创建新的Teams会议时类似。您可以使用日程安排助手来选择每个邀请用户都有空的时间,以避免与其他会议冲突(您可以将Teams日历添加到Outlook中以获得更多便利)。
- 为此次事件将Teams会议开关打开,以便将Teams与Outlook集成。
- 点击发送来安排会议并向选定的用户发送邀请。
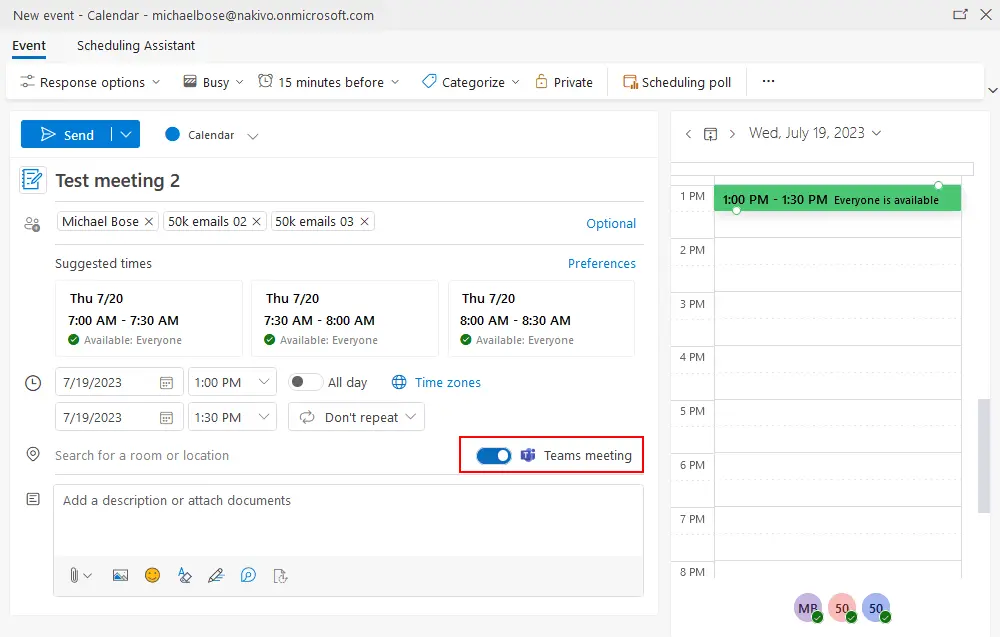
如何解决Outlook和Teams连接问题
如果Outlook和Teams之间无法连接,那么在Outlook中添加团队会议时会出现问题。尝试以下操作来解决该问题。
将Teams注册为Office 365应用的聊天应用
如果您在Windows计算机上安装了Office 365应用程序,请确保将Microsoft Teams注册为Office 365的聊天应用。
- 打开您计算机上安装的Microsoft Teams应用程序,该计算机上还安装了其他Office 365应用程序。
- 点击…(三个点的图标)打开选项菜单,然后点击设置。
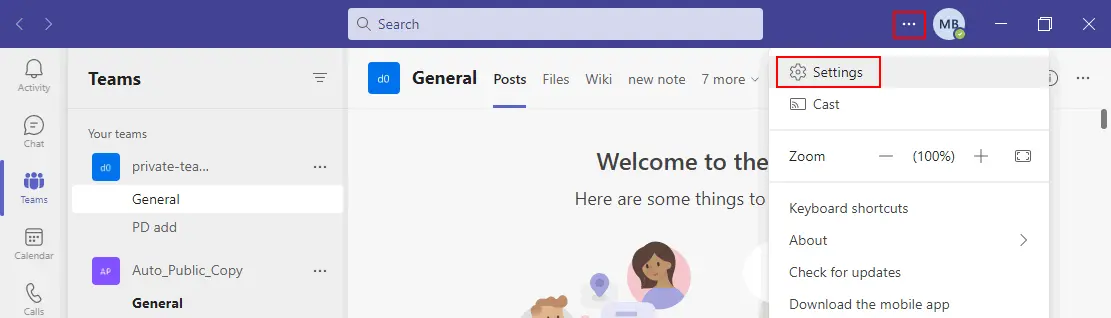
- 选择复选框 将Teams注册为Office的聊天应用(需要重新启动Office应用程序)。
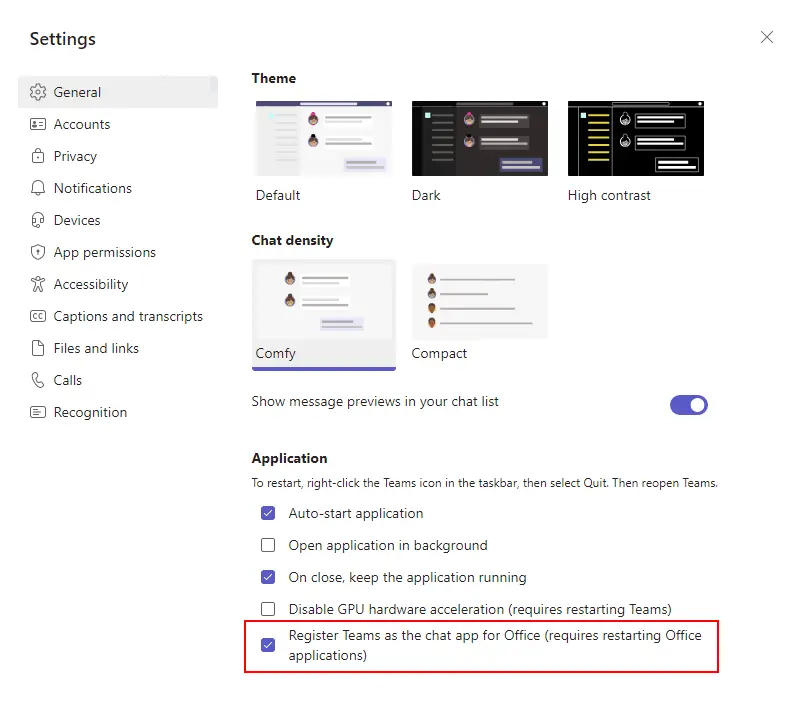
- 重启您计算机上安装的Microsoft Teams 365和Outlook for Office 365应用程序。
检查Teams策略
如果存在阻止Teams和Outlook集成的策略,可能会出现问题。在这种情况下,请尝试以下步骤:
- 转到Microsoft 365管理中心。
- 转到Teams & 组 > 策略。
- 确保没有阻止Microsoft Teams与Outlook集成的限制性策略。
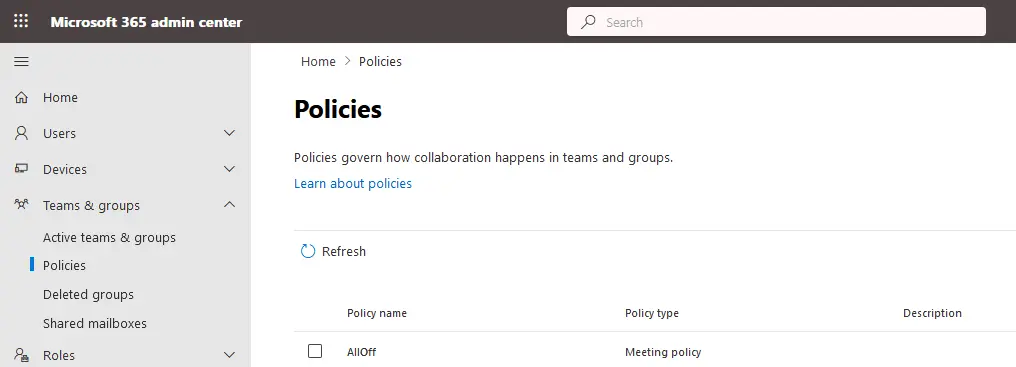
- 检查Teams升级策略的共存和升级设置,以启用Teams中的会议安排。
- 检查Teams会议策略的会议策略设置,以允许安装Teams的Outlook插件。
其他建议
如果您仍然遇到连接问题,可以尝试以下操作:
- 检查您的Microsoft 365订阅计划,并确保该订阅计划支持使用集成Microsoft Teams和Outlook。
- 检查您计算机上安装的Microsoft Office应用程序是否已注册/激活。
- 确保Outlook和Teams应用程序是最新的。如有需要,更新Microsoft Office应用程序。
- 退出并重新登录Microsoft Teams和Outlook应用程序。
- 尝试卸载并重新安装计算机上的Teams和Outlook。以管理员身份安装Teams,因为Outlook的COM插件需要管理员权限才能安装并在Windows注册表中写入值。安装完成后,以普通用户身份运行Teams。
- 检查Microsoft Teams的Outlook插件是否在您计算机上安装的Microsoft Outlook 2016、2019或2021的插件设置中的活动应用程序插件列表中,而不是在非活动应用程序插件或禁用应用程序插件列表中。如果Teams的Outlook插件位于非活动或禁用应用程序插件列表中,请将其移至活动应用程序插件列表。
- 如果您使用Windows 7,请更新通用C运行时 – https://support.microsoft.com/en-us/topic/update-for-universal-c-runtime-in-windows-c0514201-7fe6-95a3-b0a5-287930f3560c
结论
Microsoft 365电子邮件服务,如Exchange和Outlook,是为企业提供的可靠且有效的电子邮件服务。为了保持使用电子邮件的组织的高效率,不要忘记数据保护和备份电子邮件数据。NAKIVO Backup & Replication是一款通用数据保护解决方案,支持Microsoft 365备份,包括Exchange、OneDrive、SharePoint和Teams备份。
Source:
https://www.nakivo.com/blog/how-to-add-microsoft-teams-to-outlook/













