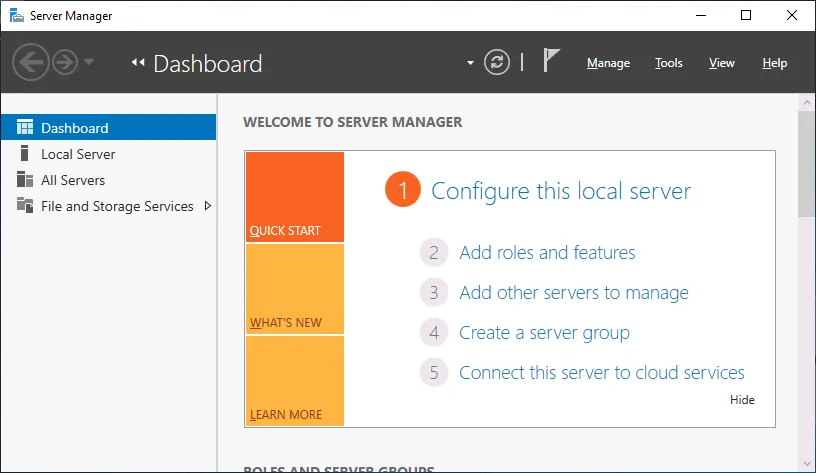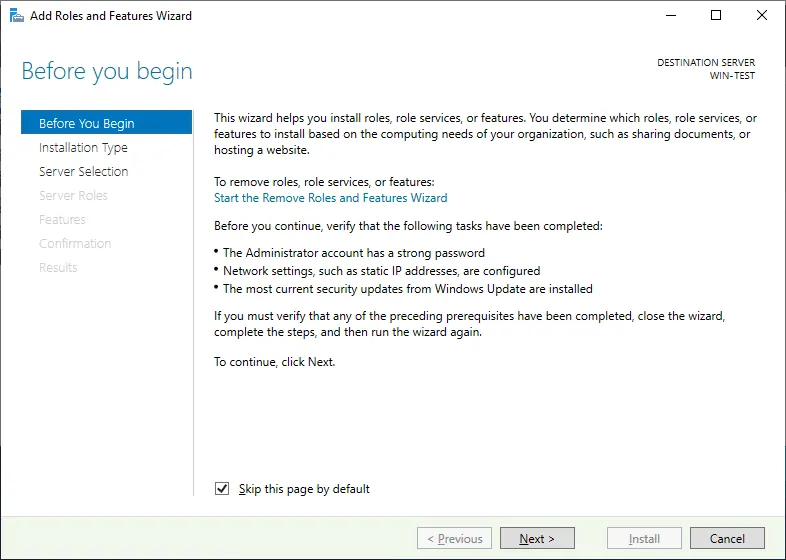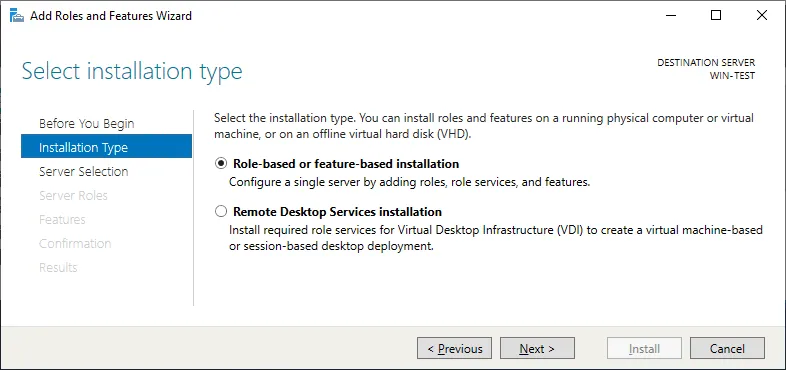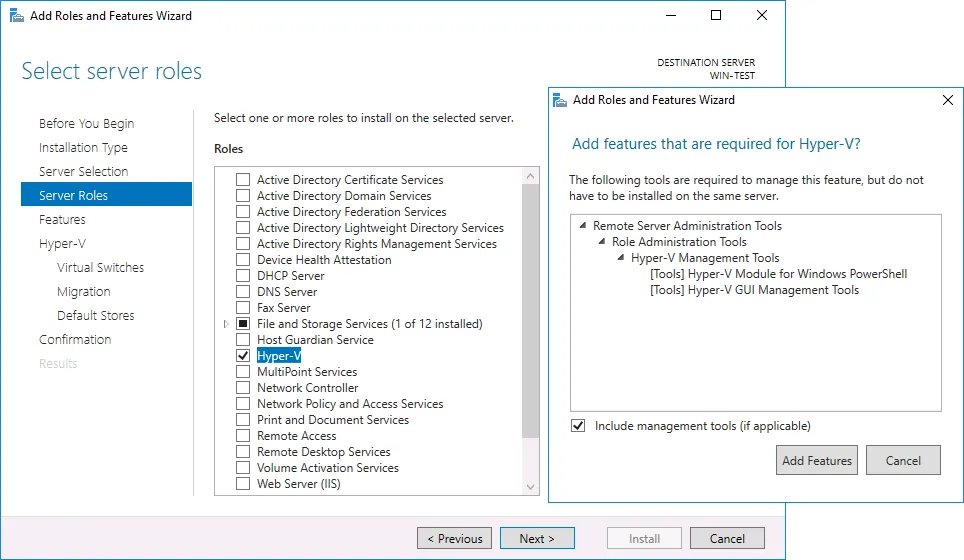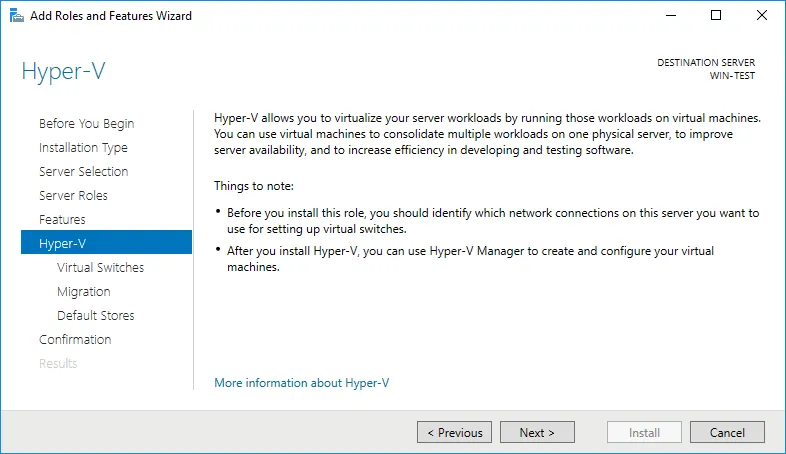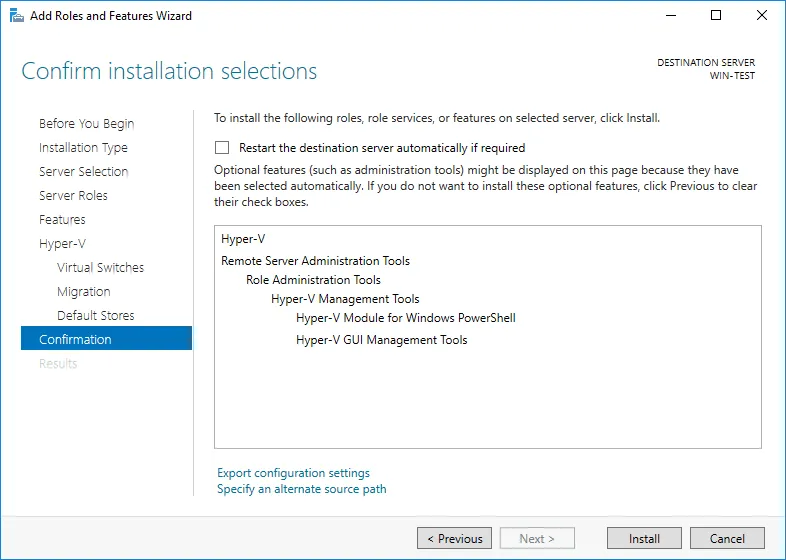微软致力于使其产品有效、可靠和实用,提高整体用户体验和操作效率。Hyper-V 是根据这样的简单性和可用性设计的,允许您定制基础架构的每个方面。因此,至少有三种安装 Hyper-V 的方法:使用 PowerShell、服务器管理器或 DISM。在本文中,我们将指导您完成三种安装方法。
在 Windows Server 2019 上安装 Hyper-V 的要求
在您开始在 Windows Server 2019 上安装 Microsoft Hyper-V 之前,您需要确保满足特定的硬件要求。否则,安装过程将失败。
成功部署 Hyper-V 的最低系统先决条件包括:
- 4 GHz 的 64 位 CPU
- 二级地址转换(SLAT)
- VM 监视器模式扩展
- 至少 4 GB 的 RAM,这对于在 Hyper-V 部署的初期阶段运行主机和虚拟机应该足够
- 硬件辅助虚拟化,启用 UEFI/BIOS 中的 Intel VT 或 AMD-V
- 硬件执行数据预防(DEP),具有 XD 位(适用于 Intel 系统)或 NX 位(适用于 AMD 系统)
但是,如果您仍然不确定您的系统是否完全符合列出的要求,您可以打开 Windows PowerShell 或 cmd.exe,并运行以下命令:systeminfo.exe。之后,您将获得一个报告,显示您的系统符合的所有 Hyper-V 要求。
如何在 Windows Server 2019 上安装 Hyper-V
在这篇博客文章的这一部分,我们将描述在Windows Server 2019上安装Hyper-V的不同方法:PowerShell、DISM或Server Manager。
注意:在Windows Server 2022和Windows Server 2016上安装Hyper-V的过程与Windows Server 2019相同。
方法1. 使用Windows PowerShell安装Hyper-V
使用PowerShell命令安装Hyper-V的过程可以在不到一分钟内完成。为此,您需要以管理员模式打开PowerShell并运行以下命令:
Install-WindowsFeature -Name Hyper-V -ComputerName <computer_name> -IncludeManagementTools -Restart
Hyper-V安装过程结束后,您将有选项立即重新启动计算机或稍后重新启动。
通过命令行安装Hyper-V的优点是您可以使用此方法在Windows Server 2019 Core和带图形用户界面(GUI)的Windows Server 2019上安装Hyper-V。阅读有关Hyper-V服务器核心和GUI安装之间的区别。
方法2. 使用DISM安装Hyper-V
要在Windows Server 2019上安装Hyper-V,您还可以使用部署映像服务和管理(DISM)工具。这个命令行工具通常用于配置Windows和Windows映像,以及在操作系统运行时启用/禁用Windows Server功能。
要使用DISM在Windows Server 2019上安装Hyper-V,您应该以提升的权限打开PowerShell或CMD,并运行以下命令:
DISM /Online /Enable-Feature /All /FeatureName:Microsoft-Hyper-V
操作完成后,系统会提示您重新启动计算机以激活更改。
方法3. 使用服务器管理器安装Hyper-V
在Windows Server 2019上使用服务器管理器安装Hyper-V需要使用图形用户界面(GUI),与其他两种方法不同。为此,您需要启动服务器管理器并在那里进行必要的更改。
- 打开服务器管理器,然后单击添加角色和功能。
- 阅读开始之前页面,然后单击下一步。
- 选择最适合您的安装类型。在这里,您可以选择在运行的物理服务器或VM上安装角色,或者使用远程桌面服务在脱机虚拟硬盘上安装。如果您需要运行虚拟机,请选择第一个选项。
- 选择目标服务器。服务器管理器为您提供两个选项:从服务器池中选择服务器或选择虚拟硬盘。选择第一个选项。
- 之后,您将看到完整的角色和功能列表,这些可以通过服务器管理器进行安装。在这里勾选Hyper-V复选框。
您还可以添加Hyper-V管理工具,这是推荐的选择。Hyper-V管理器是用于在图形用户界面中管理Hyper-V的工具。
在功能页面上,您可以选择特定的Hyper-V管理工具,其中包括Hyper-V图形用户界面管理工具和Hyper-V的Windows PowerShell模块。
- 之后,将打开一个关于Hyper-V配置的介绍页面。在这里,您可以了解Hyper-V功能的特性。
- 在虚拟交换机部分,您可以选择网络适配器,为虚拟机提供网络连接。
- 在迁移部分,您可以启用此服务器以发送/接收虚拟机的实时迁移,此外还可以选择用于验证实时迁移的认证协议:凭据安全支持提供程序(CredSSP)或Kerberos。
- 在默认存储部分,您可以选择虚拟硬盘文件和虚拟机配置文件的默认位置。
- 这是Hyper-V安装过程的最后一个屏幕。在这里,您可以最后查看迄今为止选择的所有选项。此外,您可以勾选“如果需要,自动重启目标服务器”的复选框。
- 点击安装来确认您的选择。
一旦Hyper-V的安装过程完成,您就可以开始构建您的虚拟环境。现在您可以创建一个虚拟机并在创建后在Hyper-V上安装操作系统。
注意:也请阅读其他关于如何在不同情况下安装Microsoft Hyper-V的文章。
在Windows Server 2019上配置Hyper-V
一旦您成功使用上述方法之一在Windows Server 2019上安装了Hyper-V,您应该进行Hyper-V的后续安装过程。这包括:
- 配置Hyper-V网络:创建和配置虚拟交换机、交换机嵌入式团队、虚拟网络适配器等。
- 配置您的Hyper-V主机:选择默认虚拟机配置存储位置,设置实时迁移过程等。
注意:了解如何使用PowerShell命令进行Hyper-V配置过程。
使用NAKIVO Backup & Replication进行Windows Server备份
配置Windows Server和Hyper-V后,您应考虑虚拟机和物理机备份,以避免不可挽回的数据丢失和延长的停机时间。专用的数据保护解决方案可以帮助您在勒索软件攻击、配置错误、服务器故障等事件后快速恢复。
NAKIVO备份与复制是一种综合的数据保护解决方案,适用于单个管理界面下的物理、虚拟和云工作负载。该解决方案的功能包括备份、复制和恢复,具有先进的管理和性能增强功能。
通过NAKIVO的Windows Server备份和Microsoft Hyper-V备份,您可以轻松备份物理服务器和虚拟机,同时确保应用程序和数据库数据的一致性。该解决方案提供了一系列备份目标,帮助您防止单点故障,包括云中的不可变防勒索软件存储库(Azure Blob、Amazon S3、Wasabi、Backblaze B2)。
下载NAKIVO备份与复制免费版,并备份Windows Server和Microsoft Hyper-V工作负载。
Source:
https://www.nakivo.com/blog/how-to-install-hyper-v-on-windows-server-2019-step-by-step/