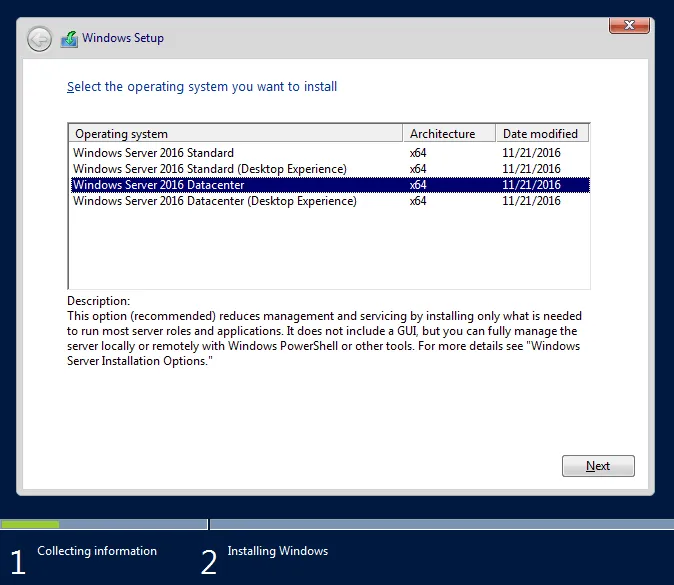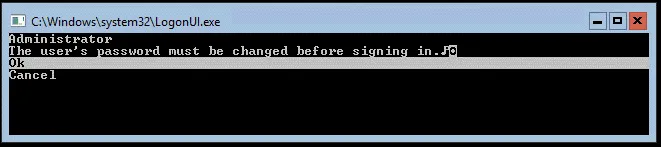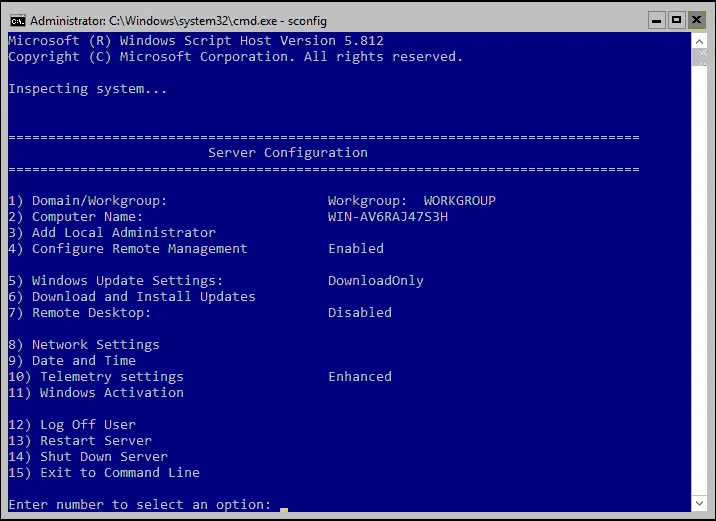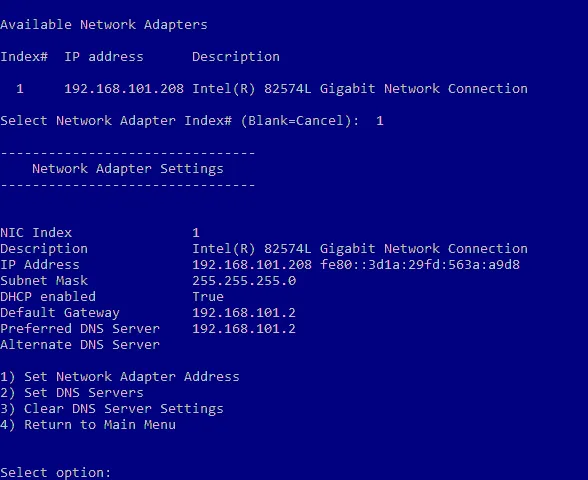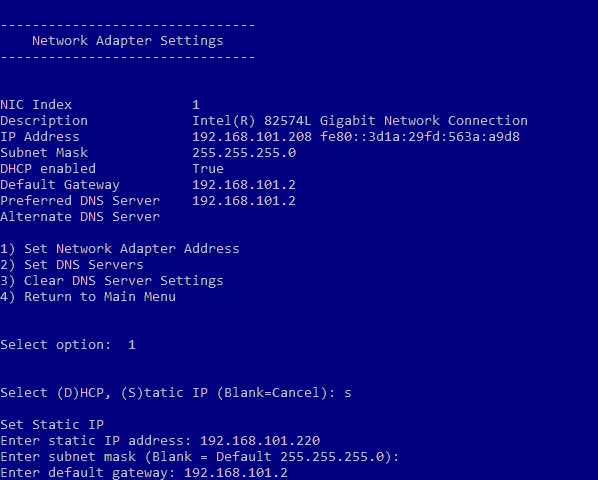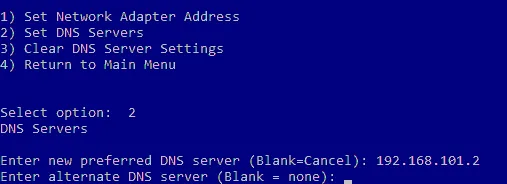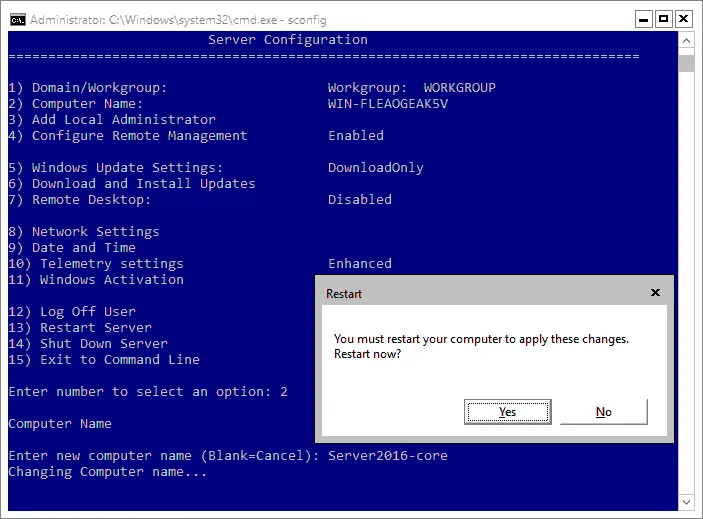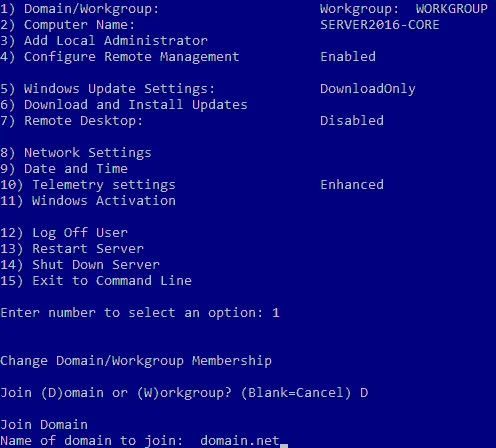安装Microsoft Hyper-V时,您需要在Window Server上安装Hyper-V角色。一种选择是使用GUI来运行和管理服务器和虚拟机。但是,在某些情况下,您可以通过在命令行中运行Windows Server(无GUI)来节省资源。
要安装Hyper-V角色,您需要将Windows Server 2016数据中心 Server Core作为您的操作系统(OS)平台安装。在本教程中,我们使用的是Windows Server的数据中心版,因为它解锁了Hyper-V的最强大的企业功能。大多数企业使用Windows Server数据中心版或Windows Server标准版,因为其具有Windows许可的优势。请注意,其他版本的步骤将有所不同。
Hyper-V Server基本上是已经安装了Hyper-V角色的Windows Server Core。因此,只需安装Hyper-V Server即可免费使用这个超级监视器。然而,如果您有许可证,最好在Windows Server上安装Hyper-V以获得高级功能。在这种情况下,您应该先安装操作系统,然后启用Hyper-V角色。让我们来看一下如何安装Windows Server 2016 Core并进行配置。
Windows Server 2016 ISO下载
要开始,您需要下载ISO文件。您需要MSDN或任何其他具有Microsoft登录的登录来下载Windows Server 2016 ISO。但是,如果您没有,您可以从Windows Server 2016下载页面上的TechNet评估中心下载Windows Server 2016的评估副本。TechNet评估副本是一个限时180天的Windows Server 2016版本,用于试用目的。在获取Windows Server 2016 ISO下载链接之前,您被要求创建一个Microsoft帐户。
Windows Server 2016数据中心服务器核心安装
您需要将ISO镜像写入DVD光盘或USB闪存驱动器中。将此介质插入计算机并从此介质引导以开始Windows Server安装。
在安装Windows Server 2016操作系统时,您可以选择仅安装操作系统,即Server Core安装。 服务器核心是一个最小的安装,没有图形界面或管理工具。这是在生产环境中使用的首选安装方法,而不是桌面体验,后者是常规GUI Windows Server操作系统。
为了演示单独独立的Hyper-V主机的安装过程,我们使用Windows Server 2016数据中心的服务器核心安装。
注意:对于带有图形用户界面(GUI)的Windows Server 2016数据中心版,您可以阅读我们关于运行Hyper-V虚拟机(VMs)的博客文章。
首先,在从安装介质启动后,在Windows Server版本列表中选择Windows Server 2016数据中心版以安装Server Core。请参阅下面的Windows Server 2016安装程序截图,其中包含操作系统列表。
Windows Server 2016 Core安装类似于任何其他Windows Server安装。按照安装向导中的步骤进行:
- 接受许可协议。
- 选择自定义安装。
- 选择要安装Windows的目标硬盘驱动器。
- 继续安装。
- 一旦完成Windows Server 2016数据中心Server Core安装过程,系统会要求您更改管理员密码。按下Enter。
- 设置密码后,按Enter(确定)继续。
您已完成Windows Server安装。现在您需要配置操作系统。
Windows Server 2016操作系统配置
您现在进入一个CMD命令提示符,没有可见菜单。建议您为Windows Server 2016设置配置网络设置。
配置网络设置
在 Windows Server 2016 Core 中,网络设置和大多数其他设置都在控制台界面中配置:
- 在命令提示符中键入 sconfig 以启动服务器核心配置实用程序。
- 然后会显示 服务器配置 菜单。
- 键入 8 并按 Enter 打开 网络设置 并启动网络配置菜单。建议您为 Windows Server 2016 设置分配一个静态 IP 地址。
- 选择要配置的网络适配器。键入相应的数字并按 Enter。在此配置菜单中输入值后,您需要始终按 Enter。
- 现在您应该看到带有四个条目的菜单:
- 设置网络适配器地址
- 设置 DNS 服务器
- 清除 DNS 服务器设置
- 返回主菜单
- 键入 1 以设置 IP 地址、子网和网关。
- 键入 S 以使用静态 IP 地址配置。
- 输入适当的值以满足您的网络配置。完成后,您将返回到先前的 网络适配器设置 菜单,其中有四个条目。
- 键入 2 以为网络配置设置 DNS 服务器。
- 输入新的首选 DNS 服务器和备用 DNS 服务器。
完成后,您将返回到之前的网络适配器设置菜单。
配置网络设置后,您应该测试网络连接性。您可以使用选项15,退出到命令行。这将带您到cmd提示符,您可以在那里ping您的网关、DNS服务器等。
更改计算机名
现在让我们在cmd中运行sconfig命令,再次打开服务器配置菜单。您应该加入一个Windows域并更改计算机名。使用Active Directory域与域控制器允许您集中管理所有Windows机器。
按照以下步骤更改计算机名:
- 在服务器配置菜单中选择2。
- 输入一个新的计算机名。
- 重启计算机以应用更改。
更改域/工作组选项
计算机重启后(sconfig)打开服务器配置菜单。
按照以下步骤更改域/工作组设置:
- 在服务器配置菜单中选择1) 域/工作组选项。
- 输入D以加入域。
- 输入域名。
- 您需要提供一个具有所需域权限的用户凭据。
- 在设置域配置后,重新启动您的Windows Server机器。
重启后,您拥有一个功能正常的Windows Server 2016 Datacenter Server Core,并准备好安装Hyper-V服务器角色。
您还可以阅读有关Windows Server 2016的GUI和Core安装之间的区别以及如何配置以运行Hyper-V的信息。
结论
Windows Server的安装过程并不复杂。安装Windows Server 2016 Datacenter的核心版本可以让您减少占用空间和相关开销,同时也可以在Windows Server上安装Hyper-V角色来运行虚拟机。至于核心版本,Windows Server 2016的安装主要在命令行界面中进行。
如果您使用Hyper-V,请不要忘记备份虚拟机。下载NAKIVO Backup & Replication以保护您的物理和虚拟环境。NAKIVO解决方案支持物理Windows Server备份、Active Directory备份、Hyper-V VM备份等。
Source:
https://www.nakivo.com/blog/windows-server-2016-core-installation/