你是否曾经遇到过程序拒绝关闭的情况,无论你点击“X”按钮多少次都没有用?令人沮丧,对吧?但别担心,你来对地方了,可以掌握 Windows 结束进程的技巧!
当你的电脑处理太多进程时,可能会减慢速度甚至导致 Windows 系统冻结。但是在本教程中,你将学会优雅地结束那些讨厌的、不响应的进程。
掌控并轻松处理行为不端的程序!
先决条件
本教程包括实用的、分步演示如何执行 Windows 结束进程的方法。要积极参与,请确保你具备以下条件:
- A device running Windows 7+ or later – This tutorial uses Windows 11.
- 在你的计算机上安装 PowerShell。
利用任务管理器结束 Windows 进程
现在基础工作已经完成,是时候进入 Windows 工具箱中的一个强大工具了——任务管理器。任务管理器是 Windows 操作系统(OS)中的内置实用工具,提供有关计算机进程、性能和资源使用情况的信息。
更重要的是,任务管理器允许您监视和管理运行的应用程序和进程,比如结束麻烦的进程。
要通过任务管理器执行 Windows 终止进程,请按照以下步骤操作:
右键单击任务栏,从上下文菜单中选择任务管理器(或按 Ctrl+Shift+Esc)以打开任务管理器。
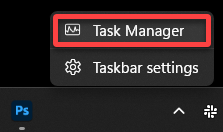
接下来,导航到进程选项卡以查看系统中所有运行的进程。
任务管理器提供关于 CPU、内存、磁盘和网络使用情况的实时信息,帮助您识别任何性能问题或瓶颈。借助直观的用户界面,您可以轻松地查看哪个进程占用了大部分资源并将其终止。
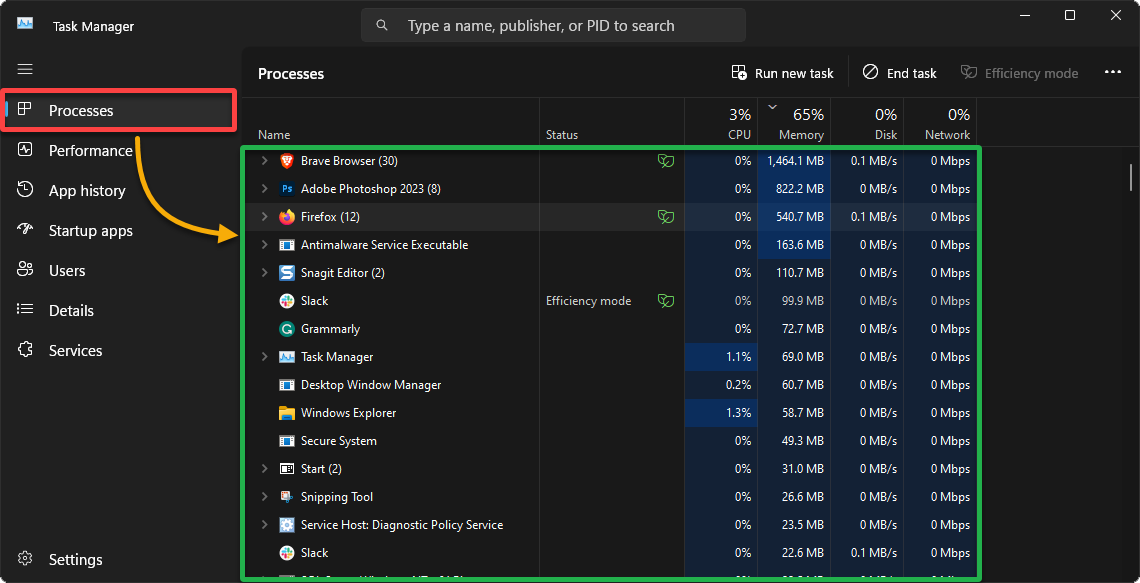
现在,执行 Windows 终止进程的步骤如下:
?终止关键系统进程可能会导致数据丢失。确保您终止了正确的进程,并在继续之前考虑保存您的工作。‘
- 单击CPU或RAM列标题,以根据它们的资源利用率对所有进程进行排序。
- 查找并选择您希望终止的进程(例如,Firefox)从列表中选择。
- 单击任务管理器窗口右上角的结束任务按钮以终止进程。
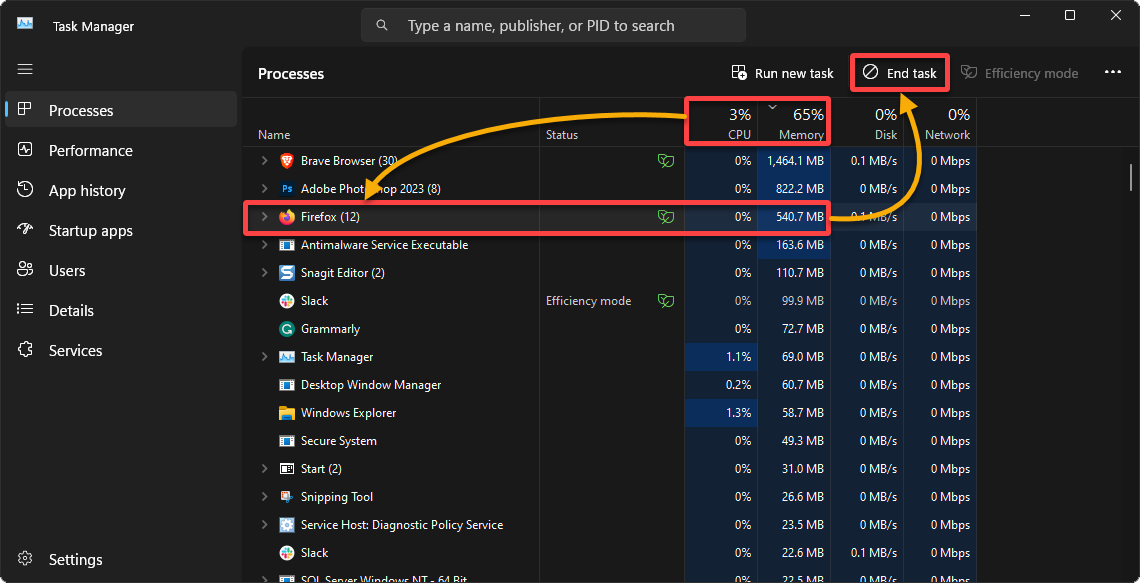
在 CMD 中调用命令终止进程
某些程序或应用可能会变得无响应或出现问题,拒绝通过常规方式如任务管理器关闭。这种情况可能特别令人沮丧,特别是当您正忙于重要任务时。
好消息是,您有一个强大的工具可供使用 — 命令提示符(CMD)。此工具允许以更直接和受控的方式终止进程,确保即使是最顽固的应用程序也可以得到有效处理。
要在Windows中通过CMD终止进程,请执行以下步骤:
1. 以管理员身份打开CMD。
2. 接下来,运行以下tasklist命令以以表格格式(/fo table)列出所有运行中的进程,它们的进程ID和其他详细信息,以便更好地阅读。
此命令列出任何具有进程ID (PID) 大于 (gt) 1 的进程,以确保不包括不存在的进程和空闲进程。
识别要终止的进程并记下其PID,因为您将在以下步骤中需要它。
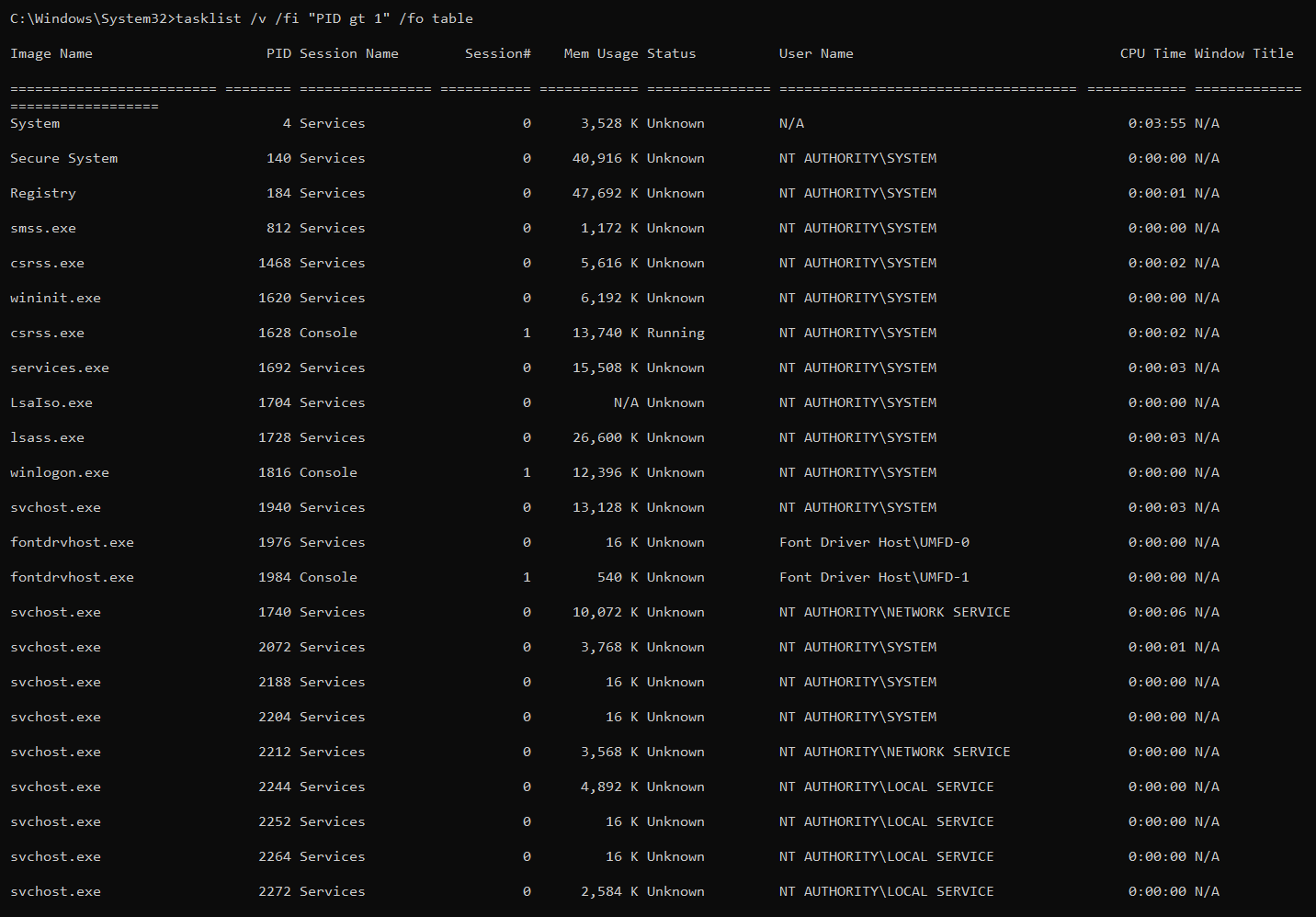
3. 最后,执行以下命令终止目标进程。
确保将process_id替换为您在第二步中记下的进程ID。

通过PowerShell在Windows中终止进程
终止CMD中的进程很方便,但手动不断执行这个操作可能会让人感到疲倦,特别是当某个进程变得无响应时。在这种情况下,PowerShell登场,提供了一种更自动化和简化的方法。
使用PowerShell,您可以将进程终止无缝集成到脚本或工作流中。这样,您可以轻松处理多个进程,甚至在终止之前或之后添加额外的步骤也变得轻而易举。这种方法就像将自动化助手置于指尖一样!
要使用PowerShell在Windows中终止进程,请执行以下步骤:
1. 以管理员身份打开PowerShell。
2. 接下来,运行下面的Get-Process命令,以按CPU利用率降序(Sort-Object)列出所有正在运行的进程及其进程ID (Id)。
识别要终止的进程的ID(例如,22548)。
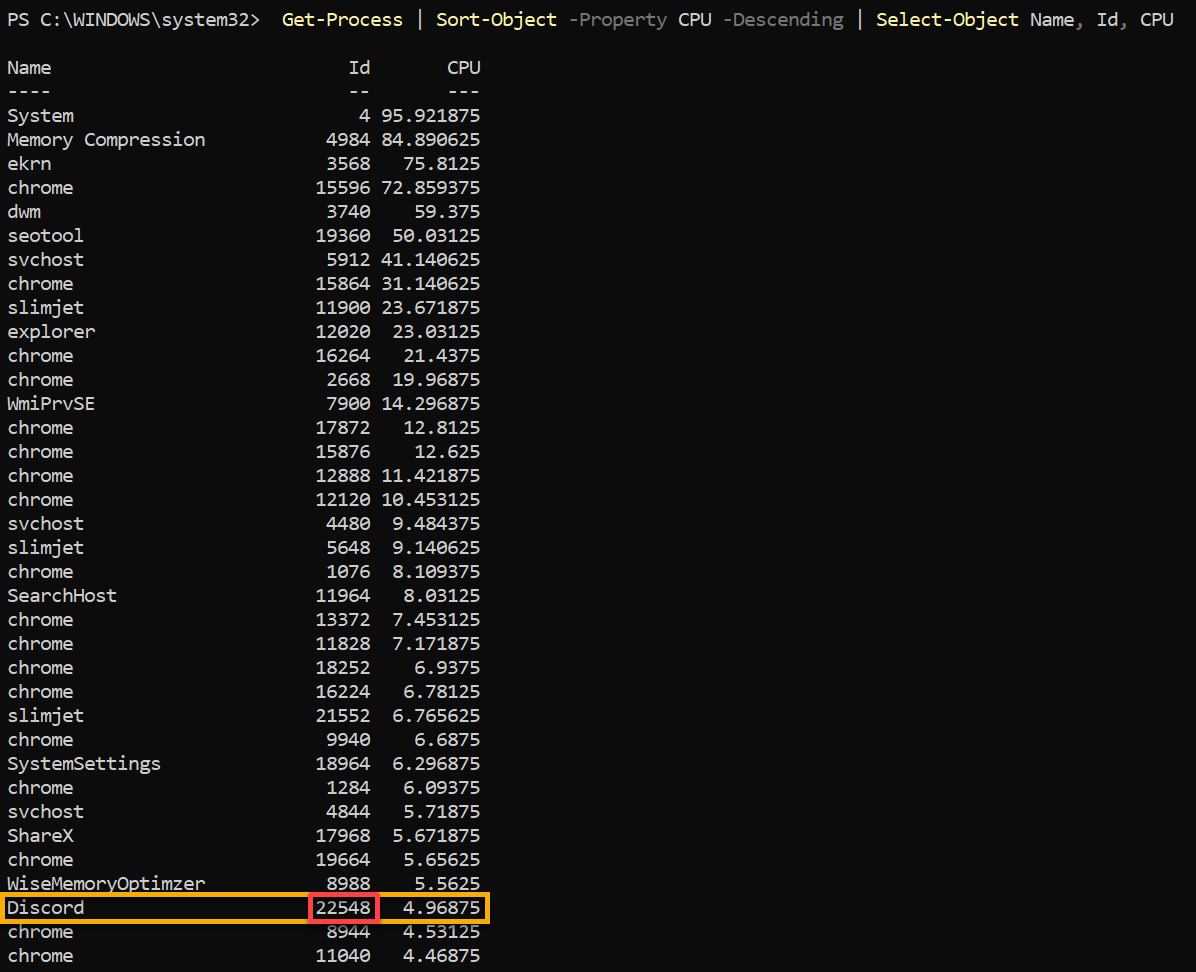
3. 最后,将以下代码复制并粘贴到您的PowerShell控制台中以终止进程。
替换process_id为你在第二步中记录的进程ID。
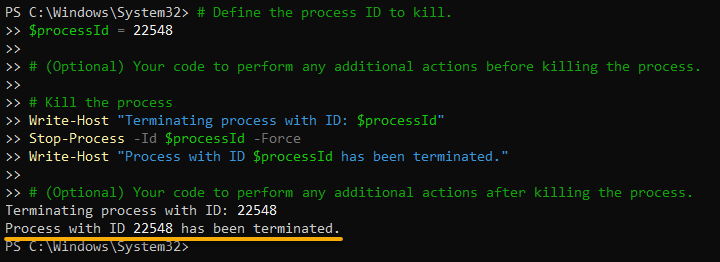
结论
在本教程中,你学会了在Windows上终止进程的方法,并且你已经成为了一位技术忍者,是吗?你涵盖了从经典的任务管理器方法到简化的CMD和强大的PowerShell方法的所有内容。
现在你已经掌握了处理系统上任何调皮进程的知识。每种方法都有优缺点,所以选择最适合你需求的方法。
但是,虽然手动进程终止是处理资源密集型进程的可行方案,但还有其他替代方案可供选择。其中一些替代方案包括暂停或挂起进程,限制它们的 CPU 使用率,以及改变它们的优先级。这些方法要少得多地干扰,并且通常更有效。













