Robocopy是一款在Windows命令行中进行强大复制的异常多才工具。对一些人来说,这种多才多艺可能让人望而却步。但你听说过存在一个Robocopy GUI吗?
有不止一种以用户友好方式体验Robocopy强大功能的GUI方法。在这个教程中,你将有机会探索多种与Robocopy相关的图形界面。
继续阅读,感受从时间到时间复制时的鼠标点击吧!
先决条件
本教程将进行实际演示。如果你想跟着操作,请确保你具备以下条件:
- A Windows PC – This tutorial uses Windows 10, but later Windows versions will work.
- 一个具有足够权限执行复制操作的账户。
- A source and destination folder – This tutorial uses the E:\pics path as the source folder and the D:\pictures path as the destination folder.
使用ChoEazyCopy作为Robocopy GUI镜像目录
在本教程中,你将研究的首个Robocopy GUI包装器是ChoEazyCopy。命令行Robocopy工具允许你使用/MIR开关镜像目录。但ChoEazyCopy直观的GUI试图让你完全访问Robocopy的所有功能。
1. 从 Cinchoo的Github页面 下载并解压ChoEazyCopy的副本。本文所用版本为1.0.0.23。
2. 解压后,双击可执行文件启动ChoEazyCopy。您将看到类似下面的屏幕截图。
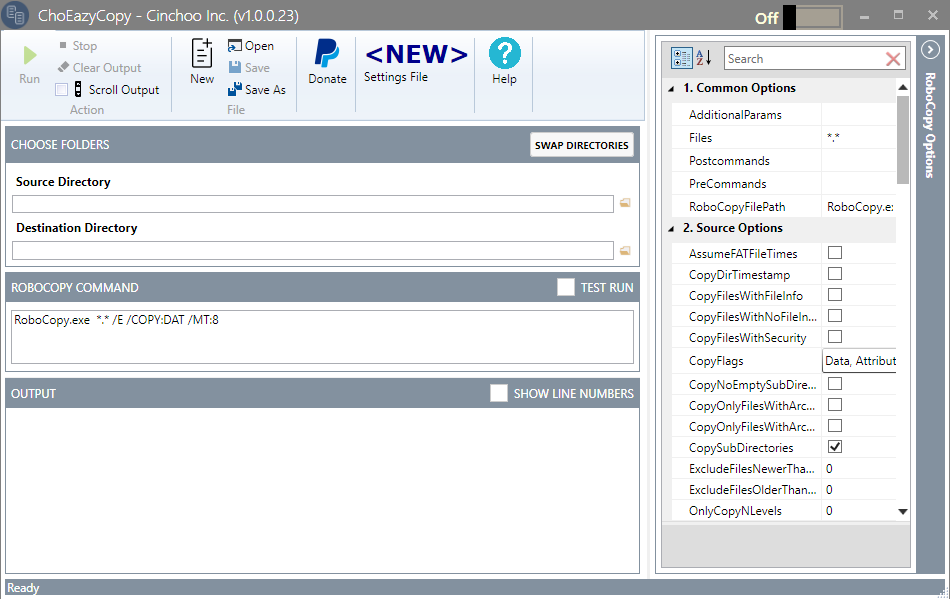
3. 在 选择文件夹 部分下选择 源目录。您可以在文本框右侧单击文件夹图标输入路径,也可以手动输入。该源目录是ChoEazyCopy将要复制文件/目录的位置。

4. 接下来,像第一步那样选择目标目录。这个目录是从源目录复制的文件/目录将要放置的位置。

5. 在窗口最右侧的 RoboCopy选项 面板中启用 MirrorDirTree 选项。您可以向下滚动到相应的复选框,或者在搜索字段中搜索它,如下所示。
MirrorDirTree 选项告诉ChoEazyCopy要镜像整个您指定的源目录。
ChoEazyCopy不直接提供对命令行的访问。基于所选选项,在ROBOCOPY COMMAND部分构造命令。

6. 现在,在如下所示的RoboCopy Options面板中启用CopyFilesRestartableMode选项。此功能被称为可重启模式,可让您在出现中断(如临时关闭或网络故障)时恢复复制操作。
启用CopyFilesRestartableMode选项后,您将在命令中看到一个额外的参数(/Z)。
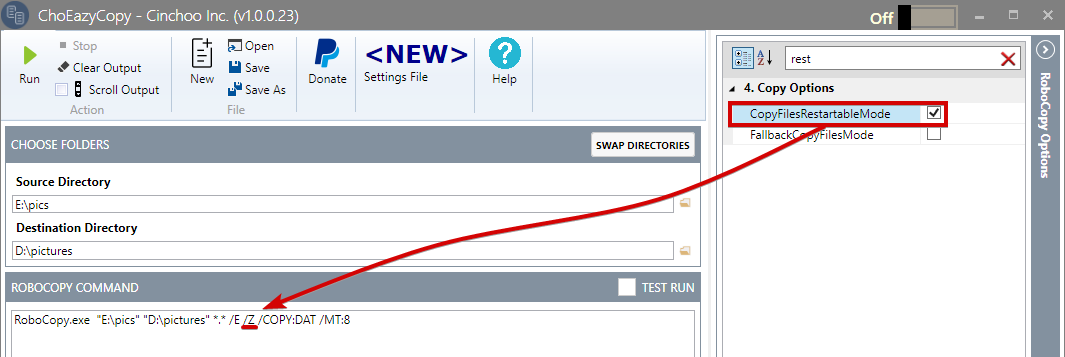
7. 将日志文件的路径输入到AppendOutputLogFilePath选项中以启用追加模式记录,如下所示。
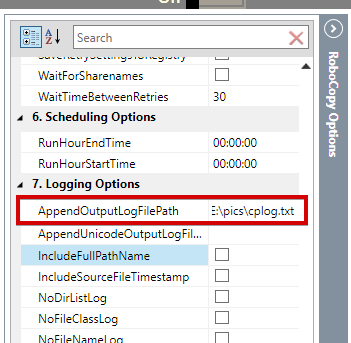
8. 最后,点击Run开始复制操作。
您可以启用测试运行选项,以查看一组开关的效果,而不实际复制任何内容。
您将在“输出”部分看到复制操作的进度,如下所示。
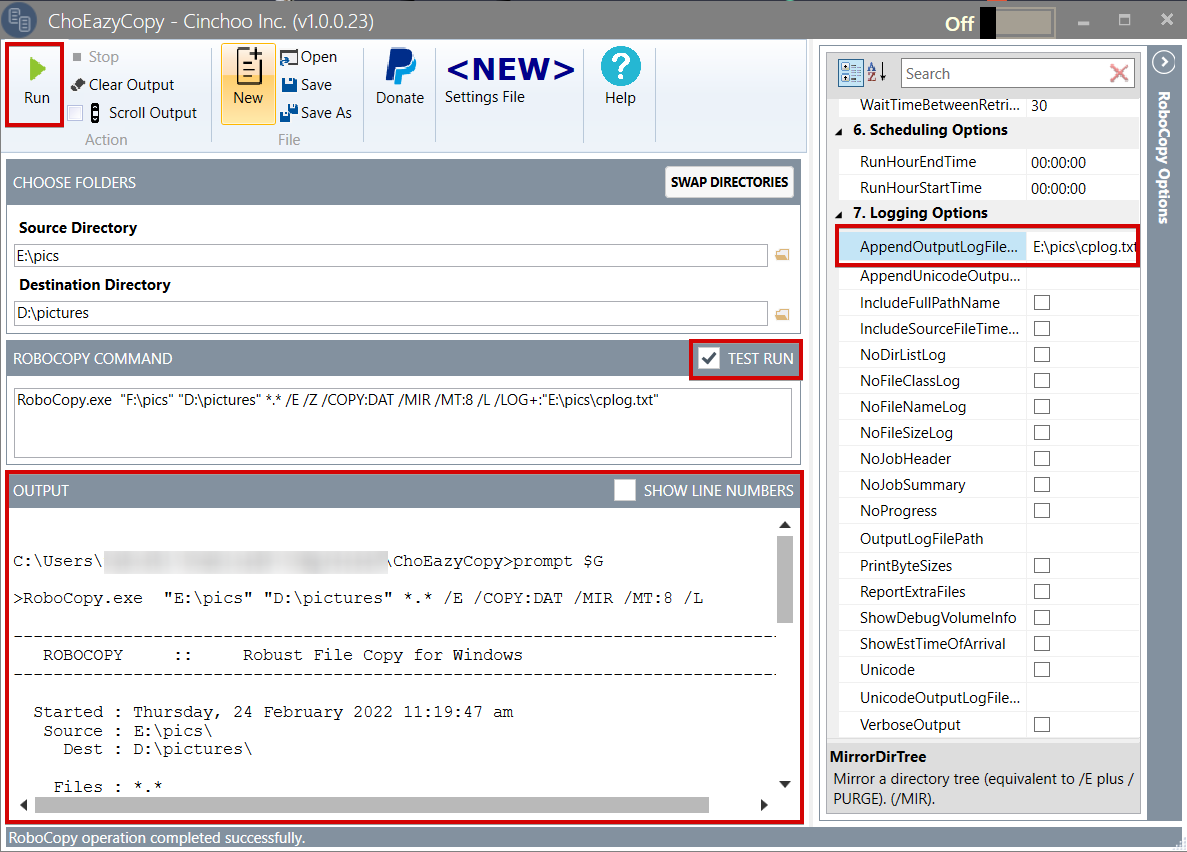
用Robocop驱动Robocopy
虽然您在这里学习如何使用GUI工具驱动Robocopy,但知道Robocop可以让您手动输入Robocopy命令可能会很方便。
Robocop也是其他您已发现的Robocopy GUI的可靠替代方案。Robocop的主页可能看起来缺少了许多选项,但等您看到“高级选项”窗口中有什么时,就会知道。
使用Robocop镜像一个目录
像ChoEazyCopy一样,Robocop也有一个简单直观的图形界面,让您只需点击几下即可镜像整个目录。唯一的区别是,Robocop创建脚本而不是生成执行复制操作的命令。
1. 从SourceForge下载并运行Robocop可执行文件的副本。本教程使用的版本是3.2.0.0。
您会看到像下面这样的Robocop初始页面。
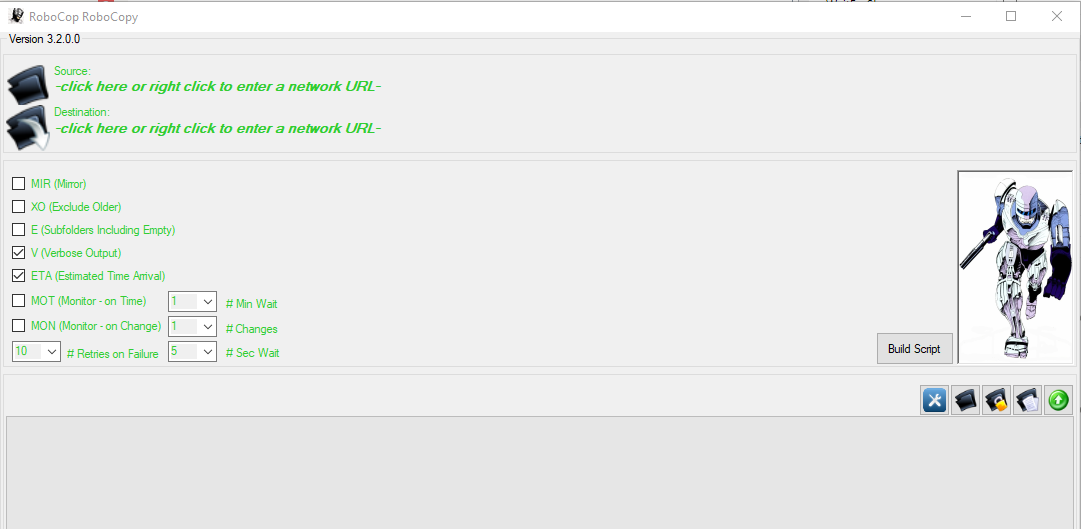
2. 接下来,点击Source下面的文本,打开文件浏览器窗口并选择所需的源目录,如下所示。
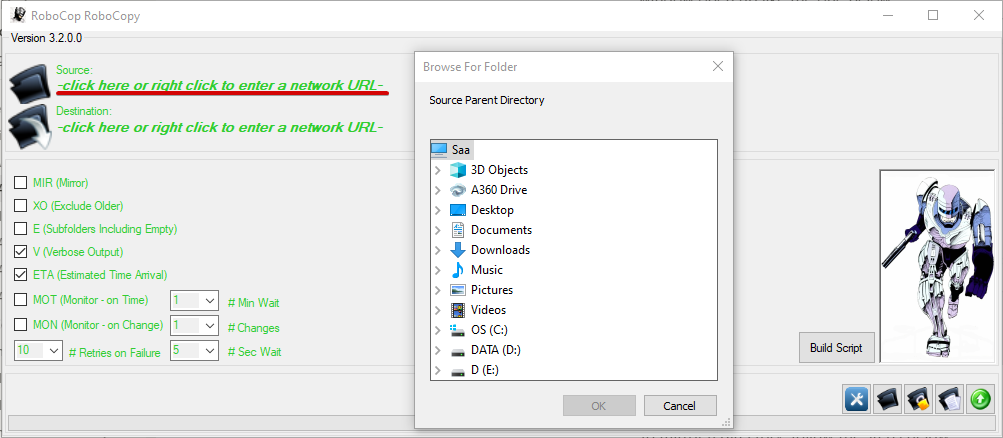
3. 像源目录一样,点击Destination下面的文本,打开文件浏览器窗口并设置目标目录。
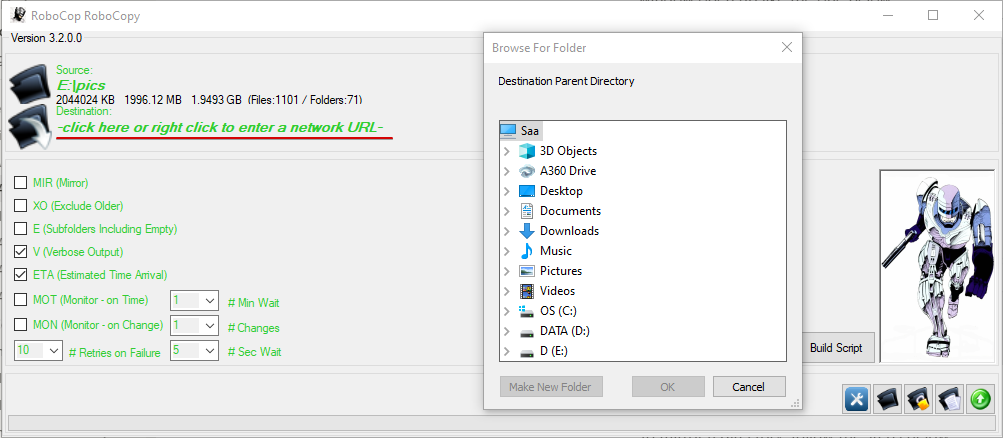
4. 现在,勾选MIR (Mirror)复选框以设置镜像目录的操作。

5. 最后,点击Build Script,您将看到一个提示,询问您是否立即运行脚本。选择Yes开始复制操作。
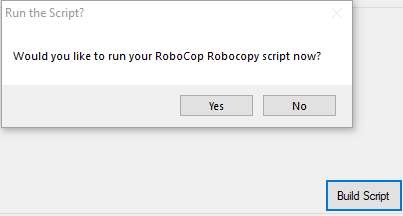
重新启动模式下的复制
Robocop不会在欢迎界面上为您提供大多数可用选项。那么,如果您想执行除了默认选项之外的其他操作呢?
感谢 Robocop,它允许您通过键入您想要的确切开关或从选项列表中进行选择来构建您的命令。
1. 选择下面显示的设置图标以打开 高级选项 窗口(第二步)。
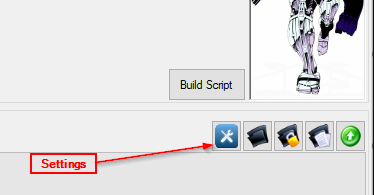
2. 选择 复制选项 选项卡,并选中 /Z 选项以启用可重新启动模式,如下所示。
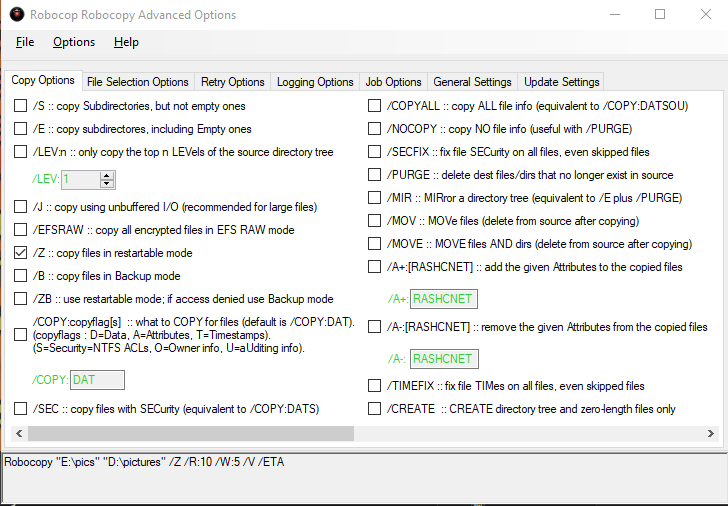
如果您希望记录复制操作,请单击日志选项选项卡,选中 /Log+.file 选项,并输入日志文件路径(E:\cplog.txt),如下所示。

3. 最后,返回到 Robocop 的主页,单击 构建脚本 以根据您选择的选项运行复制操作。
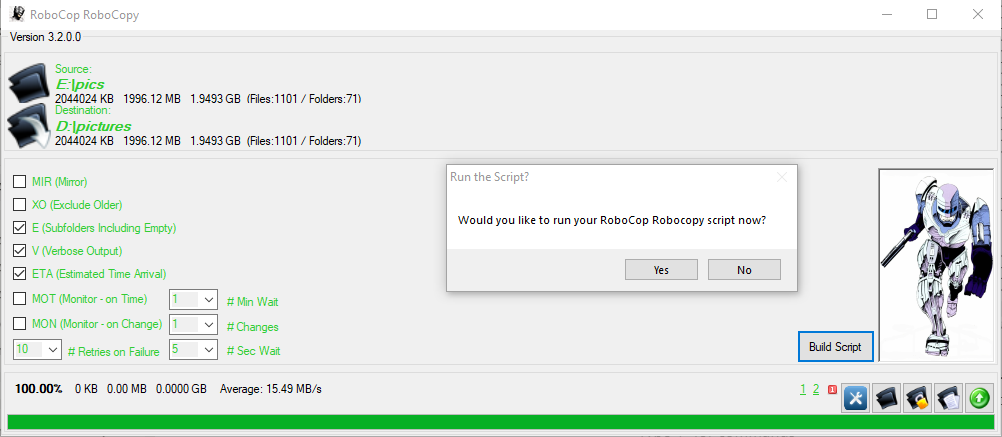
复制操作应该如下截屏开始。
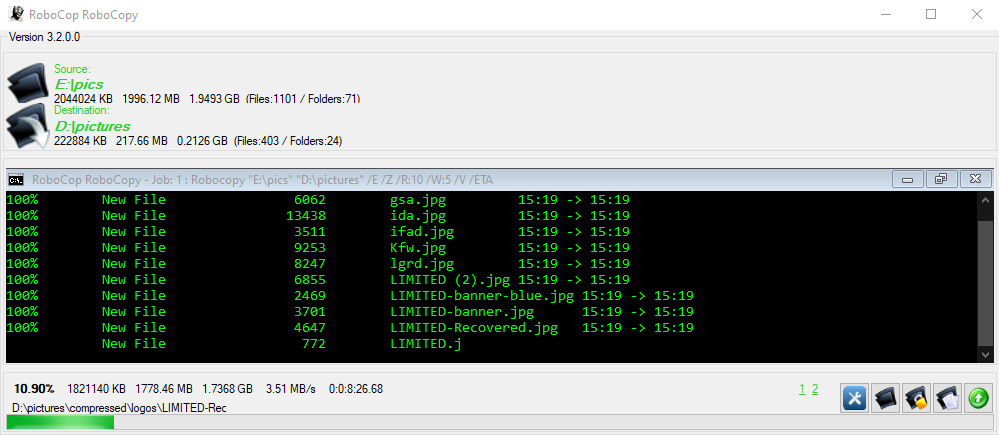
使用 WinRoboCopy 镜像目录
接下来,在 Robocopy GUI 工具列表中,您将使用 WinRoboCopy,具体版本为 1.3.5953。与其他 Robocopy GUI 工具不同,WinRoboCopy 并没有提供简单的复选框来启用镜像功能。但 WinRoboCopy 与您已经使用过的其他工具一样出色。
与其他展示的便携式 Robocopy GUI 工具不同,您需要在您的计算机上安装 WinRoboCopy。
1. 在您的计算机上下载、安装和运行 WinRoboCopy。
2. 接下来,在来源和目标文本字段中输入源文件夹和目标文件夹。
您也可以点击文本字段旁边的浏览文件夹图标,然后选择源文件夹和目标文件夹。
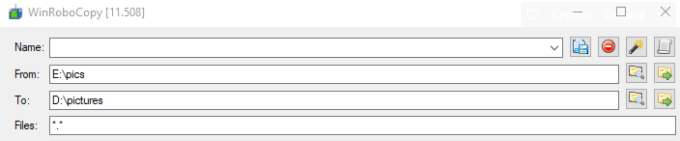
3. 在文件字段中指定您要复制的文件列表。或者输入*.*以复制源目录中的所有文件,如下所示。

4. 现在,在其他文本字段中键入/MIR,以设置目录镜像作为复制操作。
您可以在其他文本字段下手动输入未包含在默认选项列表中的开关。
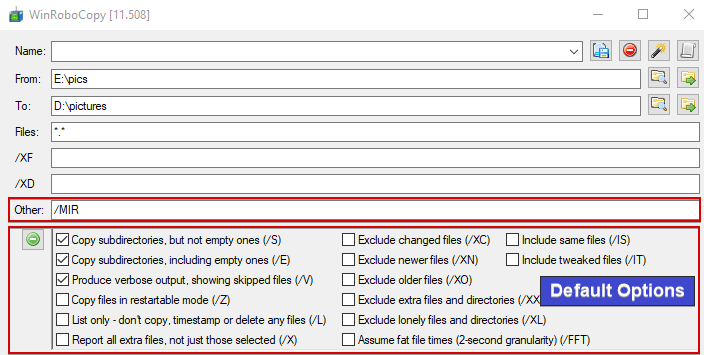
此外,启用复制文件的可重启模式(/Z)选项以设置可重启模式。

5. 最后,点击Robocopy!开始复制操作。
WinRoboCopy带有每个文件夹和文件的可视化进度条,如下所示。
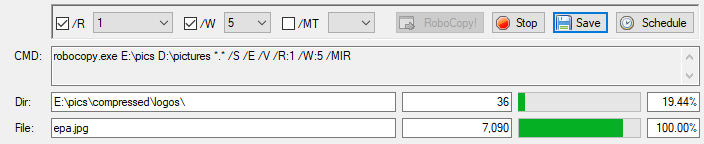
如果您希望有复制操作日志,您需要在其他文本字段中手动输入开关,因为日志记录不在默认选项列表中。在启动复制操作之前,将/LOG+:D:\cplog.txt添加到文本框中,其中D:\cplog.txt是日志文件,+表示追加模式,如下所示。
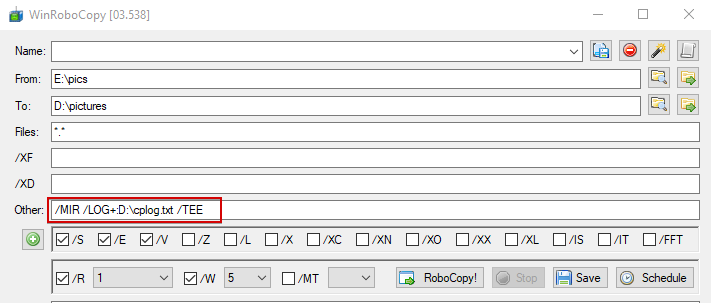
使用RoboMirror镜像目录
你将要探索的最终GUI工具是RoboMirror,主要作为Robocopy的用户友好封装而创建。与其他Robocopy GUI工具不同,RoboMirror允许您通过为每个复制操作创建单独的备份任务来同时执行多个复制操作。
与WinRoboCopy类似,您首先需要在您的计算机上安装RoboMirror。
1. 下载,安装并启动RoboMirror。
2. 在RoboMirror的主页中,单击添加任务,然后会出现一个弹出窗口,在那里您将配置复制操作作为一个任务(第三步)。
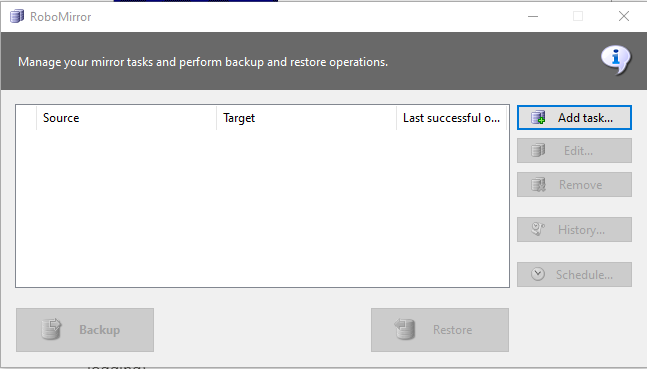
3. 接下来,提供源和目标文件夹如下所示。
除非您勾选删除额外文件和文件夹选项,否则RoboMirror将不会清除目标文件夹中的任何文件。
如果您要复制可能正在使用的文件,请通过启用使用卷影复制选项来支持RoboMirror的卷影复制模式。
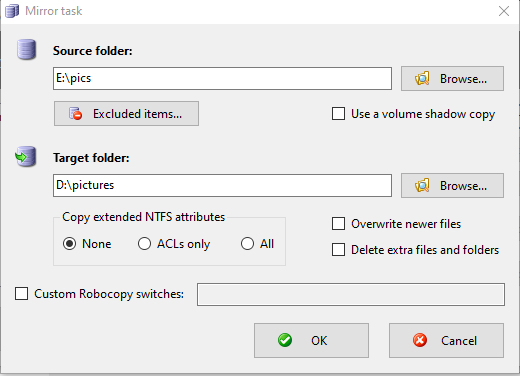
4. 启用自定义Robocopy开关选项,键入/MIR以进行镜像,然后单击确定以接受设置。
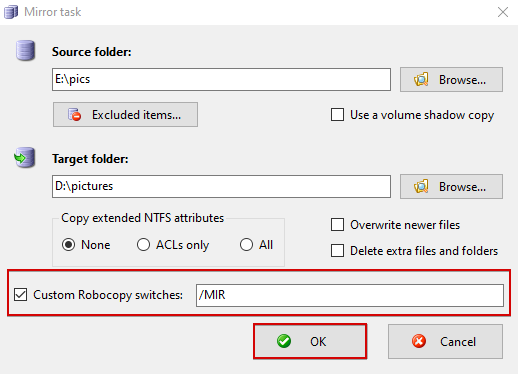
如果您更喜欢使用可重新启动模式,则将/MIR开关更改为/Z,如下所示,然后单击确定以接受更改。

虽然 RoboMirror 会记录复制操作和任务历史,但也许您想要为复制操作创建自定义日志文件。如果是这样,请在自定义 Robocopy 开关字段中添加 /LOG+:开关,如下所示。
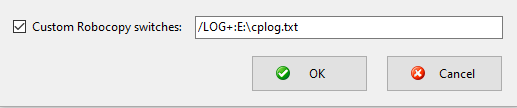
5. 现在,点击 备份 来初始化复制操作。
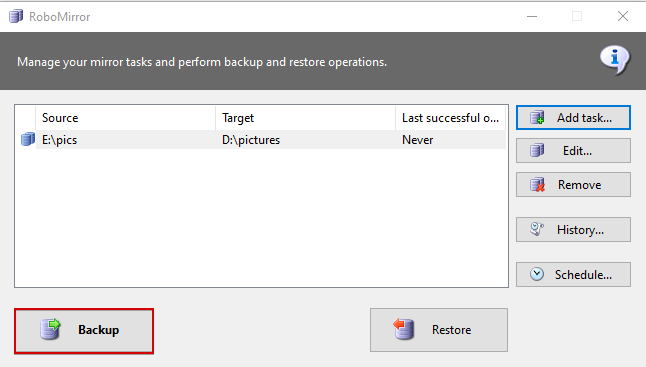
6. 最后,查看下面显示的系统要应用的摘要更改,并点击 继续 进行复制操作。
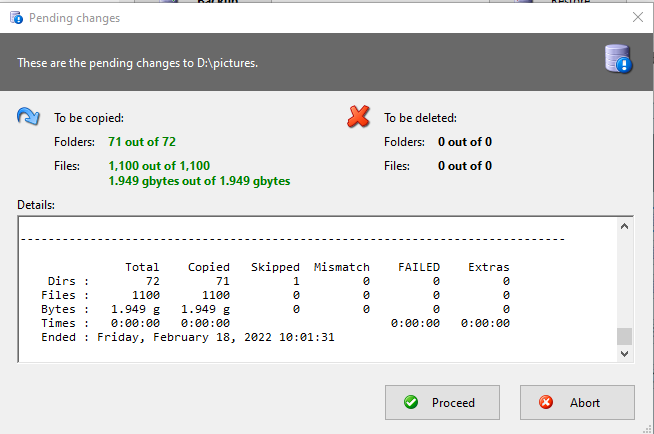
如下图所示,您可以看到 RoboMirror 根据您设置的选项和开关显示复制操作的可视进度。
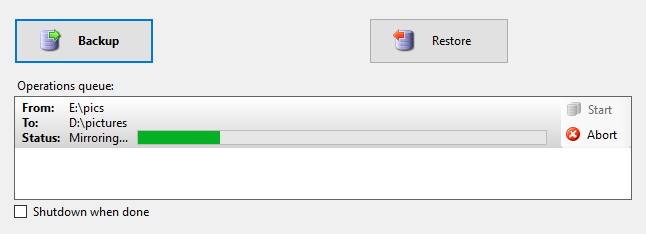
结论
通过本文,您学会了使用不同的 Robocopy GUI 工具通过鼠标驱动 Robocopy 来备份数据的多种方法。您现在可以轻松使用任何 Robocopy GUI 工具来从不同位置复制文件和目录。
Robocopy 的大部分功能都来自于其丰富的功能集。那么,为什么不进一步熟悉一下 Robocopy 呢?













