本教程将向您展示如何在RHEL-based distributions(如CentOS、Fedora、Rocky Linux和AlmaLinux)以及Debian-based distributions(如Ubuntu和Linux Mint)上安装VMware Workstation 17 Pro。
VMware Workstation 17 Pro是一款流行的软件,它允许您在物理主机上运行多个不同的虚拟机,使用的是Type II超管理器(Hosted Hypervisors)的概念。
VMware Workstation 17 Pro有哪些新功能
- 容器和Kubernetes支持 – 使用vctl命令行工具构建、运行、拉取和推送容器映像。
- 新增对RHEL 9、Debian 11.x和Ubuntu 22.04的访客操作系统支持。
- 支持访客中的DirectX 11和OpenGL 4.3。
- Linux工作站的Vulkan渲染支持。
- 暗模式支持,优化用户体验。
- vSphere 7.0支持。
- 支持ESXi主机电源操作,如关闭、重启和进入/退出维护模式。
- 通过改进的OVF/OVA支持,在Workstation中进行测试和实验。
- 扫描本地文件夹、网络共享存储和USB驱动器中的虚拟机。
- 主机关闭时自动挂起共享虚拟机。
- 新的基于GTK+ 3的Linux用户界面。
- 还有其他一些功能,你将通过实践和动手实验室发现。
前提条件
- 确保你的系统是64位的“VMware不提供32位版本”,并且其虚拟化功能已启用。
- 不幸的是,第16版不支持32位处理器,可能是因为需要更高级别的处理器来实现功能改进,但VMware没有谈论具体原因。
- 确保你有许可证密钥来激活产品,或者你将在评估模式下工作“具有相同功能,但只有30天期限”评估模式期限结束后,你必须输入许可证密钥来激活产品。
- 在开始本指南之前,你需要拥有root账户或具有sudo权限的非root用户配置在你的系统上(物理主机)。
- 确保你的系统和内核是最新的。
步骤1:下载VMware Workstation 17 Pro
1.首先以root或非root用户身份登录到您的服务器,并使用sudo权限运行以下命令来保持系统处于最新状态。
sudo yum update [On RedHat Systems] sudo dnf update [On Fedora] sudo apt update [On Debian Systems]
2.接下来,使用以下wget命令从VMware官方网站下载VMWare Workstation Pro安装程序脚本捆绑包。
wget https://download3.vmware.com/software/WKST-1702-LX/VMware-Workstation-Full-17.0.2-21581411.x86_64.bundle
3.下载完VMWare Workstation Pro脚本文件后,进入包含脚本文件的目录,并按照以下步骤设置适当的执行权限。
# chmod a+x VMware-Workstation-Full-17.0.2-21581411.x86_64.bundle
第二步:在Linux中安装VMWare Workstation 17 Pro
4.现在运行安装程序脚本,在Linux主机系统上安装VMWare Workstation Pro,安装过程将以静默方式进行,并在终端中显示安装进度。
./VMware-Workstation-Full-17.0.2-21581411.x86_64.bundle OR sudo ./VMware-Workstation-Full-17.0.2-21581411.x86_64.bundle
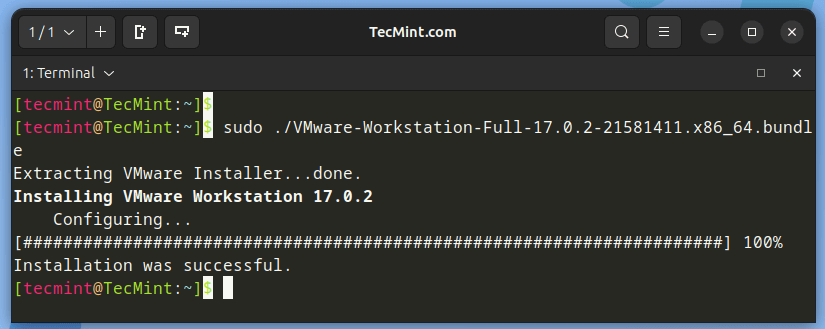
第三步:运行VMWare Workstation 17 Pro
5.首次运行VMware安装程序时,您可能会遇到以下错误,需要通过安装某些缺失的先决条件来修复,其中包括GNU编译器集合、开发工具和内核头文件,这些是安装过程中必不可少的组件。
vmware
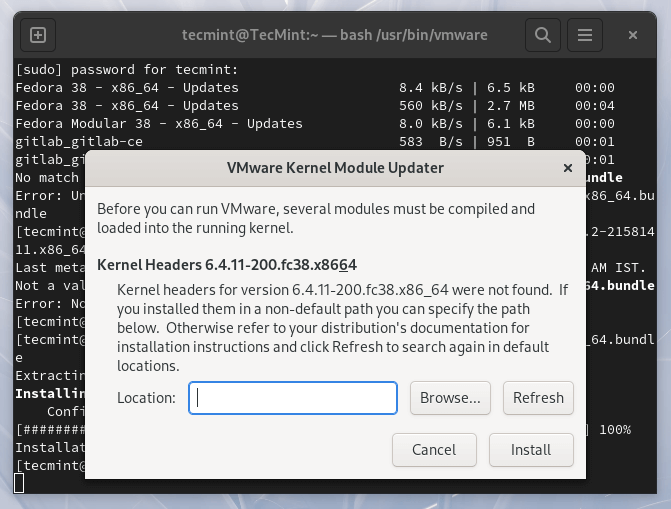
安装GNU编译器集合和开发工具。
sudo yum groupinstall "Development tools" [On RHEL-based Systems] sudo dnf install gcc build-essential [On Debian-based Systems]
安装内核头。
sudo dnf install kernel-headers [On RedHat Systems] sudo apt install linux-headers-`uname -r` [On Debian Systems]
6.安装所需的软件包后,尝试再次运行VMware。您将遇到以下许可协议。勾选“我接受许可协议中的条款”,然后点击“下一步”继续。
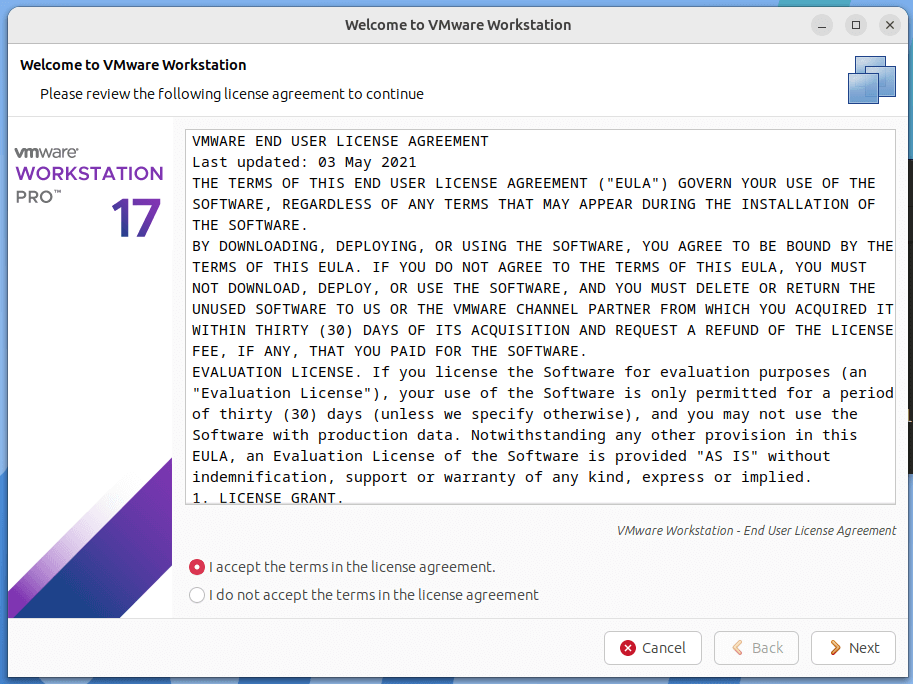
7.选择是否要让软件在启动时执行更新检查,然后点击“下一步”继续。
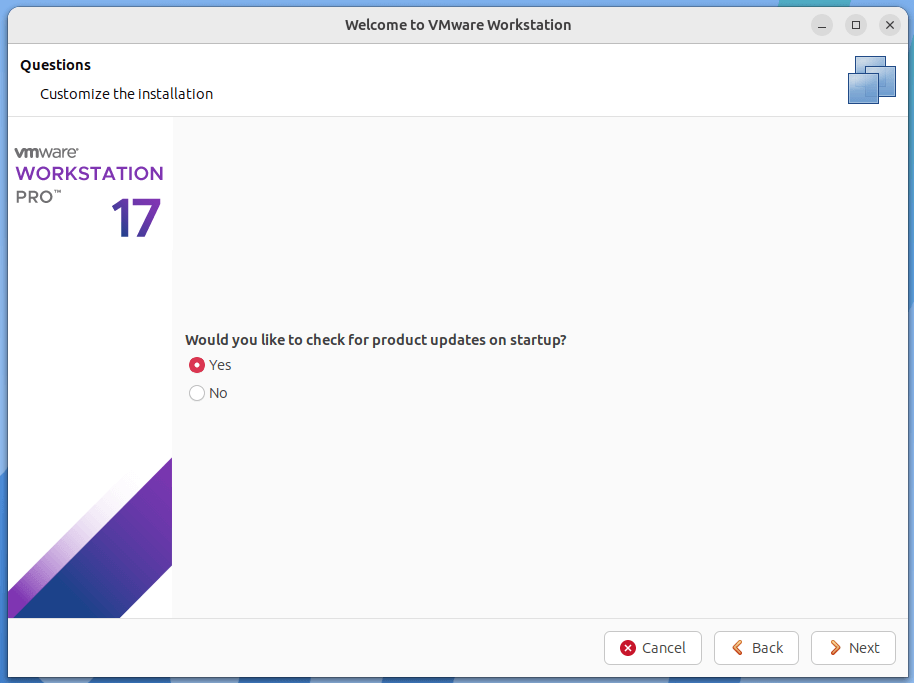
8.接下来,安装程序会提示您加入VMware客户体验改进计划。选择是或否继续。
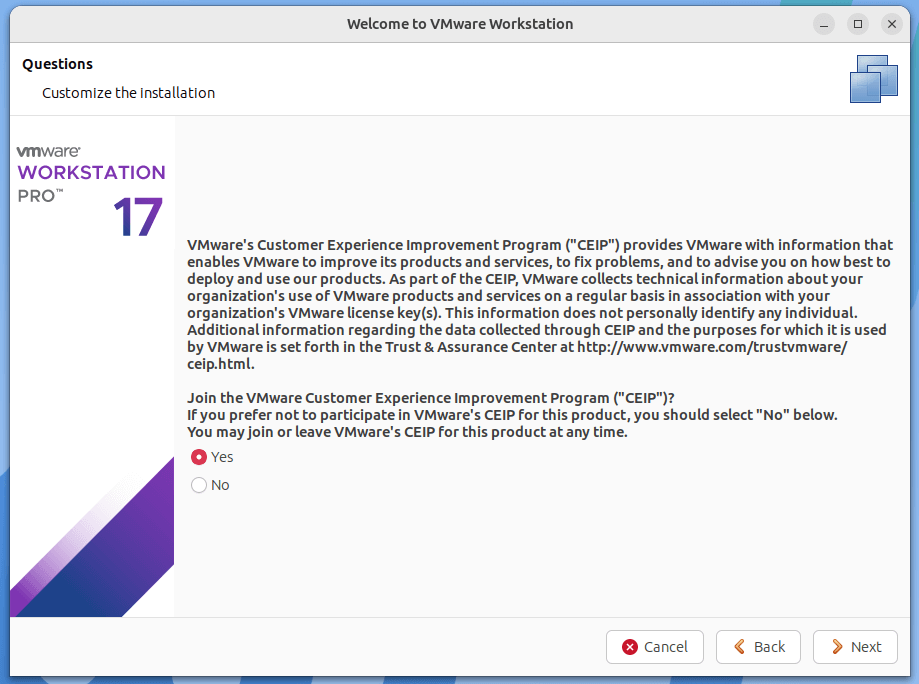
9.接下来,它会要求您输入VMware工作站许可密钥或免费试用30天。

10.选择后,VMware工作站将打开,允许您开始创建和管理虚拟机。
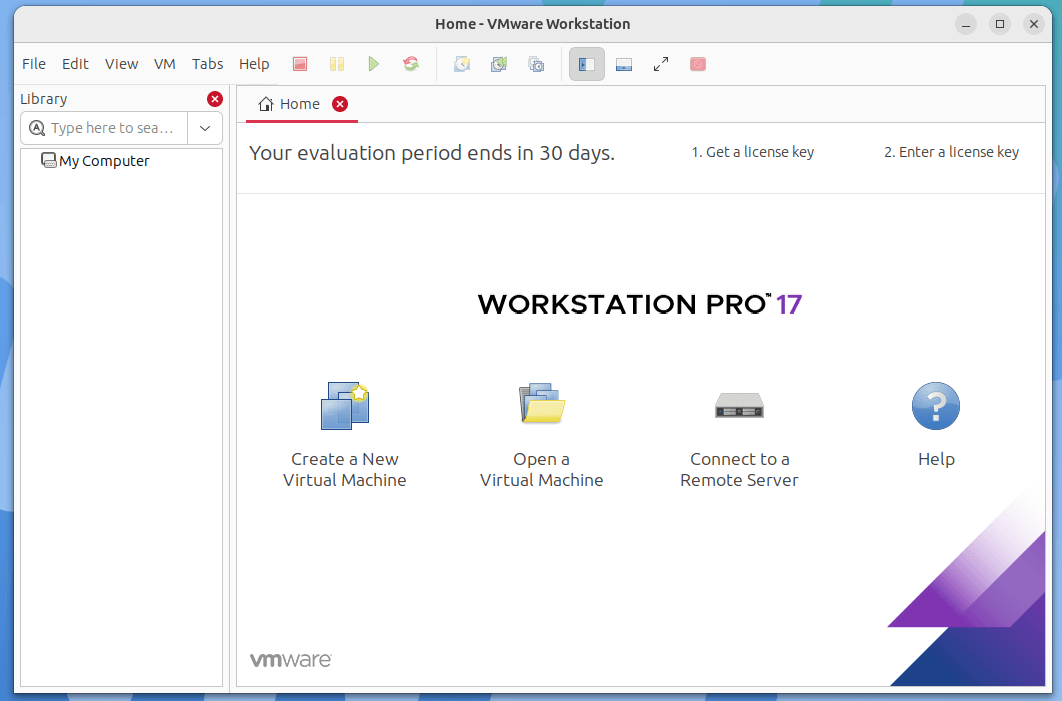
从Linux中卸载VMWare工作站
要从Linux系统中卸载VMware工作站专业版,运行:
vmware-installer -u vmware-workstation OR sudo vmware-installer -u vmware-workstation
示例输出
All configuration information is about to be removed. Do you wish to
keep your configuration files? You can also input 'quit' or 'q' to
cancel uninstallation. [yes]: yes
Uninstalling VMware Installer 3.1.0
Deconfiguring...
[######################################################################] 100%
Uninstallation was successful.
要删除所有VMware工作站专业版文件、配置设置和虚拟机,请运行以下命令:
sudo rm -rf /usr/vmware
一旦您卸载了VMware工作站专业版,您可以重新启动计算机。
Source:
https://www.tecmint.com/install-vmware-workstation-in-linux/













