使用命令行管理Docker容器可能会有挑战,特别是对于初学者来说,这就是为什么Portainer CE(社区版)是一个免费、轻量且用户友好的工具,通过提供基于 web 的界面简化了 Docker 管理,让您能够高效地管理容器、镜像、网络和卷,而无需手动运行冗长的终端命令。
在本指南中,您将学习如何在 Linux 系统上安装和配置Portainer CE与Docker。
先决条件
在开始之前,请确保您拥有:
- 一个 Linux 系统(Ubuntu、Debian、RHEL或任何其他 Linux 发行版)。
- 一个具有 sudo 权限的用户帐户。
- 在您的系统上安装了 Docker。
如果Docker尚未安装,请按照以下步骤进行安装。
步骤1:在 Linux 上安装 Docker
Portainer作为一个Docker容器运行,因此您首先需要安装Docker,根据您的 Linux 发行版执行以下步骤。
在基于 Debian 的发行版(如Ubuntu和Mint)上安装最新的 Docker 版本:
sudo apt update sudo apt install -y ca-certificates curl gnupg sudo install -m 0755 -d /etc/apt/keyrings curl -fsSL https://download.docker.com/linux/ubuntu/gpg | sudo tee /etc/apt/keyrings/docker.asc > /dev/null echo "deb [arch=$(dpkg --print-architecture) signed-by=/etc/apt/keyrings/docker.asc] https://download.docker.com/linux/ubuntu $(lsb_release -cs) stable" | sudo tee /etc/apt/sources.list.d/docker.list > /dev/null sudo apt update sudo apt install -y docker-ce docker-ce-cli containerd.io
对于 基于 RHEL 的系统 (CentOS、AlmaLinux、Rocky Linux、Fedora):
sudo dnf config-manager --add-repo https://download.docker.com/linux/centos/docker-ce.repo sudo dnf install -y docker-ce docker-ce-cli containerd.io
默认情况下,Docker 需要根权限,这很不方便,因此启用非根用户运行 Docker 命令而无需 sudo。
sudo usermod -aG docker $USER newgrp docker
安装后,启用 Docker 在启动时自动启动并启动该服务。
sudo systemctl enable --now docker sudo systemctl start docker
验证安装。
docker run hello-world docker --version
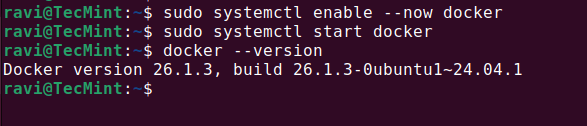
步骤 2:为 Portainer 创建 Docker 卷
Portainer 需要一个卷来存储持久数据,例如容器信息和设置,因此为 Portainer 创建一个新的 Docker 卷,运行:
docker volume create portainer_data
您可以使用以下命令验证创建的卷。
docker volume ls
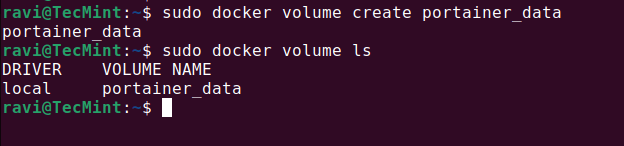
步骤 3:安装并运行 Portainer CE
现在,您需要拉取最新的 Portainer CE Docker 镜像并将其作为容器运行。
docker run -d -p 8000:8000 -p 9443:9443 --name portainer --restart=always -v /var/run/docker.sock:/var/run/docker.sock -v portainer_data:/data portainer/portainer-ce:lts
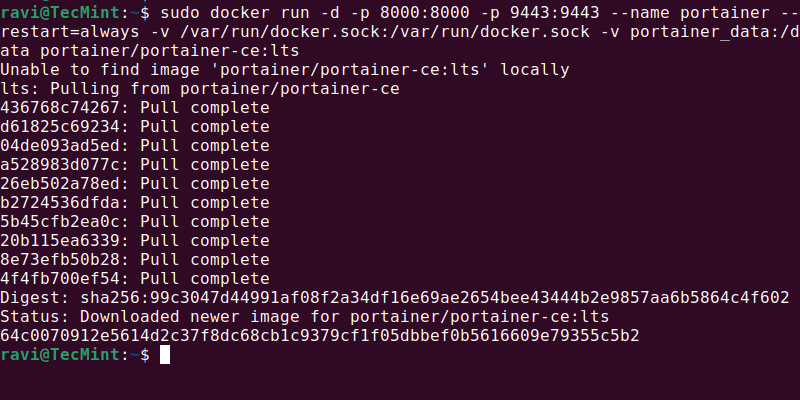
运行 Portainer 容器后,打开网页浏览器,并使用您服务器的 IP 地址或本地主机(如果在本地运行)访问 Portainer。
https://your-server-ip:9443 OR https://localhost:9443
您的浏览器可能会显示安全警告,因为 Portainer 使用自签名 SSL 证书,因此请点击 高级 > 继续 访问该网站以继续。
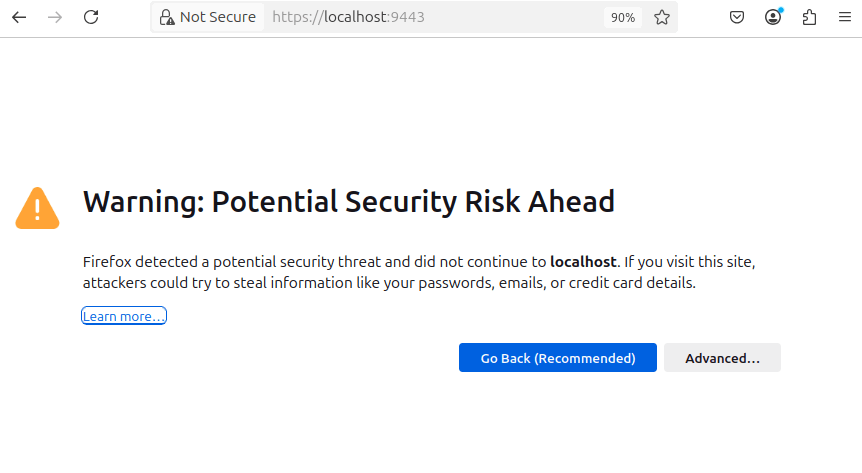
当您第一次打开 Portainer 时,它会提示您创建一个管理员帐户。

设置完管理员帐户后,您将看到连接 Portainer 到环境的选项。
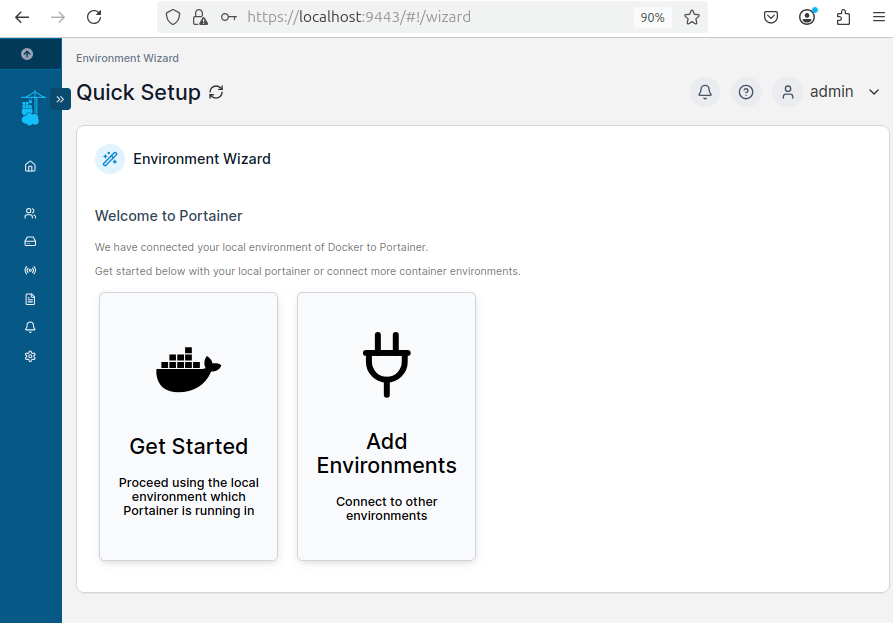
连接后,您将看到 Portainer 仪表板,在那里您可以管理容器、镜像、网络和卷。
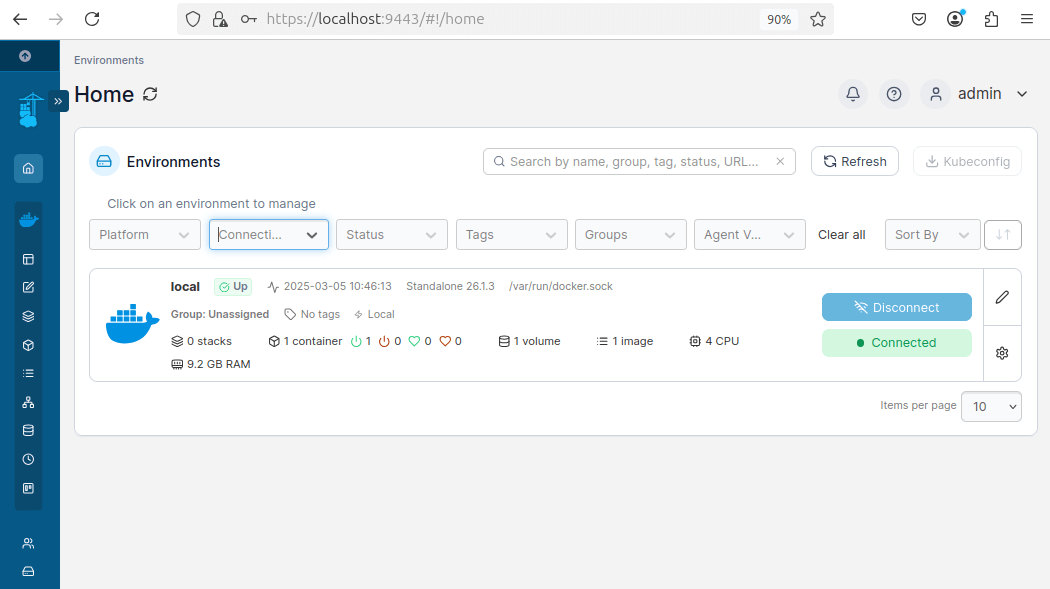
要确认 Portainer 正确运行,请使用以下命令:
sudo docker ps
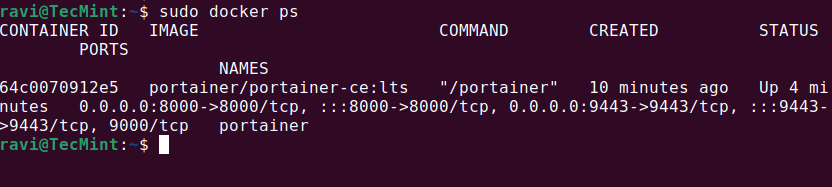
第 4 步:使用 Portainer 管理容器
现在 Portainer 已安装并运行,让我们看看如何使用它部署和管理一个 Nginx 容器,这将帮助您了解如何通过 Portainer 的 Web 界面轻松创建、启动、停止和管理容器。
在仪表板上,从左侧边栏点击 容器,然后点击 + 添加容器 按钮。
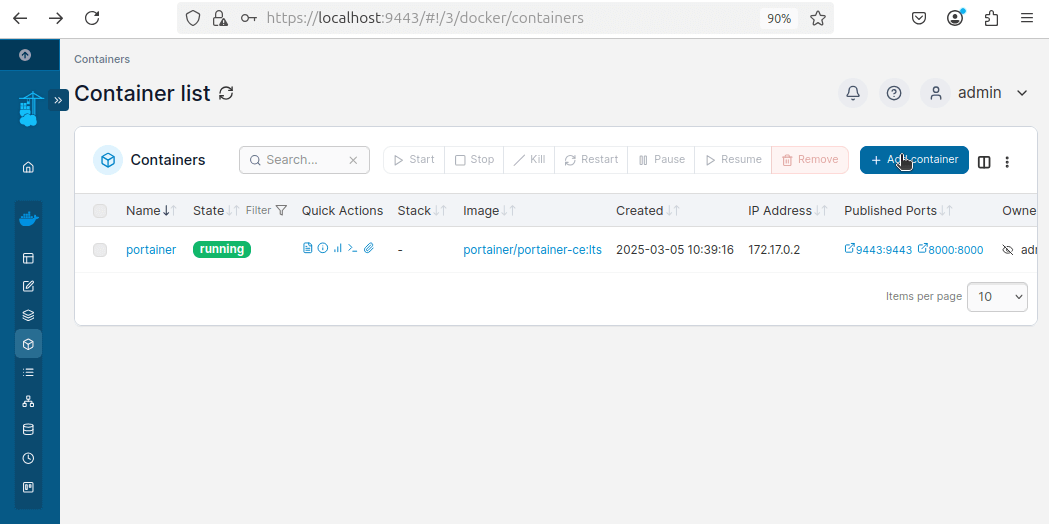
通过添加以下内容配置容器:
- 容器名称:
nginx-webserver - 镜像:
nginx:latest - 将主机端口设置为
8080 - 将容器端口设置为
80 - 向下滚动并点击 部署容器。
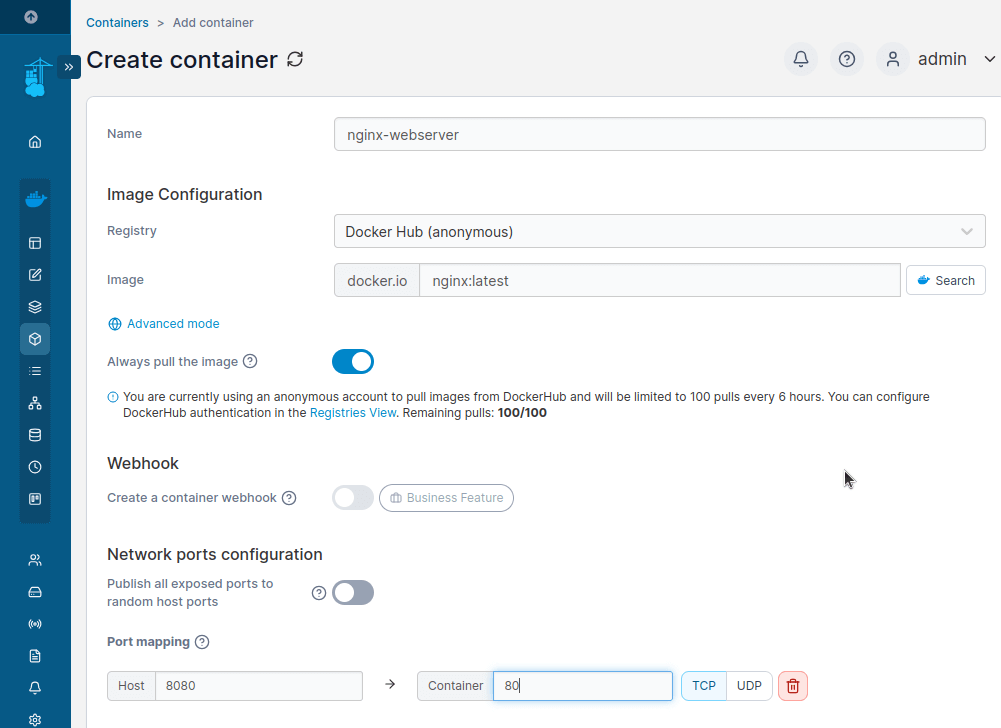
等待片刻,让 Portainer 拉取 nginx:latest 镜像并启动容器。一旦容器部署完成,它将以绿色运行状态出现在 容器 列表中。
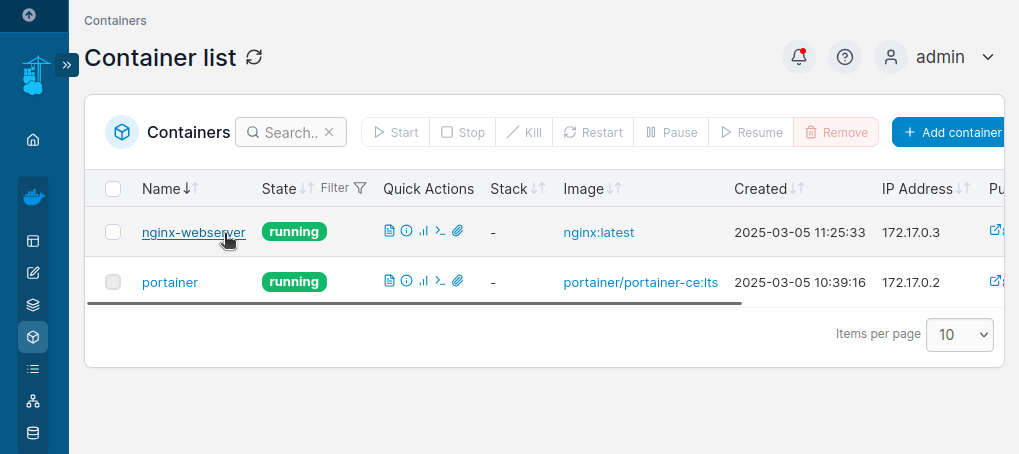
容器运行后,打开您的 Web 浏览器并访问。
https://your-server-ip:8080 OR https://localhost:8080
您应该看到 Nginx 默认欢迎页面,确认 Nginx 容器已成功运行。
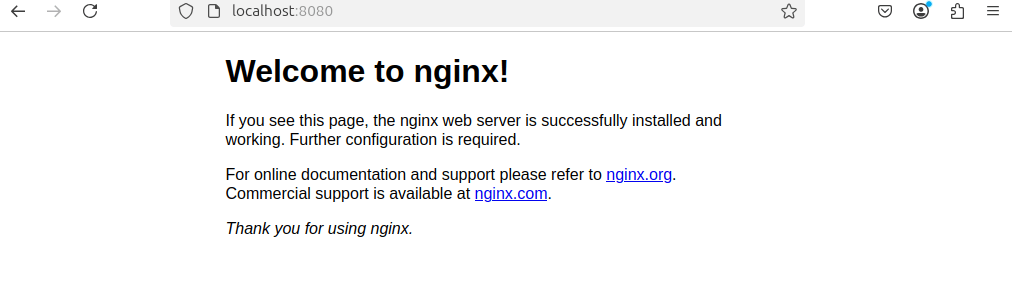
第5步:在Linux中管理Portainer
安装完成后,Linux用户可能需要手动启动、停止或重新启动Portainer:
docker start portainer # Start Portainer docker stop portainer # Stop Portainer docker restart portainer # Restart Portainer docker rm -f portainer # Remove Portainer
结论
您已成功在Linux系统上安装并配置了Portainer CE与Docker。通过Portainer的Web界面,您现在可以轻松管理容器、镜像、卷和网络,而无需使用命令行。
Source:
https://www.tecmint.com/install-portainer-ce-with-docker-on-linux/













