在创建网站时,让您的网站快速上线的其中一种最简单的方法是使用一个CMS(内容管理系统),通常带有捆绑的PHP代码以及您所需的所有主题和插件。
除了WordPress,另一个流行的CMS是Joomla。Joomla是一个建立在PHP上并将数据存储在后端基于SQL的数据库引擎上的免费开源CMS。
在本文中,您将学习如何在Ubuntu 20.04/18.04和更新的Ubuntu版本上安装Joomla。
第1步:更新Ubuntu系统软件包
在进行任何其他操作之前,更新系统软件包和存储库总是一个好主意。因此,请通过运行以下命令来更新系统。
$ sudo apt update -y && sudo apt upgrade -y
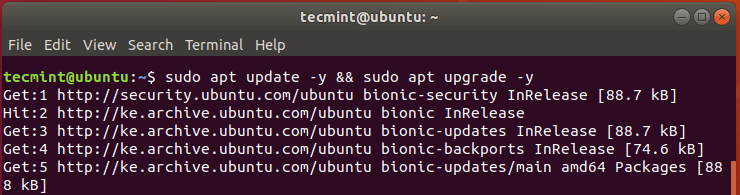
第2步:在Ubuntu上安装Apache和PHP
Joomla是用PHP编写的,并在后端使用MySQL存储数据。此外,用户将通过浏览器访问任何基于Joomla的网站,因此我们需要安装一个将提供Joomla页面的Apache Web服务器。
要在您的Ubuntu版本上安装Apache和PHP(我们将使用PHP 7.4),请执行以下命令。
在Ubuntu 20.04上安装PHP 7.4
$ sudo apt install apache2 libapache2-mod-php7.2 openssl php-imagick php7.2-common php7.2-curl php7.2-gd php7.2-imap php7.2-intl php7.2-json php7.2-ldap php7.2-mbstring php7.2-mysql php7.2-pgsql php-smbclient php-ssh2 php7.2-sqlite3 php7.2-xml php7.2-zip
在Ubuntu 18.04上安装PHP 7.4
$ sudo apt -y install software-properties-common $ sudo add-apt-repository ppa:ondrej/php $ sudo apt-get update $ sudo apt install apache2 libapache2-mod-php7.4 openssl php-imagick php7.4-common php7.4-curl php7.4-gd php7.4-imap php7.4-intl php7.4-json php7.4-ldap php7.4-mbstring php7.4-mysql php7.4-pgsql php-ssh2 php7.4-sqlite3 php7.4-xml php7.4-zip
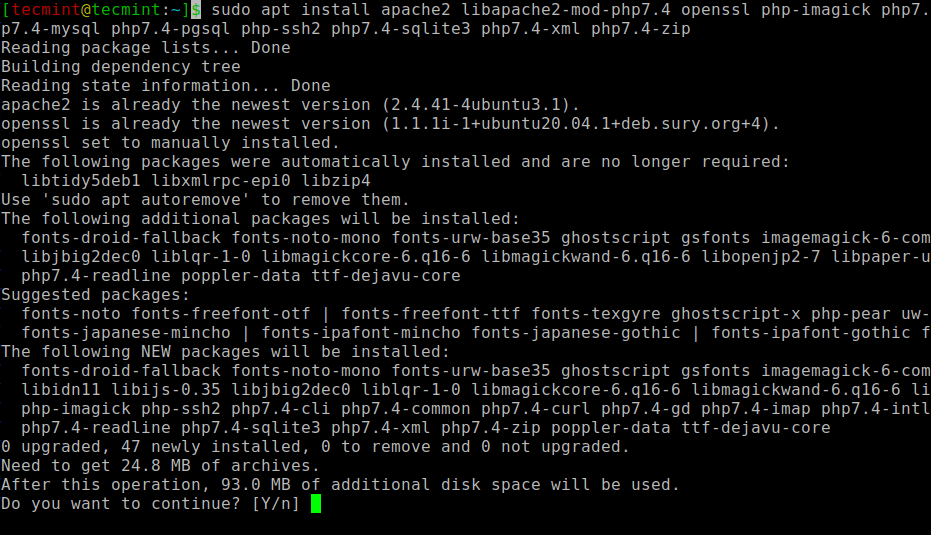
安装完成后,可以通过运行dpkg 命令来验证已安装的Apache版本。
$ sudo dpkg -l apache2
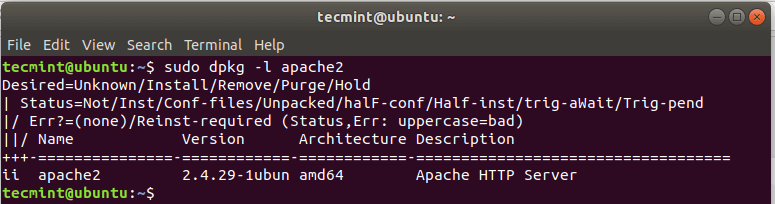
现在启动并启用Apache web服务器。
$ sudo systemctl start apache2 $ sudo systemctl enable apache2
运行以下命令确认Apache是否已启动:
$ sudo systemctl status apache2
然后在浏览器中输入服务器的IP地址,如下所示:
http://server-IP
您应该会看到下面显示Apache已安装并运行的网页。
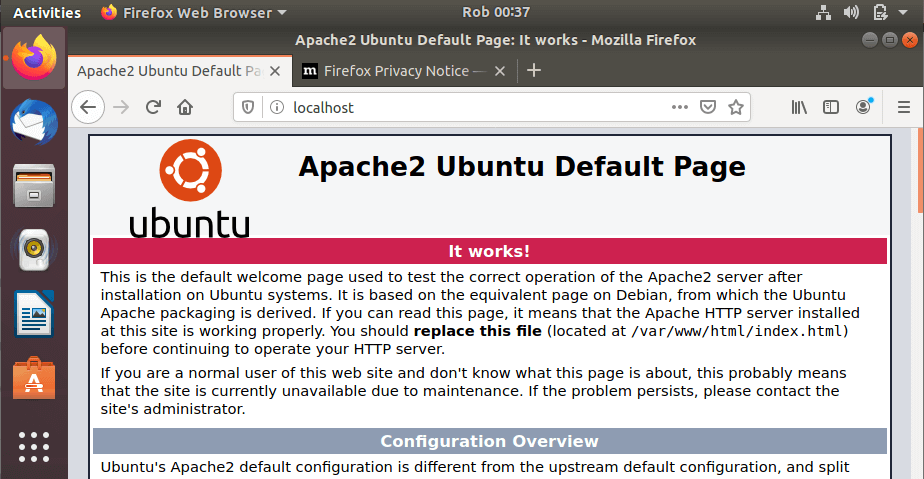
要确认是否已安装PHP,执行命令。
$ php -v
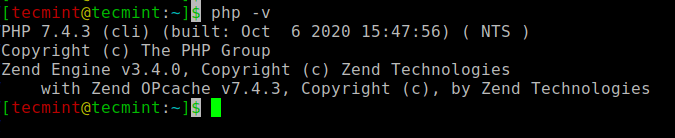
步骤 3: 在Ubuntu中安装MariaDB
由于Joomla需要在后端存储数据的数据库,我们需要安装一个关系型数据库服务器。在本指南中,我们将安装MariaDB服务器,它是MySQL的一个分支。这是一个免费的开源数据库引擎,具有改进的功能和特性。
执行以下命令安装MariaDB:
$ sudo apt install mariadb-server
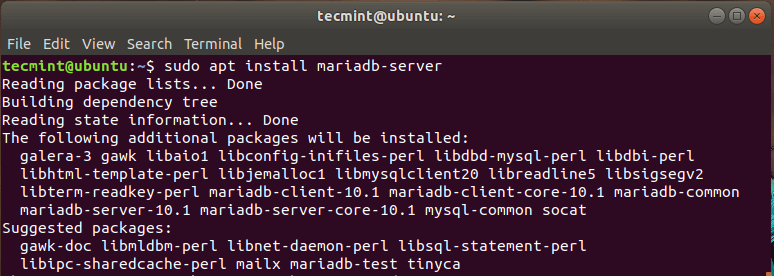
由于MariaDB在默认情况下不安全,可能会存在潜在的漏洞。出于预防措施,我们将保护数据库引擎
为此,请发出以下命令:
$ sudo mysql_secure_installation
在提示输入 root 密码时按ENTER,然后按下'Y'设置
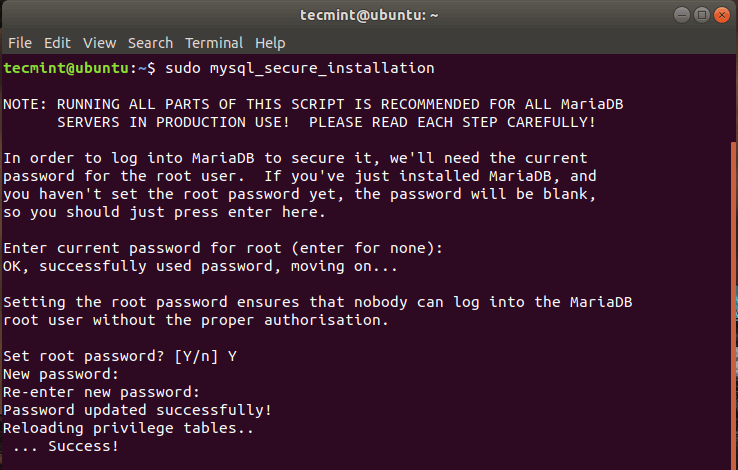
为了加强安全性,请键入‘Y’并按回车以设置推荐的设置。
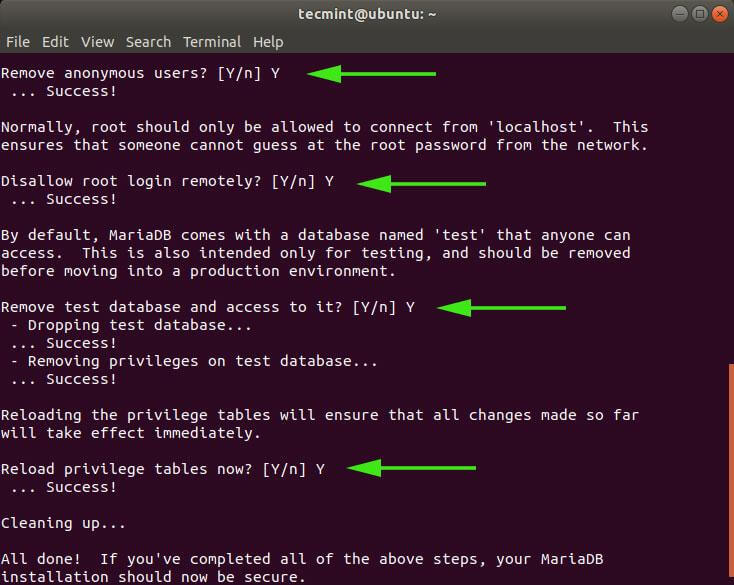
我们终于保护好了我们的数据库引擎。
第四步:创建Joomla数据库
如前所述,Joomla将其数据存储在后端的SQL服务器上,在本例中是MariaDB。因此,我们将创建一个数据库来存储其文件。
首先,我们将使用以下命令登录到MariaDB:
$ sudo mysql -u root -p
要创建数据库、数据库用户,并授予数据库用户权限,请运行以下命令。
MariaDB [(none)]> create user 'USER_NAME'@'localhost' identified by 'PASSWORD'; MariaDB [(none)]> CREATE DATABASE joomla_db; MariaDB [(none)]> GRANT ALL ON joomla_db.* TO ‘joomla_user’@’localhost’ IDENTIFIED BY ‘StrongP@ssword’; MariaDB [(none)]> FLUSH PRIVILEGES; MariaDB [(none)]> EXIT;
第五步:在Ubuntu中下载Joomla
在这一步中,我们将从Joomla官方网站下载安装文件。在撰写本文时,最新版本是Joomla 3.9.26。要下载安装包,请执行以下wget命令:
$ sudo wget https://downloads.joomla.org/cms/joomla3/3-9-26/Joomla_3-9-26-Stable-Full_Package.zip
下载完成后,我们需要将其解压缩到webroot目录。因此,让我们创建目录并将其命名为‘Joomla’。您可以随意给它取任何名称。
$ sudo mkdir /var/www/html/joomla
接下来,将压缩的Joomla文件解压缩到刚创建的‘Joomla’目录中。
$ sudo unzip Joomla_3-9-26-Stable-Full_Package.zip -d /var/www/html/joomla
完成后,请将目录的所有权设置为Apache用户,并按下面指示更改权限:
$ sudo chown -R www-data:www-data /var/www/html/joomla $ sudo chmod -R 755 /var/www/html/joomla
为了使更改生效,请重新启动Apache web服务器。
$ sudo systemctl restart apache2
第6步:配置Joomla的Apache
我们将配置Apache web服务器以提供Joomla网页。为此,我们将为Joomla创建一个虚拟主机文件,并将其命名为Joomla.conf。
$ sudo vim /etc/apache2/sites-available/joomla.conf
将以下配置粘贴到文件中并保存。
<VirtualHost *:80>
ServerAdmin [email protected]
DocumentRoot /var/www/html/joomla/
ServerName example.com
ServerAlias www.example.com
ErrorLog ${APACHE_LOG_DIR}/error.log
CustomLog ${APACHE_LOG_DIR}/access.log combined
<Directory /var/www/html/joomla/>
Options FollowSymlinks
AllowOverride All
Require all granted
</Directory>
</VirtualHost>
接下来,启用虚拟主机文件。
$ sudo a2ensite joomla.conf $ sudo a2enmod rewrite
然后重新启动Apache web服务器服务,使更改生效。
$ sudo systemctl restart apache2
第7步:在Ubuntu中完成Joomla安装
所有配置都就绪,唯一剩下的步骤是通过Web浏览器设置Joomla。因此,启动您的浏览器并浏览服务器的URL如下所示
http:// server-IP/joomla
下面将显示网页。填写所需详细信息,如站点名称、电子邮件地址、用户名和密码,然后单击“下一步”按钮。
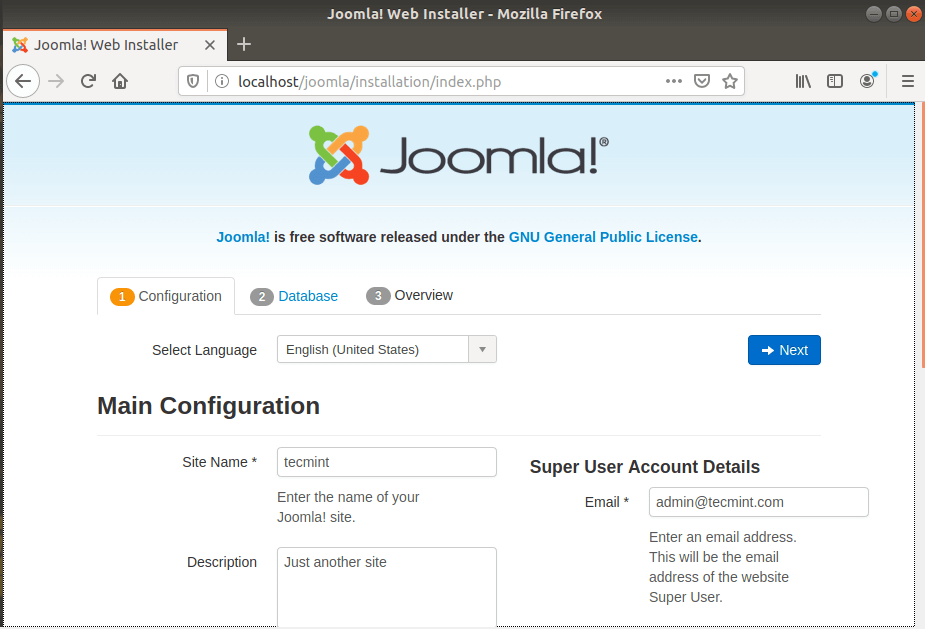
在下一部分,填写数据库详细信息,如数据库类型(选择MySQLI)、数据库用户、数据库名称和数据库密码。然后单击“下一步”
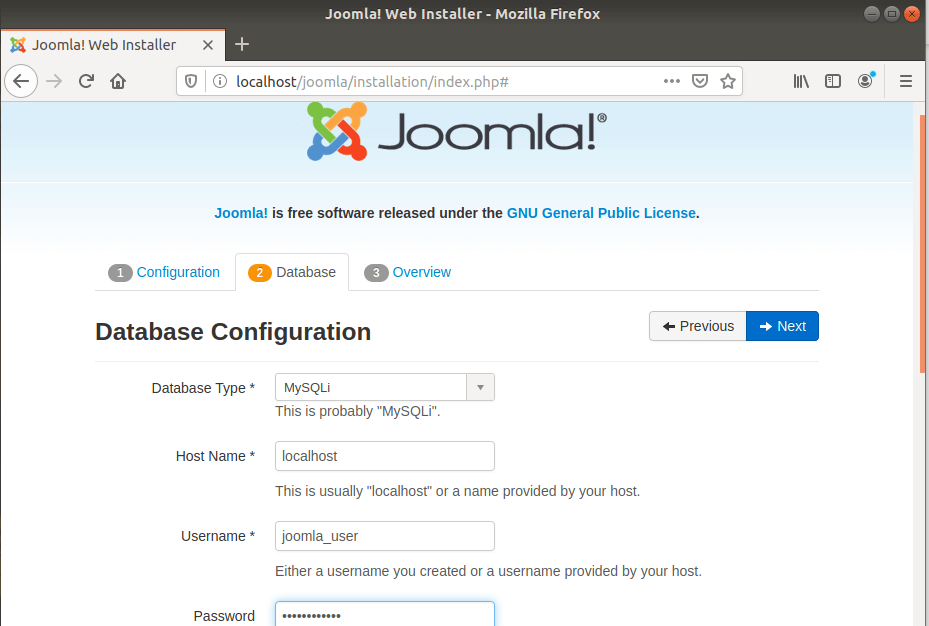
以下页面提供所有设置的概述,并允许您执行预安装检查。
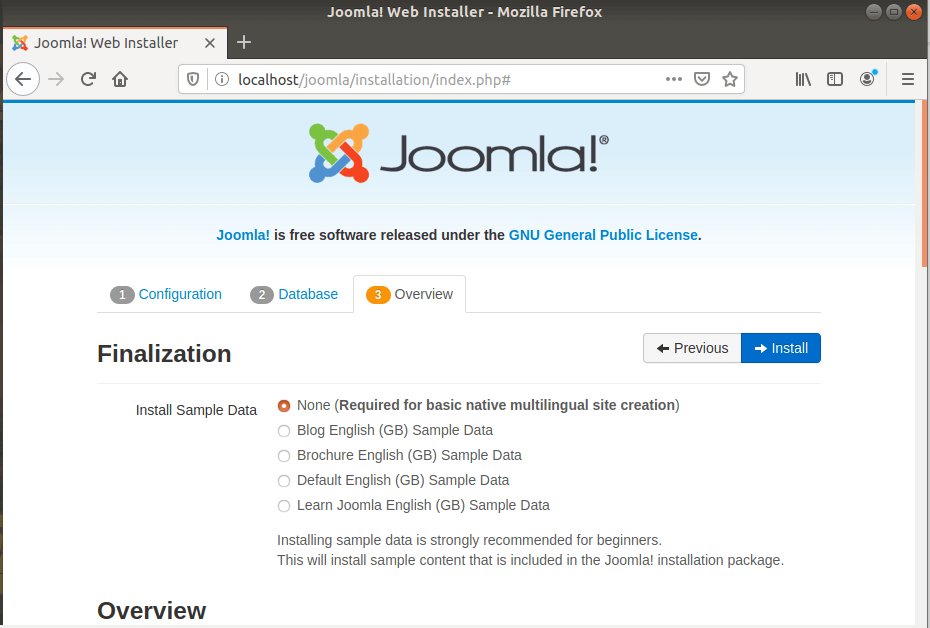
向下滚动到“预安装检查”和“建议设置”部分,并确认所有必需的软件包都已安装且
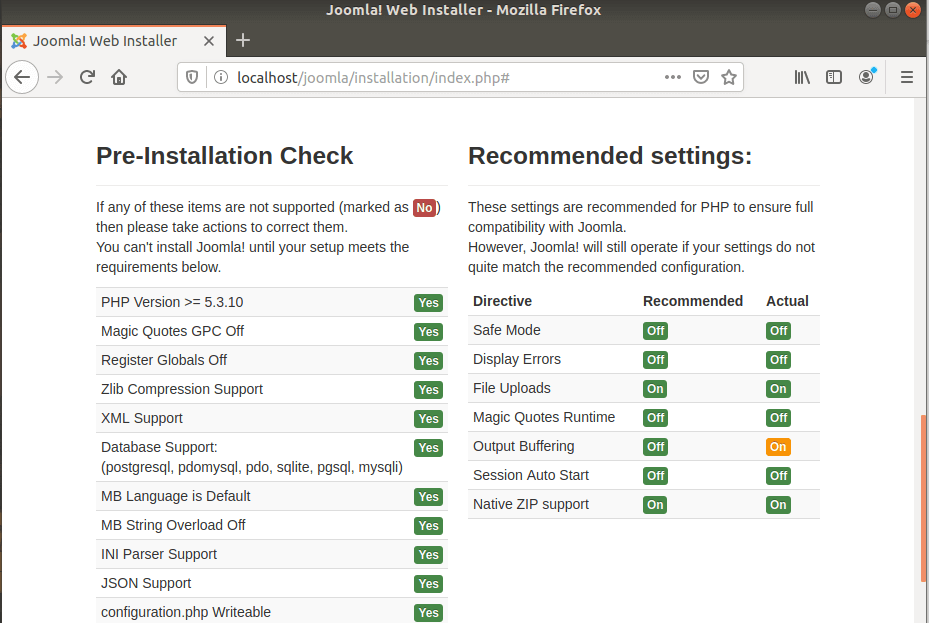
然后点击“安装”按钮。 Joomla的安装将开始如下所示。
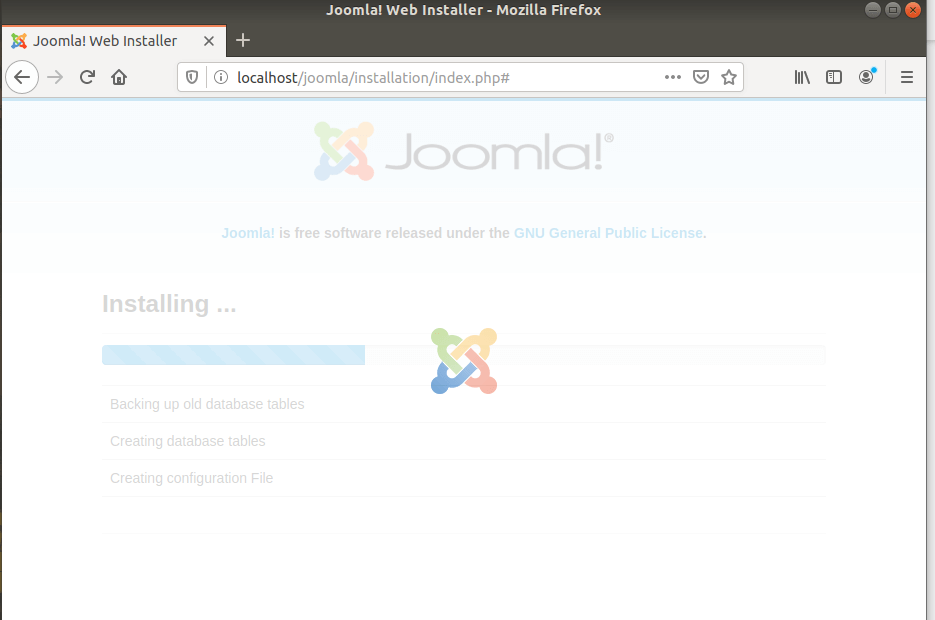
完成后,您将收到下方通知,Joomla已安装。

作为安全预防措施,安装程序将要求您在继续登录之前删除安装文件夹,因此请向下滚动并点击下方显示的“删除安装文件夹”按钮。
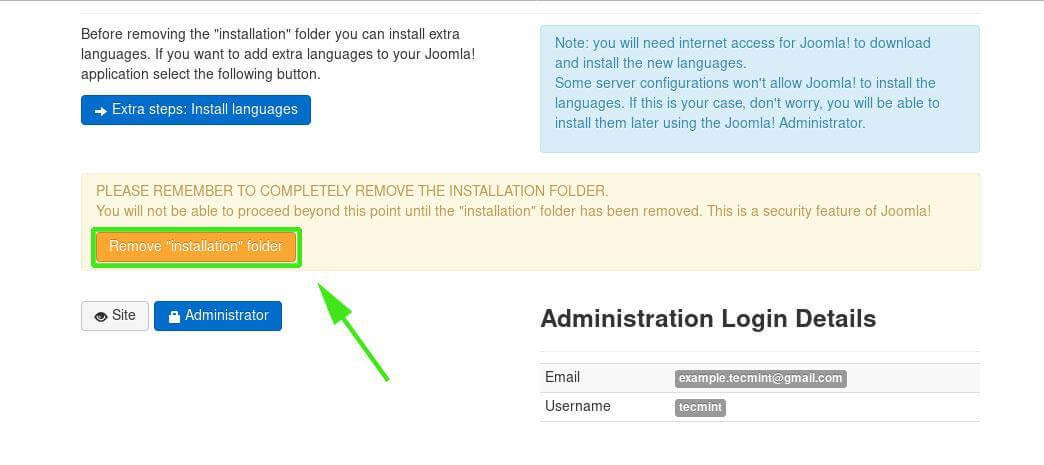
要登录,请单击“管理员”按钮,这将引导您到下方的页面。
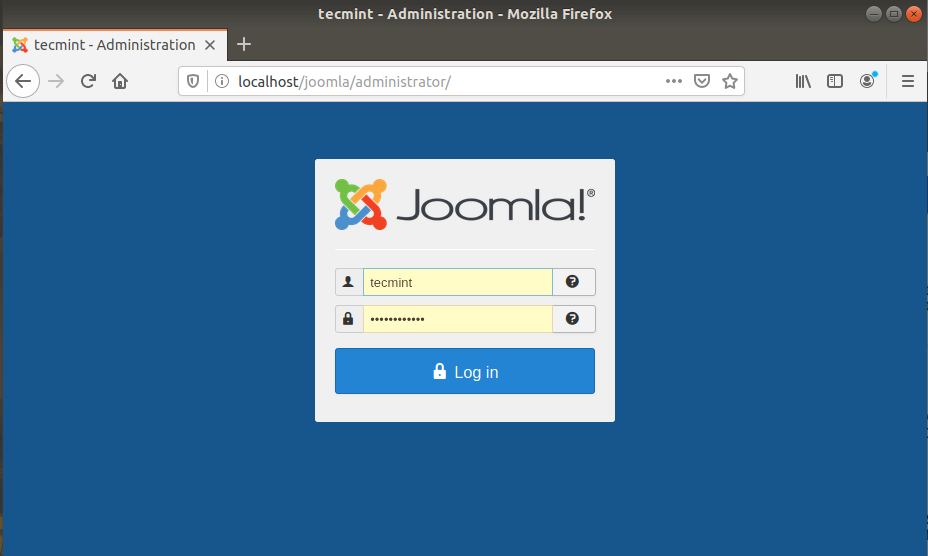
提供您的用户名和密码,然后点击“登录”按钮。 这将引导您到下方显示的Joomla仪表板。
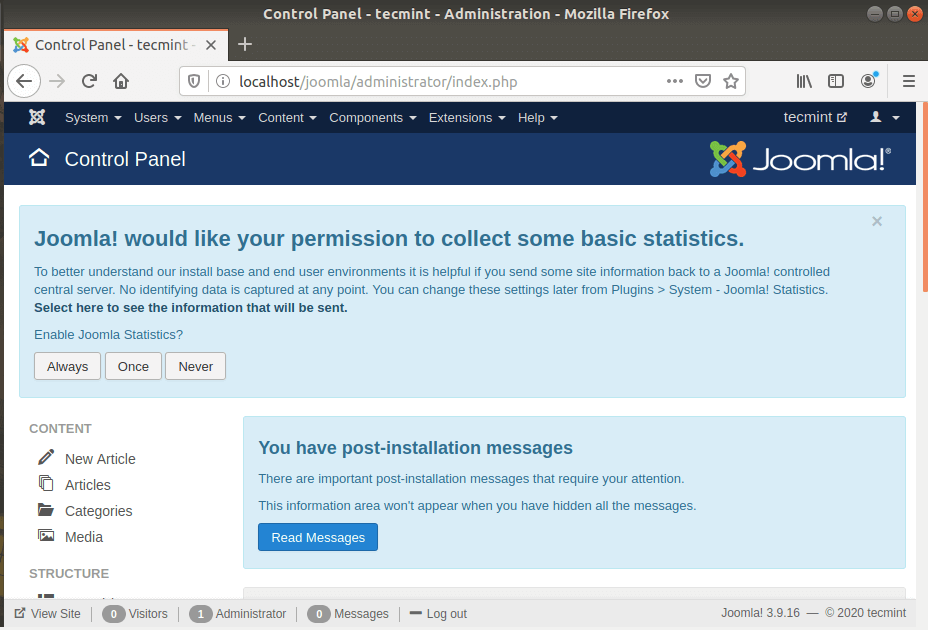
您现在可以创建您的博客,并使用各种插件和设置来改进其外观。我们已经完成在Ubuntu 20.04/18.04上安装Joomla













