在上个由3月30日至4月1日举办的微软Build开发者大会上,微软发布了一项令行业感到惊讶的公告并进行了演示:从Windows 10更新#14136开始,将可以在Ubuntu上运行bash,并且在Windows上运行。
尽管这个更新现在已经发布,但仍处于测试阶段,仅供内部人员/开发人员使用,而不是一般公众。
毫无疑问,当这一功能达到稳定状态并对所有人开放时,它将受到热烈欢迎 – 尤其是那些使用原生于Linux命令行环境的技术(Python、Ruby等)的自由开源软件专业人士。不幸的是,它仅适用于Windows 10,而不适用于之前的版本。
然而,Cygwin,一个为Windows广为人知且广泛使用的Linux环境已经存在了相当长的时间,并且在Linux专业人士需要在Windows计算机上工作时被广泛使用。
虽然与“在Windows上的Ubuntu上的Bash”在基础上有所不同,但Cygwin是自由软件,提供了大量GNU和开源工具,您可以像在Linux上一样使用,并提供一个DLL,其中包含大量的POSIX API功能。此外,您可以在所有32位和64位的Windows版本上使用Cygwin,从XP SP3开始。
下载和安装Cygwin
在本文中,我们将指导您如何在Linux命令行中设置Cygwin并使用最常用的工具。根据可用的存储空间和您的特定需求,您可以随后选择非常容易地安装其他工具。
要安装Cygwin(请注意,相同的说明也适用于更新软件),我们需要下载Cygwin安装程序,具体取决于您使用的Microsoft Windows版本。下载完成后,双击.exe文件开始安装,并按照下面概述的步骤完成安装。
第1步 – 启动安装过程并选择“从互联网安装”:
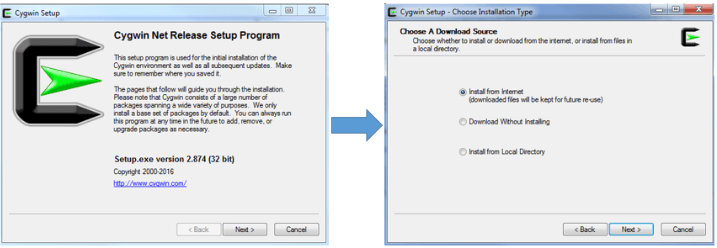
第2步 – 选择要安装Cygwin及其安装文件的现有目录(警告:不要选择名称中带有空格的文件夹):
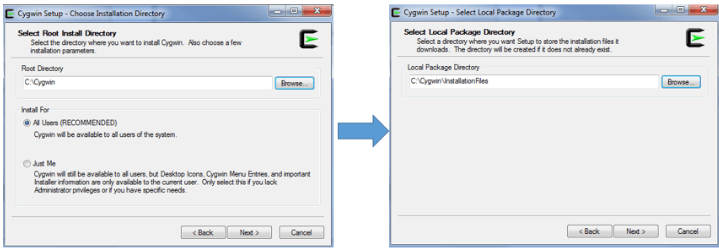
第3步 – 选择您的互联网连接类型并选择一个FTP或HTTP镜像(访问https://cygwin.com/mirrors.html选择一个接近您地理位置的镜像,然后单击添加将所需的镜像插入站点列表)以继续下载:
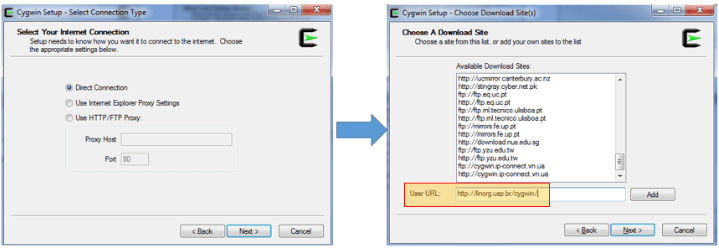
在您点击上一个屏幕中的下一步后,将首先检索一些初步软件包 – 这些软件包将指导实际的安装过程。如果所选镜像不可用或不包含所有必要的文件,您将被提示使用另一个镜像。如果 HTTP 对应项无法使用,您也可以选择 FTP 服务器。
如果一切顺利,几分钟后您将看到软件包选择屏幕。在我的情况下,其他选择失败后,我最终选择了ftp://mirrors.kernel.org。
第 4 步 – 通过单击每个所需类别来选择要安装的软件包。请注意,您也可以选择安装源代码。您还可以使用输入文本框搜索软件包。选择完所需软件包后,单击下一步。
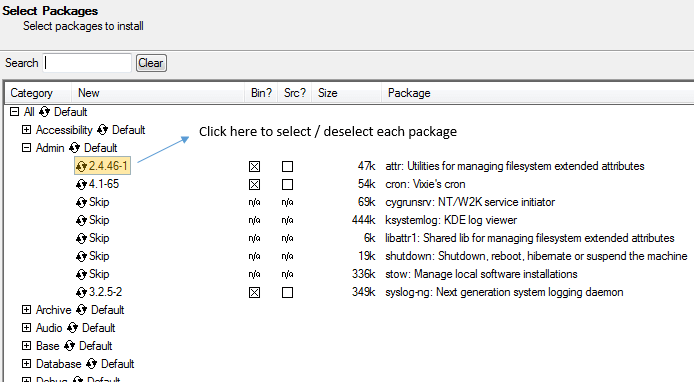
如果您选择了有依赖关系的软件包,您将被提示确认安装依赖项。
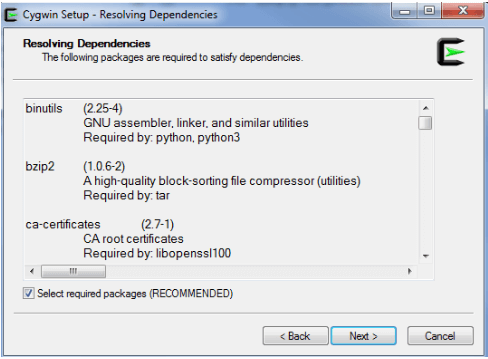
正如预期的那样,下载时间将取决于您之前选择的软件包数量及其所需的依赖项。无论如何,15-20 分钟后您应该会看到以下屏幕。
选择所需选项(在桌面上创建图标 / 将图标添加到开始菜单)并单击完成以完成安装:
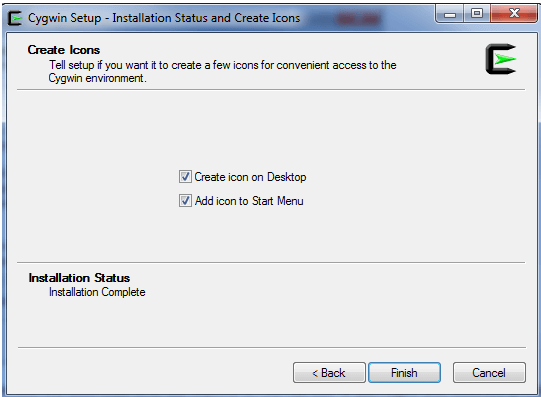
在成功完成步骤 1到4后,我们可以通过双击 Windows 桌面上的图标来打开Cygwin,我们将在下一节中看到。
Source:
https://www.tecmint.com/install-cygwin-to-run-linux-commands-on-windows-system/













