AlmaLinux 是一个免费的、开源的、由社区驱动的操作系统,作为CentOS 8的完美替代品,RedHat已经停止支持,转而支持CentOS Stream。它与RHEL的二进制兼容性为1:1,并且旨在支持企业和生产级工作负载。
AlmaLinux 首次亮相于2021年3月30日,首个发布版本为AlmaLinux 8.4。 AlmaLinux 9于2022年5月26日发布。代号为Emerald Puma,AlmaLinux 9提供了一系列新功能和增强功能,以改善用户体验和功能性。
在本指南中,我们将指导您安装AlmaLinux 9.0。
先决条件
在开始之前,请确保您具备以下条件:
- A 16 GB USB drive to serve as the installation medium.
- a Fast and reliable internet connection for downloading the ISO image.
此外,请确保您的系统符合以下最低要求:
- 至少2GB的RAM。
- 至少1 GHz的双核处理器。
- 20 GB的可用硬盘空间。
步骤1:下载 AlmaLinux 9 ISO 镜像
第一步是下载AlmaLinux ISO镜像。下载完成后,使用其中一个免费的实用工具创建可引导的USB驱动器。
安装介质准备就绪后,将其插入并重新启动计算机。确保BIOS已配置为从USB安装介质启动,将介质设置为第一启动优先级。
步骤2:使用AlmaLinux 9引导系统
一旦系统启动,将显示以下屏幕。在列表中选择第一个选项‘安装AlmaLinux 9.0’。
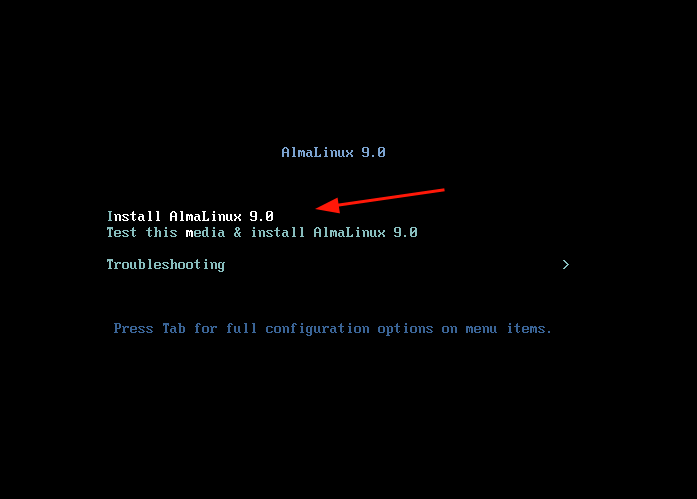
之后,屏幕上会出现一些引导消息。
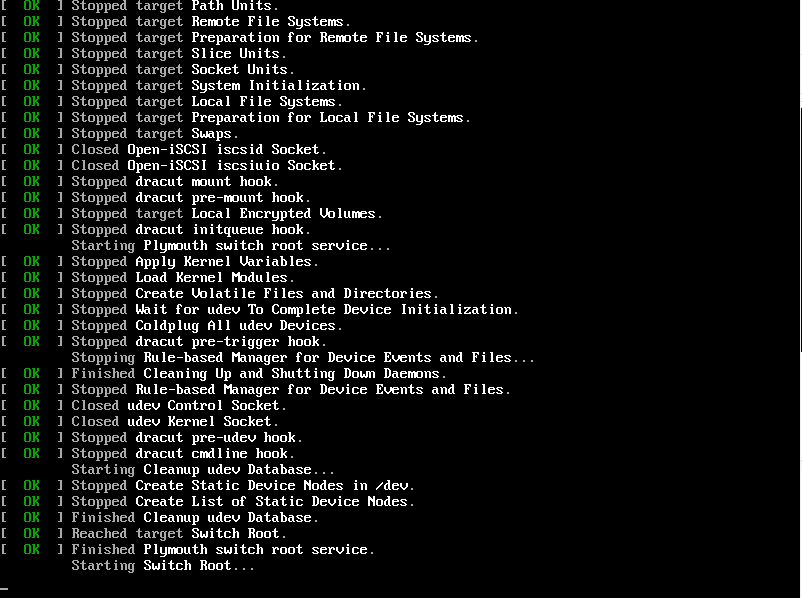
接下来,从列表中选择您喜欢的语言,然后点击‘继续’按钮。
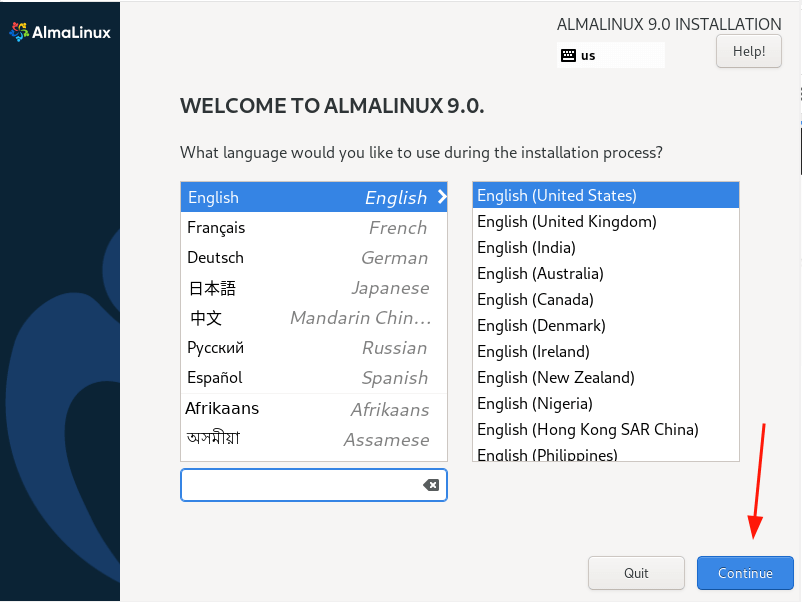
步骤4:AlmaLinux 9的磁盘分区
下一步将为您呈现一个安装摘要,分为四个部分如下。
- 本地化
- 软件
- 系统
- 用户设置
我们将关注三项在进行安装之前是必需的,它们是:
- 安装目标(配置分区)。
- 设置根账户。
- 设置常规账户。
其他默认设置将很好地工作,并可以在安装后进行配置。
要继续,请点击“安装目的地”。默认情况下,分区设置为自动,这意味着安装程序会在所选磁盘上自动创建分区。如果您希望选择此选项,请确保选择“自动”选项如所示。
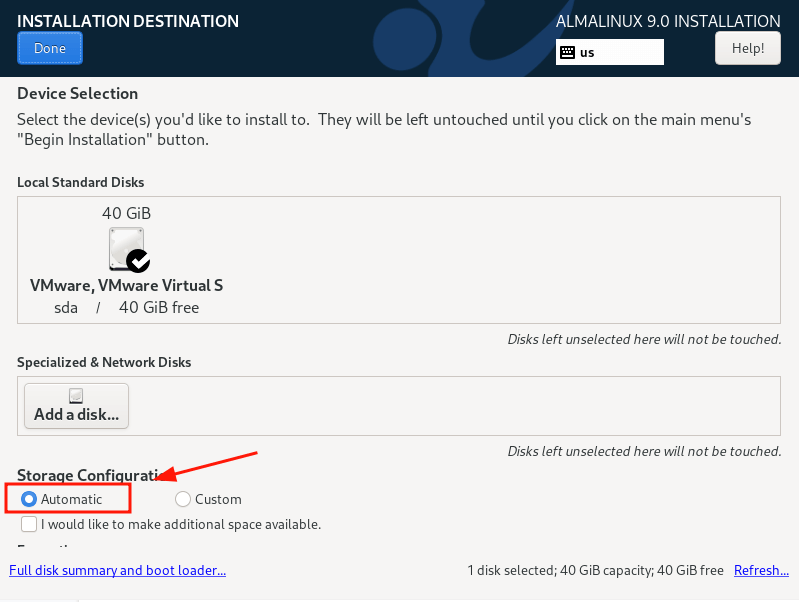
否则,如果您希望手动创建自己的分区,请选择“自定义”选项。这是我们要采取的方向,以向技术水平较低的用户演示如何在安装过程中手动分区硬盘。
接下来,请确保选择了硬盘,然后点击“完成”
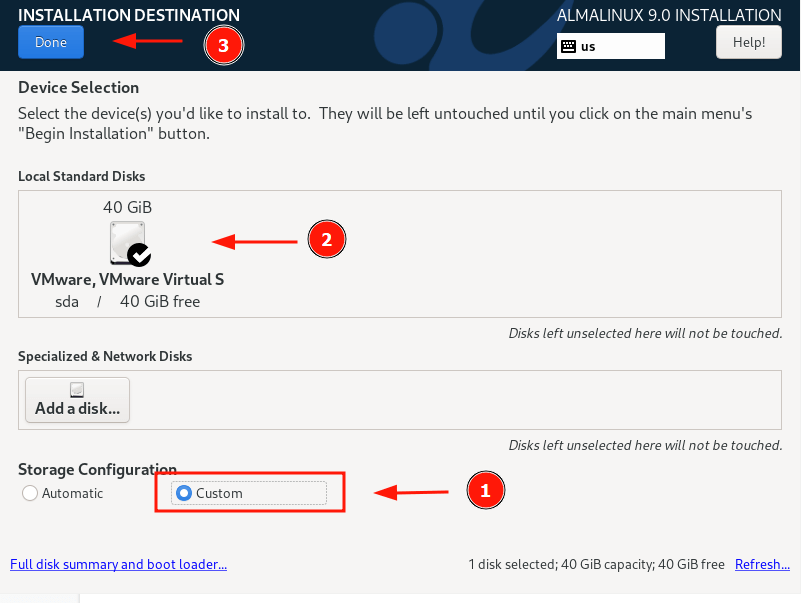
这将带您进入“手动分区”部分。默认情况下选择了LVM分区方案,这将很好地工作,
要开始创建分区,请点击加号[+]符号。
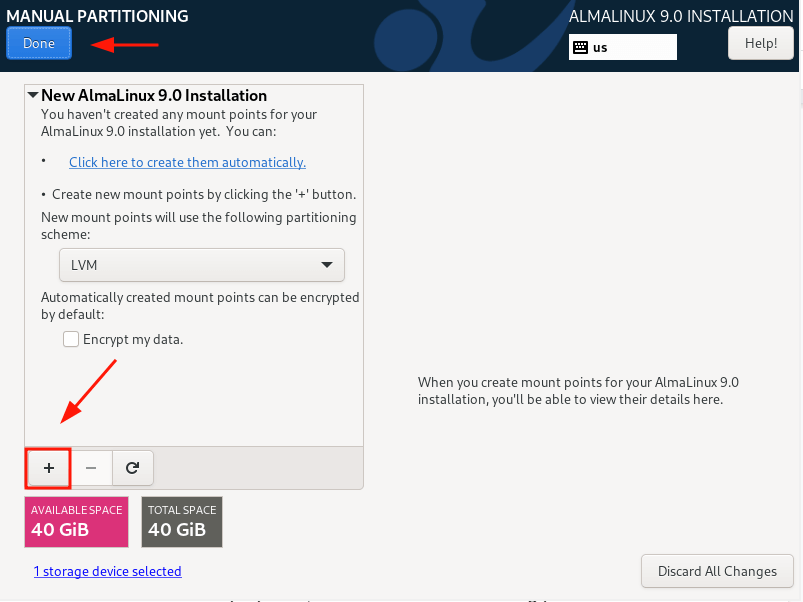
在本指南中,我们将通过创建以下单独的分区来手动分区磁盘。
/boot - 500MB /home - 20GB / - 15GB Swap - 8GB
在弹出的窗口中指定/boot分区如所示。
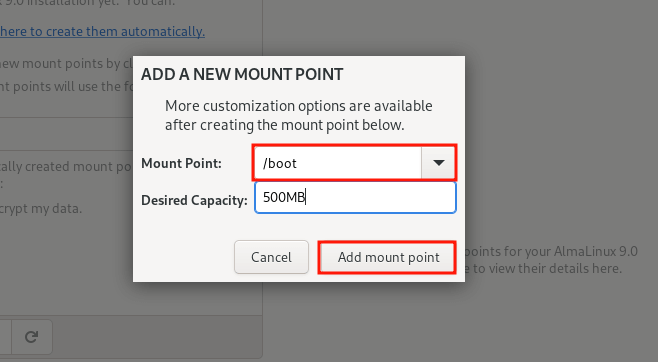
下面的分区表显示了我们刚刚创建的/boot分区。
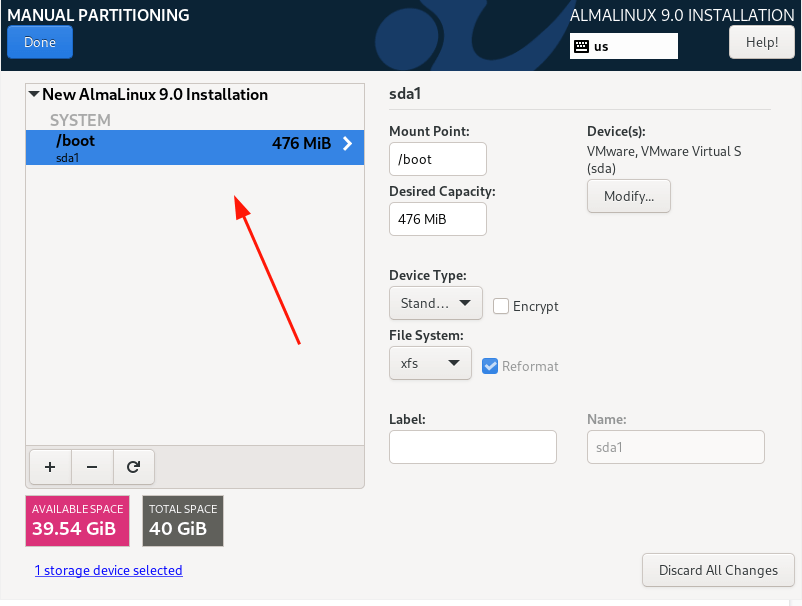
重复相同步骤并创建/home,/(根)和swap挂载点。
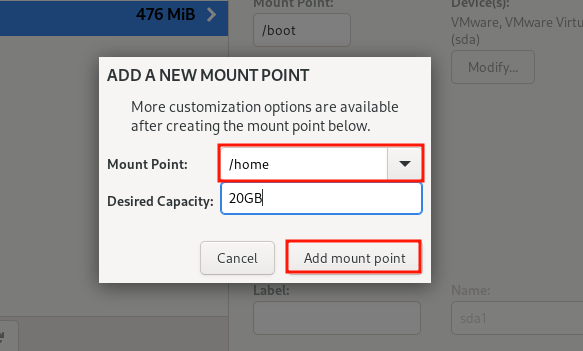
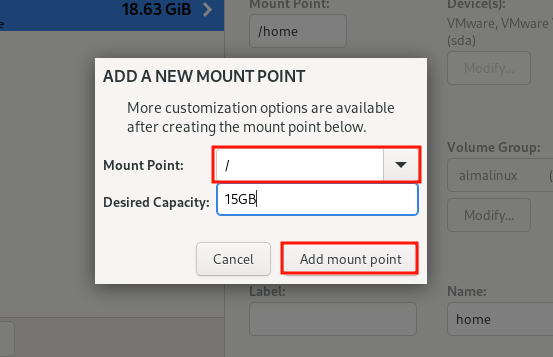
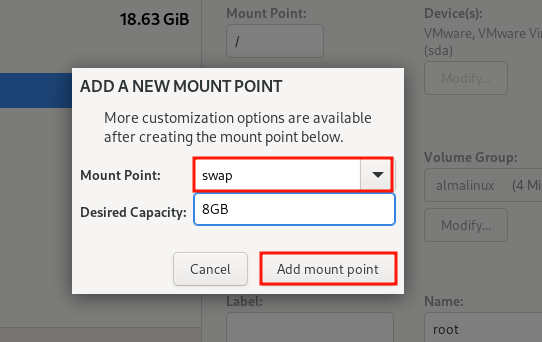
一旦所有分区都创建完成,请点击“完成”以保存更改。
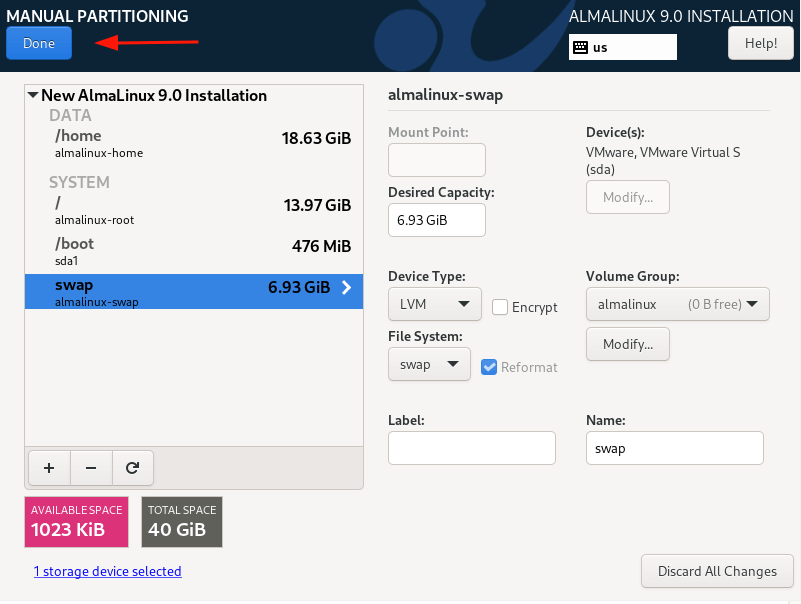
接受更改并将更改写入硬盘。
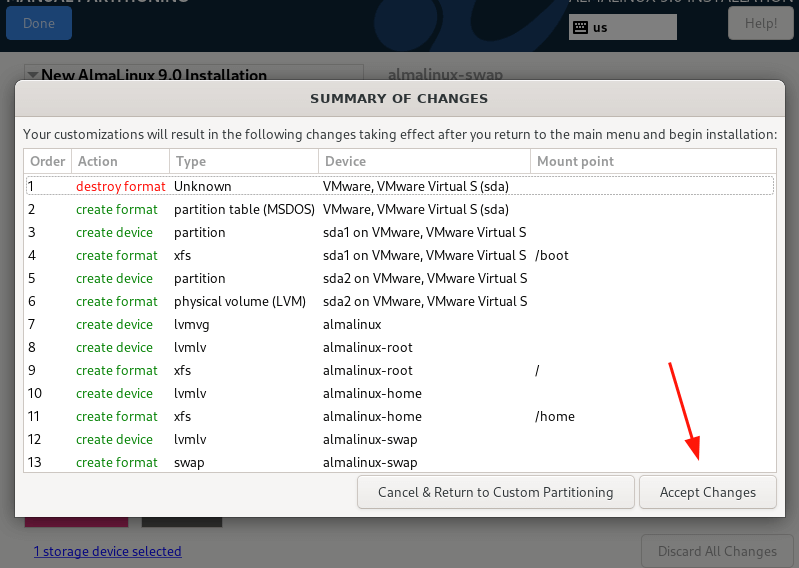
步骤 4:配置用户设置
接下来,我们将配置用户设置,首先是根密码。所以,点击‘根密码’图标。
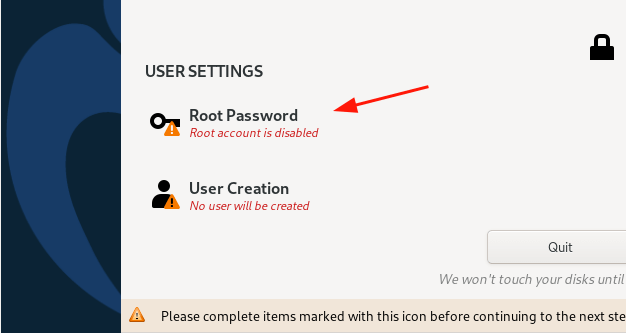
默认情况下,Root账户被锁定,并且SSH根登录默认禁用。
要解锁它,请提供根密码并确认。随意决定是否允许通过SSH远程登录根用户。在这种情况下,我们已经启用了远程根登录。
然后点击‘完成’。
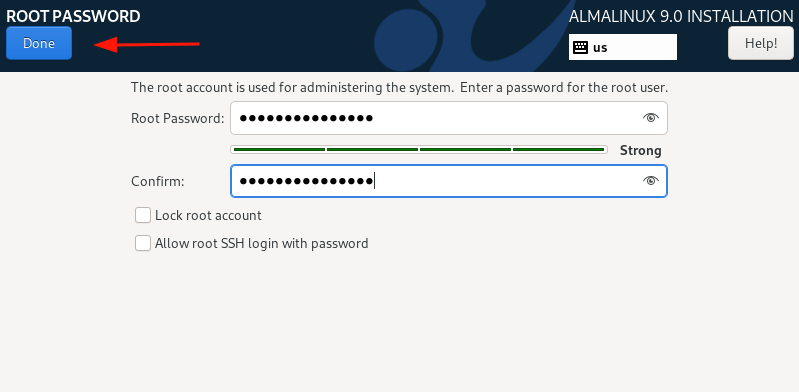
接下来,通过选择‘用户创建’创建常规登录用户。提供用户的用户名和密码详细信息,然后点击‘完成’。
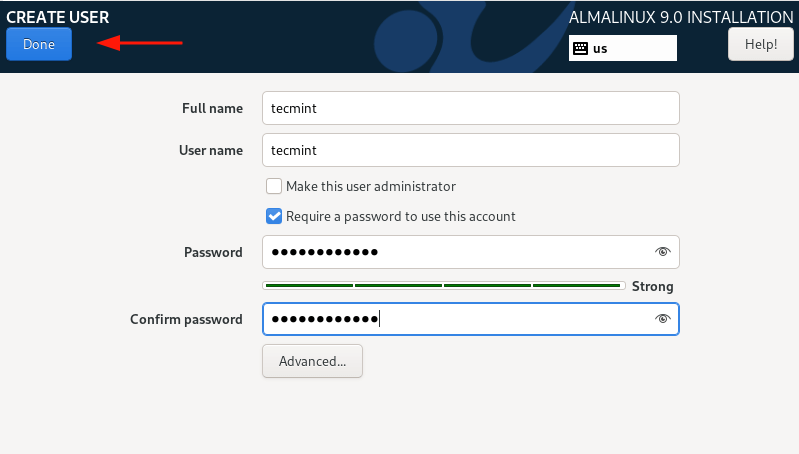
步骤 5:开始 AlmaLinux 9 安装过程
现在我们已经为AlmaLinux 9安装配置了必要的参数,请点击‘开始安装’继续。
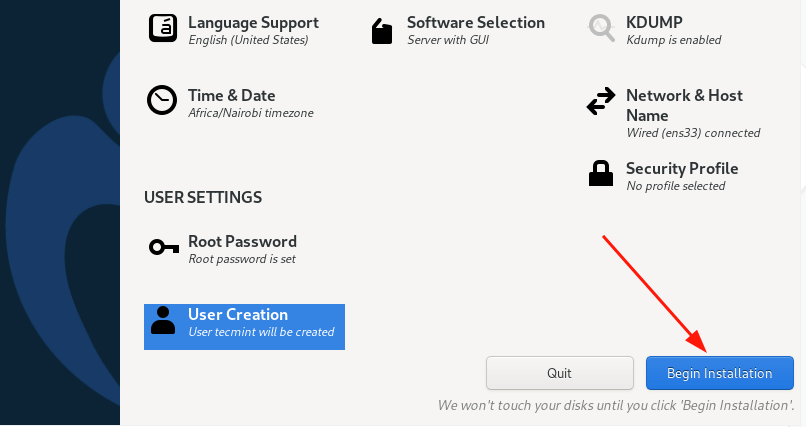
安装过程会花一些时间,因为安装程序会从ISO镜像下载并安装所有所需的软件包。此时,您可以稍事休息并喝杯咖啡。
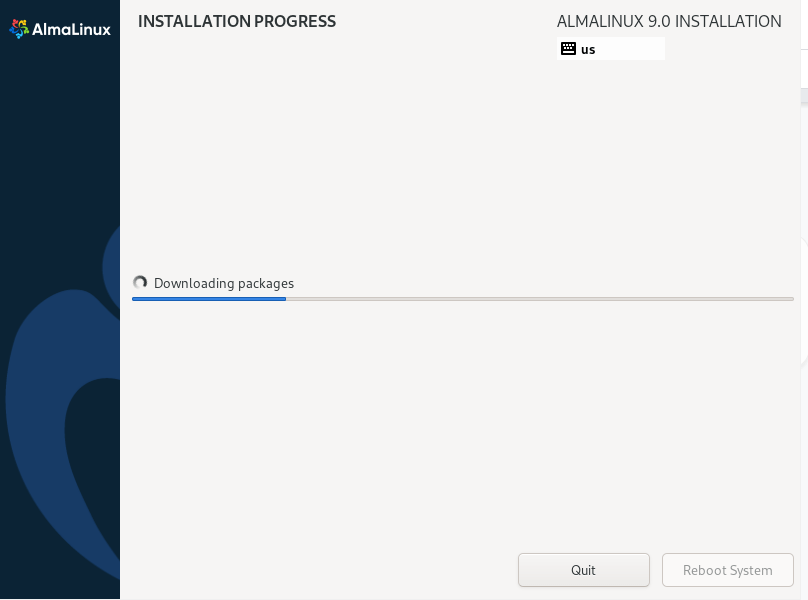
安装完成后,点击‘重新启动系统’以重新启动系统,以便登录到您的AlmaLinux 9新安装。
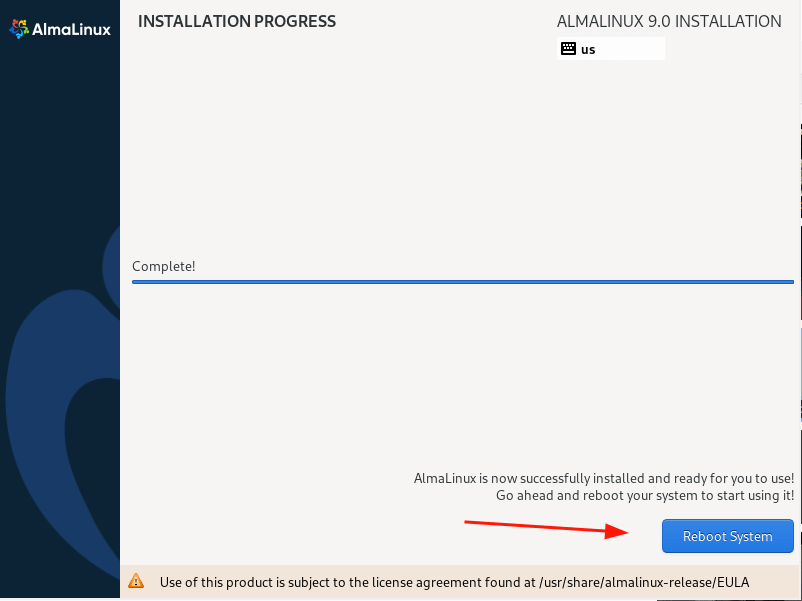
步骤 6:登录到 AlmaLinux 9
一旦重新启动完成,将会显示grub菜单如下所示。务必选择第一个选项并按“ENTER”。

接下来,使用您创建的普通用户的登录凭据登录。
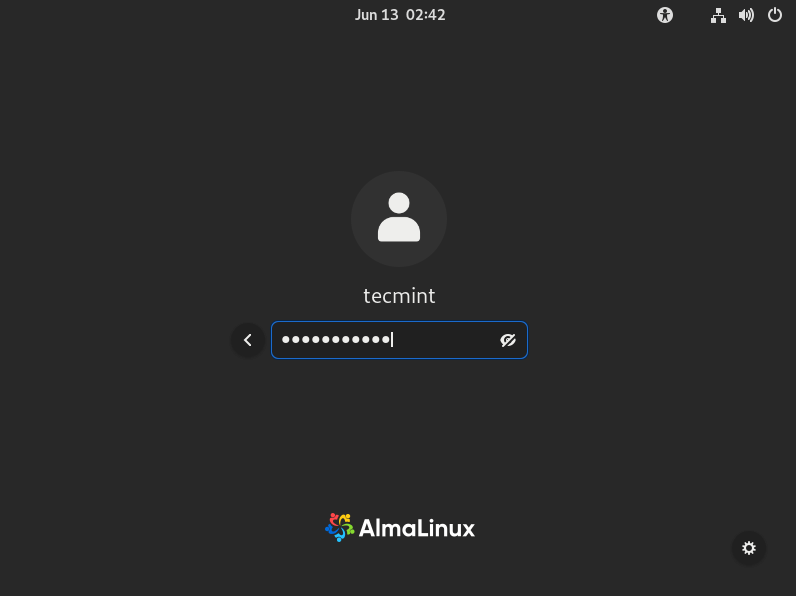
登录后,屏幕上将显示一个欢迎向导。您可以参加向导或拒绝。在这种情况下,我们将点击“不,谢谢”来拒绝
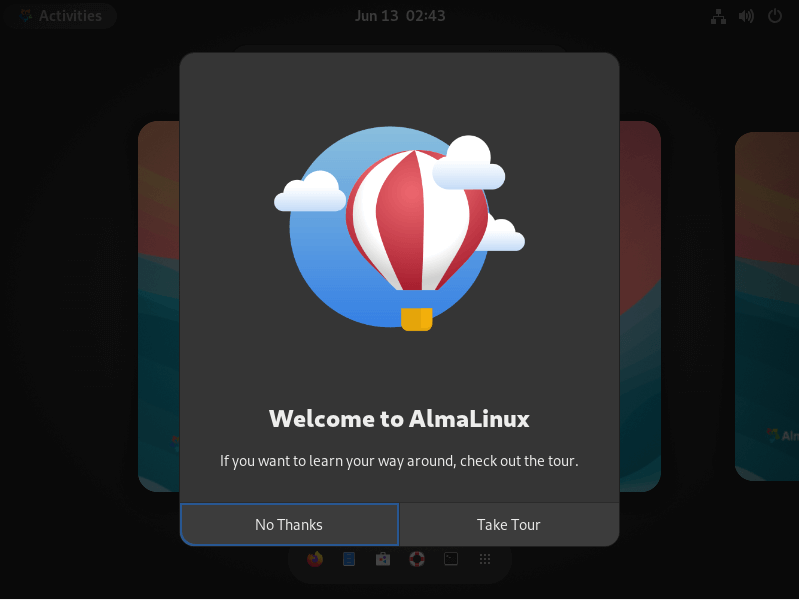
这将呈现给您AlmaLinux 9桌面。注意它与之前版本有多么不同,这要归功于全新的 GNOME 42,它也出现在RHEL 9中。
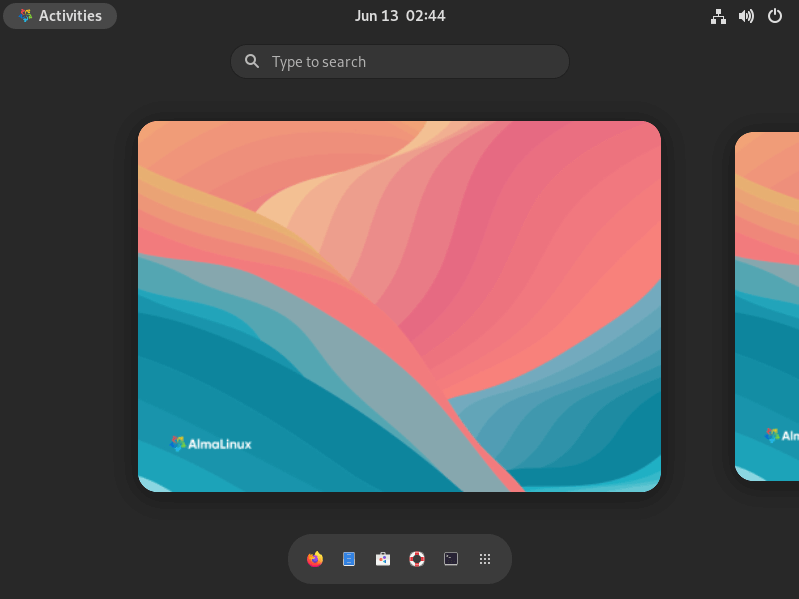
可以通过打开终端并运行以下命令来确认系统信息:
$ cat /etc/redhat-release
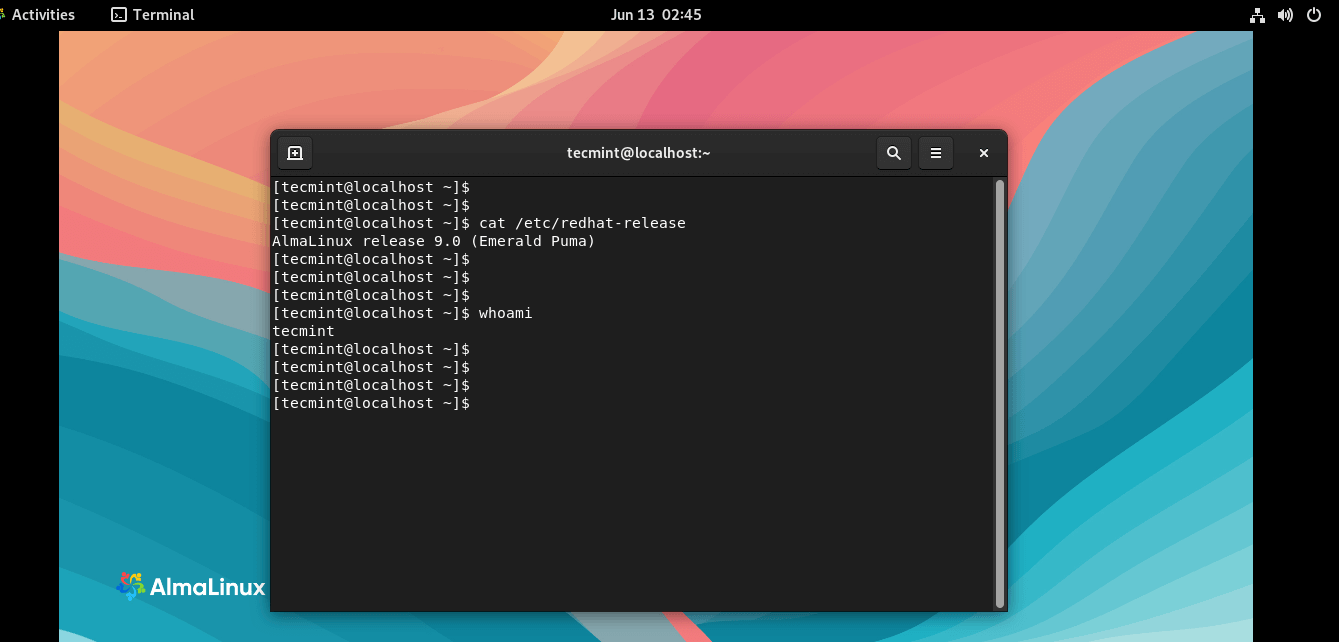
就是这样,各位。我们已成功安装了AlmaLinux 9。请随意探索新的 GNOME 42 外观,并欣赏新的桌面背景和其他图形元素。













