从Windows Server 2008开始,Hyper-V已经作为Windows Server角色和独立的Hyper-V服务器提供。基本上有三种Hyper-V安装选项可供选择:在Windows Server上进行GUI安装,在Windows Server上进行Server Core安装,以及Hyper-V服务器安装。本博文比较了这些Hyper-V安装选项,并提供了对以下问题的答案:为什么你会选择GUI安装而不是Server Core?
简而言之,选择GUI安装而不是Server Core选项的主要原因包括以下几点:
- 完整安装Windows Server,意味着支持所有服务器角色和功能
- 提供简化的Hyper-V管理的GUI
- 为运行Windows的客户操作系统提供免费许可
- 通过多个管理和配置工具提供的易用性
- 完全的硬件和软件支持
- A feasible option for small and medium-sized businesses
然而,当比较Server Core安装和GUI安装时,很明显每种安装选项都有其优点和缺点,我们将在下文中详细讨论。
Hyper-V是什么?
Microsoft Hyper-V 是一种本地虚拟化程序,您可以使用它来创建和管理虚拟机(VM)及其资源。每个虚拟机都像是一个独立的计算机,允许您在隔离环境中运行多个客户操作系统(OS)。通过 Hyper-V,您可以将服务器和其工作负载虚拟化,并将它们整合到单台物理服务器上。Hyper-V 可以帮助您提高资源利用率,构建开发和测试环境,并确保业务连续性。
Microsoft Hyper-V 有以下版本:
- 作为 Windows Server 2008 及更高版本的可选功能,以及 Windows 8、Windows 8.1 和 Windows 10
- A standalone Hyper-V Server
Hyper-V 安装选项
如上所述,我们可以在 Windows Server 上安装 Hyper-V 角色,并用它来构建和管理整个虚拟环境。Windows Server 提供了以下 Hyper-V 角色的安装选项:
- 服务器核心选项是一种最小安装选项,提供足够的功能以运行核心服务器角色和应用程序,同时消除冗余的功能和服务。
- GUI 安装(也称为带桌面体验的服务器)选项是一种完整的安装选项,支持所有服务器角色和功能。
另外,还有独立产品 Hyper-V Server 的选项。该选项仅包括 Windows Hypervisor、Windows Server 驱动程序模型和虚拟化组件。实质上,安装 Hyper-V Server 与Microsoft Windows Server 核心安装类似。
比较 Server Core 安装与 GUI,首先想到的主要区别是标准图形用户界面(GUI)的可用性。虽然 Hyper-V Server 不包含传统的 GUI 工具,但 Windows Server 允许您在安装过程中选择基于 GUI 或 Core 模式。请注意,Hyper-V Server 中的虚拟化技术与 Windows Server 上的 Hyper-V 角色相同。
Server Core 安装与 GUI:最佳 Hyper-V 安装实践
在开始 Hyper-V 安装过程之前,请务必检查您的计算机是否符合 Hyper-V 的系统要求。之后,从评估中心下载 Hyper-V Server 或 Windows Server 的 ISO 文件,并安装操作系统。现在您可以准备安装 Hyper-V 角色,并查看哪种安装选项(Server Core vs GUI)对您最合适。
Windows Server 上的 GUI 安装
在此安装方案中,您将首先对 Windows Server 进行完整安装,然后使用服务器管理器启用 Hyper-V 角色。服务器管理器是一个管理控制台,用于管理和配置远程和本地的 Hyper-V 主机和虚拟机,以及启用和配置各种服务器角色。
执行 Hyper-V GUI 安装,按照以下步骤进行:
- 打开服务器管理器。
- 单击顶部菜单栏中的管理,然后选择添加角色和功能。
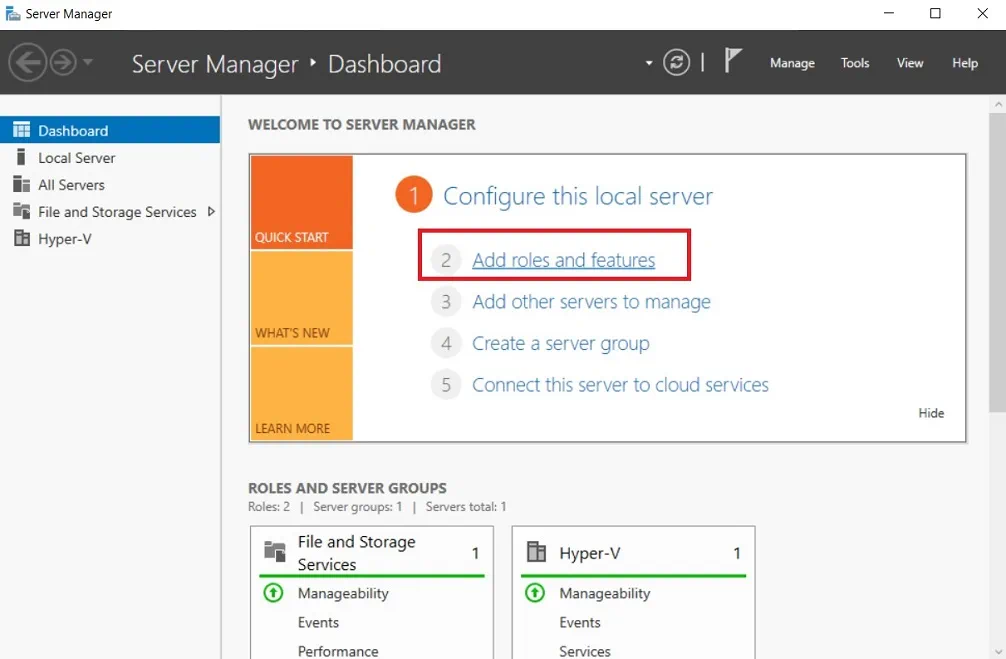
- 阅读开始之前页面上的指南和要求。
- 在下一页上,选择基于角色或功能的安装,这将允许您向服务器添加角色、角色服务和功能。
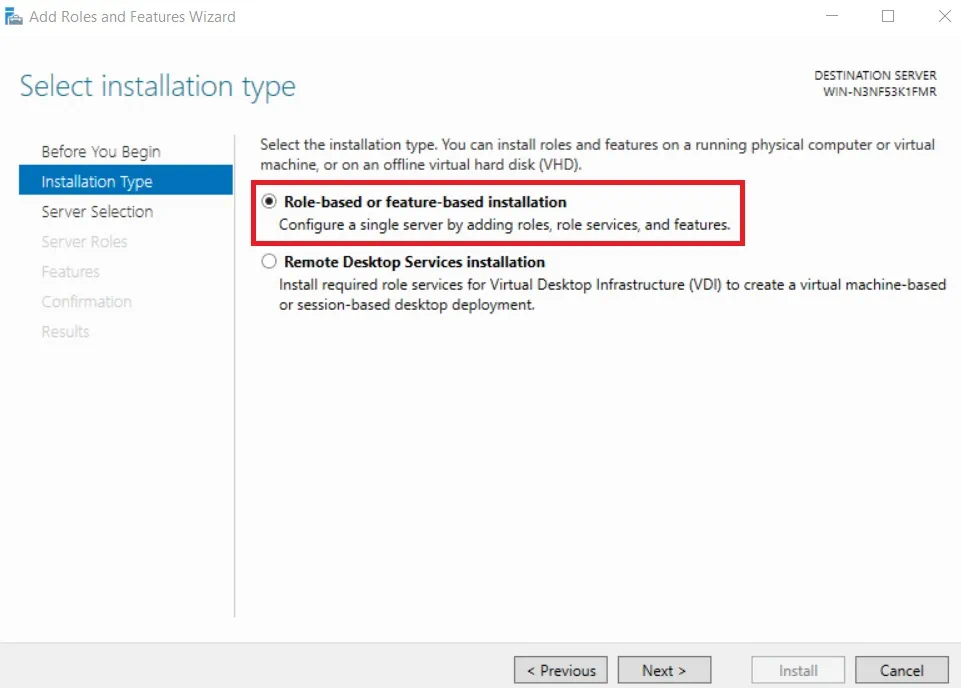
- 从服务器池中选择要安装 Hyper-V 角色的服务器。
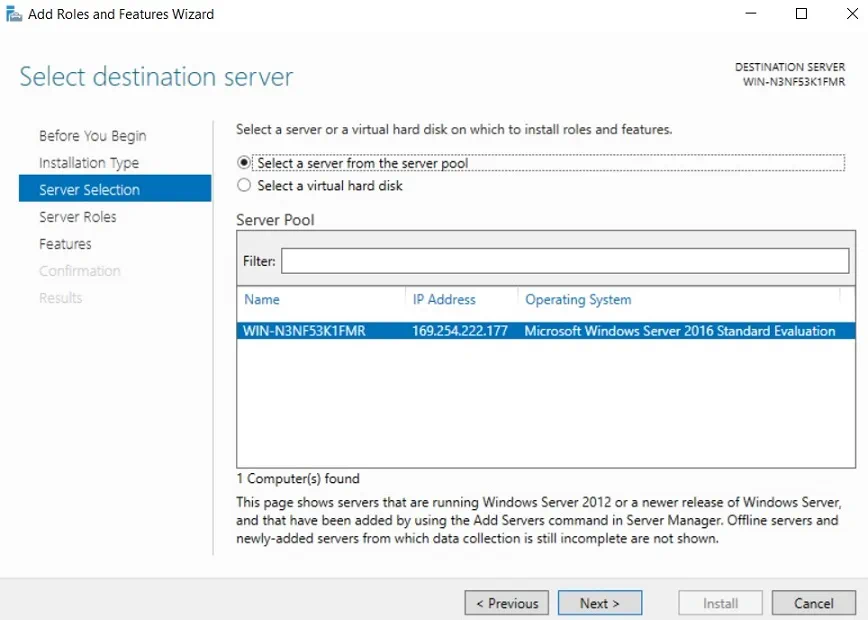
- 选中Hyper-V框,以便在服务器上安装该角色。
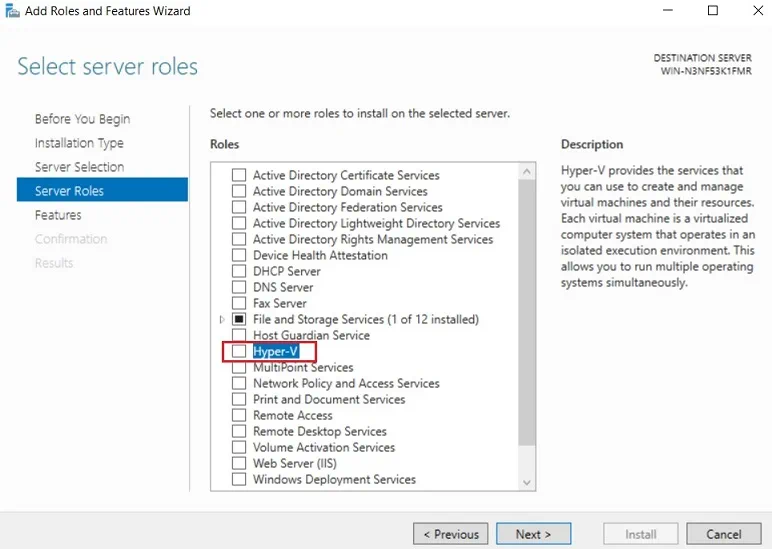
- 将打开添加角色和功能向导。选择您需要用于管理此功能的工具。单击添加功能。
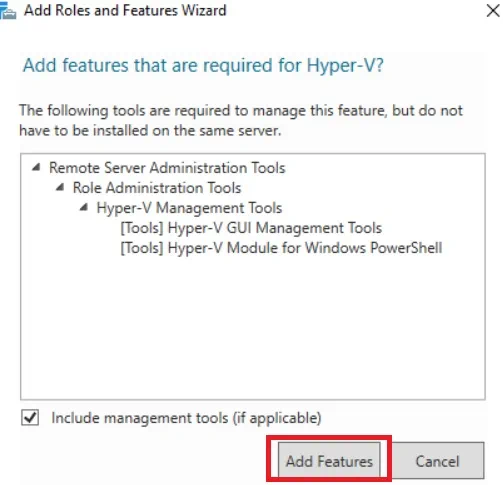
- 在Hyper-V页面上,您将获得有关Hyper-V及其安装先决条件的基本信息摘要。
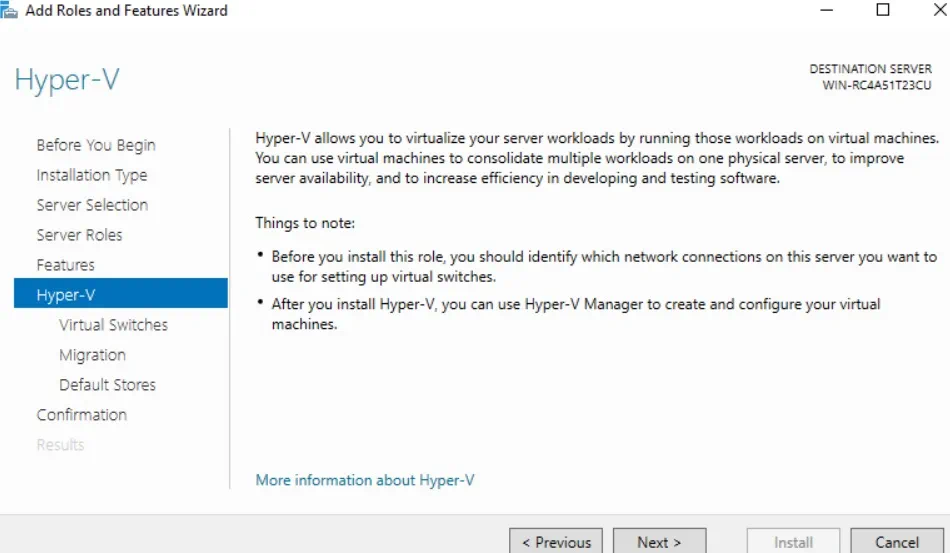
- 在安装Hyper-V角色之前,您应设置虚拟交换机以启用主机和虚拟机之间的通信,选择用于执行虚拟机实时迁移的身份验证协议,并为虚拟硬盘文件和虚拟机配置文件分配默认位置。在相应的页面上选择适当的选项。
- 在下一页上,您可以再次查看您选择的所有功能,并确认您想要进行的更改。选中如果需要,自动重新启动目标服务器并单击安装。
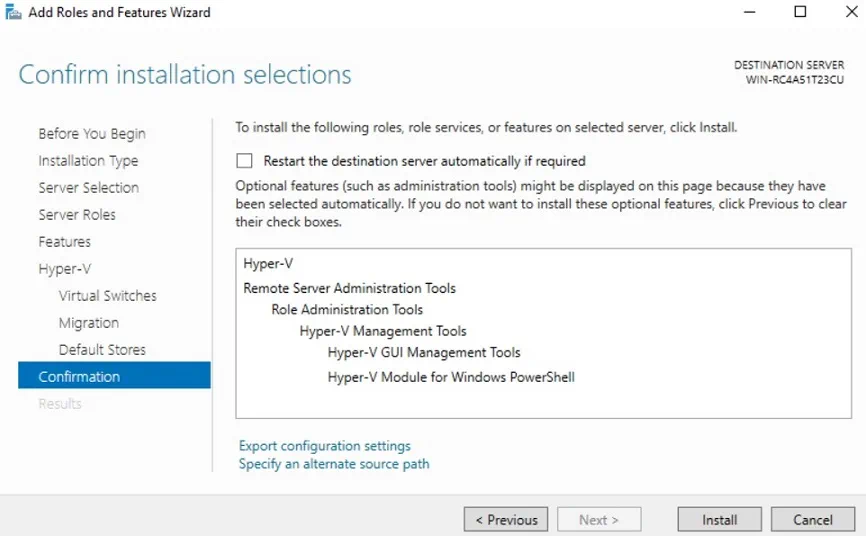
- 安装完成后,将开始自动重新启动。
在Windows Server上进行Server Core安装
在这种安装场景中,您必须首先执行Windows Server Core安装,然后使用命令行界面启用Hyper-V角色。为此,可以使用PowerShell或命令提示符。这种Hyper-V安装选项在Windows Server Core和Windows Server with Desktop Experience上同样有效。
当您启动Windows Server Core时,首先看到的是命令提示符,它是通过运行命令或脚本执行各种任务和操作的工具。我们建议您启用PowerShell,因为它易于使用并提供多个配置选项。
要运行Hyper-V Server Core安装,请执行以下步骤:
- 在命令提示符中,输入PowerShell并按Enter。
- 要在服务器上安装Hyper-V,请运行以下命令:
Install-WindowsFeature -Name Hyper-V -IncludeManagementTools -Restart
- 之后,服务器将自动重新启动以应用所有更改。
安装操作完成后,您可以使用Hyper-V构建和管理您的Hyper-V环境。微软为您提供了许多PowerShell命令,这些命令可以组成脚本。借助它们,您可以简化和自动化Hyper-V管理过程。
要查看所有可用选项,请运行此cmdlet:
在屏幕上,您应该看到可用于执行各种任务和操作的所有cmdlet的完整列表。

Hyper-V Server Core安装选项仅在您的计算机上安装了Windows PowerShell的Hyper-V模块。但是,您还可以在另一台计算机上使用Hyper-V Manager(GUI工具)远程管理和配置Hyper-V主机。
Hyper-V服务器安装
这种安装选项意味着将独立产品安装到您的计算机上,该产品仅包括 Hyper-V 角色、Windows Server 驱动程序模型和虚拟化组件。因此,Hyper-V Server 只能用于虚拟化目的,不允许添加其他服务器角色。
使用 Hyper-V Server 安装时,您需要执行与 Windows Server Core 安装操作相同的步骤。要安装 Hyper-V Server,请执行以下操作:
- 从 Microsoft 评估中心 下载 ISO 文件。
- 将文件刻录到 DVD 或 USB 安装介质并从中引导。
- 选择 语言、时间和货币格式以及 键盘或输入法。 点击 下一步。
- 点击 立即安装。
- 阅读许可条款,然后勾选框我接受许可条款。
- 选择 自定义:仅安装新版本的 Hyper-V(高级)。
- 选择要安装 Hyper-V Server 的磁盘。
- 安装操作应开始。
- 系统重新启动后,将要求您输入新密码并确认后登录。按Enter。
- 命令提示符以及 Sconfig 工具应会自动打开。因此,虚拟处理器已准备好在无需额外配置的情况下运行。
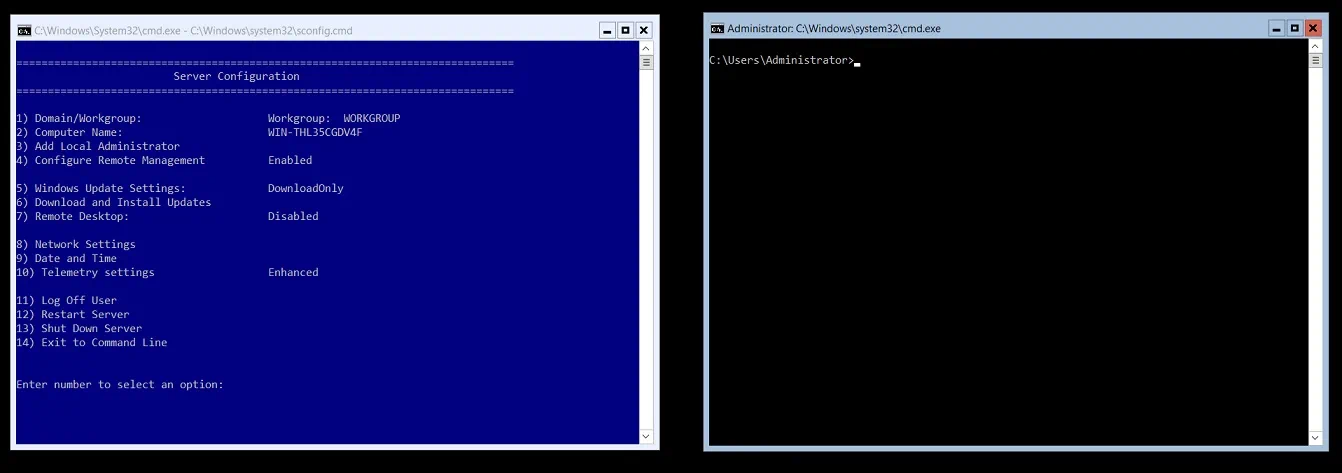
请注意,如果您发现使用命令行界面管理虚拟环境具有挑战性,运行 Hyper-V Server 的计算机也可以通过远程服务器管理工具(RSAT)进行远程管理。
为什么选择 GUI 安装而不是 Server Core?
接下来,我们将回答这个问题:为什么选择 GUI 安装而不是 Server Core?为此,我们需要讨论这些 Hyper-V 部署选项的优缺点。它们在下表中进行了突出显示。
| 图形用户界面安装 | 服务器核心安装 | Hyper-V 服务器 |
| 每核许可的操作系统许可证是必需的。Windows Server 标准版提供了2个运行中的虚拟机许可证,而数据中心版允许为无限数量的 Hyper-V 虚拟机提供许可证。 | 每核许可的操作系统许可证是必需的。Windows Server 标准版提供了2个运行中的虚拟机许可证,而数据中心版允许为无限数量的 Hyper-V 虚拟机提供许可证。 | Hyper-V 服务器可免费使用,但您需要为每个客户虚拟机购买许可证。 |
| 标准图形用户界面和其他服务器管理工具可用或稍后可手动启用。
您可以使用命令行和图形用户界面来管理您的 Hyper-V 环境。 |
不提供基于图形用户界面的工具。所有操作都使用命令行界面执行。
您可以使用远程服务器管理工具(RSAT)从另一台计算机远程管理 Hyper-V 主机和虚拟机。 |
不提供基于图形用户界面的工具。所有操作都使用命令行界面执行。
您可以使用远程服务器管理工具(RSAT)从另一台计算机远程管理 Hyper-V 主机和虚拟机。 |
| 由于包含了多个功能和组件,所以占用空间最大。 | 由于 Windows Server 核心版包含了大部分但不是全部的服务器角色,所以占用空间较小。 | 只安装了核心组件,因此占用空间最小。 |
| 消耗大量硬件资源以运行各种操作。 | 确保资源消耗高效。 | 占用的磁盘空间较少,使用的内存也较少。 |
| 具有大量的补丁和服务需求。
因此,需要执行许多更新和重新启动。 |
需要的补丁和服务较少,意味着系统重新启动较少。 | 需要的补丁和服务较少,意味着系统重新启动较少。 |
| 由于包含了多个组件,因此拥有三个选项中最大的攻击面;因此,服务器具有更多的潜在漏洞。 | 只安装了基本的服务器组件,因此具有相对较小的攻击面,从而减少了潜在漏洞的数量。 | 由于服务器包含了有限数量的核心组件,因此具有三个选项中最小的攻击面,使其更不容易受到攻击。 |
| 完全支持硬件和软件。 | 有限的硬件和软件支持。 | 有限的硬件和软件支持。 |
正如您所见,当在服务器核心安装和 GUI 之间进行选择时,您应该考虑到它们各自的优势和劣势。以下是您选择 GUI 安装与服务器核心之间的几个理由:
- 标准图形用户界面的可用性使 Hyper-V 管理和配置变得更加简单。
- 并非所有 IT 管理员都具备管理无 GUI 环境所需的专业知识。因此,需要进行培训。
- 如果出现任何问题,使用 GUI 更容易检测并消除它们。
- 由于其高效的资源消耗、减少的攻击面、更好的安全性和最少的服务器管理,Windows Server 核心版和 Hyper-V Server 都非常适合生产服务器环境。然而,带 GUI 模式的 Windows Server 也提供了足够的功能和计算能力来执行中小型企业的任务和操作。
- 当比较服务器核心安装与GUI时,很明显基于GUI的服务器提供了更多的服务器角色和功能,可以使用一套庞大的Hyper-V管理工具来启用。
使用NAKIVO备份与复制
如果您最终在服务器核心安装与GUI之间做出选择,那么现在您已经准备好构建一个新的虚拟基础设施。但是,为了让您的虚拟环境无缝运行且不中断,您需要确保所有关键数据和应用程序都得到安全保护,并且在需要时可以快速恢复。
NAKIVO备份与复制是一种快速可靠的数据保护解决方案,可帮助您备份和复制在独立Hyper-V服务器上运行的虚拟机、已启用Hyper-V角色的Windows服务器,以及在Hyper-V故障转移集群中运行的虚拟机。使用NAKIVO备份与复制,您可以运行基于图像的增量、应用程序感知的Hyper-V备份和Hyper-V复制作业,这意味着在虚拟机中运行的应用程序和数据库中的数据是一致的,只有唯一的数据块被复制到备份存储库中。
这些虚拟机备份和副本可以存储在本地或离线。备份可以复制并发送到私有或公共云,而源虚拟机的副本可以传输到远程位置,并在灾难恢复情况下用于故障转移。
关于灾难恢复,NAKIVO备份与复制允许您通过将各种操作和条件组合成自动化算法来创建站点恢复(SR)工作流程。SR工作流程可以是任何复杂度,并可以用于各种目的(灾难避免或计划迁移数据中心等)。通过使用此功能,您可以编排和自动化整个灾难恢复过程,这意味着SR工作流程允许您轻松实现灾难恢复计划,而您的参与最少。
Source:
https://www.nakivo.com/blog/hyper-v-server-core-vs-gui-installation-compare/













