Kali Linux是为渗透测试开发的基于Debian的Linux发行版,特别适用于安全专家和爱好者。Kali Linux,以前称为BackTrack Linux,包括许多用于网络审计的工具和应用程序。Kali可以作为Live DVD运行,并且可以像其他Linux一样安装在计算机上作为主机操作系统(OS)
。然而,不建议将Kali用作通用桌面操作系统。同时,在使用Kali Live DVD时,系统重新启动后不会保存设置。在这种情况下,虚拟机可以提供很大的帮助。
这里我们将解释如何在VirtualBox上安装Kali Linux并进行基本的网络配置。本文中使用Windows作为主机操作系统,但您也可以在Linux和macOS上使用此工作流程。
安装Kali Linux在VirtualBox上的准备步骤
下载Kali Linux的安装镜像
转到官方网站并下载Kali Linux的ISO镜像。有多个32位和64位镜像。每个镜像都允许您在安装期间选择一个图形用户界面(Gnome、KDE、XFCE、LXDE等)。最新版本可在主下载页面上找到。如果需要,您也可以下载旧版的Kali Linux镜像。
让我们下载 Kali Linux 64 位 v.2023.3,然后开始安装过程。您可以通过 HTTP 和 Torrent 协议下载镜像。将 ISO 文件保存到自定义文件夹中,例如,D:\VirtualBox\kali-linux-2023.3-installer-amd64.iso。您还可以验证 SHA256 校验和,以确保下载完成后图像一致。
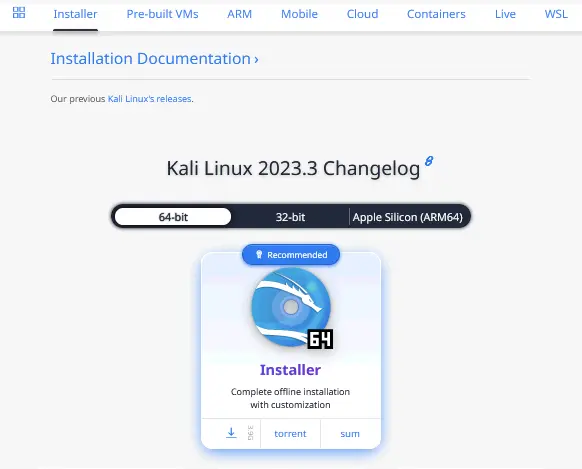
创建新的虚拟机
下载安装镜像后,您可以创建一个新的虚拟机。
- 打开 VirtualBox,并创建一个新的虚拟机(Machine > 新建 或 Ctrl+N),将在其中安装 Kali Linux。
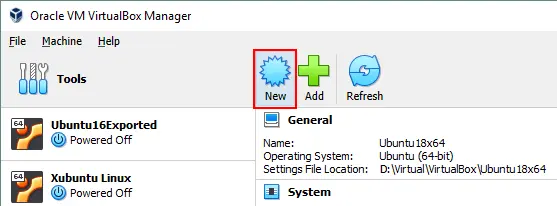
-
- 名称和操作系统
- 名称: Kali_x64
- 机器文件夹: D:\Virtual\VirtualBox (尽量不要使用系统分区 C: 存储虚拟机)。
- 类型: Linux
- 版本: Debian (64位)
- 硬件
- 内存大小: 4096 MB。
虚拟机内存大小必须足够运行客户操作系统,但您应保留足够的未分配内存以运行主机操作系统。在我们的示例中,使用具有 16 GB RAM 的主机机器,这为主机操作系统留出了足够的内存。
- 处理器: 1 CPU
- 内存大小: 4096 MB。
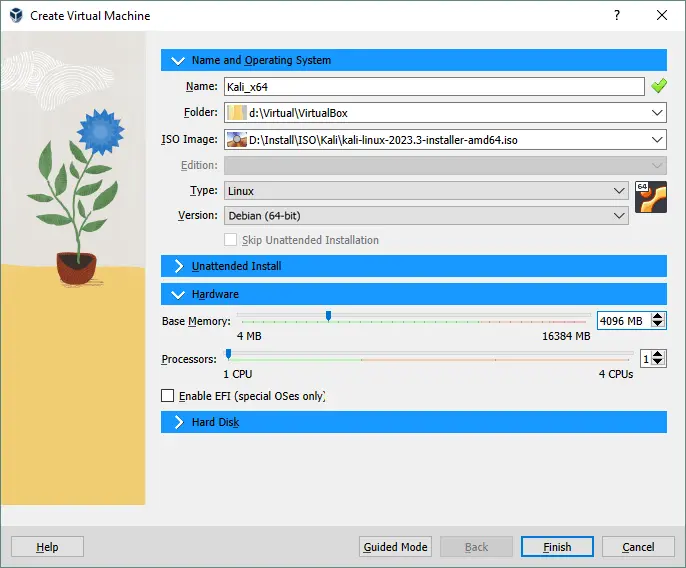
- 硬盘
- 现在创建虚拟硬盘。
- 设置虚拟磁盘文件位置,例如,D:\Virtual\VirtualBox\Kali_x6Kali_x64.vdi
建议将虚拟磁盘文件存储在虚拟机文件夹中(此文件夹默认选择)。
- 设置虚拟磁盘文件大小 – 至少 20 GB。
- 硬盘文件类型: VDI。选择了原生 VirtualBox 格式。
- 存储在物理磁盘上: 动态分配(类似于 VMware 中的“薄配置”)。
点击 创建 完成新虚拟机的创建。
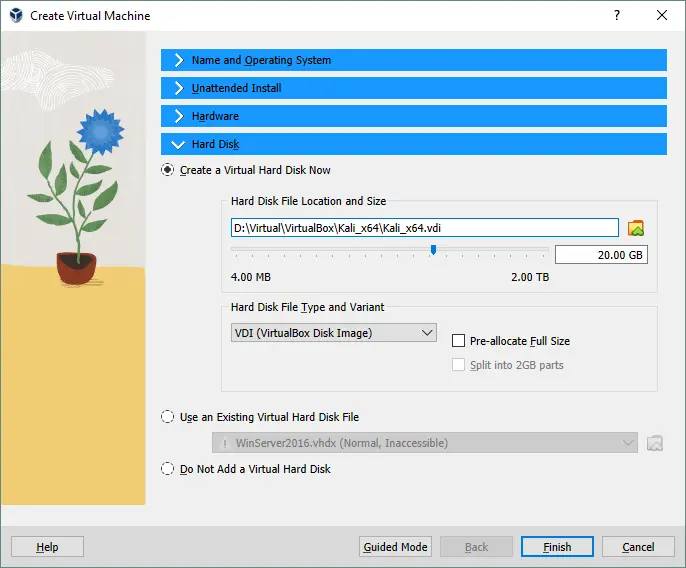
- 名称和操作系统
- 创建新的VM后,您应配置一些附加设置。通过单击相应的图标,选择您最近创建的虚拟机并打开VM设置。

显示选项
- 转到显示>屏幕并将视频内存设置为128 MB。这将防止安装程序挂起。
- 接下来,选中复选框启用3D加速(可选)。这对需要3D加速的应用程序很有用,并有助于避免性能下降。
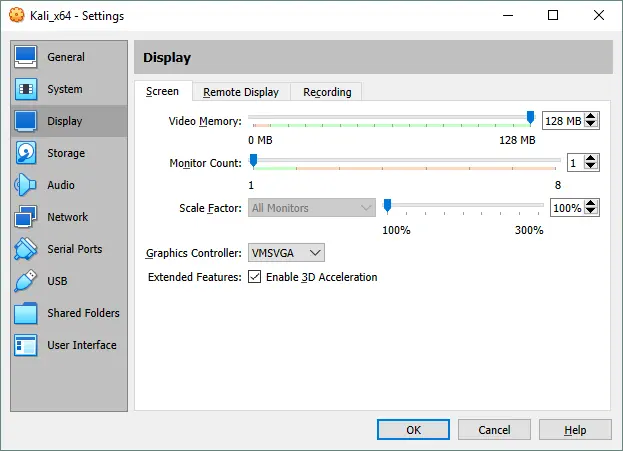
网络选项
- 转到网络设置并选择VM虚拟网络适配器的网络模式。
- 让我们选择桥接模式,以将VM网络适配器用作主机机器的物理网络适配器。在这种情况下,VM网络适配器连接到与主机机器相同的物理网络。
- 您可以设置额外选项,如网络适配器名称、类型、MAC地址等。

引导选项
您必须将虚拟ISO DVD镜像插入虚拟机的虚拟DVD驱动器中,然后从该ISO光盘启动虚拟机。
- 在VM设置中,转到存储,选择您的虚拟光驱的IDE控制器(默认情况下为空)。
- 点击空状态,然后点击IDE Secondary Master(IDE Secondary Device 0)旁边的光盘图标,在打开的菜单中选择选择虚拟光学盘文件。
- 浏览到您从官方网站下载的Kali Linux安装ISO镜像(kali-linux-2023.3-installer-amd64.iso)。
- 点击确定保存设置。
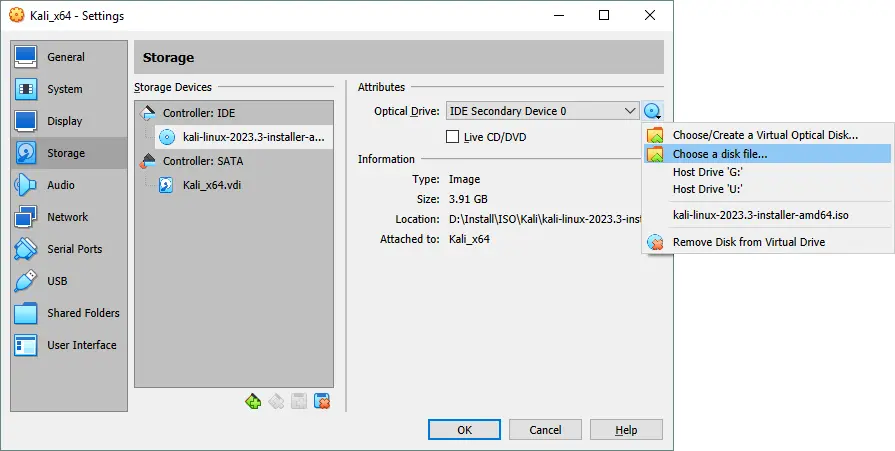
在VirtualBox上安装Kali Linux:逐步指南
现在,您可以启动您的新虚拟机(在这种情况下为Kali_x64),并开始Kali安装。
- 点击 VirtualBox 窗口中的 开始 按钮。
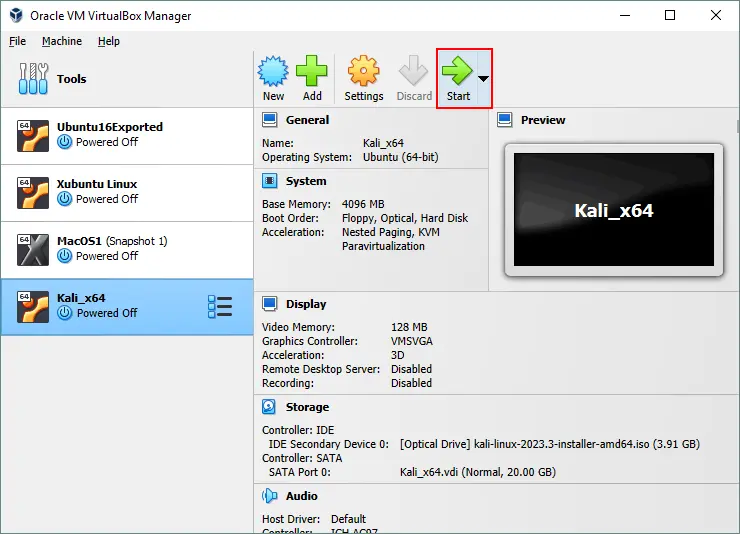
- 从虚拟 DVD 启动后,您将看到一个启动菜单,您可以在其中选择 Kali Linux 的引导选项,例如 从 Live DVD 启动,安装,图形化安装 等。 选择 图形化安装。 按 Enter 继续。
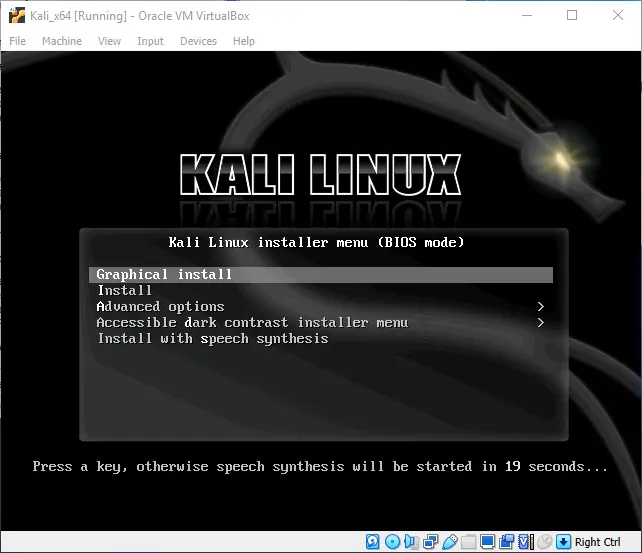
- 选择语言。 选择您希望在安装过程和已安装系统中使用的语言。 我们的安装选择了 英语。 点击每个屏幕上的 继续 按钮以继续。
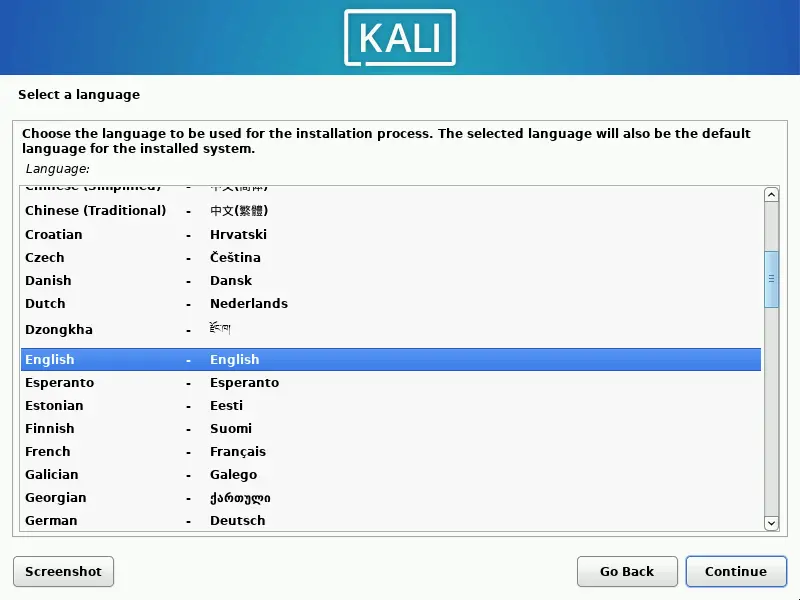
- 选择您的位置。这个选项用于设置您的时区、时间格式等。在我们的例子中,选择了美国。
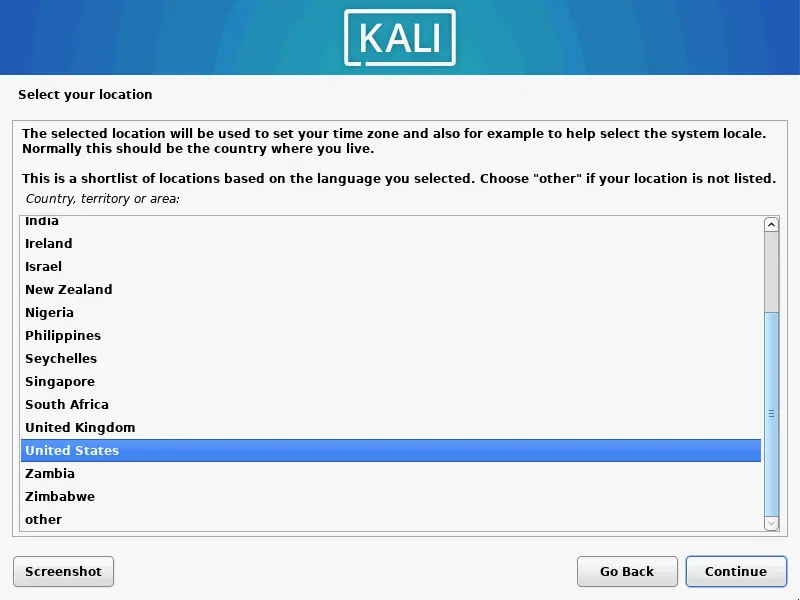
- 配置键盘。选择您的键盘布局。我们使用美式英语。
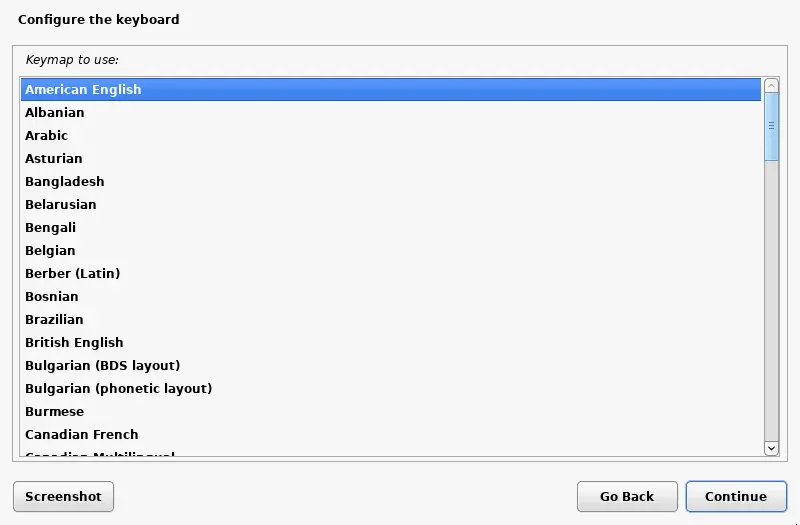
- 配置网络。请为您的Linux系统输入主机名,例如kali-virtualbox。
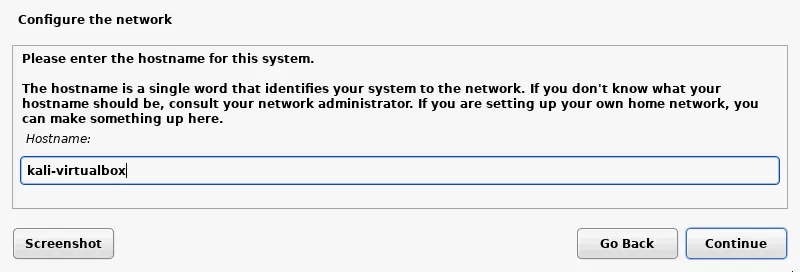
- 配置域名。如果您的网络中没有使用域,可以将此字段留空。
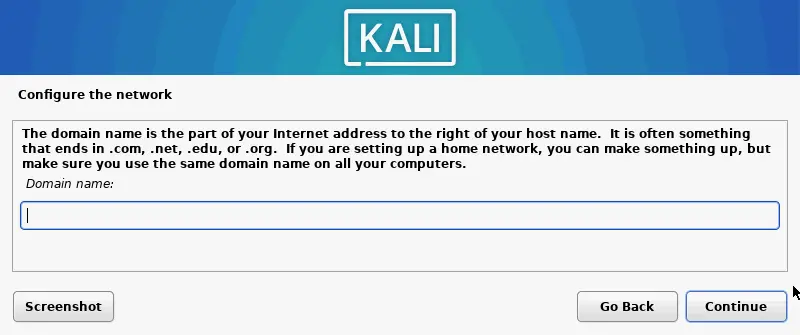
- 设置用户和密码。输入您的用户的全名,可以与用户名相同也可以不同。此用户帐户将用于登录 VirtualBox 上的 Kali Linux。我们创建 user1 用于此目的。
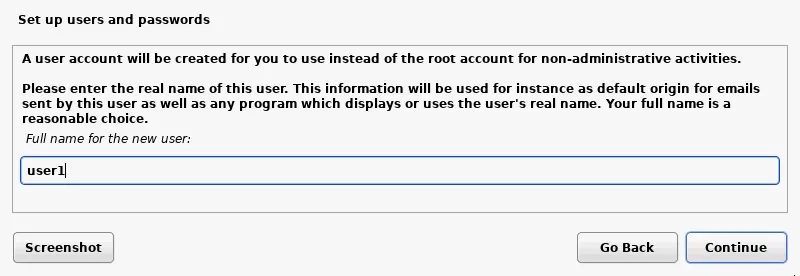
- 为您的帐户输入一个用户名。虽然上一个屏幕要求输入用户说明的完整用户名,但此屏幕要求您为在 Linux 系统中注册的帐户输入一个用户名。我们创建了一个名为 user1 的帐户。
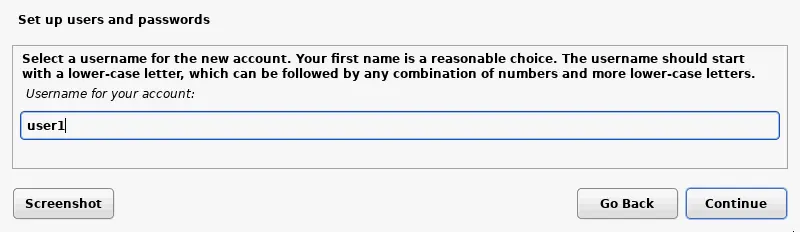
- 用户密码。输入创建的用户的密码并确认此密码。
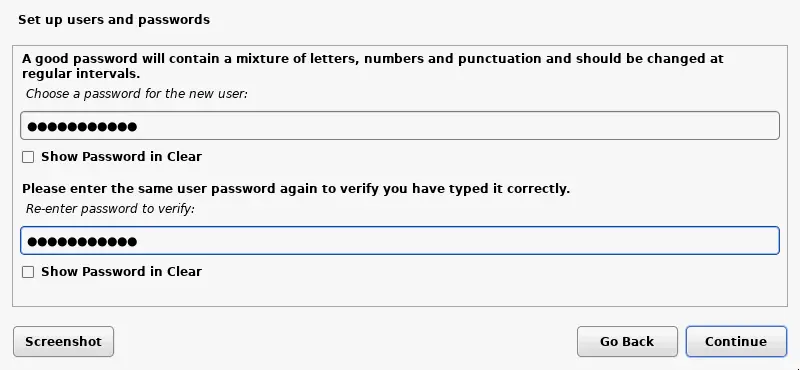
- 配置时钟。现在,您可以为您的国家选择一个准确的时区。
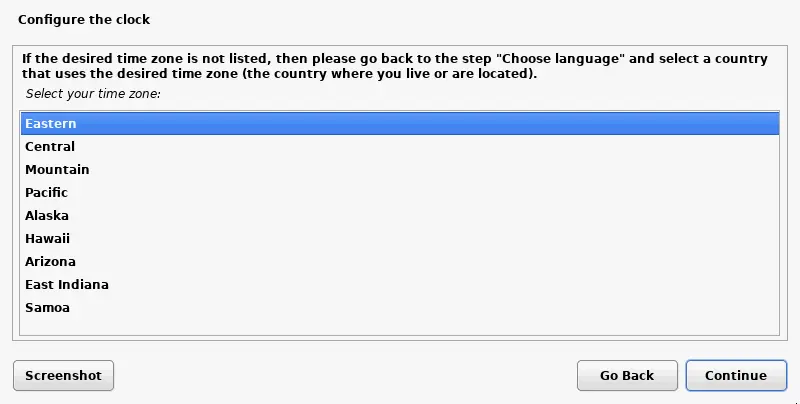
- 分区磁盘。您可以使用手动和引导式分区磁盘。首次,您可以选择引导式 – 使用整个磁盘。整个磁盘将用于创建一个大分区。
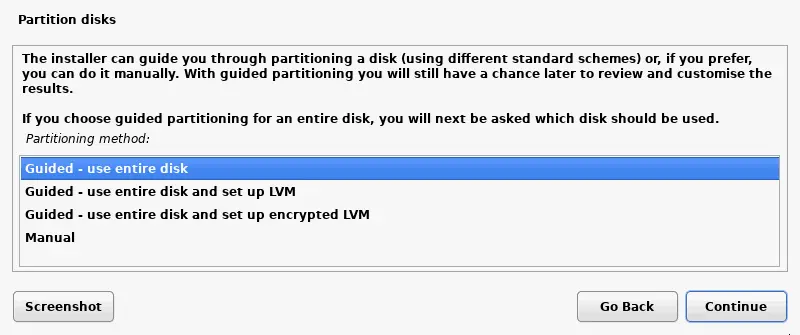
- 确认您要擦除磁盘。在这种情况下,没有理由担心,因为空的20GB虚拟磁盘用于分区。请注意,VirtualBox使用二进制(实际)千兆字节,而Kali Linux安装程序使用十进制千兆字节(其中1 GB = 1000 MB) – 这就是数字不同的原因。
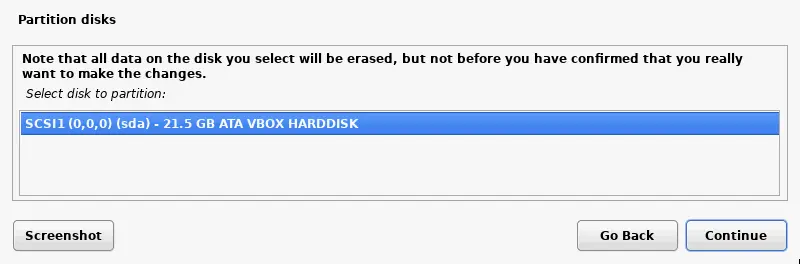
- 为您的虚拟磁盘选择首选分区方案。让我们选择一个分区中的所有文件。
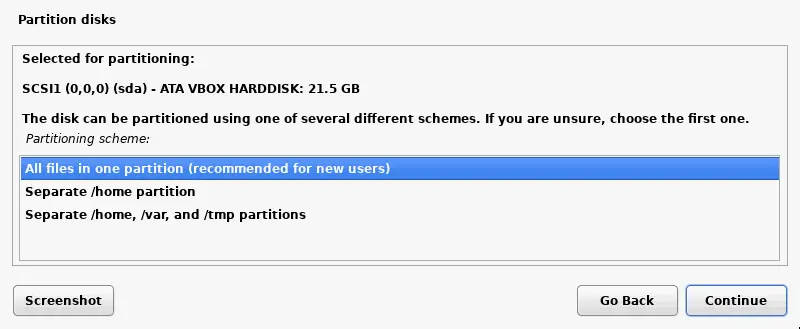
- 完成分区并将更改写入磁盘。
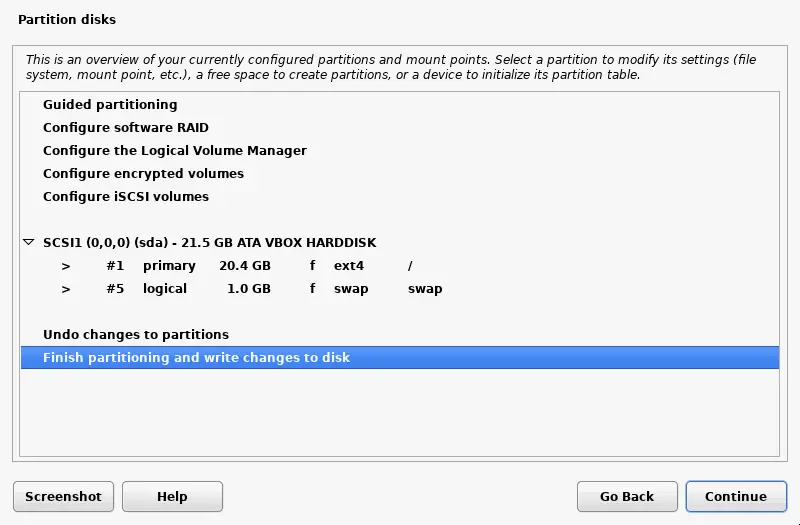
- 选择是并确认您要将更改写入磁盘。
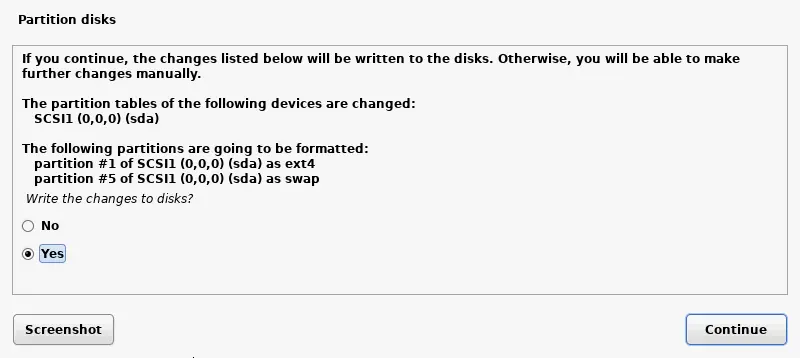
- 等待系统安装完成。当安装Kali Linux时,文件正在复制到虚拟机的虚拟磁盘中。
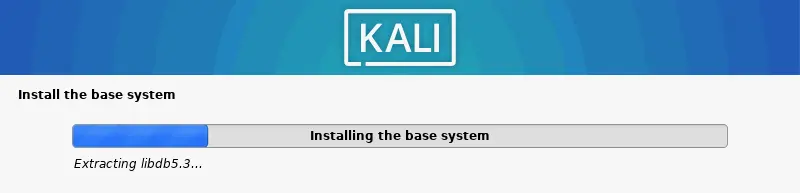
- 软件选择。选择Kali Linux图形用户界面的桌面环境。您可以使用默认的Xfce,这是一个轻量级的选择。
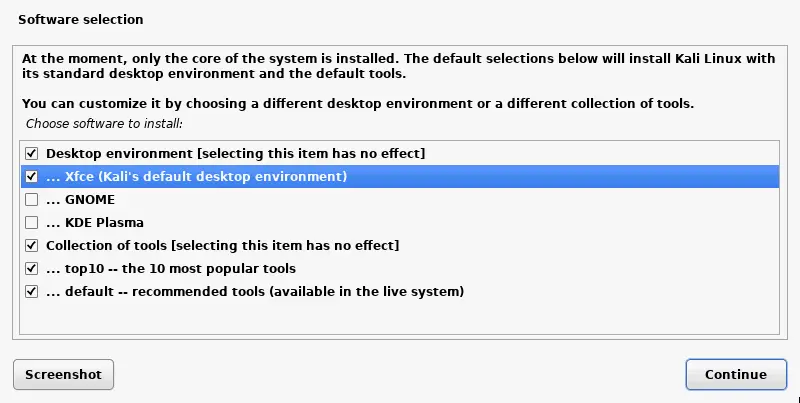
- 安装GRUB引导加载程序到硬盘上。由于虚拟磁盘上没有其他操作系统和引导加载程序,在这种情况下需要安装GRUB。选择是来安装GRUB。
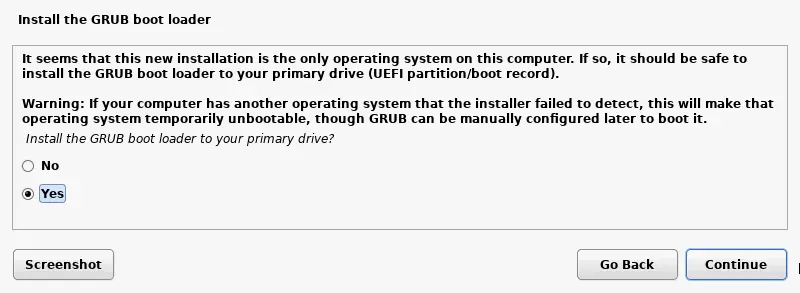
- 选择要安装GRUB的磁盘。在我们的情况下,/dev/sda是必需的磁盘,也是连接到虚拟机的唯一磁盘。
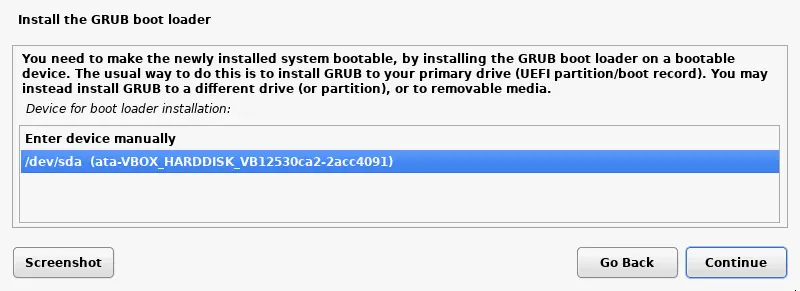
- 完成安装。当在VirtualBox上安装Kali Linux完成时,您将会看到一条通知消息。现在,您可以重新启动虚拟机来引导在VirtualBox VM上安装的Kali Linux。
- 重启后,您将看到Kali Linux的登录屏幕。输入您的用户名(在我们的情况下为user1),然后输入安装Kali Linux时在VirtualBox上设置的密码以登录。

- 现在您应该看到安装在VirtualBox虚拟机上的Kali Linux的Xfce桌面。
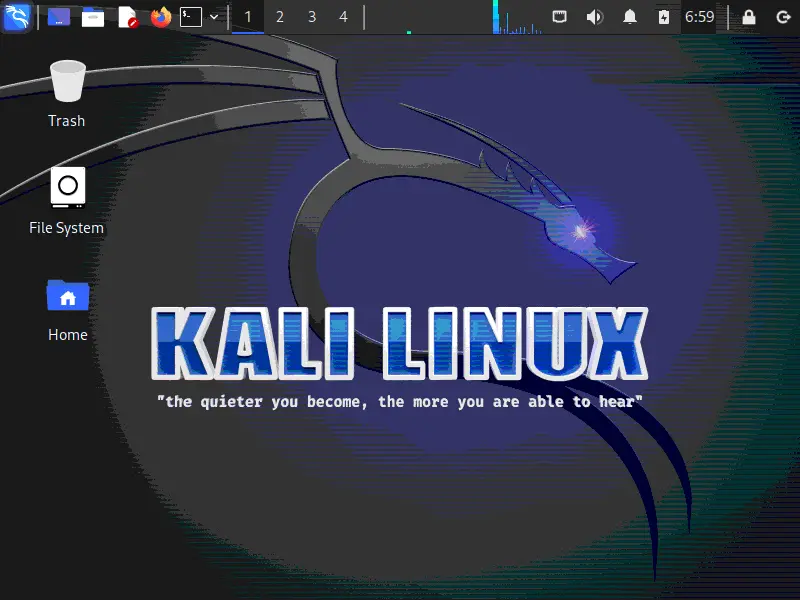
在Kali Linux上安装VirtualBox Guest Additions
VirtualBox Guest Additions可以改善性能和用户体验,包括拖放和共享剪贴板等功能。您可以通过插入位于默认位置的VirtualBox安装文件夹中的ISO映像,或者通过使用Linux包管理器从在线Linux仓库安装Guest Additions来安装VirtualBox guest additions。v.2019.2及更早版本需要手动安装。Kali v2019.3及更高版本会检测到Linux安装在VM中,并且通常会自动安装Guest additions。
要安装Guest Additions,请执行以下操作(如果需要以root身份运行命令,请使用sudo):
- 更新软件包存储库树:
apt-get update - 用以下命令安装VirtualBox Guest Additions:
apt-get install -y virtualbox-guest-x11
- 重新启动机器:
init 6 - 确认VirtualBox Guest Additions已成功安装。通过获取有关适当Linux内核模块的信息来检查VirtualBox Guest Additions版本。要查看有关
模块的一般信息,请使用以下命令: modinfo vboxguest - 如果您只想查看VirtualBox Guest Additions的版本,请使用:
lsmod | grep -io vboxguest | xargs modinfo | grep -iw version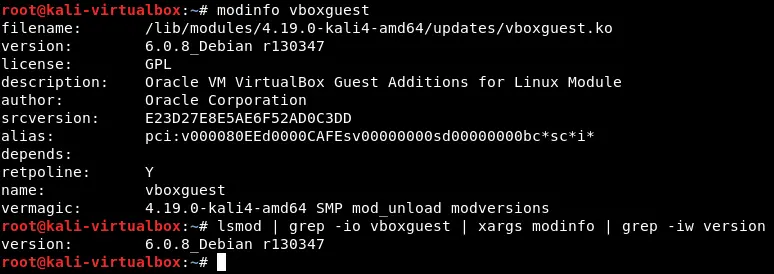
- 安装了VirtualBox Guest Additions后,转到虚拟机设置>常规>高级并启用双向模式下的共享剪贴板和拖放。
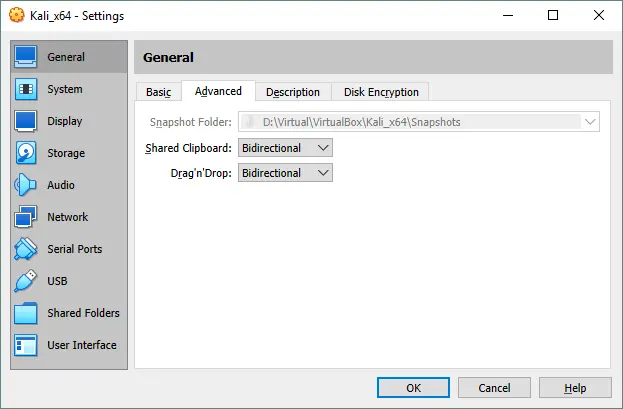
将USB无线网卡连接到VirtualBox中的Kali Linux虚拟机
完成常规虚拟机配置后,让我们将外部USB无线网络适配器连接到运行Kali Linux的VirtualBox虚拟机中。您将能够在运行Kali的虚拟机中使用物理USB无线网卡的所有优势来审计无线网络。必须安装VirtualBox扩展包才能继续配置虚拟机。
- 将USB无线网卡插入物理计算机的USB端口。
- 打开虚拟机设置,转到USB部分。
- 勾选复选框启用USB控制器,选择USB 2.0(EHCI)控制器(本示例中使用的无线网卡具有USB 2.0接口)。
- plus 添加所需的USB设备从您主机机器连接的USB设备列表中进行选择。之后,您可以取消勾选附加到VM的USB设备旁边的复选框,如果该设备不需要连接到VM。

- 启动您的Kali\_x64 VM,并登录Kali Linux。打开控制台(终端),运行命令以检查网络接口及其配置。
ifconfig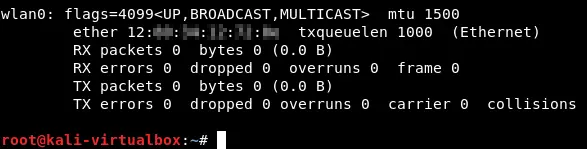
USB Wi-Fi适配器已连接,其接口的名称为wlan0。让我们更改MAC地址以保持匿名。
- 关闭Wi-Fi网络接口:
ifconfig wlan0 down - 更改无线网络适配器的MAC地址。使用macchanger设置随机MAC地址:
macchanger -r wlan0 - 启用 wlan0 网络接口:
ifconfig wlan0 up - 检查您的无线网络接口的MAC地址是否已更改:
macchanger -s wlan0ifconfig wlan0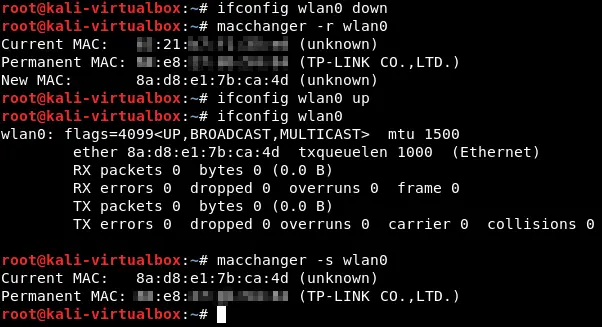
MAC地址已成功更改。
- 使用 airmon-ng 启用无线网络接口的监视器模式(默认情况下,Wi-Fi适配器以管理模式运行)。监视器模式对于Wi-Fi网络的安全测试是必需的。
airmon-ng start wlan0 - 如果有任何可能引起麻烦的进程,请使用以下命令终止它们:
airmon-ng check kill - 再次运行此命令:
airmon-ng start wlan0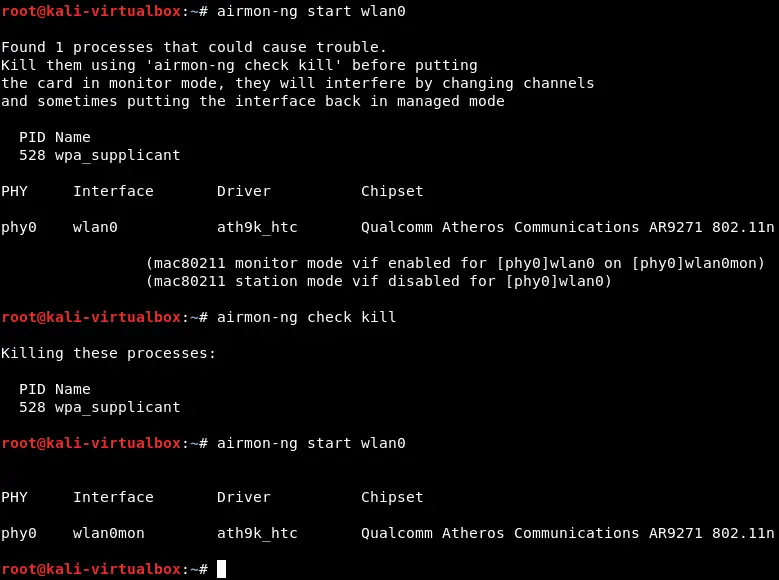
- 在启动监控模式后,将创建一个虚拟的wlan0mon网络接口。您还可以将wlan0mon网络接口的MAC地址更改为随机MAC地址。
ifconfig wlan0mon downmacchanger -r wlan0monifconfig wlan0mon up - 现在运行airodump-ng实用程序以查看信号级别允许测试的网络:
airodump-ng wlan0mon
如下屏幕截图所示,连接到运行Kali Linux的虚拟机的物理USB Wi-Fi适配器工作正常。 Wi-Fi访问点和关联的客户端显示在控制台中。
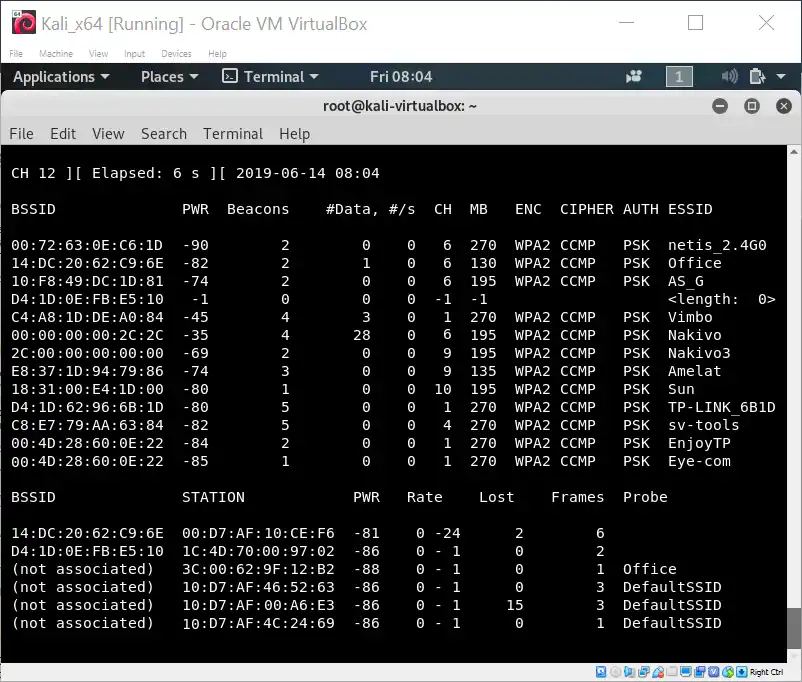
现在您知道如何手动在VirtualBox上安装Kali Linux以及如何配置用于在Kali Linux中使用的无线网络适配器,您可以继续测试Wi-Fi网络,但是进一步配置Kali Linux以测试无线网络超出了此博客文章的范围。
如何使用预配置的VM在VirtualBox上安装Kali Linux
之前,我们解释了在VirtualBox上手动安装Kali Linux。
在VirtualBox虚拟机上安装Kali Linux还有其他两种方法:部署OVA虚拟机模板(已弃用)或部署已下载的预配置虚拟机。我们将使用由Offensive Security团队(Kali开发团队)为VirtualBox、VMware、Hyper-V和QEMU虚拟化平台创建的官方预配置Kali Linux虚拟机映像。
- 从官方Offensive Security网站下载相应的OVA模板。在本示例中,下载了Kali Linux VirtualBox 64位OVA映像。将包含虚拟机的存档保存到自定义位置。
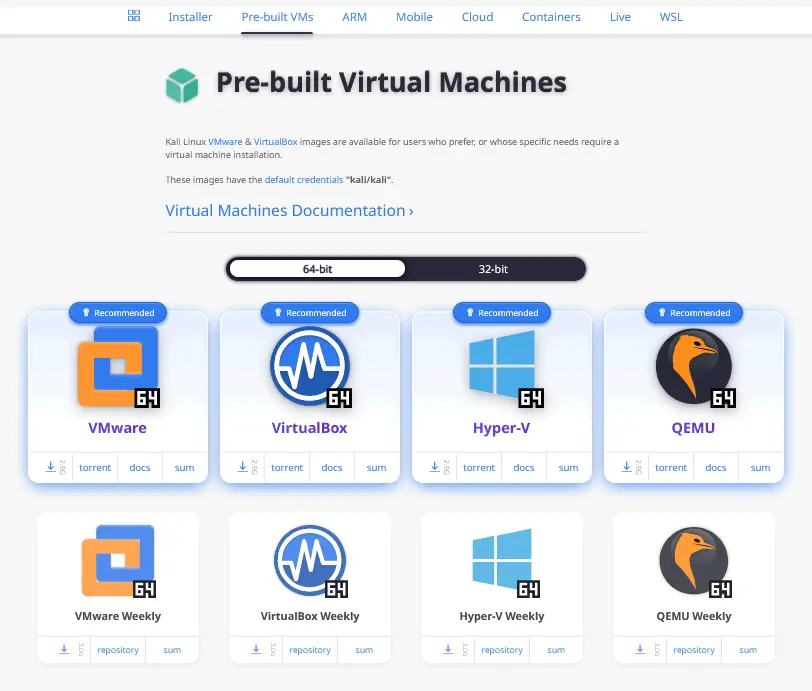
- 使用可用的解档工具,例如7zip,解压存档中的内容。
- 点击+ 添加以将现有虚拟机添加到VirtualBox中。
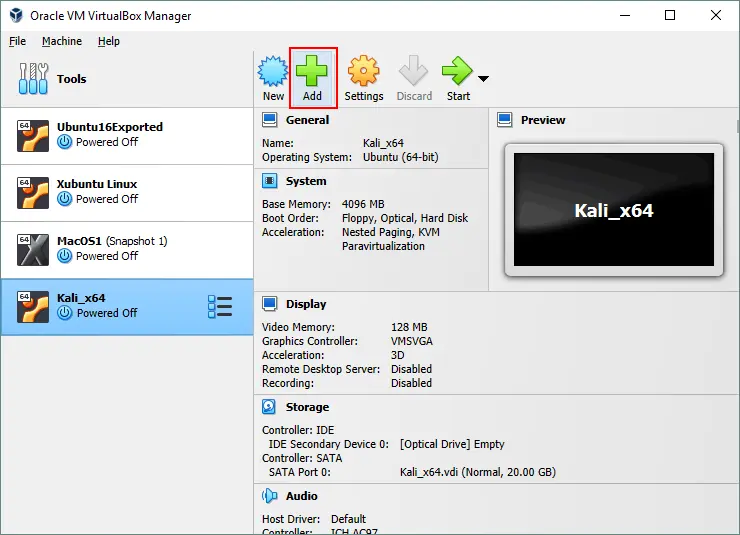
- 从下载的存档中提取出来的虚拟磁盘文件中选择 .vbox 文件。
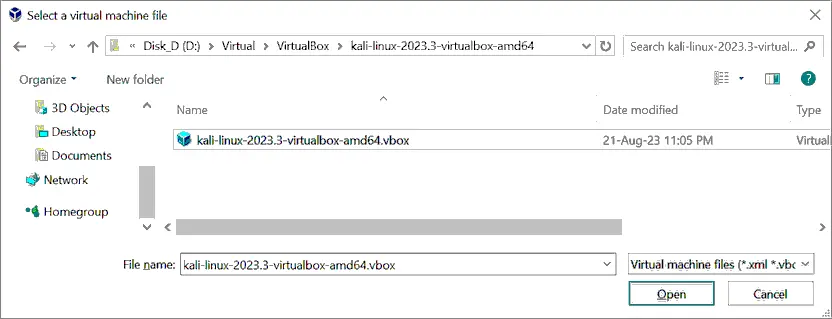
- A VM has been imported. Start the VM with Kali Linux on VirtualBox by selecting this VM and clicking the Start button.
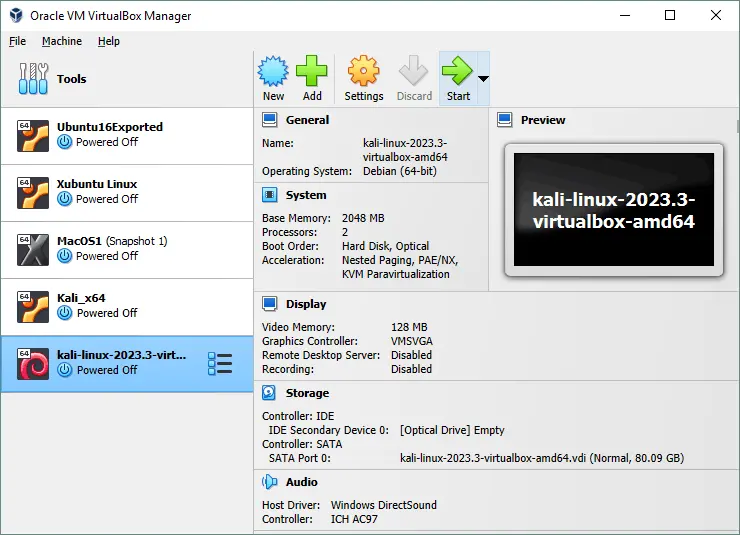
通过使用下载的虚拟机,在VirtualBox上登录Kali Linux的默认凭据是 kali/kali。在这种情况下,VirtualBox Guest Additions已预先安装。您可以像使用手动在VirtualBox上创建和配置的Kali Linux虚拟机一样,使用从下载的虚拟机部署的Kali Linux虚拟机。
Kali Linux在VirtualBox上的优势
使用Kali Linux在VirtualBox上的优势包括:
- 通过同时运行多个操作系统(主机操作系统和客户操作系统或多个客户操作系统),您无需像使用双引导时那样重新启动计算机。
- A VM running Kali Linux is isolated from your host OS – running Kali on a VM in an isolated environment is secure.
- 如果出现问题,您可以拍摄快照并回滚到以前的虚拟机状态。因此,对Kali Linux在虚拟机上的损害风险是最小的。
- 您可以将已安装有Kali Linux的配置虚拟机复制到其他计算机。
- 由于VirtualBox USB透传功能,您可以直接连接物理USB设备,如外部网络适配器,到虚拟机。
请确保在继续之前在您的主机操作系统上安装了VirtualBox,如果可能的话,请使用最新的VirtualBox版本。请在您的主机机器上安装VirtualBox扩展包以使用一些高级功能,如USB透传。VirtualBox已安装
Source:
https://www.nakivo.com/blog/how-to-install-kali-linux-on-virtualbox/













