微软在Windows Server 2008中推出了他们的专有虚拟化平台Hyper-V。自首次发布以来,Hyper-V已经在所有后续版本的Windows Server上可用。然而,微软不久之后发布了一个独立的虚拟化产品,名为Hyper-V Server 2008。这个软件也可在Windows 8、Windows 8.1和Windows 10的专业版和企业版的x64版本中使用。两种操作模式具有类似的功能,但仍然有一些值得考虑的差异。
在本博文中,我们描述了如何将Hyper-V安装为Windows Server组件和独立软件。然后我们讨论了哪种选项最适合部署您的Hyper-V环境。
Hyper-V系统要求
在学习如何安装Hyper-V之前,有必要确保您的计算机能够满足所有系统要求。Hyper-V安装要求可能会略有不同,这取决于您使用的Windows Server版本。但是,一般的系统要求如下:
- 64位处理器,至少1.4 GHz的CPU速度
- 第二级地址转换(SLAT),用于减少监视器开销并增强虚拟机(VM)的性能
- 支持VM监视器模式扩展
- 至少4 GB的RAM,以确保每个运行的VM都分配了足够的内存以实现高效的性能
- 通过Intel Virtualization Technology(Intel VT)或AMD Virtualization(AMD-V)技术启用硬件辅助虚拟化
- 硬件强制数据执行防止(DEP)使用英特尔XD位(执行禁用位)或AMD NX位(不执行位)
要检查系统是否符合安装Hyper-V的所有要求,请打开Windows PowerShell或命令提示符,然后键入Systeminfo.exe。向下滚动以找到Hyper-V要求部分,并检查所有Hyper-V要求是否都为是。如果是,您可以开始在计算机上安装Hyper-V。如果列出的任何元素指示否,请尝试进行必要的调整并纠正问题。

如果您的计算机已经启用了Hyper-V角色,则将显示以下信息。
![]()
如何在Windows 10上安装Hyper-V角色
Hyper-V角色是自2008年以来所有Windows Server版本的内置组件,可以手动启用。下面,我们演示如何使用三种方法在Windows 10上安装Hyper-V:Windows控制面板,PowerShell和部署映像服务和管理工具(DISM)。
Windows控制面板
- 打开控制面板,然后在程序部分点击卸载程序。
- 在左侧窗格中选择打开或关闭Windows功能。
- 滚动并选中Hyper-V、Hyper-V管理工具和Hyper-V平台的复选框。这将启用创建和运行虚拟机及其资源所需的服务和工具。
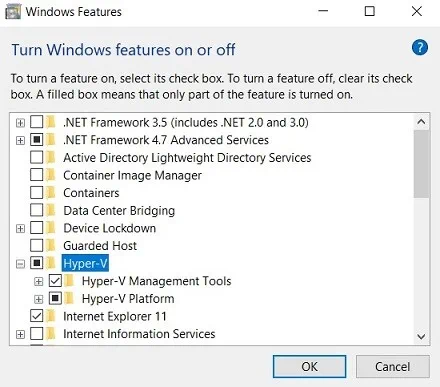
- 单击确定开始Hyper-V安装过程。
- 安装完成后,您可以选择立即重启(立即实施所有更改)或暂不重启(稍后再进行)。
PowerShell
- 以管理员模式打开PowerShell。
-
插入以下命令:
Enable-WindowsOptionalFeature -Online -FeatureName Microsoft-Hyper-V -All - 按Enter开始Hyper-V安装过程。

- 安装完成后,询问您是否要立即重新启动计算机或稍后再次执行。通过键入Y或N选择是或否。
部署映像服务和管理工具
DISM 是一种用于在部署之前挂载和配置 Windows 映像的命令行工具。使用 DISM 命令,您可以执行各种操作并管理 Windows 功能或组件。
- 以管理员身份打开命令提示符或 PowerShell。
-
运行以下命令:
>DISM /Online /Enable-Feature /All /FeatureName:Microsoft-Hyper-V
- 操作完成后,您可以重新启动系统以实施所有更改。通过键入Y或N。选择是 或否 作为确认是否已启用 Hyper-V。在系统重新启动后,您应该在计算机上找到 Hyper-V 管理器。这是一个用于创建和管理虚拟机的 Windows 工具。
这三种方法同样功能强大且易于实施。因此,如何将 Hyper-V 安装为服务器角色完全取决于您的偏好。
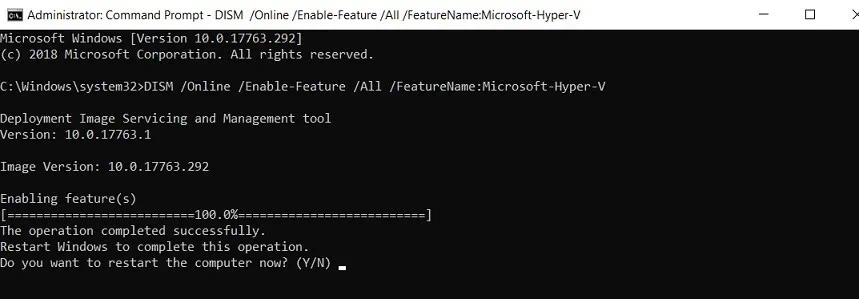
如何安装Hyper-V Server 2012 R2
微软Hyper-V Server是一款独立的虚拟化产品,包括Windows Server驱动程序模型、Windows超级处理器和虚拟化组件。然而,Hyper-V Server并不提供与传统Windows Server操作系统(OS)相同的功能。在Hyper-V Server中,所有操作都通过命令行界面(CLI)进行。
您可以从微软评估中心免费下载Hyper-V Server。在这里,我们演示如何安装Hyper-V Server 2012 R2。请注意,执行这些指令将替换任何现有的操作系统。
- 检查您的计算机是否符合硬件要求。
- 下载虚拟化软件。
- 通过将.ISO文件刻录到DVD/CD或USB驱动器来将Hyper-V Server转换为可引导镜像。
- 从安装媒体启动计算机。
- 点击立即安装。
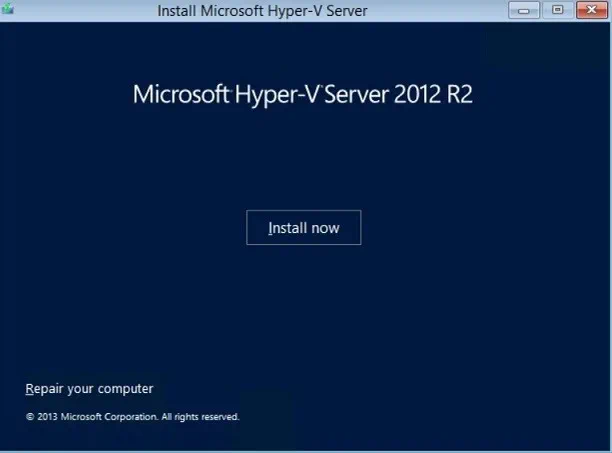
- 阅读微软软件许可条款,并在下方选中复选框以接受。点击下一步继续。
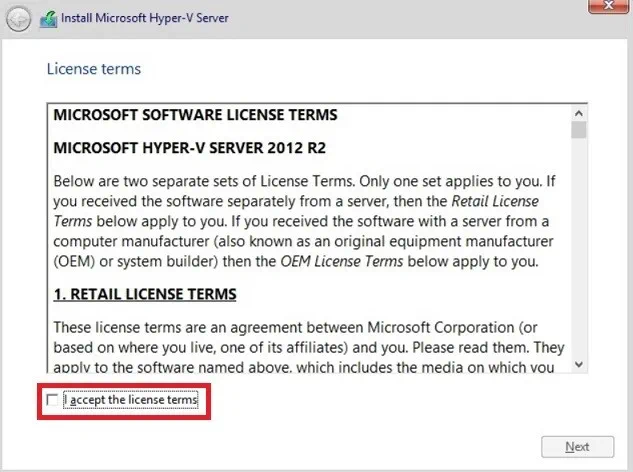
- 请指定您想要的安装类型:升级或自定义。升级安装用于将 Hyper-V 服务器升级到更新版本。在这种情况下,先前 Hyper-V 服务器版本的所有数据和应用程序都会安全地转移到新版本上。自定义安装适用于新安装的 Hyper-V 服务器。因此,在我们的示例中,选择自定义。。点击下一步。

- 请指定您要安装 Hyper-V 服务器的位置。在下一部分中,您可以看到您有多少驱动器、它们的总大小以及它们提供的可用空间。请注意,此操作将覆盖所选驱动器。因此,建议您提前将存储在那里的任何关键数据移动到次要位置。单击下一步继续。
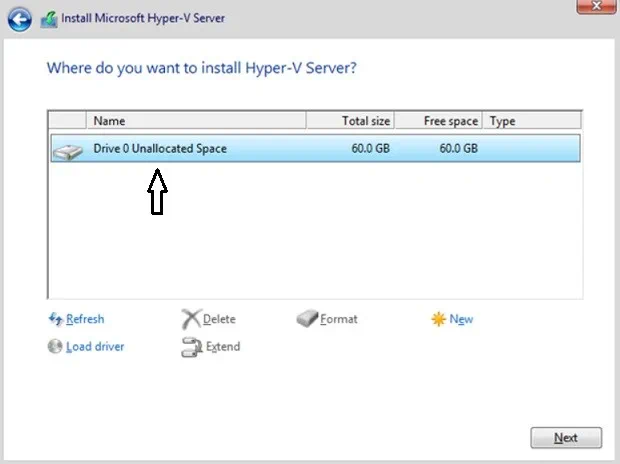
请注意,如果您没有兼容的驱动程序,您可以在下面选择加载驱动程序并浏览计算机以从安装媒体(CD、DVD 或 USB 闪存驱动器)加载驱动程序。 - 安装过程开始。在此过程中,计算机将多次重新启动以应用所有更改。
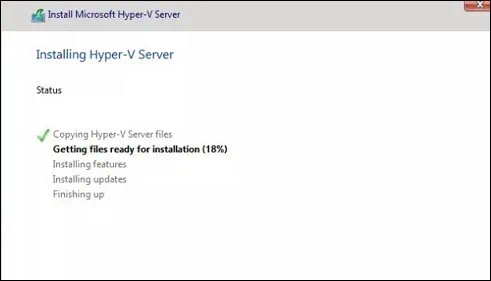
- 一旦安装过程完成,您将需要设置管理员帐户。点击确定。
- 输入密码,确认密码,然后按回车键。
如果一切正确,您将看到消息密码已更改。点击确定。
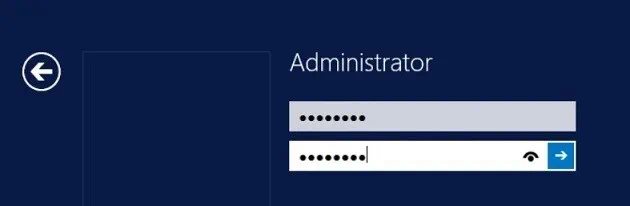
现在在您的计算机上安装了Hyper-V Server 2012 R2,并且已经准备就绪。尽管Hyper-V Server没有图形用户界面(GUI),但服务器配置工具(也称为SCONFIG)可用于执行操作。要启用SCONFIG,请以管理员身份打开命令提示符,键入sconfig,然后按回车键。
Hyper-V角色与Hyper-V服务器:哪个是最佳选项?
对于这个问题没有明确的答案,因为它取决于许多因素:您的需求和优先级,可用于您的资源以及您从部署Hyper-V环境中期望的内容。为了帮助您做出正确的决定,请参考我们的比较表:
| Hyper-V 服务器 | Windows Server 上的 Hyper-V |
| Hyper-V 服务器是一款独立的基于 hypervisor 的服务器虚拟化产品。 | Hyper-V 角色是 Windows Server 的基于 hypervisor 的虚拟化组件。 |
| 可以通过管理员模式下的 PowerShell 在本地管理 Hyper-V 服务器,可以通过 SCONFIG 工具启用。您也可以使用 Hyper-V 管理器 MMC(Microsoft Management Console)或 System Center Virtual Machine Manager(SCVMM)远程管理 Hyper-V 服务器。 | Hyper-V 角色也可以通过 PowerShell 在本地管理,应以管理员身份运行。您也可以使用 Hyper-V 管理器 MMC(Microsoft Management Console)或 System Center Virtual Machine Manager(SCVMM)远程管理 Hyper-V 角色。 |
| Hyper-V 服务器无需许可证,但每个客户操作系统必须具有适当的许可证。 | 操作系统需要 Datacenter 或 Standard 服务器许可证,这也涵盖了客户操作系统的许可证。 |
| 在安装操作系统后即可使用。 | 在安装操作系统后不准备好使用,但可以手动启用为服务器角色。 |
| 只有系统配置的命令行界面可用。 | 除了命令行界面外,还提供了系统配置的图形用户界面。 |
| 仅包含 Windows hypervisor 和基本虚拟化组件。其简单的架构使您可以减少开销并增强容量管理。 | 作为 Windows 操作系统的组件运行,意味着在同一时间运行多个 VM 的 Hyper-V 环境可能会在主机机器上产生大的占用,并影响其性能。 |
| 更适合具有命令行界面系统经验的专业管理员。 | 更适合想要尝试在 Hyper-V 环境中工作的初学者。 |
NAKIVO备份与复制中的Hyper-V数据保护选项
您终于在两个选项之间做出了选择,现在已准备好部署您的Hyper-V环境。然而,建议首先考虑如何确保数据保护以及在数据丢失或意外灾难发生时成功系统恢复。NAKIVO备份与复制是一种高效、可靠且价格合理的解决方案,可以完成所有这些事情 – 以及更多。让我们讨论该产品提供的数据保护选项以及它们如何提高您顺利进行灾难恢复的机会。
- Hyper-V备份。除了与不同的虚拟环境(VMware、Hyper-V和AWS EC2)兼容之外,NAKIVO备份与复制还可以确保所有VM备份都是基于图像且应用程序感知的。因此,所有VM数据都以事务一致的状态捕获并传输,而不会干扰生产环境。此外,NAKIVO备份与复制使用Hyper-V的本机弹性变更跟踪(RCT)技术识别自上次备份以来已更改的数据块。然后,该解决方案仅保存新的和唯一的(已去重的)数据块到备份存储库中。
- 备份副本。为了确保即使在意外数据丢失或数据删除后仍然可以恢复您的数据,您可以运行备份副本作业来创建现有备份的副本,然后将它们发送到远程站点(例如,到DR站点)。
- 备份到云端。通过NAKIVO备份与复制,您不仅可以将备份副本发送至离线位置,还可以发送至AWS或Azure云端。即使您的生产中心出现故障,您也可以放心,您的虚拟机备份已安全存储在云端。
- 复制。通过NAKIVO备份与复制,您可以在目标主机上创建一个完全相同的副本(复制),在实际灾难期间只需点击几下即可启动Hyper-V虚拟机的副本。在这种情况下,您可以从源虚拟机迅速切换到其副本,快速恢复业务运营,大大减少停机时间。
- 此外,为了简化管理备份、复制和备份副本的流程,NAKIVO备份与复制引入了基于策略的数据保护功能。您可以设置自定义规则,定期扫描您的虚拟基础架构,并自动保护符合您策略的虚拟机(根据虚拟机名称、大小、位置、配置等)。
- 站点恢复。通过这个功能,您可以创建站点恢复作业,其中包括一系列动作和条件,按照自动化工作流程排列。站点恢复作业可用于自动化和编排从头到尾的灾难恢复(DR)活动,帮助您确保成功的系统恢复。此外,此功能还使您能够执行非中断的恢复测试,以查看您的DR程序是否按计划运行。您可以创建多个站点恢复作业,以满足您特定的业务需求,并提供对各种DR场景的保护。
结论
安装和管理Hyper-V环境可能是一项具有挑战性的任务。区分Hyper-V服务器和Hyper-V作为Windows Server角色可能会进一步复杂化问题。这两个选项中的每一个都是为特定目的而设计的,因此具有其优点和缺点。因此,在安装Hyper-V之前,您应该首先考虑您业务的所有相关因素:硬件资源,软件兼容性,可用预算,业务需求和优先级,以及对虚拟化技术的经验水平等。
在实施您的Hyper-V解决方案时,不要忘记数据保护对虚拟环境的重要性。确保您使用专为虚拟化而构建的可靠解决方案。提供多种数据保护选项,具有各种功能,并且价格仅为竞争对手的一小部分,NAKIVO备份与复制是市场上最佳选择。













