介绍
命令行界面是一种非图形化的与计算机交互的方式。与使用鼠标点击按钮不同,您将以文本形式输入命令并接收基于文本的反馈。命令行,也称为 shell,可以让您自动化许多您每天在计算机上执行的任务,是软件开发人员的必备工具。
虽然 macOS 上的命令行界面具有许多您在 Linux 和其他 Unix 系统中找到的功能,但它不附带软件包管理器。软件包管理器是一组软件工具,用于自动化软件安装、配置和升级。软件包管理器将其安装的软件保存在一个中心位置,并可以维护系统上所有软件包的常用格式。
Homebrew 是什么
Homebrew 是 macOS 的一个软件包管理器,它允许您使用终端安装免费和开源软件。您将使用 Homebrew 安装开发工具,如 Python、Ruby、Node.js 等等。
在本教程中,您将在 Mac 上安装并使用 Homebrew。您将从命令行界面安装系统工具和桌面应用程序。
使用 DigitalOcean 应用平台 从 GitHub 部署您的应用程序。让 DigitalOcean 关注于扩展您的应用。
Homebrew 安装前提条件
您需要运行 Catalina 或更高版本的 macOS 计算机,具有管理访问权限和互联网连接。虽然较旧版本的 macOS 可能有效,但它们并未得到官方支持。
如何在Mac上安装和使用Homebrew
- 打开MacOS终端
- 安装Xcode的命令行工具
- 运行Homebrew安装命令
- 通过Homebrew安装、升级和/或移除软件包
- 安装MacOS桌面应用程序
- 卸载Homebrew
步骤1 — 使用macOS终端
要访问您的 Mac 上的命令行界面,您将使用 macOS 提供的 Terminal 应用程序。像任何其他应用程序一样,您可以通过进入 Finder,导航到 Applications 文件夹,然后进入 Utilities 文件夹来找到它。从这里,双击 Terminal 应用程序以打开它。或者,您可以使用 Spotlight,按住 COMMAND 键并按下 SPACE 来找到 Terminal,然后在出现的框中键入它。为了更加熟悉使用命令行,请查看[Linux 终端简介] ()。macOS 上的命令行界面非常相似,该教程中的概念直接适用。
现在您已经运行 Terminal 了,让我们安装一些 Homebrew 需要的附加工具。
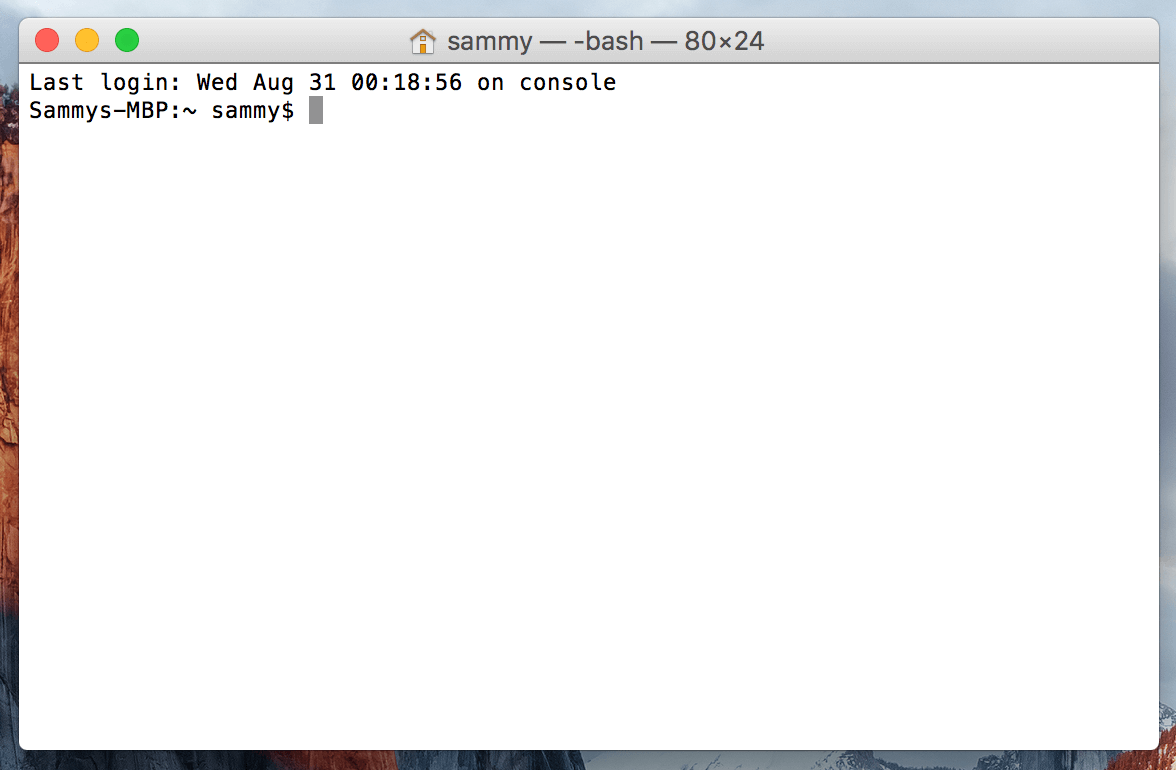
Xcode 是适用于 macOS 的集成开发环境(IDE),由软件开发工具组成。您不需要 Xcode 来使用 Homebrew,但您希望安装的某些软件和组件将依赖于 Xcode 的命令行工具包。
Xcode是一个集成开发环境(IDE),包含为macOS开发软件的工具。使用Homebrew不需要Xcode,但您想要安装的一些软件和组件将依赖于Xcode的命令行工具包。
在终端中执行以下命令以下载和安装这些组件:
系统将提示您启动安装,然后再次提示您接受软件许可协议。之后,工具将自动下载并安装。
现在,您可以安装Homebrew了。
第三步 – 安装和设置Homebrew
要安装Homebrew,您需要下载一个安装脚本,然后执行该脚本。
首先,在您的终端窗口中键入以下命令,将脚本下载到本地机器:
该命令使用curl从GitHub上的Homebrew的Git仓库下载Homebrew安装脚本。
让我们来看看与curl命令相关的标志:
- –
f或--fail标志告诉终端窗口在服务器错误时不要输出HTML文档。 -L或--location标志将告诉curl处理重定向。如果服务器报告请求的页面已移动到不同的位置,它将自动使用新位置再次执行请求。-o开关指定文件的本地文件名。而不是将内容显示到屏幕上,-o开关将内容保存到您指定的文件中。- 在运行从互联网下载的脚本之前,您应该查看其内容,以便了解脚本将执行的操作。使用
less命令查看安装脚本,以便了解它将执行的操作:
一旦您对脚本的内容感到满意,请使用bash命令执行脚本:
安装脚本将解释它将执行的操作,并提示您确认是否要执行。这样您就可以在让Homebrew继续之前准确了解Homebrew将对系统执行的操作。这也确保您在继续之前已经具备了所需的前提条件。
在过程中,您将被提示输入密码。但是,当您输入密码时,您的按键不会在终端窗口中显示。这是一种安全措施,当在命令行提示输入密码时,您经常会看到这种情况。尽管您看不到它们,但您的按键正在被系统记录,因此在输入密码后请按下RETURN键。y以表示“是”。
在安装过程中,系统会提示您输入密码。但是,当您输入密码时,按键不会显示在终端窗口中。这是一种安全措施,当在命令行提示输入密码时,您经常会看到这种情况。尽管您看不到它们,但系统正在记录您的按键,因此输入密码后,请按RETURN键。
每当系统提示您确认安装时,请按字母y表示“是”。
安装过程完成后,您需要将Homebrew用于存储其可执行文件的目录放在PATH环境变量的前面。这确保了Homebrew的安装将优先于macOS自带的工具。
要修改的文件取决于您使用的shell。ZSH是macOS Mojave及更高版本的默认shell。Bash shell是较旧版本的macOS使用的默认shell,如果您升级了操作系统,您可能仍在使用Bash。
执行以下命令来确定您的shell:
您将看到bash或zsh。
如果您使用的是ZSH,您将在编辑器中打开文件~/.zshrc:
如果您使用的是Bash shell,您将使用文件~/.bash_profile:
一旦文件在终端窗口中打开,将以下行添加到文件的末尾:
第一行是一个注释,它将帮助你在将来打开这个文件时记住这个文件的作用。
要保存你的更改,按住CTRL键和字母O,并在提示时,按下RETURN键。然后通过按住CTRL键并按下X来退出编辑器。这将带你回到你的终端提示符。
要激活这些更改,关闭并重新打开你的终端应用程序。或者,使用source命令加载你修改的文件。
如果你修改了.zshrc,执行这个命令:
如果你修改了.bash_profile,执行这个命令:
一旦你完成了这些,你对PATH环境变量所做的更改将会生效。当你将来再次登录时,它们将被正确设置,因为你的shell的配置文件在你打开终端应用程序时会自动执行。
现在让我们验证Homebrew是否正确设置。执行这个命令:
如果此时没有更新要求,你将在你的终端中看到这个:
OutputYour system is ready to brew.
否则,你可能会得到一个警告,要求你运行另一个命令,如brew update,以确保你的Homebrew安装是最新的。遵循任何屏幕上的指示来修复你的环境,然后再继续。
第4步 — 安装、升级和卸载软件包
现在Homebrew已经安装好了,使用它来下载一个软件包。tree命令可以让你看到一个图形化的目录树,并且可以通过Homebrew获得。
使用brew install命令安装tree:
Homebrew将更新其软件包列表,然后下载并安装tree命令:
OutputUpdating Homebrew...
==> Downloading https://homebrew.bintray.com/bottles/tree-1.8.0.catalina.bottle.tar.gz
######################################################################## 100.0%
==> Pouring tree-1.8.0.catalina.bottle.tar.gz
? /usr/local/Cellar/tree/1.8.0: 8 files, 117.2KB
Homebrew默认将文件安装到/usr/local,这样它们就不会干扰未来的macOS更新。通过使用which命令显示命令的位置来验证tree是否已安装:
输出显示tree位于/usr/local/bin:
Output/usr/local/bin/tree
运行tree命令来查看版本:
版本信息打印到屏幕上,表明它已经安装:
Outputtree v1.8.0 (c) 1996 - 2018 by Steve Baker, Thomas Moore, Francesc Rocher, Florian Sesser, Kyosuke Tokoro
偶尔,你可能想要升级一个已存在的软件包。使用brew upgrade命令,后跟软件包名称:
你可以不带任何额外参数运行brew upgrade来升级Homebrew管理的所有程序和软件包。
当你安装新版本时,Homebrew会保留旧版本。过了一段时间后,你可能想要回收磁盘空间,通过移除这些旧版本来实现。运行brew cleanup来移除所有由Homebrew管理的软件的旧版本。
要移除不再使用的包,使用brew uninstall。要卸载tree命令,执行以下命令:
输出显示包已被移除:
OutputUninstalling /usr/local/Cellar/tree/1.8.0... (8 files, 117.2KB)
你可以使用Homebrew来安装桌面应用程序。
第五步 – 安装桌面应用程序
你不仅限于使用Homebrew来安装命令行工具。Homebrew Cask允许你安装桌面应用程序。这个功能包含在Homebrew中,所以不需要额外安装。
通过在你的终端中执行以下命令来测试安装Visual Studio Code:
应用程序将被安装:
Output==> Downloading https://update.code.visualstudio.com/1.58.2/darwin/stable
==> Downloading from https://az764295.vo.msecnd.net/stable/c3f126316369cd610563c75b1b1725e0679adfb3/VSCode-darwin.zip
######################################################################## 100.0%
==> Installing Cask visual-studio-code
==> Moving App 'Visual Studio Code.app' to '/Applications/Visual Studio Code.app'
==> Linking Binary 'code' to '/usr/local/bin/code'
? visual-studio-code was successfully installed!
你会在你的应用程序文件夹中找到这个应用程序,就像你手动安装它一样。
要移除它,使用brew uninstall:
Homebrew将移除已安装的软件:
Output==> Uninstalling Cask visual-studio-code
==> Backing App 'Visual Studio Code.app' up to '/usr/local/Caskroom/visual-studio-code/1.58.2/Visual Studio Code.app'
==> Removing App '/Applications/Visual Studio Code.app'
==> Unlinking Binary '/usr/local/bin/code'
==> Purging files for version 1.58.2 of Cask visual-studio-code
它首先进行备份,以防卸载失败,但一旦程序完全卸载,备份也会被删除。
第6步 – 卸载Homebrew
如果你不再需要Homebrew,你可以使用它的卸载脚本。
使用curl下载卸载脚本:
一如既往,使用less命令审查脚本内容以验证脚本内容:
一旦你验证了脚本,执行脚本并使用--help标志查看你可以使用的各种选项:
选项显示在屏幕上:
OutputHomebrew Uninstaller
Usage: uninstall.sh [options]
-p, --path=PATH Sets Homebrew prefix. Defaults to /usr/local.
--skip-cache-and-logs
Skips removal of HOMEBREW_CACHE and HOMEBREW_LOGS.
-f, --force Uninstall without prompting.
-q, --quiet Suppress all output.
-d, --dry-run Simulate uninstall but don't remove anything.
-h, --help Display this message.
使用-d标志查看脚本将执行的操作:
脚本将列出它将删除的所有内容:
OutputWarning: This script would remove:
/Users/brianhogan/Library/Caches/Homebrew/
/Users/brianhogan/Library/Logs/Homebrew/
/usr/local/Caskroom/
/usr/local/Cellar/
/usr/local/bin/brew -> /usr/local/bin/brew
==> Removing Homebrew installation...
Would delete:
....
当你准备好删除所有内容时,执行脚本不带任何标志:
这将移除Homebrew以及你使用它安装的任何程序。
结论
在本教程中,你已经在你的Mac上安装并使用了Homebrew。你现在可以使用Homebrew来安装命令行工具、编程语言和其他你在软件开发中需要的实用程序。
Homebrew 有许多您可以安装的软件包。访问官方列表以搜索您喜爱的程序。
Source:
https://www.digitalocean.com/community/tutorials/how-to-install-and-use-homebrew-on-macos













