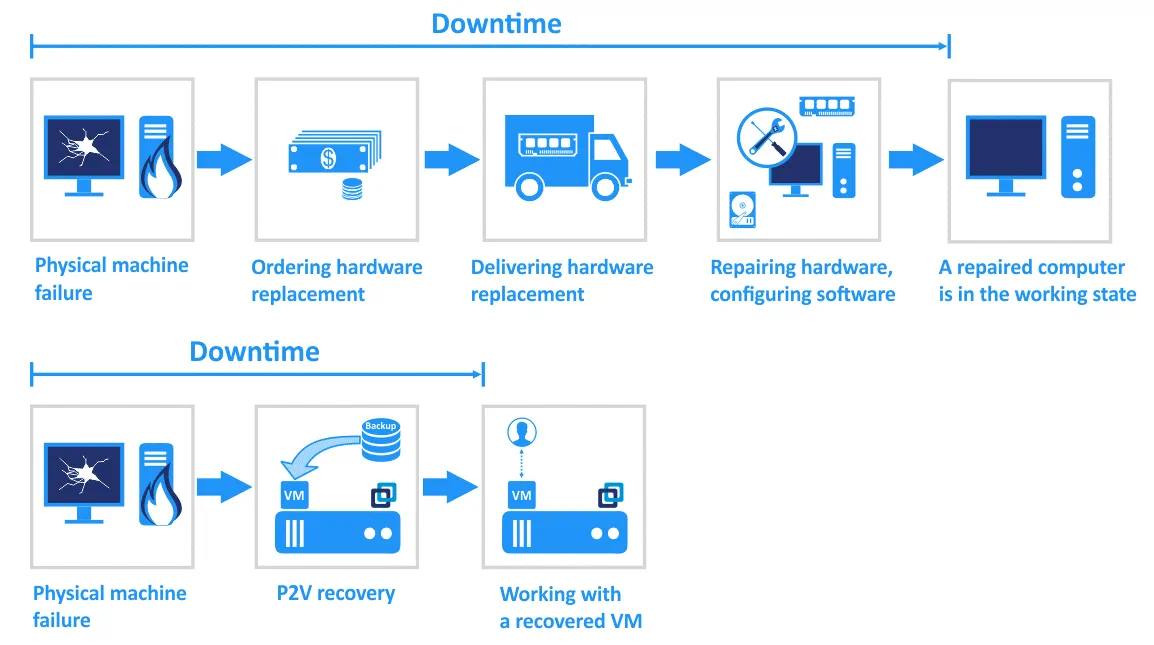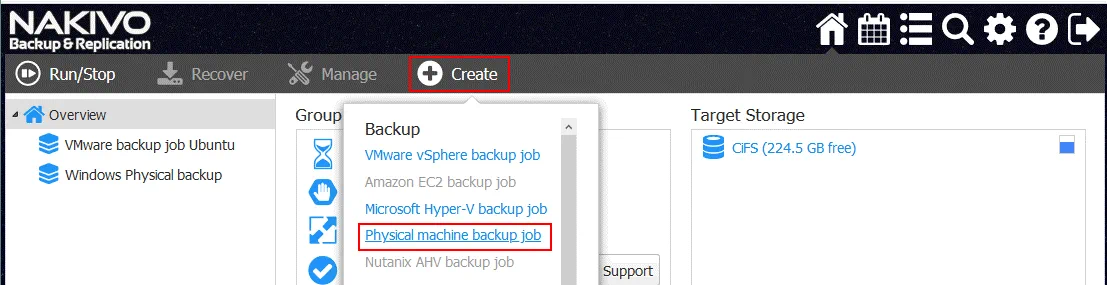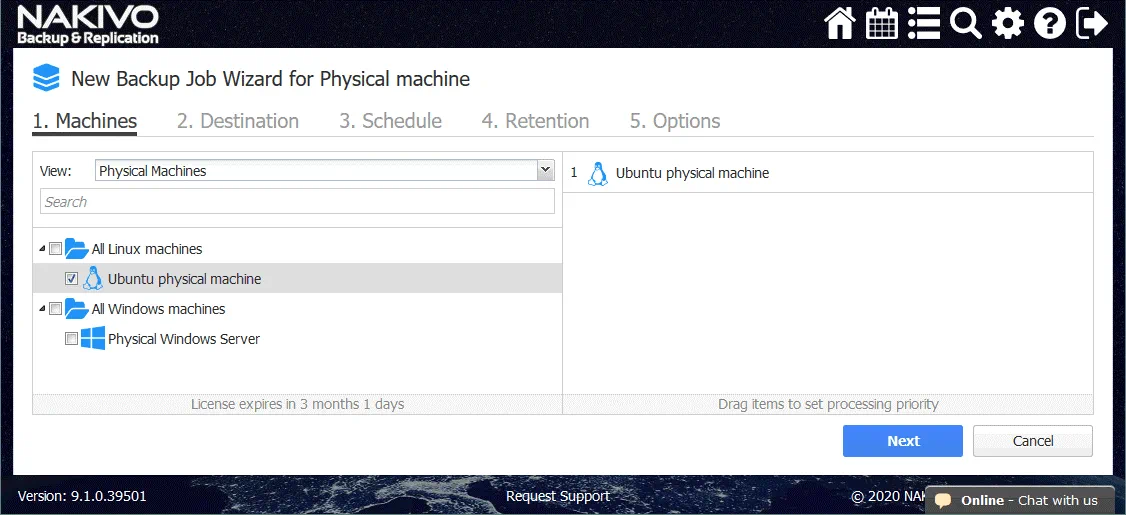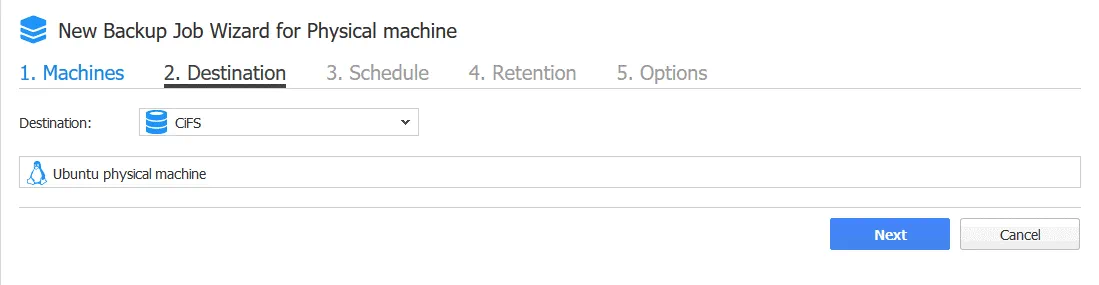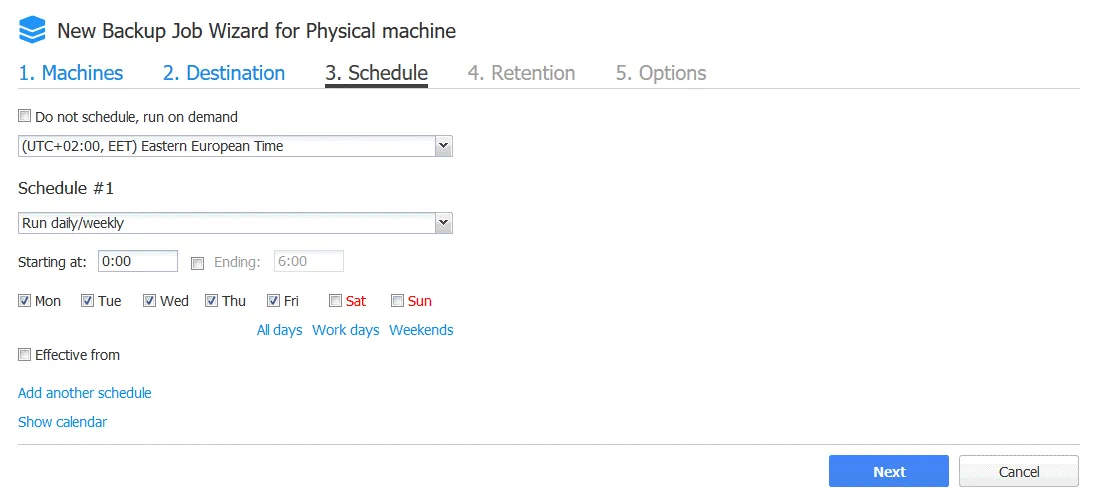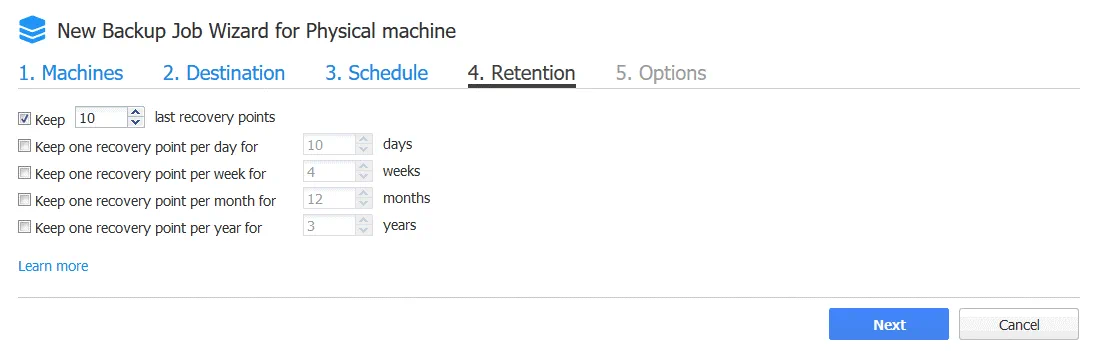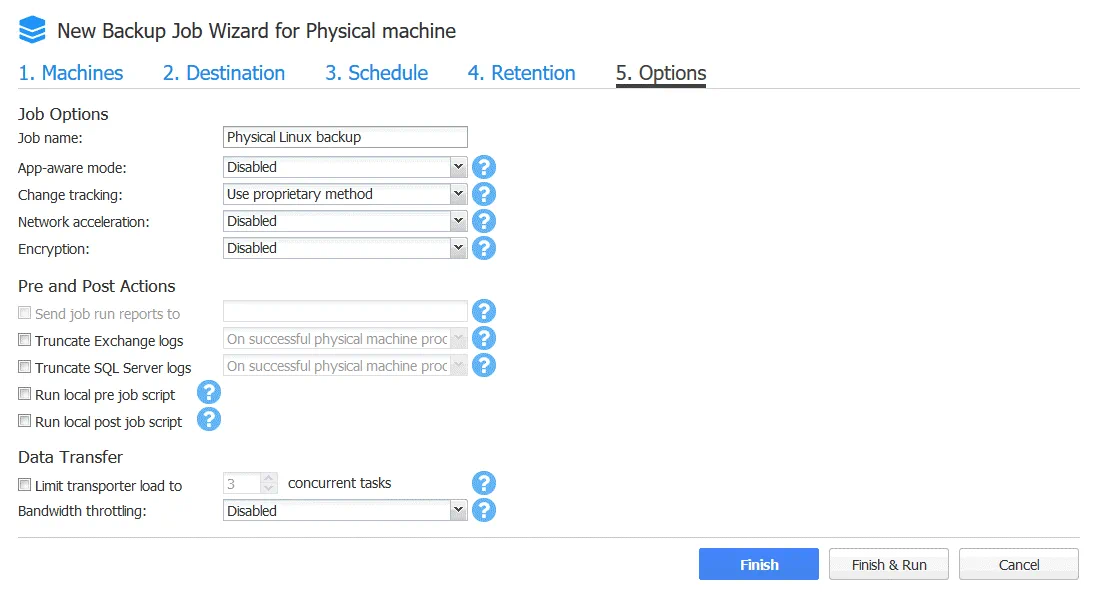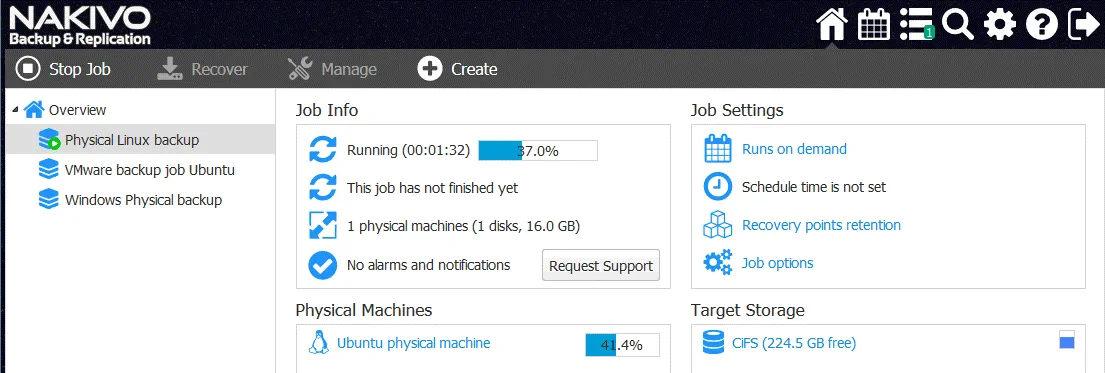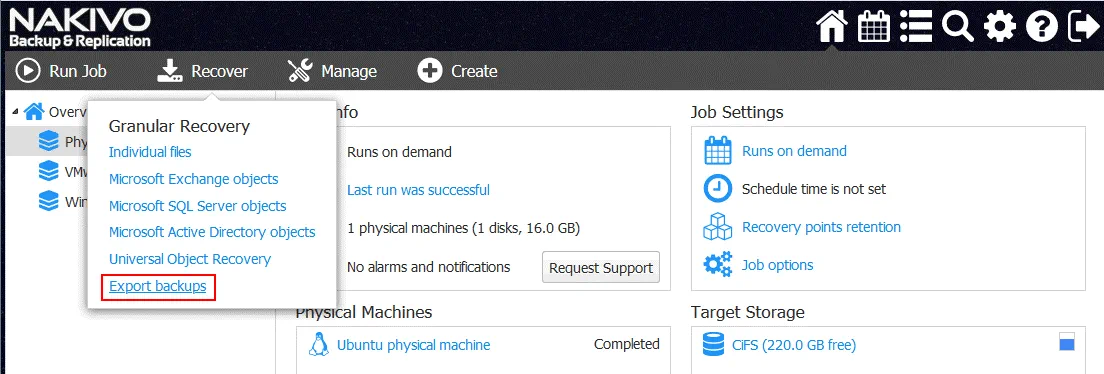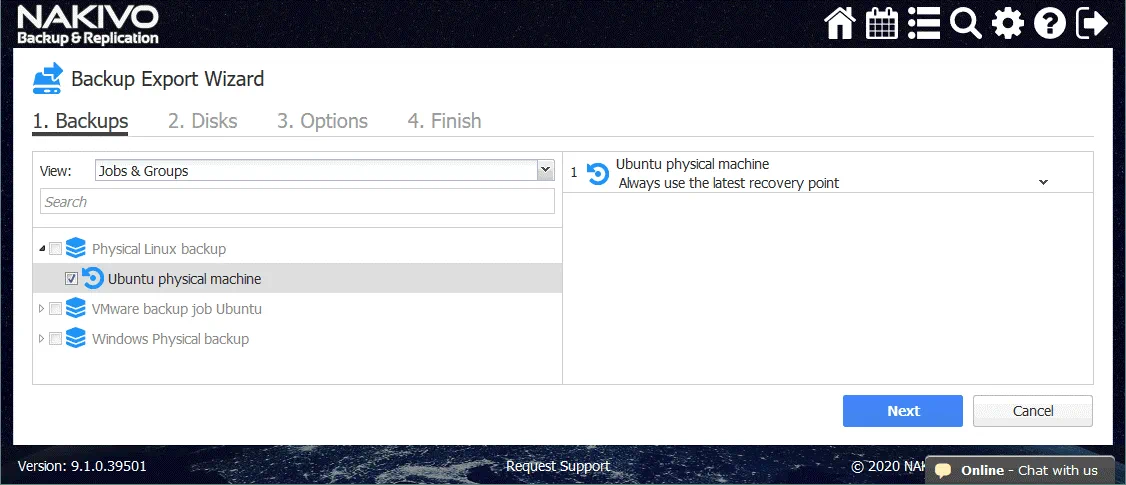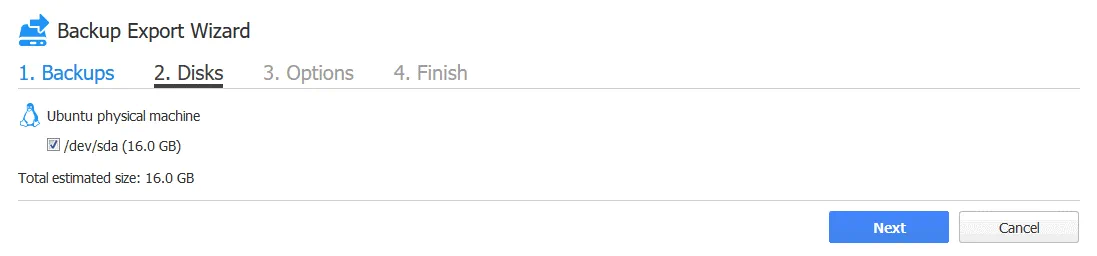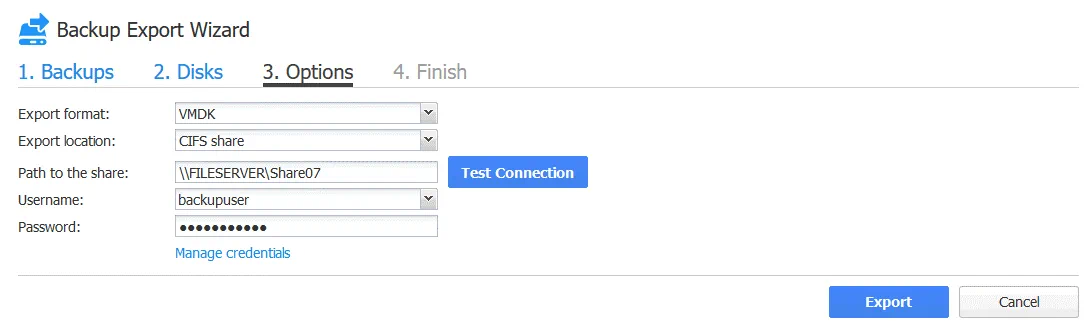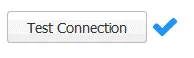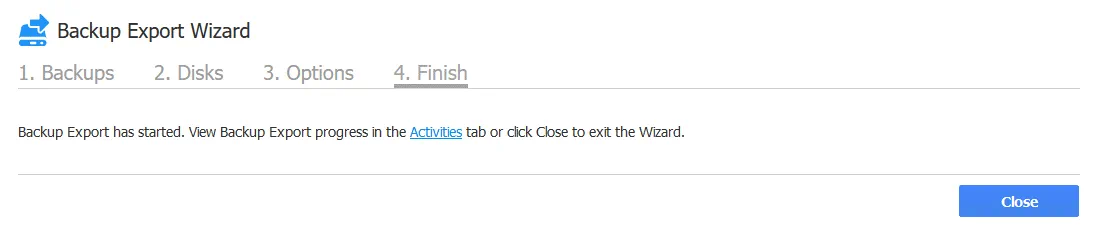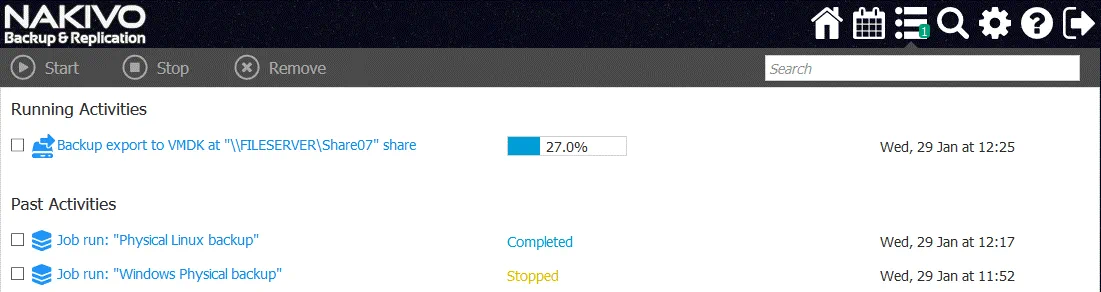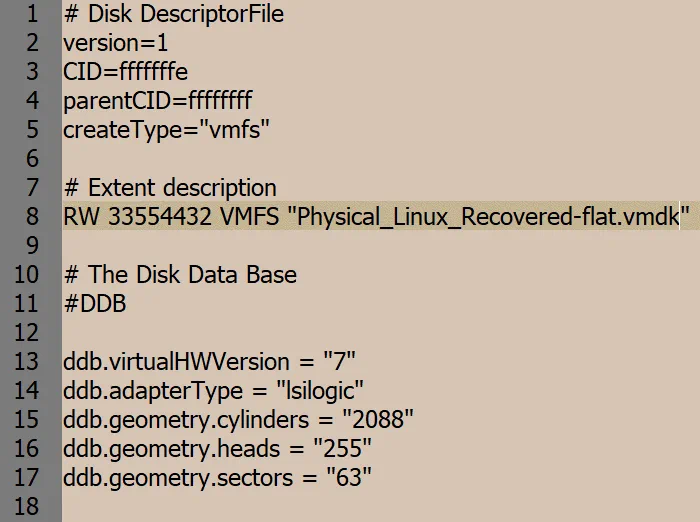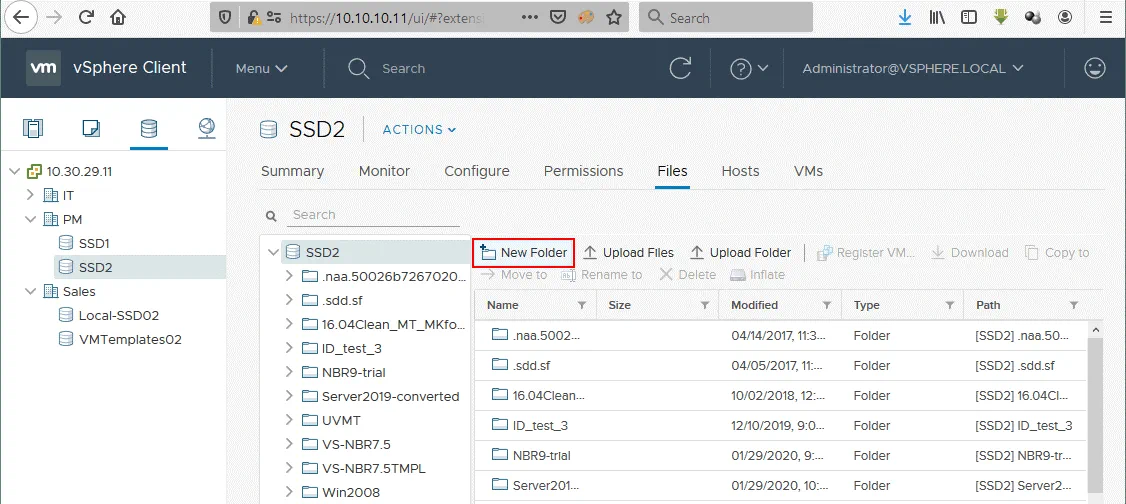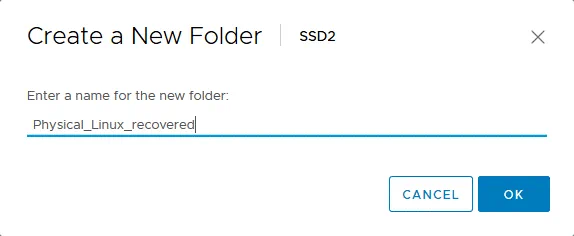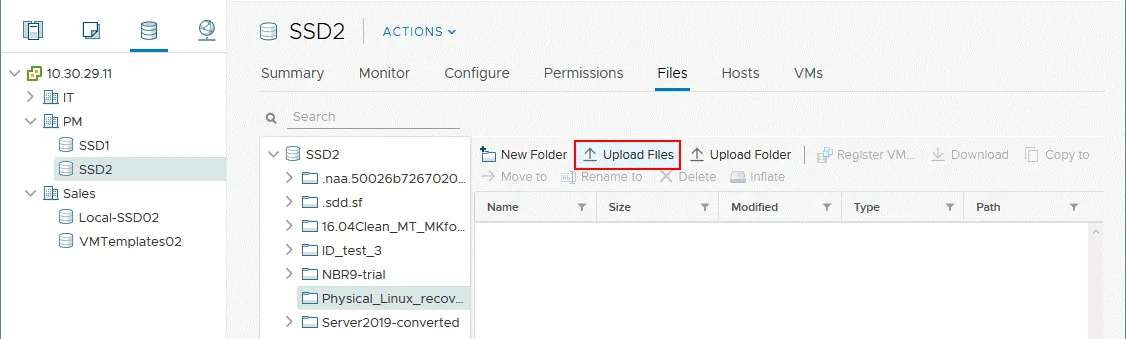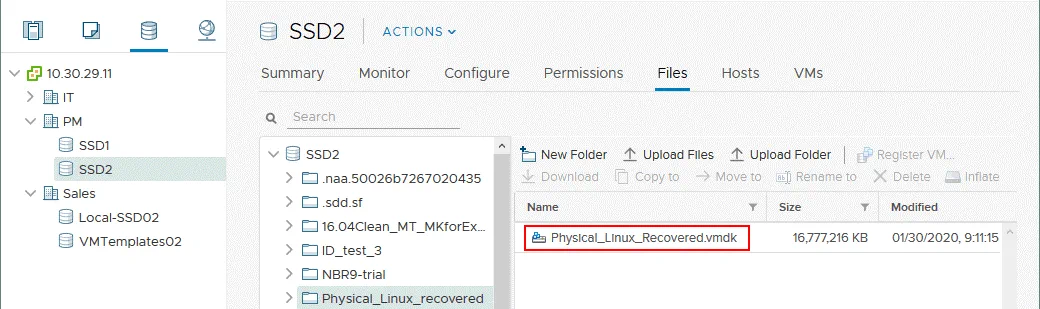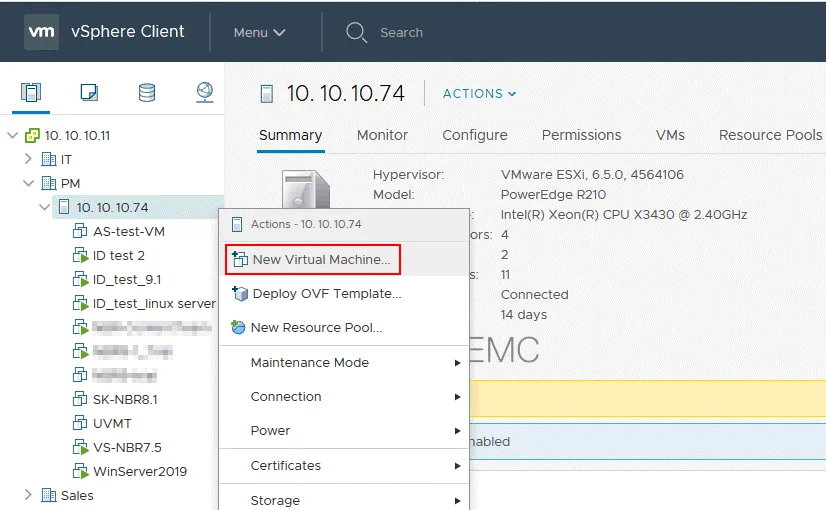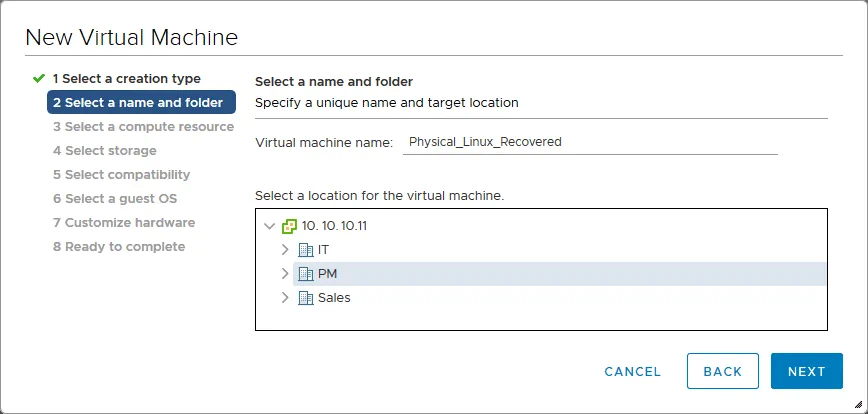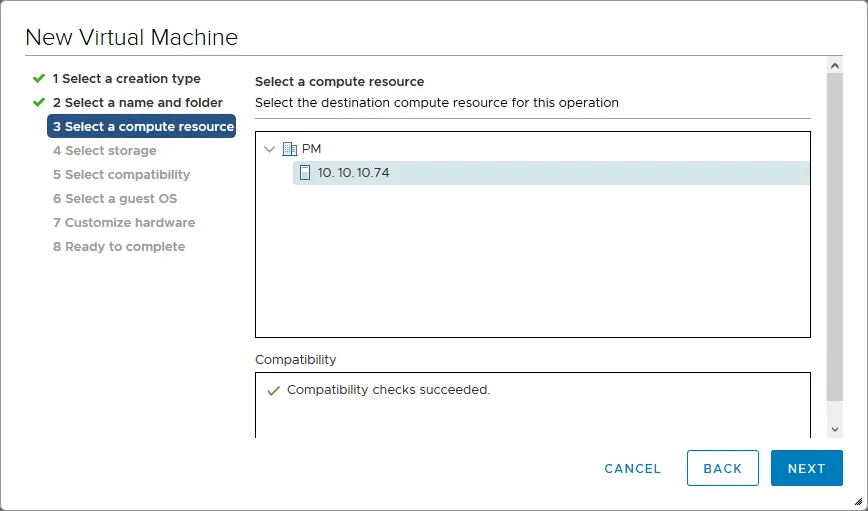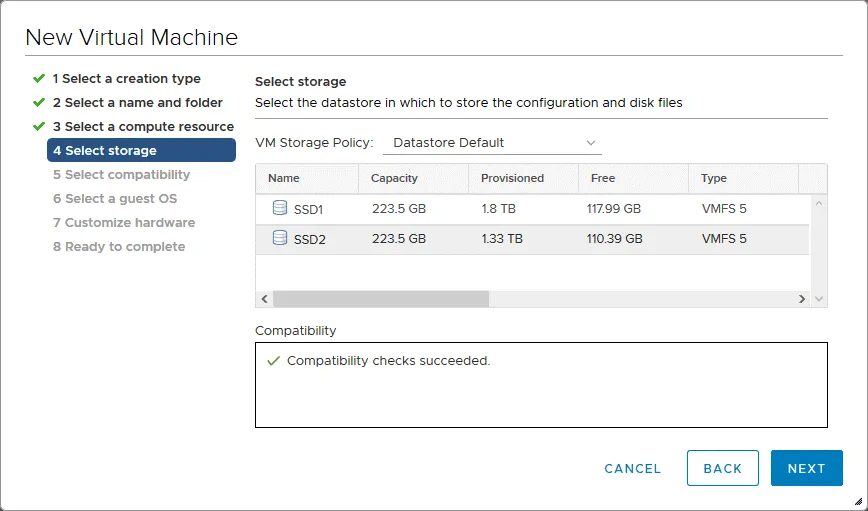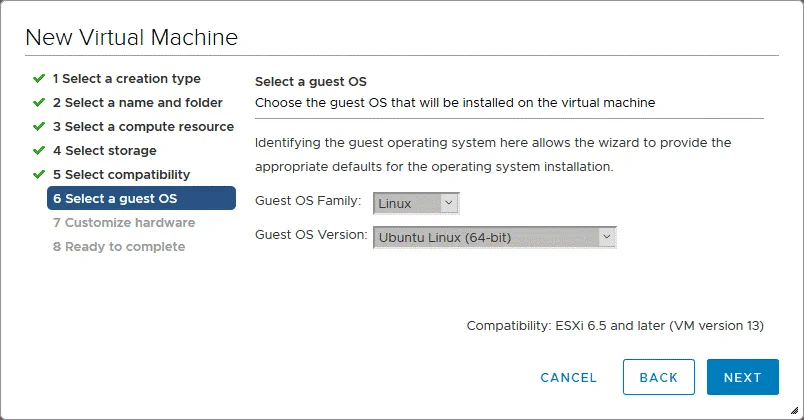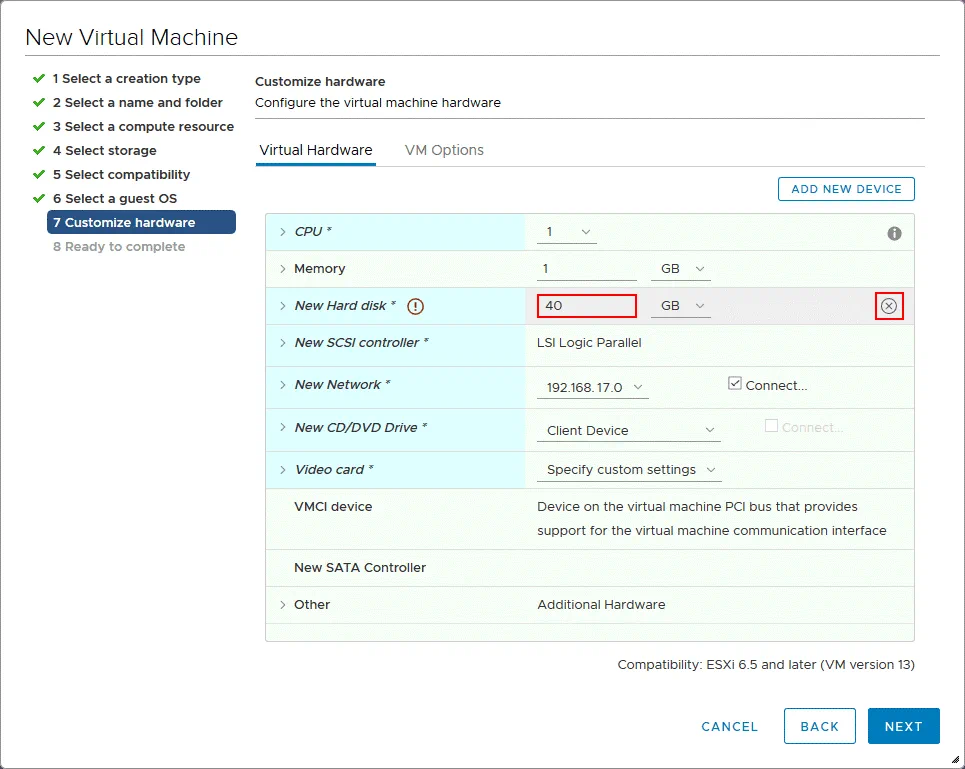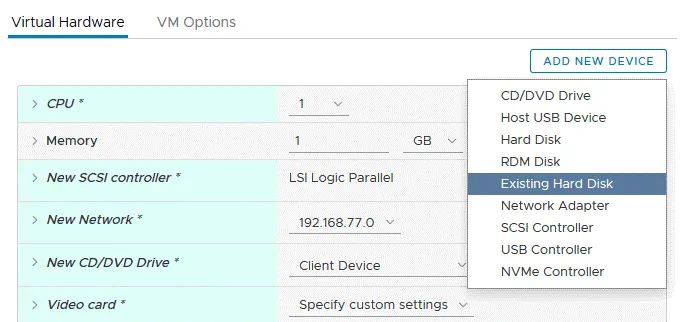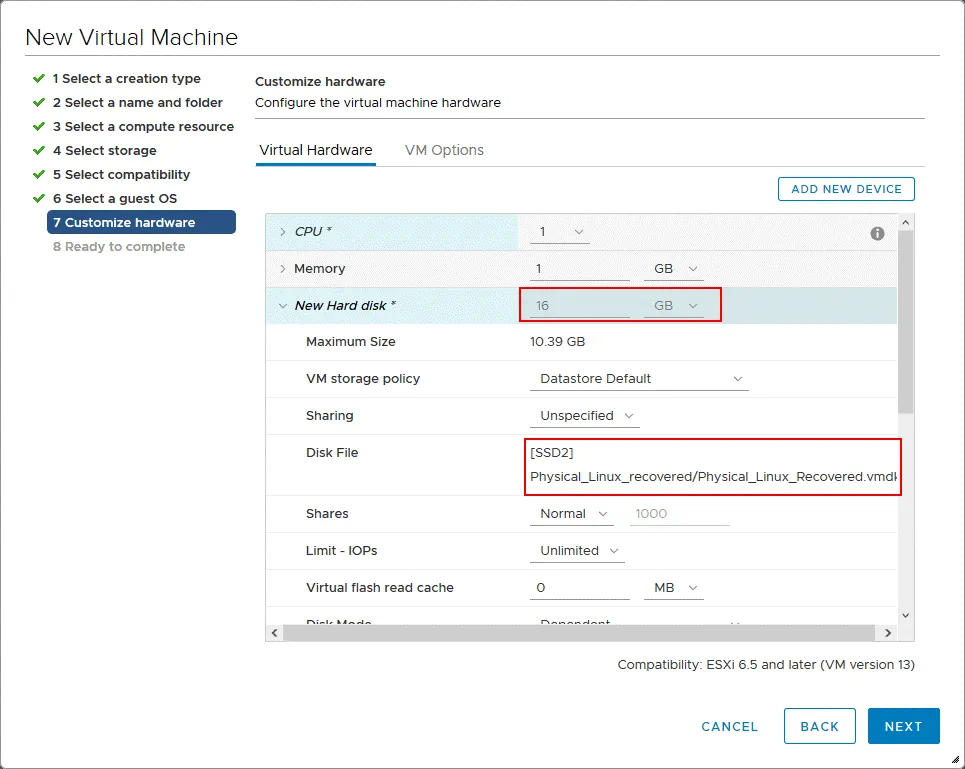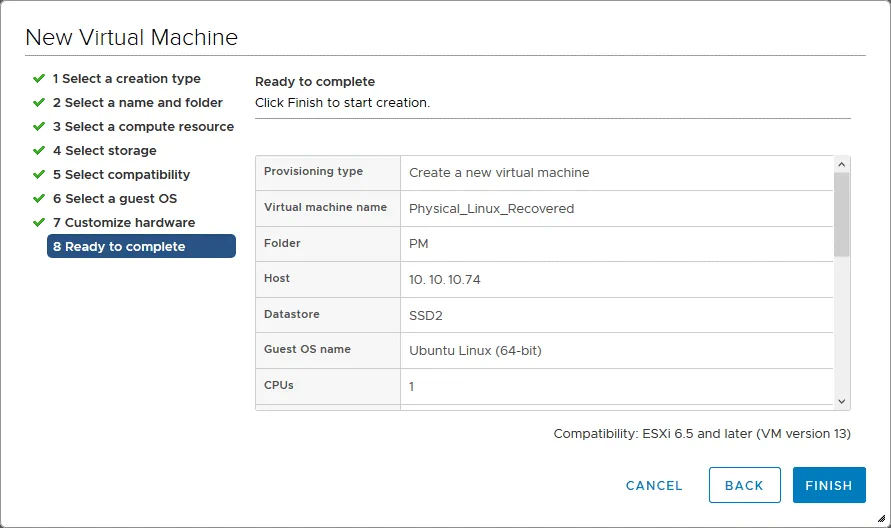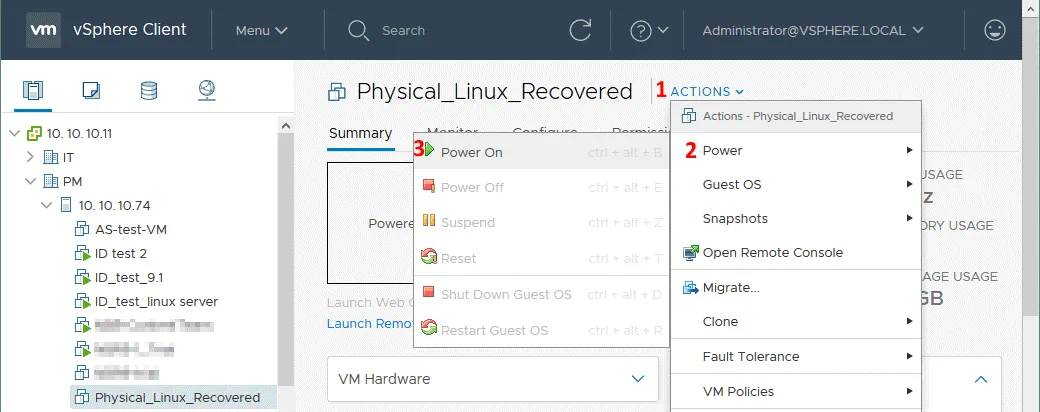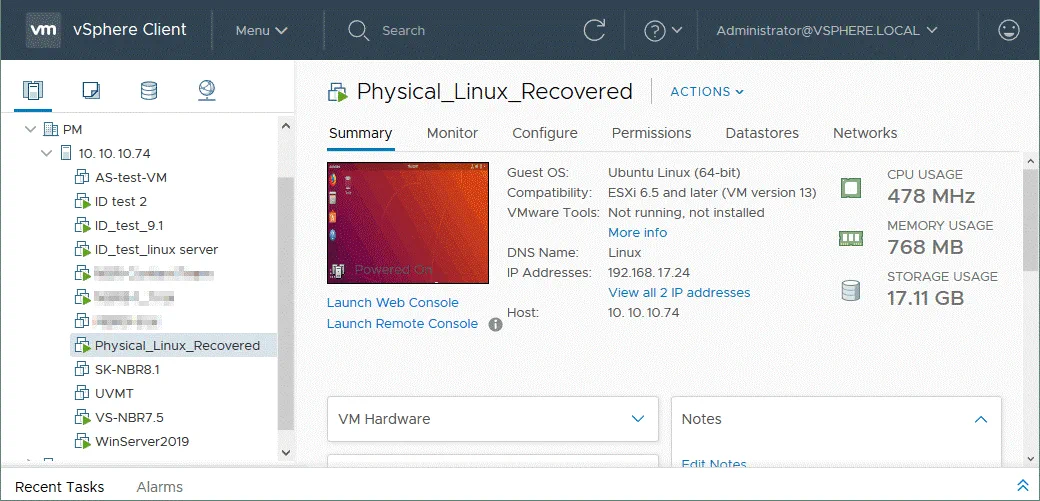如果源物理服务器受损,而没有可用的物理机可用于恢复,那么您可以将物理服务器恢复到虚拟环境中,并在恢复的虚拟机(VM)上工作,直到物理机的硬件得到修复。
P2V恢复的用例
将物理机转换为虚拟机被称为P2V恢复。 P2V恢复有两种主要用途:临时P2V恢复和永久P2V迁移。
临时P2V恢复。 这是从备份中将物理机恢复到虚拟机,直到修复或替换损坏的物理机。这种方法具有最小的停机时间。如果物理服务器或工作站出现故障,您可以从备份中将该机器恢复到VM。直到修复或替换物理机, recovered VM 运行在损坏物理服务器或工作站的位置上。在P2V恢复工作站的情况下,用户可以从任何可用计算机远程连接到recovered VM。当修复 damaged 物理机时,所有必要的数据都应该转移到修复的机器上。在修复物理机后,可以删除在修复期间运行的临时VM,并将所有工作负载转移到修复的物理机上。
物理机器应定期备份。这样,即使您的计算机意外损坏,您也可以确保您的数据是安全的,并且可以用于恢复。下面的图示显示了临时P2V恢复的优势,有助于减少停机时间。
永久P2V迁移。当更改IT基础设施并将物理机器转换为永久使用的虚拟机时,通常会选择此选项。例如,如果您购买了一个新的服务器来运行hypervisor,您可以选择将物理Linux服务器转换为VMware虚拟机(VM),或者将物理Windows服务器转换为Hyper-V VM(取决于您的虚拟环境)。NAKIVO备份与复制可以用作P2V转换器。
Linux服务器备份工作原理
本文描述了Linux机器的P2V恢复过程。但是,如果没有进行备份,您将无法恢复数据。让我们看看NAKIVO备份与复制中的Linux服务器备份是如何工作的。
当Linux服务器添加到NAKIVO Backup & Replication中时,将在Linux机器上部署一个物理机代理,该代理与NAKIVO Backup & Replication Director和Transporters通信。 将inst.sh安装文件通过SSH上传到目标Linux机器上。 然后,上传证书(certificate.pem)和令牌bhsvc.id文件(ID + pre-shared key)以在代理和Director之间进行安全通信,然后安静地安装代理。 安装后,代理将作为服务运行,并自动启动(如果不是一次性代理部署)。 物理机代理不能安装在已有Transporter的机器上。 成功安装物理代理后,Linux物理机将在NAKIVO Backup & Replication中的清单中可见。 添加到清单后,您可以为物理机创建和运行备份作业,就像为VMware和Hyper-V VM运行作业一样。
物理机代理的功能:
- 支持LVM(逻辑卷管理)快照。
- 通过使用证书和预共享密钥工作在安全模式下。
- 如果更新NAKIVO Backup & Replication(Director),则将自动更新相关的物理机代理。
- 支持从源文件级恢复。
支持增量备份与专有更改跟踪方法。 - 支持采用专有变更跟踪方法的增量备份。
要求
您希望备份的物理Linux服务器必须满足以下要求。
硬件要求:
32位或64位CPU(x86 / x86-64架构)
最小1 GB的RAM
最大支持的磁盘大小为64 TB
MBR或GPT分区表
存储要求:
源物理Linux服务器上支持的磁盘类型和文件系统:Ext2,Ext3,Ext4,XFS,ReiserFS,NTFS,FAT32,Linux SWAP
支持的LVM类型:Linear,RAID 0,RAID 1
官方支持的Linux发行版:
Ubuntu 16 – Ubuntu 18 LTS,64位
SLES(SUSE Linux Enterprise Server)v12.0-12.4,64位
CentOS v6.6-7.6,64位
Red Hat Enterprise Linux v6.3-7.5,64位
网络要求:
Linux服务器上必须运行SSH服务器(必须安装openssh-server包)。
目标物理Linux服务器上必须打开以下TCP端口:
- TCP 22必须打开以建立SSH连接(通过SCP和SFTP进行安全登录和文件传输)。
- TCP 9446由NAKIVO Backup & Replication用于与机器通信。
需要根权限来部署代理。您可以在 Linux 机器上通过 SSH 启用 root 用户的访问权限,但从安全角度来看这不是最佳选择。如果您的用户不是 root,请确保您的用户可以通过 SSH 连接到物理 Linux 机器并运行 sudo 命令以获取 root 权限。SSH 服务器必须启用密码验证。
Linux 服务器的 P2V 恢复算法
以下是 Linux 服务器的 P2V 恢复操作序列:
- 备份物理 Linux 服务器到备份存储库
- 从备份中导出数据到适当格式的虚拟磁盘(VMDK、VHD 或 VHDX)
- 将虚拟磁盘文件复制到可以被虚拟化管理程序访问的数据存储中
- 创建一个新的虚拟机并设置其使用导出的磁盘
- 在运行虚拟化管理程序的物理机上启动虚拟机
P2V 恢复工作流程
让我们通过示例来逐步了解将物理 Linux 服务器进行 P2V 恢复到 VMware 虚拟机的整个过程。源 Linux 服务器运行 Ubuntu 18.04 LTS,目标 ESXi 主机运行 ESXi 6.5,并由 vCenter Server(版本 6.5)管理。在 Linux 服务器上使用的帐户是 user1,已启用 sudo。在这种情况下,不使用其他 P2V 转换器。通过使用 NAKIVO 备份与复制将 Linux 物理服务器从备份转换为虚拟机。
将物理 Linux 机器添加到库存
- 首先,您需要将物理 Linux 服务器添加到 NAKIVO 备份与复制的库存中。登录到 NAKIVO 备份与复制,转到配置>库存。单击添加新并选择物理机器。
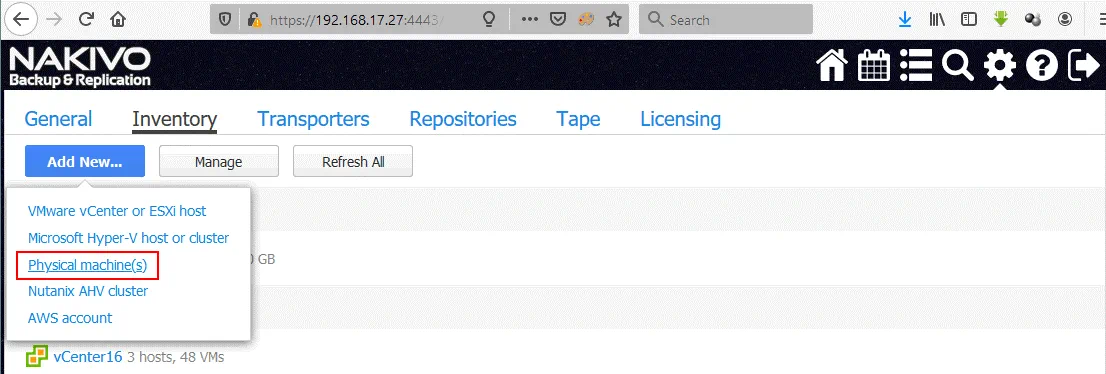
- 在添加新物理机器页面上,设置所需的参数。
显示名称:Ubuntu 物理机
类型:Linux
主机名或 IP 地址:192.168.16.61
用户名:user1
密码:********
SSH 端口:22
物理机器代理将安装在您的物理 Linux 机器上。 - 单击添加。

- 现在您可以在库存中看到您的物理 Linux 服务器。
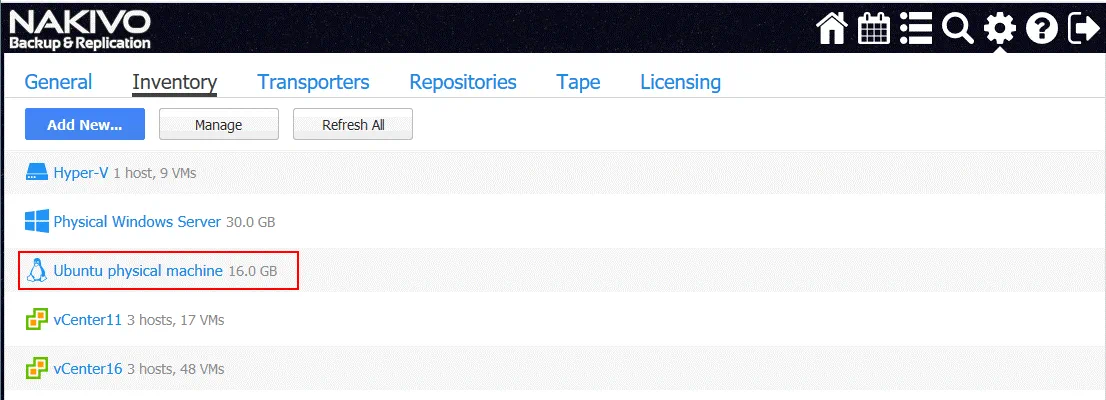
创建物理 Linux 服务器的备份
在NAKIVO备份与复制中创建一个新的物理机备份任务。在主页上,点击创建>物理机备份任务。
打开物理机的新备份任务向导。
1. 机器。从可用的物理机列表中选择所需的机器。Linux和Windows机器按照不同类别排序。在本示例中选择了Ubuntu物理机。点击下一步以继续向导中的每一步。
2. 目的地。选择一个备份存储库。在本示例中,CIFS备份存储库用于存储物理Linux备份。您可以通过点击您的Linux服务器名称(在本例中为Ubuntu物理机)并选择要备份的自定义磁盘和分区来扩展选项。
3. 计划。这是NAKIVO备份与复制中备份任务的通常步骤。选择所需的调度选项。
4. 保留。
设置您需要的保留设置。
5. 选项。在这里,您可以设置作业名称,启用或禁用应用程序感知模式,选择更改跟踪方法,并设置网络加速和加密。请注意,与用于VMware和Hyper-V虚拟机的作业不同,您只能使用NAKIVO专有的更改跟踪方法。这是因为您要备份的是物理机,而不是主机级别的虚拟机。
当您配置好所有工作选项后,点击完成以完成作业创建,或点击完成并运行以保存作业设置并运行作业。
等待直到您的物理 Linux 服务器被备份。备份进度将显示在 NAKIVO 备份与复制的 Web 界面中。
备份导出
一旦您的物理 Linux 服务器被备份,您可以使用 NAKIVO 备份与复制进行机器恢复和转换为 Hyper-V 或 VMware VM,方法是使用备份导出。
在主页上点击恢复 > 导出备份将数据从备份导出到适当格式的虚拟磁盘。
备份导出向导打开。
1. 备份。选择您的物理 Linux 服务器的备份和所需的恢复点。默认情况下,选择最新的恢复点。点击下一步以继续每个步骤。
2. 磁盘。从备份中选择所需的磁盘。默认情况下,选择所有现有的磁盘。
3. 选项。选择备份导出选项。
导出格式: VMDK
导出位置: CIFS 共享
共享路径: \\FILESERVER\Share07
用户名: backupuser
密码: ********
点击测试连接检查您已输入具有足够读/写权限的正确凭据。
一旦连接成功测试,请点击导出按钮开始备份导出过程。
4. 完成。 当备份导出开始时,您可以切换到活动选项卡,并监视正在运行的备份导出作业的进度。
等待直到备份导出作业完成。
将导出的磁盘复制到ESXi数据存储
备份导出作业完成后,您可以在指定位置看到虚拟磁盘文件。在我们的情况下,这是一个共享文件夹,并且存储了两个VMware ESXi格式的虚拟磁盘文件:
Ubuntu-physical-machine_Disk1_Wed–29-Jan-2020-at-10-17-30-(UTC-+00-00).vmdk
Ubuntu-physical-machine_Disk1_Wed–29-Jan-2020-at-10-17-30-(UTC-+00-00)-flat.vmdk
虚拟磁盘的ESXi格式需要两个文件 —— 一个磁盘描述符文件(.vmdk)和一个包含原始数据的文件(-flat.vmdk)。导出文件的名称包含了在清单中定义的物理机器名称、磁盘编号、星期几、日期、时间和时区。
在将这些文件上传到连接到ESXi主机的数据存储之前,让我们将虚拟磁盘文件重命名为更短的名称以便于操作。
Physical_Linux_Recovered.vmdk
Physical_Linux_Recovered-flat.vmdk
将虚拟磁盘文件复制到数据存储。在这个例子中,VMware vSphere Client用于连接到vCenter并配置由vCenter管理的ESXi主机。
在 VMware vSphere 客户端中,转到数据存储,并选择连接到您想要用于运行已恢复的 Linux 服务器的 ESXi 主机的数据存储。在这个例子中,所选数据存储的名称是SSD2。接下来,打开文件选项卡,点击新建文件夹以在所选数据存储中创建一个新目录。
为新目录定义名称,例如,Physical_Linux_recovered。
在SSD2数据存储中创建了Physical_Linux_Recovered目录。
打开创建的目录,点击上传文件,并选择两个导出并重命名的文件(.vmdk 和 -flat.vmdk)进行上传。
一旦这两个文件被上传(.vmdk 和 -flat.vmdk),尽管数据存储包含两个已上传的文件,但只会显示一个虚拟磁盘文件。您可以通过通过 SSH 连接到 ESXi 主机并检查您上传这些文件的目录的内容来验证是否存在两个文件。
您可以在控制台中看到虚拟磁盘的两个文件。
在 ESXi 上创建新的目标虚拟机
现在您需要创建一个新的虚拟机并将其设置为使用导出的虚拟磁盘。在 VMware vSphere 客户端中,转到主机和集群,并选择您已上传导出的虚拟磁盘文件的 ESXi 主机。右键单击 ESXi 主机,在上下文菜单中选择新建虚拟机以创建一个新的虚拟机。
打开新虚拟机向导。
1. 选择创建类型。 选择 创建新的虚拟机。点击 下一步 来继续向导的每一步。
2. 选择名称和文件夹。 您应该为您的虚拟机指定一个唯一的名称,并选择一个目标位置。在这个例子中,新虚拟机的名称是 Physical_Liniux_Recovered,由vCenter管理的目标数据中心的名称是 PM。
3. 选择计算资源。在此步骤中,您必须选择一个ESXi主机,该主机连接到包含上传的虚拟磁盘文件的数据存储。此ESXi主机的计算资源将用于运行虚拟机。在此示例中,VM创建在具有IP地址 10.10.10.74 的ESXi主机上。
4. 选择存储。 选择存储虚拟磁盘文件的数据存储,以将物理Linux服务器恢复为VMware虚拟机。在此示例中,这些文件存储在 SSD2 数据存储中,并选择了此数据存储。
5. 选择兼容性。 选择虚拟机硬件兼容性(VM硬件版本)。如果您计划将VM迁移到较旧版本的其他ESXi主机,则在此步骤中选择最低的ESXi版本。ESXi 6.5及更高版本 在我们的情况下被选择。
6. 选择客户操作系统。选择客户操作系统(OS)系列和版本。由于存在安装有Linux系统(Ubuntu 18 x64)的虚拟磁盘,我们必须选择Linux和Ubuntu Linux(64位)。
7. 自定义硬件。 这是在新虚拟机向导中最有趣的步骤,需要导入备份的物理Linux服务器的虚拟磁盘。 默认情况下,向导建议您创建一个新的空虚拟磁盘。 选择此虚拟磁盘,然后单击下面屏幕截图中标记的x图标。
接下来,单击添加新设备按钮,然后选择现有硬盘。
在选择文件弹出窗口中,选择您已上传导出的虚拟磁盘文件的目录,然后选择虚拟磁盘文件。 在我们的案例中,虚拟磁盘数据文件(-flat.vmdk)和虚拟磁盘描述符文件(.vmdk)存储在SSD2数据存储中的Physical_Linux_recovered目录中。 如上所述,虚拟磁盘的两个文件已上传到数据存储,但只有一个显示在VMware vSphere Client中。 点击确定以应用文件选择。
现在您可以看到导出的虚拟磁盘已添加到新的VM虚拟硬件中。
8. 准备完成。 检查新的VM配置摘要,然后点击完成以完成新VM的创建。
转到主机和集群,在适当的ESXi主机(Physical_Linux_Recovered,位于10.10.10.74)上选择您刚刚创建的VM,然后点击操作 > 电源 > 开机以启动虚拟机。
虚拟机启动后,不要忘记安装VMware工具。现在,使用NAKIVO备份与复制从备份中恢复了一个物理Linux服务器到VMware虚拟机。在下面的截图中,您可以看到Linux P2V转换(P2V恢复)已成功完成。
结论
将物理机恢复为虚拟机在某些情况下可能很有用,并可以帮助您减少停机时间。NAKIVO备份与复制是一款通用的数据保护解决方案,提供了改进的物理机支持,使您能够备份和恢复物理Linux和Windows服务器,以及Windows工作站。具有物理机备份和备份导出功能的NAKIVO备份与复制可以用作P2V转换器,无需下载其他P2V转换器。
因此,您可以在备份后使用NAKIVO备份与复制将物理机转换为虚拟机。转换后,只需将虚拟磁盘导入到新的虚拟机即可。本文示例说明了将物理Linux服务器转换为VMware ESXi虚拟机的过程,表明这是一个简单的过程。
Source:
https://www.nakivo.com/blog/how-to-convert-linux-physical-server-to-vm-guide/