作为谷歌云平台(GCP)用户,您可以通过Web控制台管理资源和应用程序。但是,如果您计划自动执行任务或通过命令行管理谷歌云,不用担心!gcloud命令行界面(gcloud CLI)工具是您所需的。
在本教程中,您将学习如何在您的计算机上安装gcloud CLI,并开始使用一些基本命令来管理GCP资源。
请保持关注,提升您的GCP资源管理水平!
先决条件
本教程将进行实际演示。要跟着操作,请确保您具备以下条件:
A Google Cloud account with active billing – A free trial will suffice if you do not have one yet.
A Windows 10 machine with an internet connection. This tutorial uses the 21H2 version.
在您的计算机上安装了 Docker。
下载并安装gcloud CLI
如果您更喜欢使用命令行界面,可以使用谷歌云SDK安装程序安装gcloud CLI。这个跨平台安装程序会安装gcloud CLI以及其他谷歌云SDK工具。
1. 打开您喜爱的Web浏览器,并从谷歌云下载安装程序。
或者,以管理员身份打开 PowerShell 并运行以下命令下载最新稳定版的 gcloud CLI 安装程序。此命令不会提供输出,但会自动启动 Google Cloud CLI 设置向导。
2. 下载完成后,打开安装程序,这将启动 Google Cloud CLI 设置向导(第三步)。如果无法打开安装程序,请以管理员身份运行。
3. 在 Google Cloud CLI 设置向导中,选中第一个复选框,如下所示,然后单击“下一步”。此选项允许您启用屏幕阅读器模式。
启用此选项可让您在安装过程中使用屏幕阅读器,如显示进度条等,以简化您的屏幕阅读器体验。
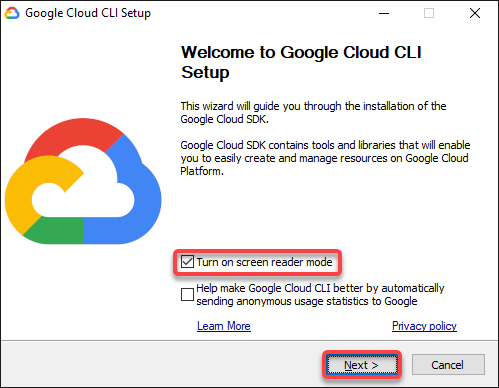
4. 现在,请阅读许可条款并单击“同意”以同意许可协议。
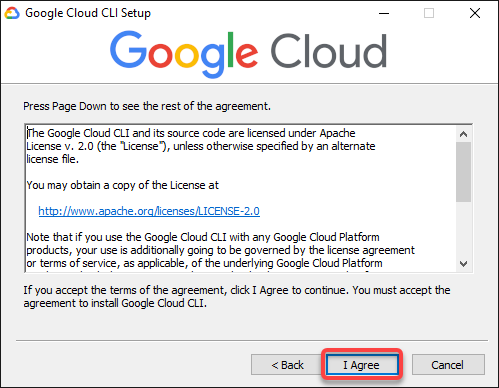
5. 同意后,选择安装类型(单用户)并单击“下一步”。
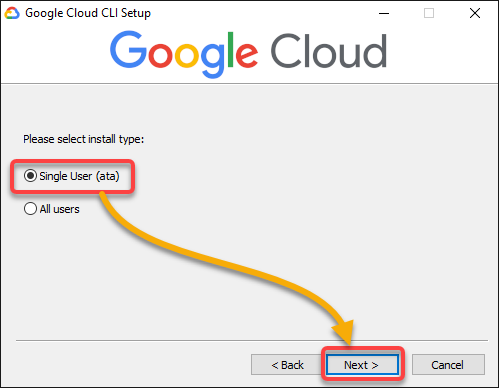
6. 接下来,选择安装位置并单击“下一步”。
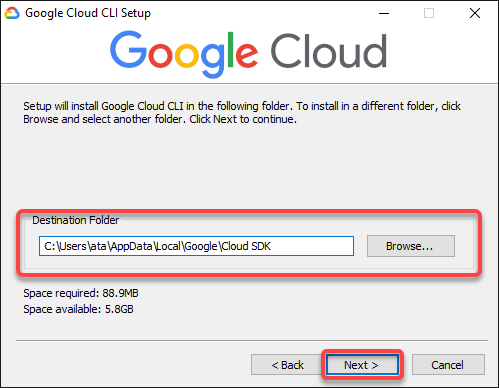
7. 选中所有复选框,然后单击“安装”以安装所有必需的依赖项,包括 Python v3 和 Cloud Tools for PowerShell。
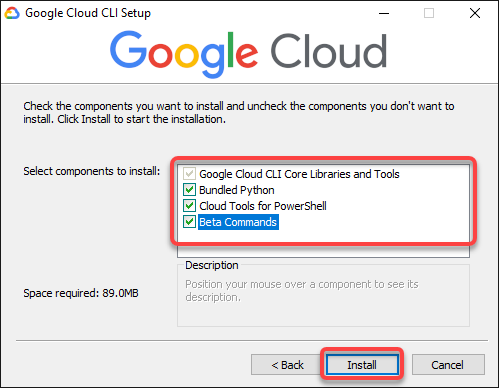
正如您下面所看到的,安装程序会下载并安装所有必需的依赖项和CLI核心。此过程可能需要几分钟来完成。
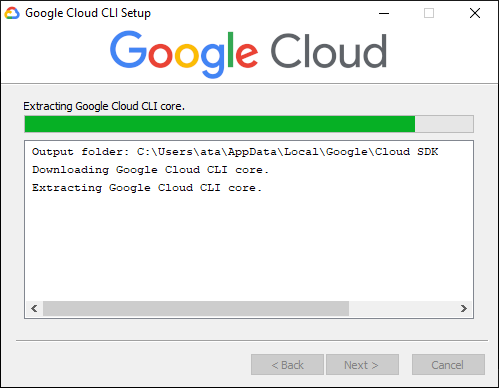
8. 安装完成后,点击“下一步”继续。
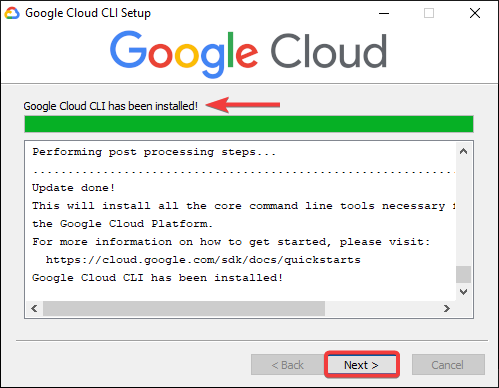
9. 最后,请勾选下面的所有复选框,然后点击“完成”完成安装。
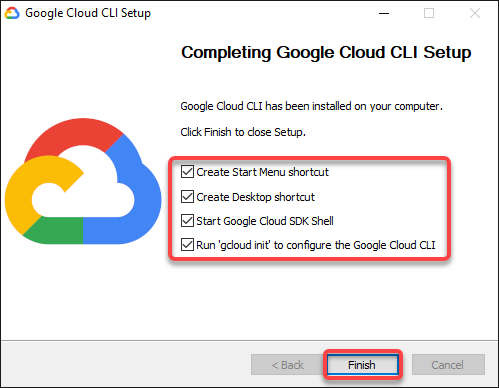
A command prompt window opens automatically after the installation, as shown below. This prompt is where you will later configure the gcloud CLI.
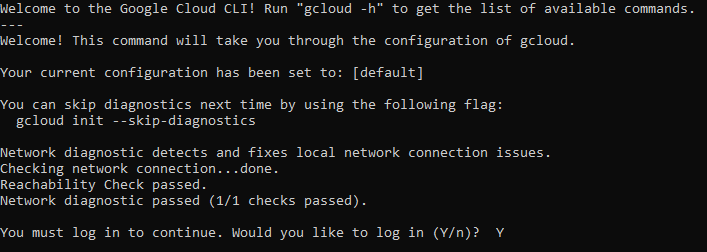
配置gcloud CLI
安装gcloud CLI后,您仍然需要配置gcloud CLI,以确保它通过初始化SDK和设置您的凭据正确运行。
1. 在命令提示符窗口中键入Y并按Enter键。
接受此提示会在默认网络浏览器中打开一个新标签,要求您登录您的Google帐户(第二步)。
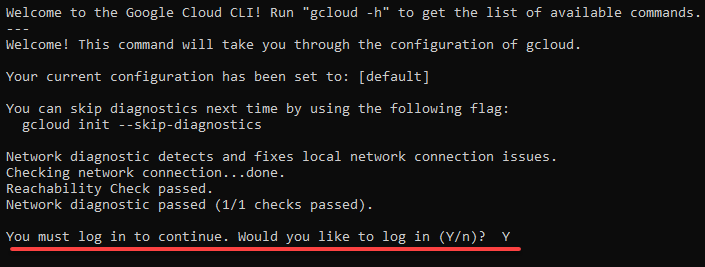
2. 登录您的Google帐户以继续。
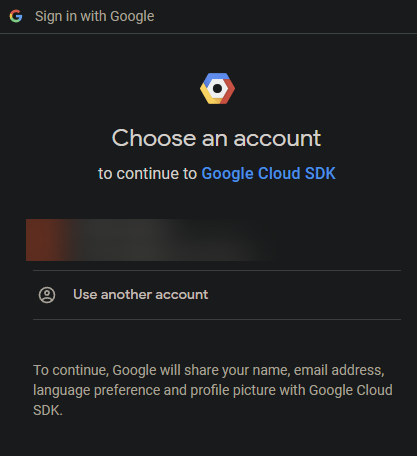
3. 点击“允许”以授予Google Cloud SDK所需的权限。
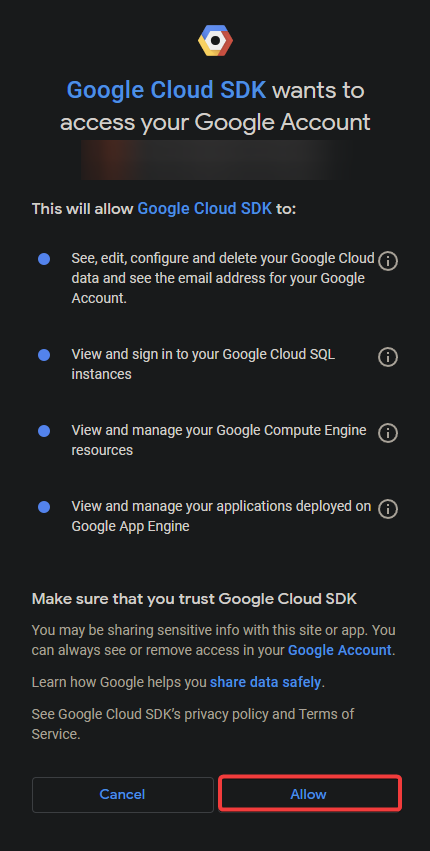
您将在您的网络浏览器中看到一个类似于下面的页面。此页面确认您已成功登录您的GCP帐户并已认证以使用gcloud CLI。
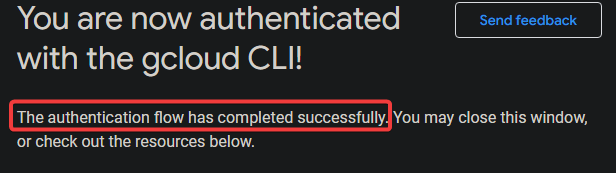
4. 现在,在命令提示符窗口中键入3并按Enter键以创建一个新项目。此项目将用于托管您的GCP资源。
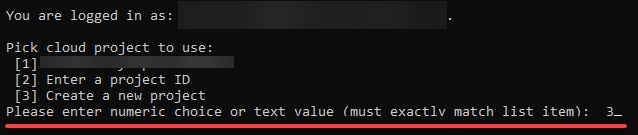
5. 输入一个项目ID(在您的GCP帐户中唯一)为您的项目并按Enter键。本教程使用名为gcp-gcloud-cli-demo的项目ID。
请注意,项目 ID 必须为 6 到 30 个字符长,并且可以包含小写字母、数字和连字符。

此时,gcloud CLI 已成功安装在您的计算机上,并且准备好使用,如下所示。您现在可以使用此工具从命令行管理您的 GCP 资源。

6. 接下来,运行以下命令,使用 gcloud CLI 获取帮助信息。
如果一切顺利,您将获得与下面相同的输出。
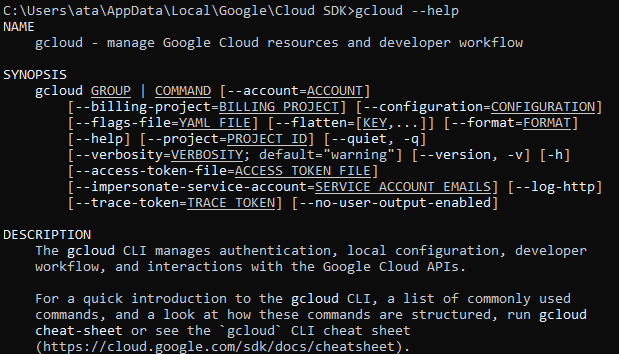
通过版本归档安装 gcloud CLI
如果您喜欢安装特定版本的 gcloud CLI,则可以使用版本归档。此方法有助于安装旧版本的 CLI,或者如果您希望在 CI/CD 流水线中使用脚本来使用 gcloud CLI。
版本归档类似于 gcloud CLI 的便携版本。您可以下载这些归档并将它们提取到计算机上的任何位置。由于这些归档是自包含的,因此它们不需要任何额外的依赖项。
A list of versioned archives of the gcloud CLI is available for Linux, macOS, and Windows.
要使用版本归档安装 gcloud CLI,请按照以下步骤操作:
1. 转到 gcloud CLI 版本归档的官方页面列表。
2. 下载兼容版本的 gcloud CLI 存档。您可以根据您的操作系统和架构选择任何其他存档。但本教程选择的是包含 Python 的 Windows 64 位 (x86_64) 存档。
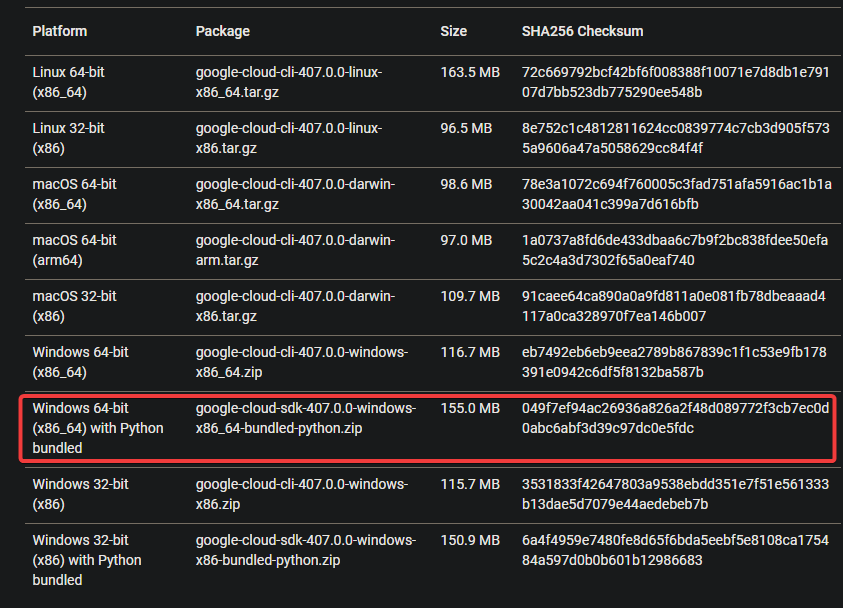
3. 下载完成后,将 zip 存档解压缩到计算机上的任何位置。
打开命令提示符窗口,导航到您解压缩存档的位置,并运行下面的命令安装 gcloud CLI。
输入 Y 并按 Enter 键以帮助 Google 改进此工具,或输入 N 并按 Enter 键跳过此提示。
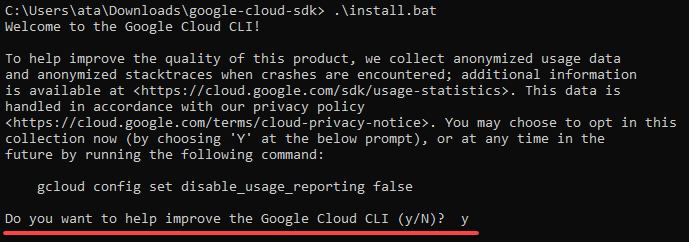
5. 现在,输入 Y 并按 Enter 键,使 gcloud CLI 在所有命令提示符窗口中可用。或输入 N 并按 Enter 键,仅在当前命令提示符窗口中使用此工具。
无论您的选择是什么,都可能需要重新启动您的 shell。
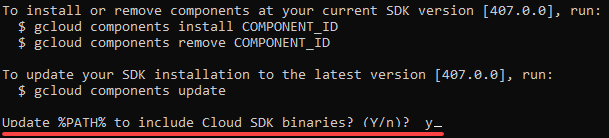
最后,运行以下命令初始化 (gcloud init) SDK 并配置您的凭据。
重复“配置 gcloud CLI”部分的第三步至第五步,以完成配置您的凭据。
此时,您已成功在计算机上安装了 gcloud CLI。
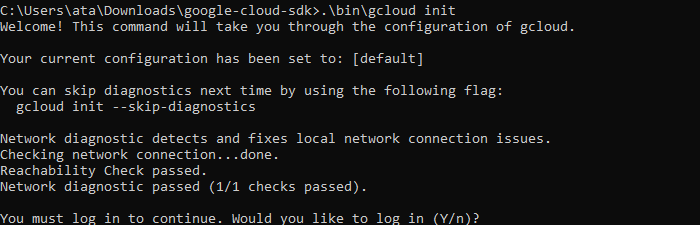
使用 Docker 安装 gcloud CLI
Docker是一个容器化平台,可以打包和部署应用程序。Docker是一个非常好的工具,适用于希望尝试新技术但又不影响本地开发环境的开发人员。
Google提供了一个Docker镜像,其中包含gcloud CLI,每周更新一次,以包含最新版本的gcloud CLI。
使用Docker安装gcloud CLI的步骤如下:
1. 在PowerShell中运行以下docker pull命令,以拉取并安装gcloud CLI Docker镜像的最新版本。
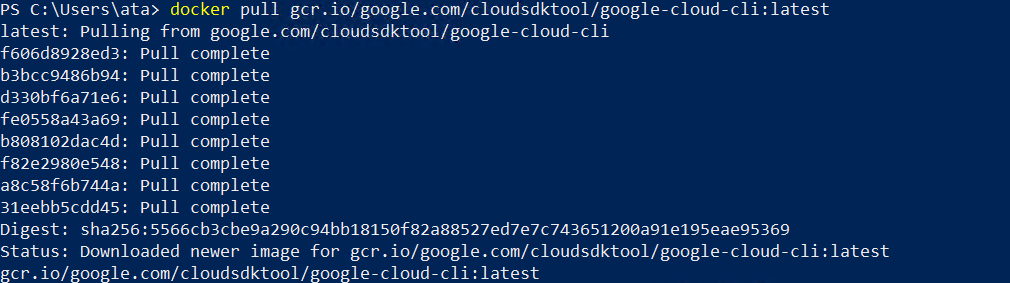
或者,查看可用的gcloud CLI Docker镜像列表,并运行以下命令以从GCR拉取相应的镜像。在本示例中,以下命令安装gcloud CLI版本370.0.0。
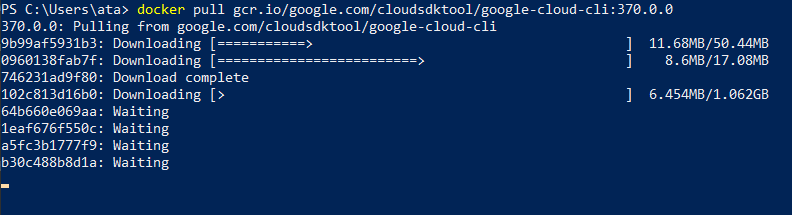
2. 接下来,运行以下docker run命令以验证gcloud CLI的安装。此命令使用gcloud CLI Docker镜像运行一个容器,并打印容器内的gcloud CLI版本。
也许您安装了特定版本的gcloud CLI。在这种情况下,运行下面相同的命令,但确保将latest标签更改为您安装的gcloud CLI的实际版本(即370.0.0)。
如下所示,打印出gcloud SDK和CLI的最新版本。但请注意,由于映像更新,您的版本可能会有所不同。
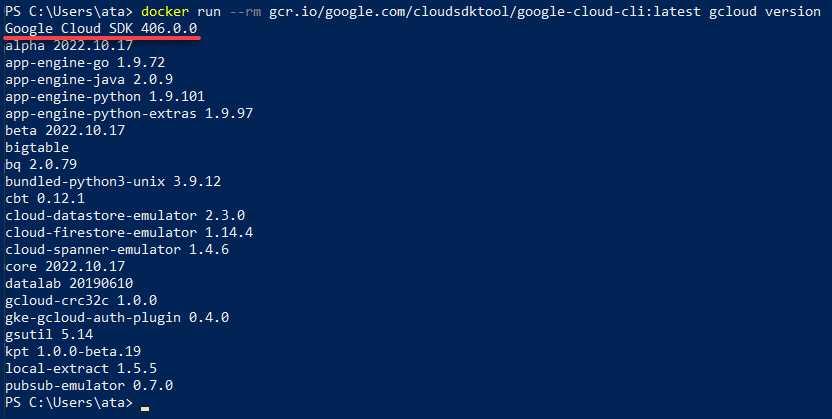
在下面,您可以确认已安装的gcloud CLI的特定版本。
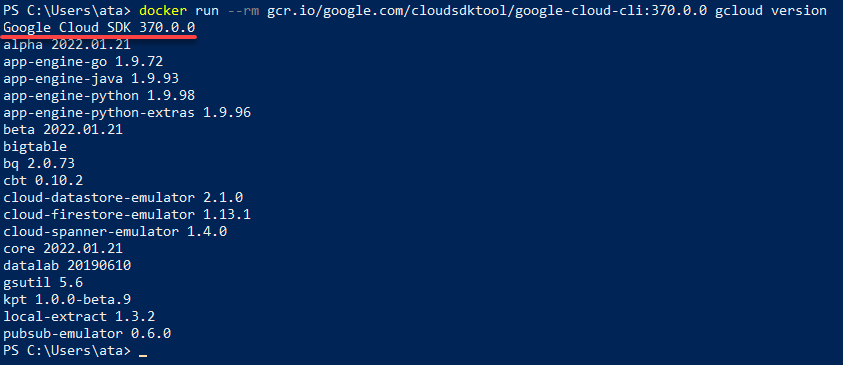
3. 运行下面的命令来初始化SDK并配置您的凭据。
您的凭据将保存在gcloud-config容器中,您可以在以后的会话中使用它们。
4. 最后,按照“配置gcloud CLI”部分的步骤来配置您的凭据。
管理gcloud组件
现在您已经在计算机上安装了gcloud CLI,请探索使用此工具和管理您的Google Cloud的一些示例。
gcloud CLI的一个重要功能是管理Cloud SDK组件的能力。这些组件是组成Cloud SDK的个别工具和库。
1. 在命令提示窗口中运行下面的gcloud命令以列出所有可用组件及其版本号。
选择您想安装的组件的ID。
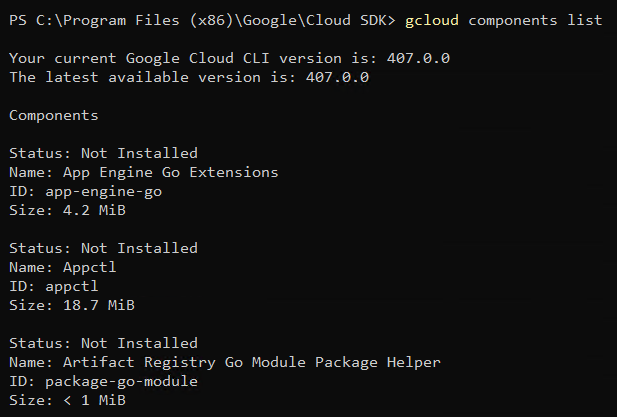
2. 接下来,运行下面的命令以下载和安装新组件。本教程选择的是具有组件ID bigtable的Cloud Bigtable模拟器。
输入Y并按Enter键继续。
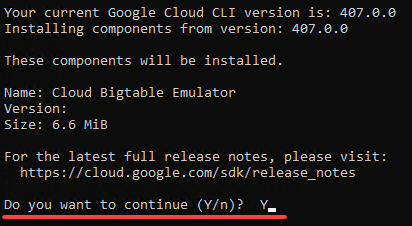
3. 安装完成后,请运行以下命令将所有已安装的组件更新至其最新版本。

4. 现在,运行以下命令以移除不需要的组件。在本例中,以下命令将移除Google Cloud CRC32C Hash Tool组件(gcloud-crc32c)。

使用gcloud CLI创建虚拟机实例
无论您是希望创建一个简单的测试环境以避免对计算机造成损害,还是要设置自己的服务器,虚拟机(VM)都可以胜任。幸运的是,您可以使用gcloud CLI执行的最重要的任务之一就是创建新的VM实例。
要使用gcloud CLI创建VM,请执行以下步骤:
1. 运行以下命令列出所有可用的公共计算图像。
注意您想要使用的图像的图像系列和项目。
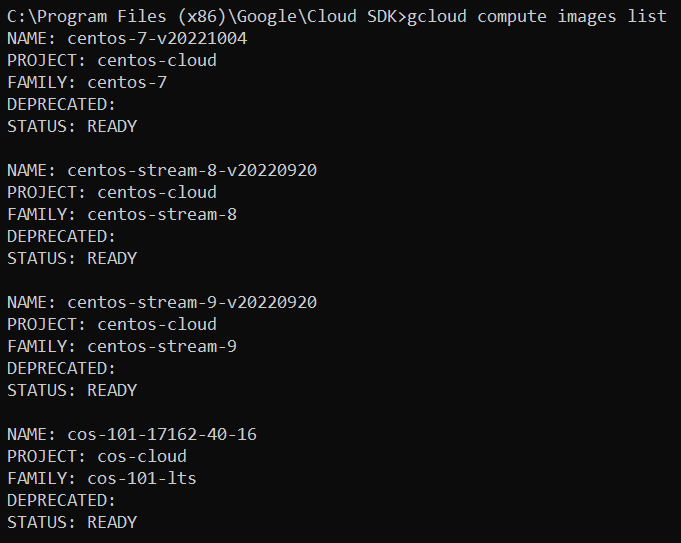
2. 接下来,运行以下命令列出您地区可用的所有机器类型以及每种类型的CPU和内存数量。
记下您想要使用的机器类型的名称。
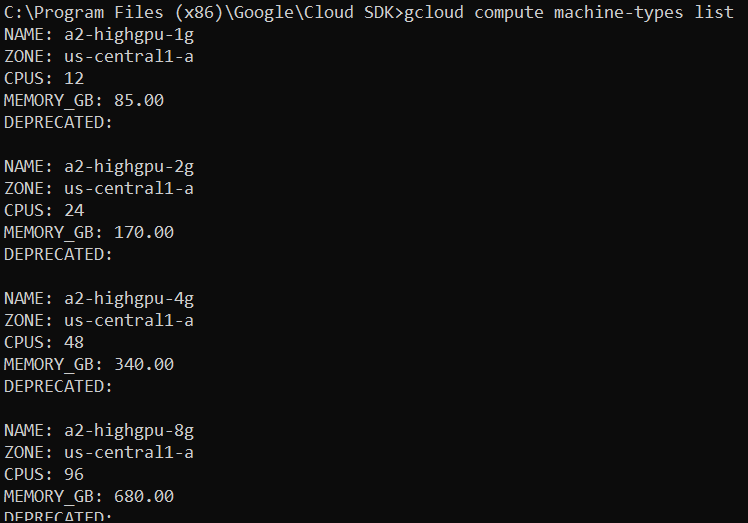
3. 现在,运行以下命令以根据您在步骤一和步骤二中记下的详细信息创建一个新的VM实例(计算实例),命名为gcloud-cli-demo-vm。
| Image Family | –image-family=centos-7 |
| Image Project | –image-project=centos-cloud |
| Machine Type | –machine-type=t2d-standard-4 |
创建VM实例可能需要几分钟的时间。创建完成后,您可以查看实例的状态(运行中),如下所示。

4. 现在,运行以下 gcloud compute 命令以更详细地描述 VM 实例(gcloud-cli-demo-vm)。
最后,运行以下命令删除 VM 实例(gcloud-cli-demo-vm)。
输入 Y 并按 Enter 键确认删除指定的 VM 实例。

结论
管理 Google Cloud 资源可能会很具挑战性,特别是当您拥有太多资源时。好消息是,在本教程中,您学到了 gcloud CLI 在管理资源方面的强大功能。您学会了如何安装和配置 gcloud CLI,并使用它来管理组件并在 Google Cloud 中创建 VM 实例。
这个教程只涉及到了冰山一角。gcloud CLI 还具有许多其他功能。有了这些新知识,为什么不提升自己并自行探索一些这些功能呢?也许使用 gcloud CLI 管理存储桶,为用户设置IAM 角色,甚至部署应用程序?天空是极限!













