Fedora 39 ,是 Fedora 操作系统的最新版本,于 2023 年 11 月 7 日发布。它是一个社区支持的 Linux 发行版,以其创新功能、领先技术和活跃的社区支持而闻名。
在本指南中,我们将逐步为您介绍安装 Fedora 39 服务器 的过程,确保您的服务器环境顺利设置。
Fedora 39 服务器要求
Fedora 39 服务器的最低系统要求如下:
- 2 GHz 或更快的 64 位 x86-64 处理器。
- 2 GB 的 RAM
- 50 GB 的磁盘空间
- 以太网或无线网络连接
下载 Fedora 39 服务器
要开始,请访问 官方 Fedora 网站 并下载 Fedora 39 服务器的安装镜像。选择适当的架构,并考虑使用 可靠的下载管理器 以获得无缝体验。
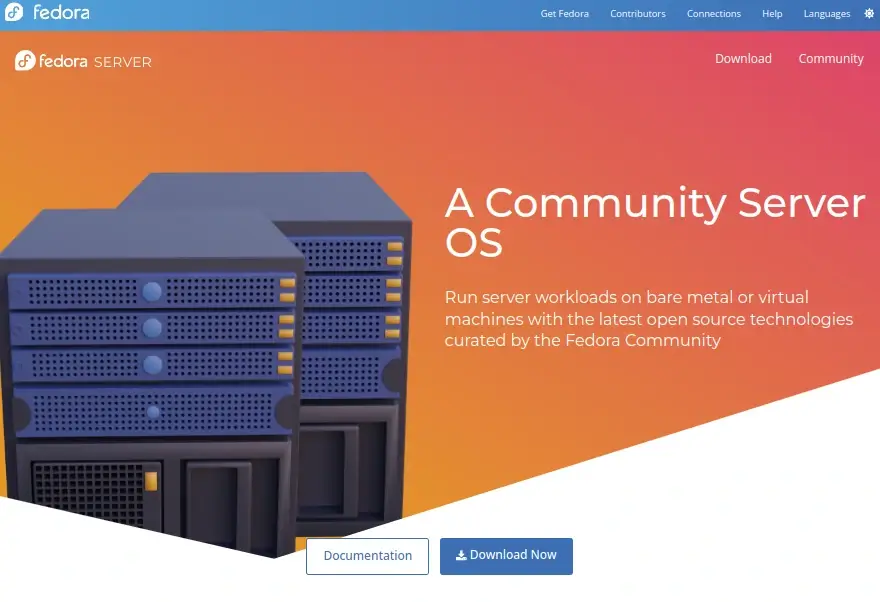
或者,打开终端窗口并导航到要存储文件的目录。假设您的主目录,执行以下 wget 命令 如下所示。
wget https://download.fedoraproject.org/pub/fedora/linux/releases/39/Server/x86_64/iso/Fedora-Server-dvd-x86_64-39-1.5.iso
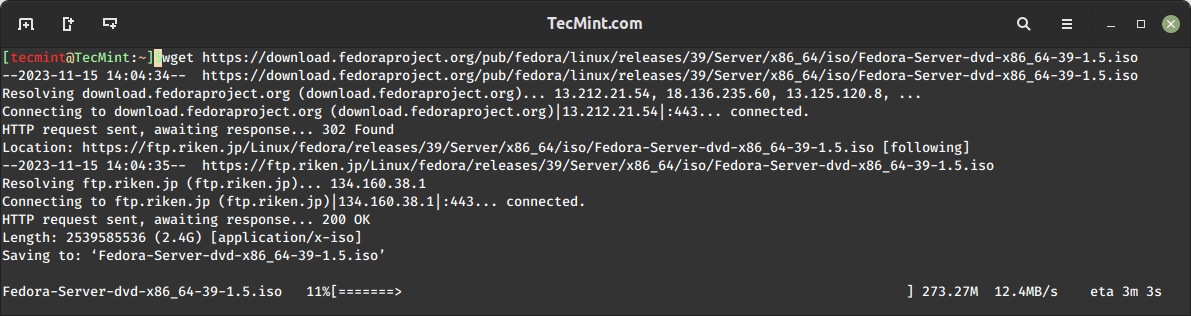
创建可启动的Fedora USB
下载了Fedora 39安装镜像后,下一步是使用创建可启动USB,可以使用Windows上的Rufus工具或Linux上的‘dd’命令将安装镜像传输到USB驱动器。
作为一名渴望成为硬核服务器系统管理员的人,您可能会倾向于使用快速高效的命令行工具,如dd。在终端窗口中,连接USB闪存盘并执行以下命令以检索已连接设备的列表。
lsblk
确定USB设备后,通过一次性将下载的Fedora安装镜像传输到设备来创建可启动驱动器。
dd if=Fedora-Server-dvd-x86_64-39-1.5.iso of=/dev/sdc bs=8M status=progress
安装Fedora 39服务器
在成功创建可启动媒体后,将可启动USB插入服务器并重新启动。确保系统设置为从USB驱动器启动,一旦系统启动,您将看到一个Fedora安装程序屏幕,其中包含各种选项来配置您的服务器,如图所示。
1.有两种选择,一种是直接安装Fedora 39,或者在开始安装过程之前测试安装媒体是否有任何错误。
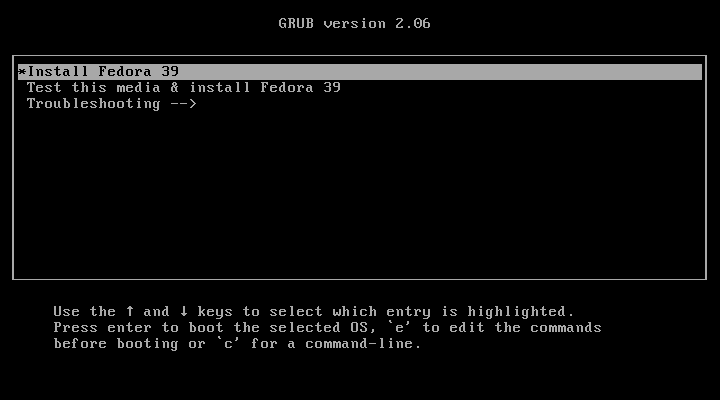
2.选择您希望使用的安装语言,然后单击继续。
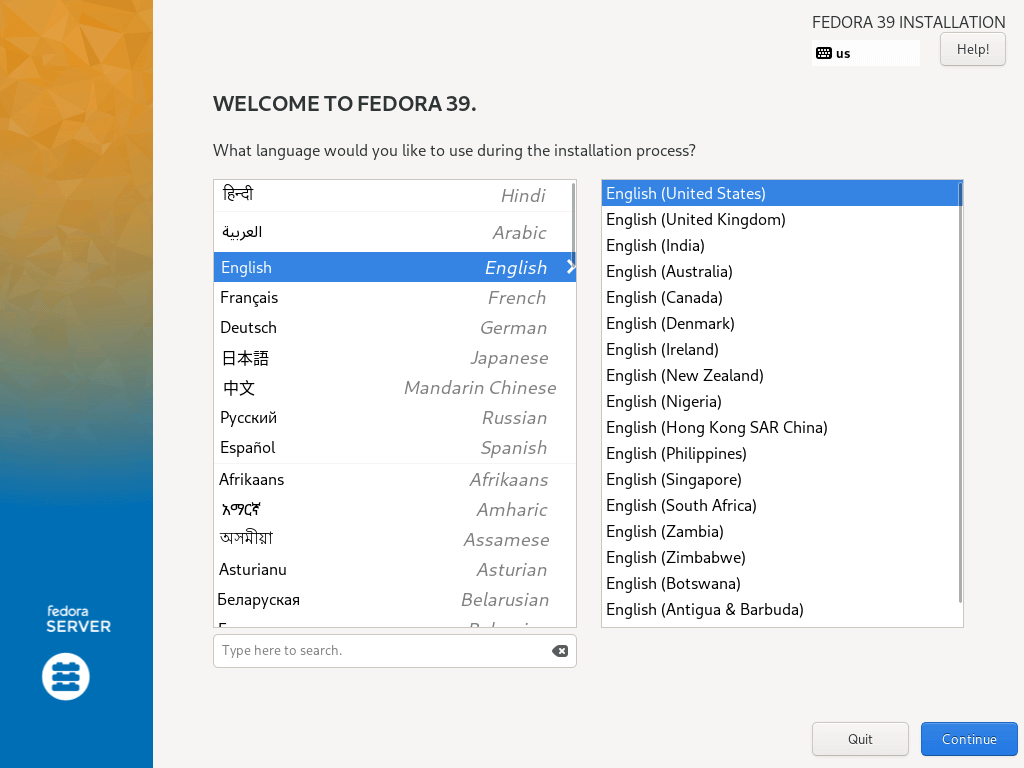
3. 接下来,您将看到以下屏幕,其中包含安装摘要,在这里,您将配置各种系统设置,包括键盘布局、语言支持、系统时间和日期、安装源、要安装的软件、网络和主机名,以及安装目标(磁盘)。
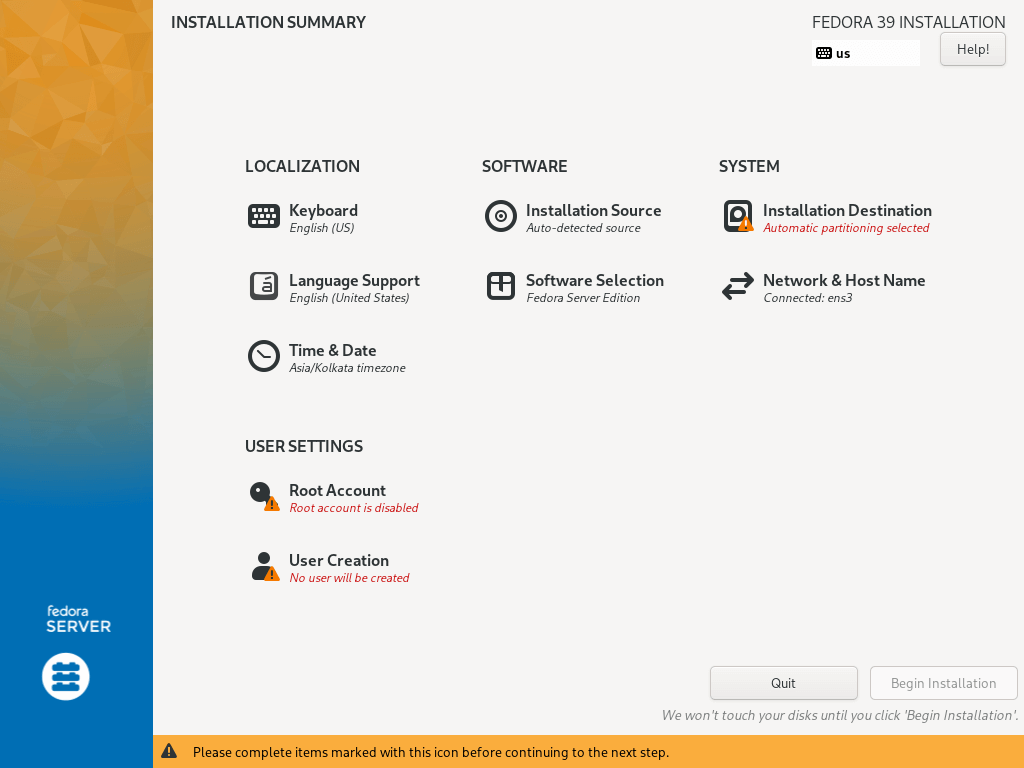
设置键盘布局
4. 使用+符号添加键盘布局,然后单击添加,然后单击完成以转到安装摘要界面。
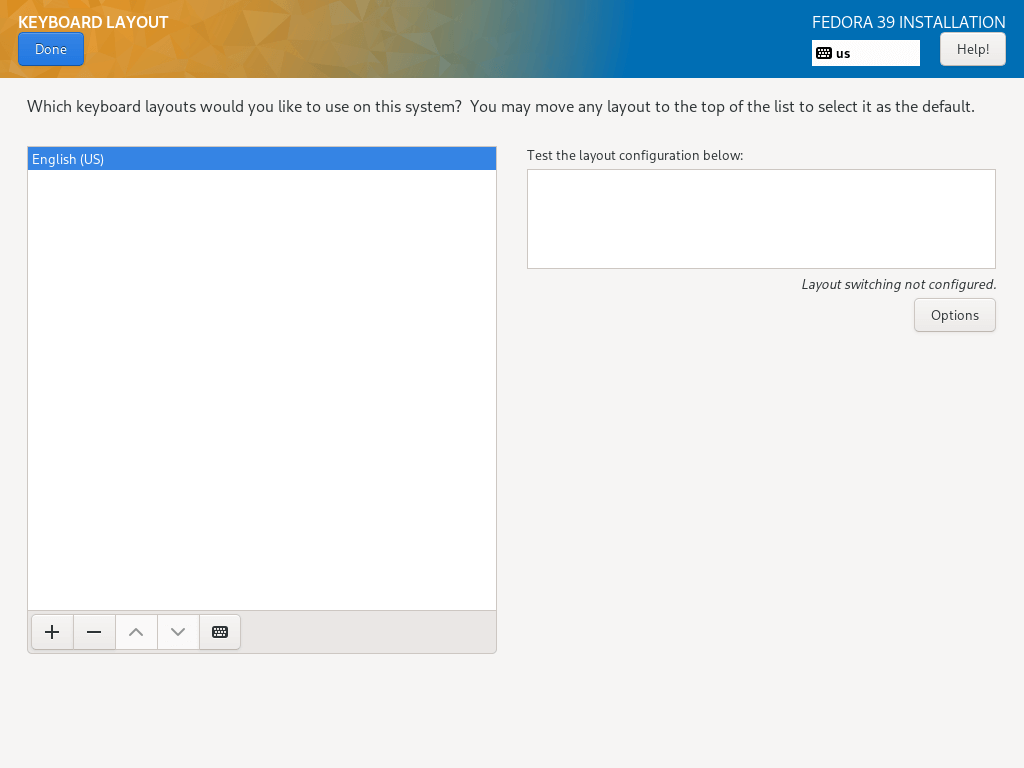
配置语言支持
5. 在此步骤下,您将设置语言支持,只需搜索要安装的语言,然后单击添加进行安装。
接下来,单击完成以完成语言支持设置。
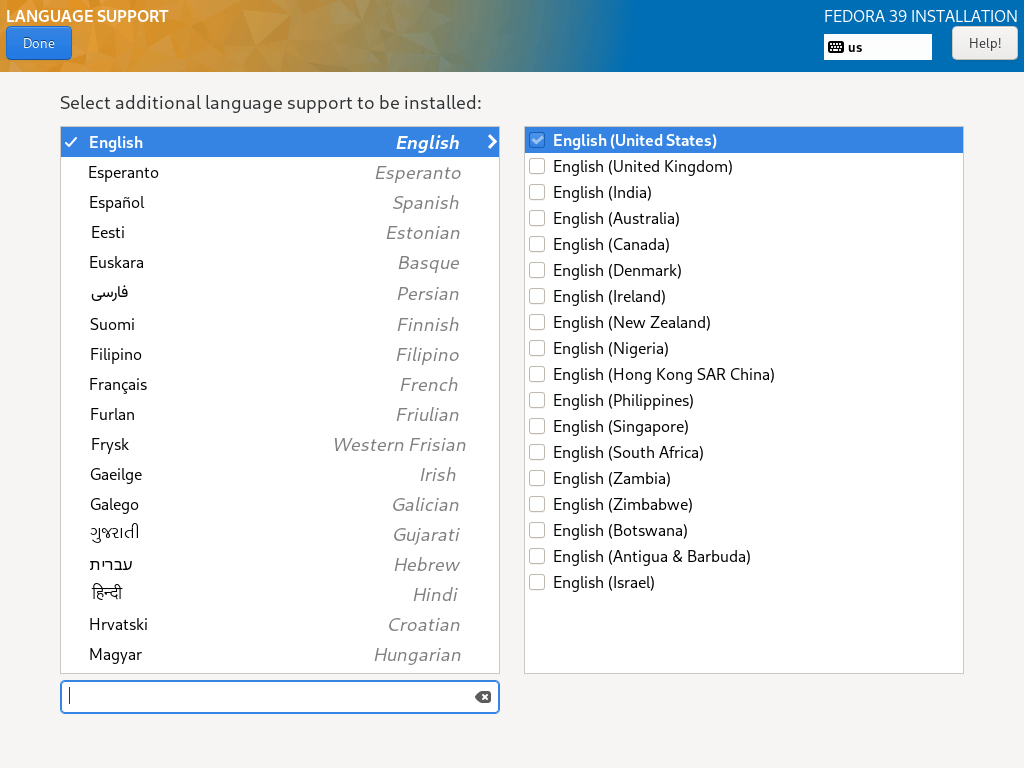
配置系统时间和日期
6. 在服务器上管理时间非常重要,因此在此步骤中,您可以设置默认的系统时区、时间和日期。
当您的系统连接到互联网时,当您开启网络时间时,时间将自动检测,但您需要根据您的位置设置时区。设置好所有内容后,单击完成并继续下一步。
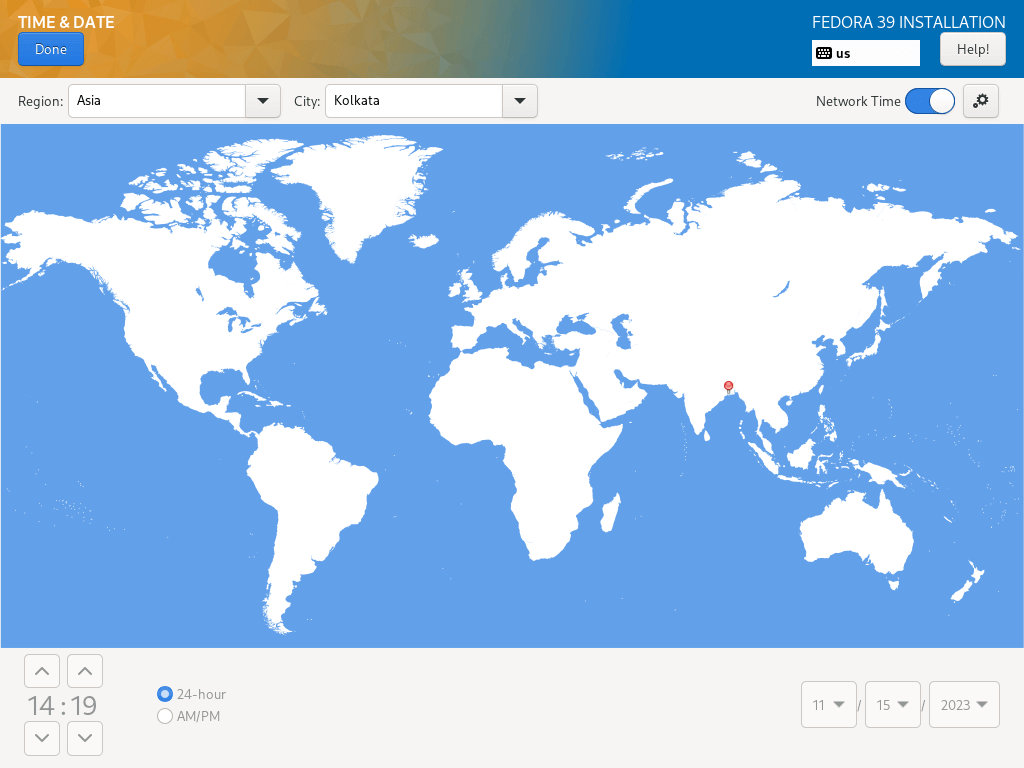
配置安装磁盘
7.在这一步中,您将为每个系统分区配置系统分区和文件系统类型。设置分区有两种方式,一种是使用自动设置,另一种是执行手动设置。
在本指南中,我选择了全部手动操作。因此,请单击磁盘映像以选择它,然后选择“自定义”。然后单击完成以进入下一步的下一个屏幕。
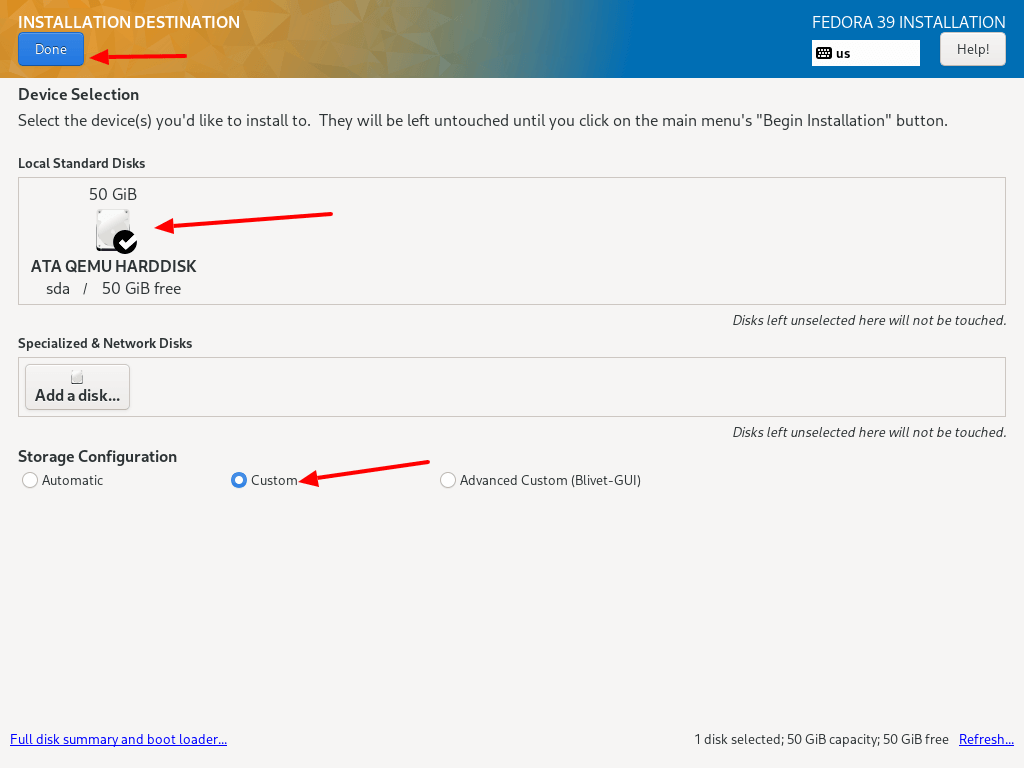
8.在下面的屏幕中,从下拉菜单中选择“标准分区”分区方案,以为您将在系统上创建的各种分区创建挂载点。
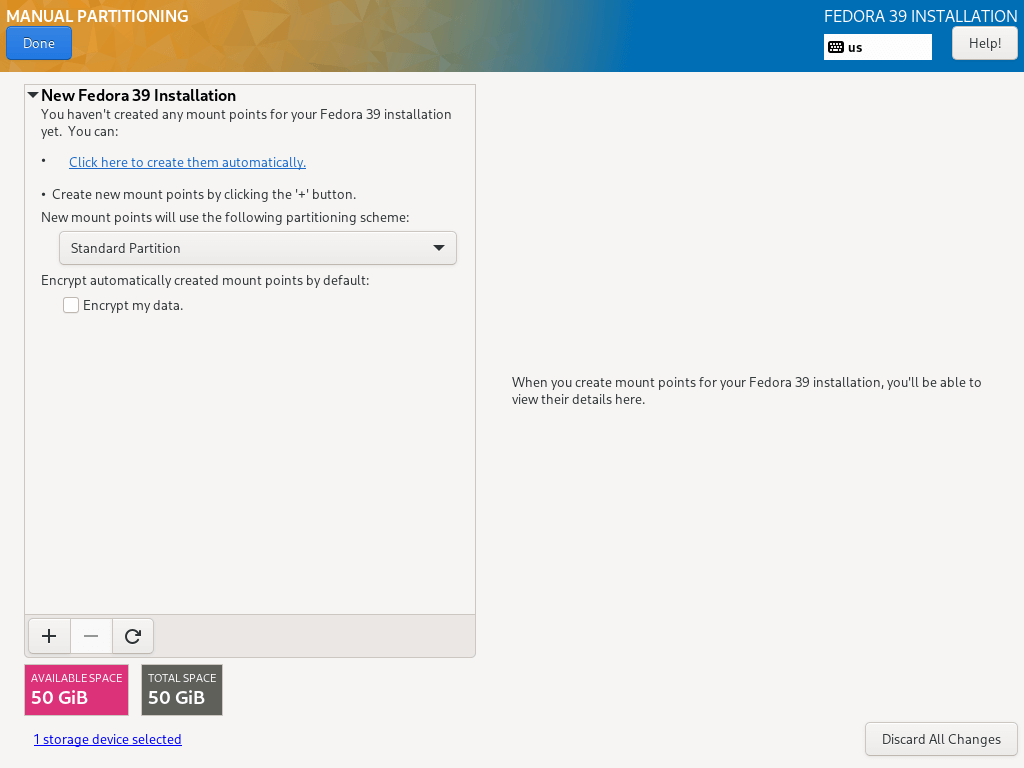
9.要添加新分区,请使用“+”按钮,我们从以下屏幕开始创建根(/)分区,因此请在下面的屏幕中指定以下内容:
Mount point: / Desired Capacity: 30GB
我在这里设置的分区大小是为了本指南的目的,您可以根据系统磁盘的大小设置您选择的容量。
之后,单击“添加挂载点”以为分区创建一个挂载点。
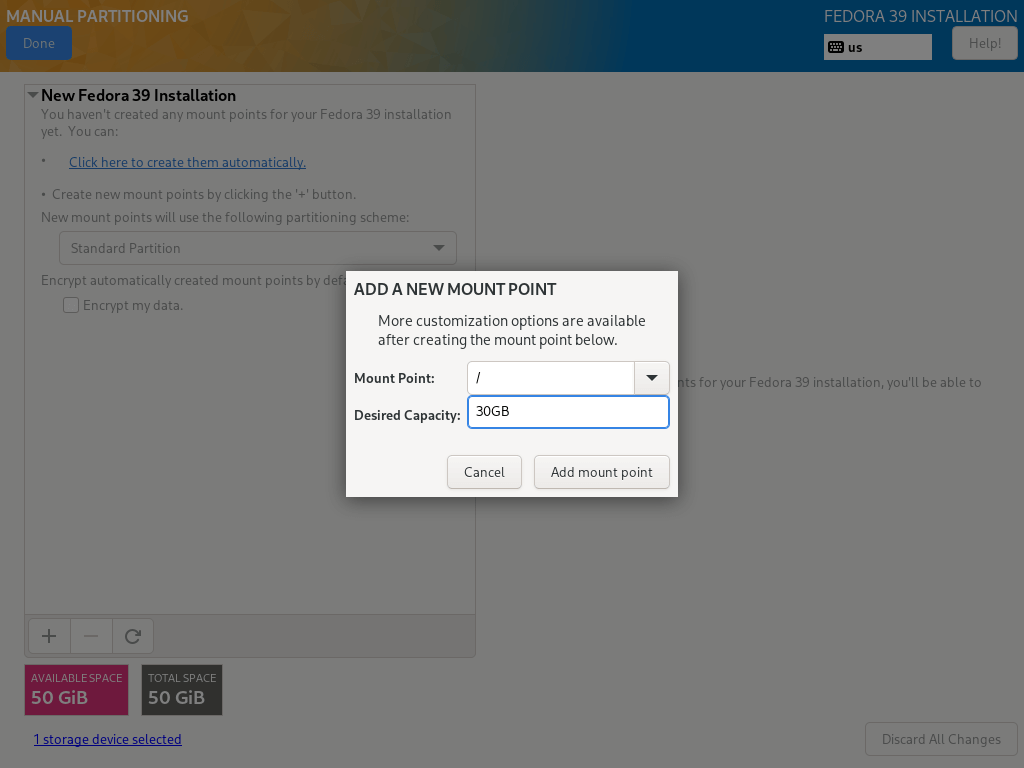
10.每个Linux系统分区都需要一个文件系统类型,在这一步中,您需要为上一步创建的根文件系统设置一个文件系统,我使用了ext4因为它的特性和良好的性能。
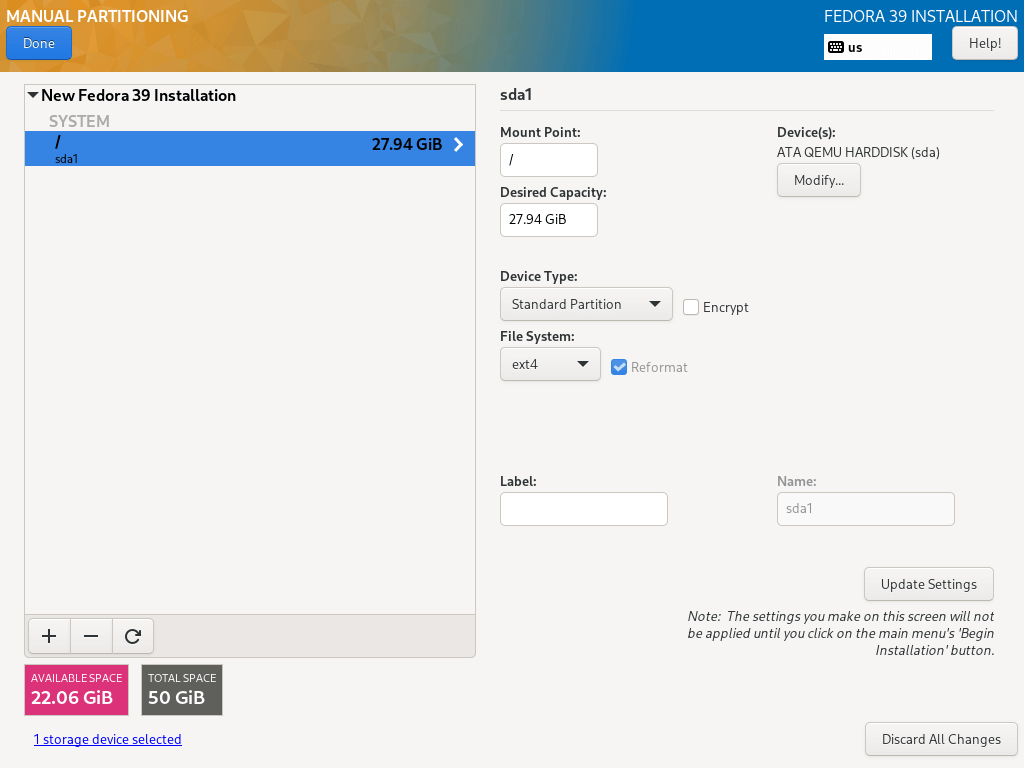
11. 接下来,创建一个home分区和挂载点,用于存储系统用户的文件和主目录。然后点击“添加挂载点”完成设置并继续下一步。
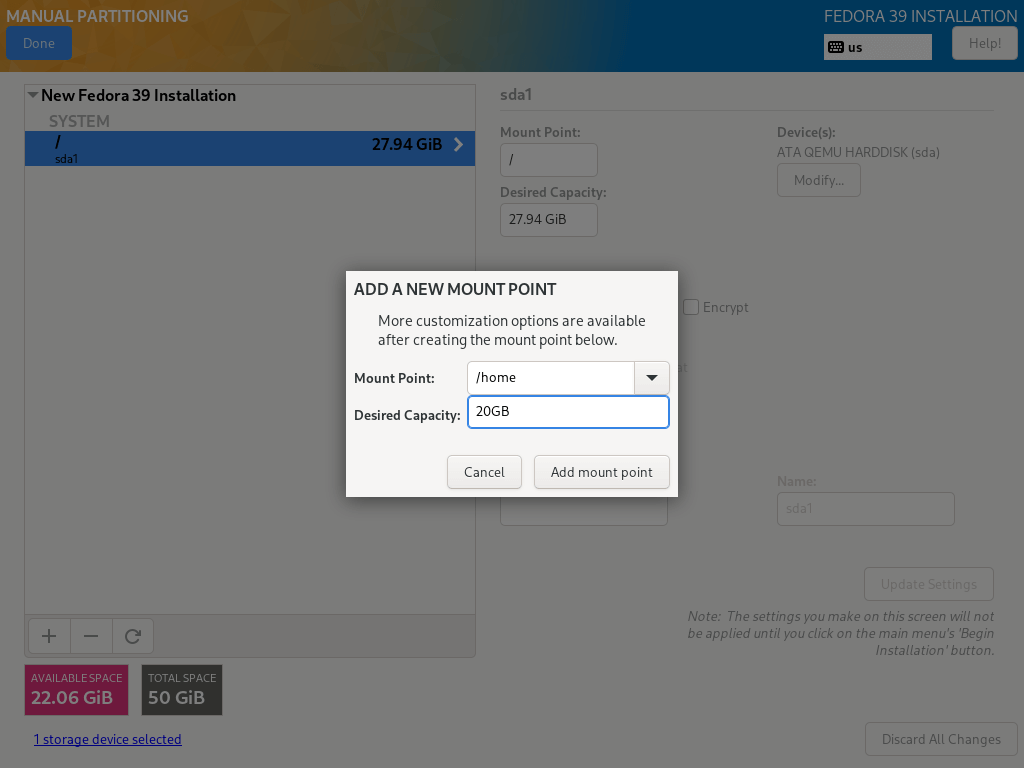
11. 您还需要为home分区设置文件系统类型,就像您为根分区所做的那样。我也使用了ext4。
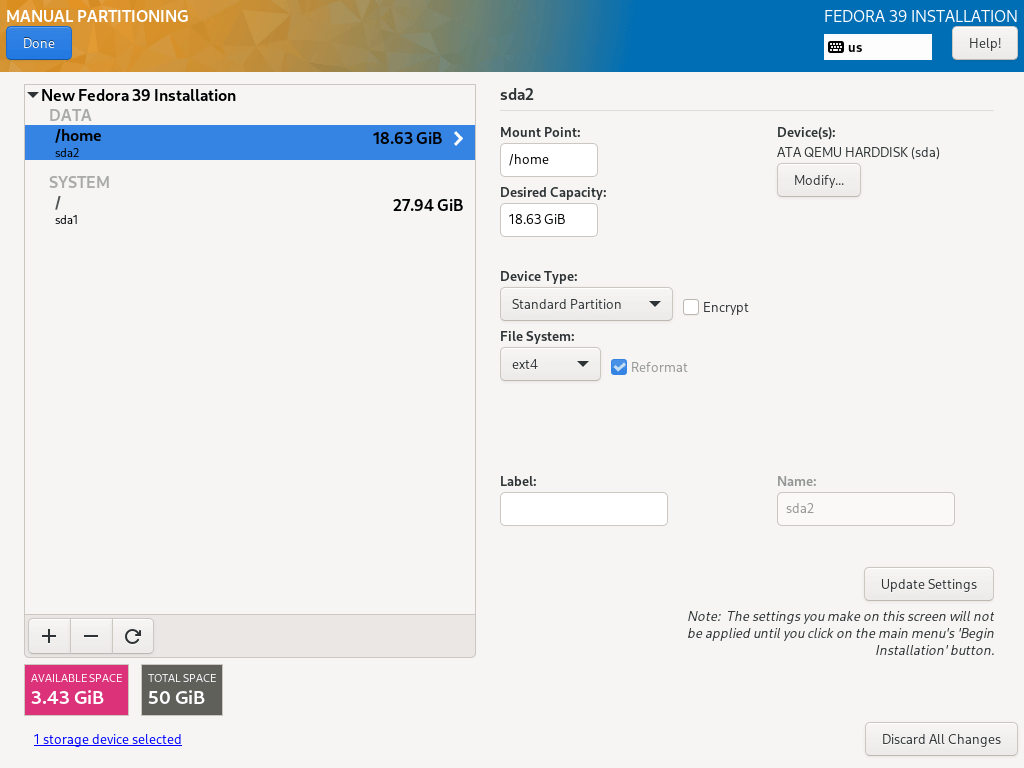
12. 在这里,您需要创建一个swap分区,这是您硬盘上分配的空间,用于临时存储系统RAM中未被系统主动使用的额外数据,以防RAM被使用完毕。然后点击“添加挂载点”以创建交换空间。
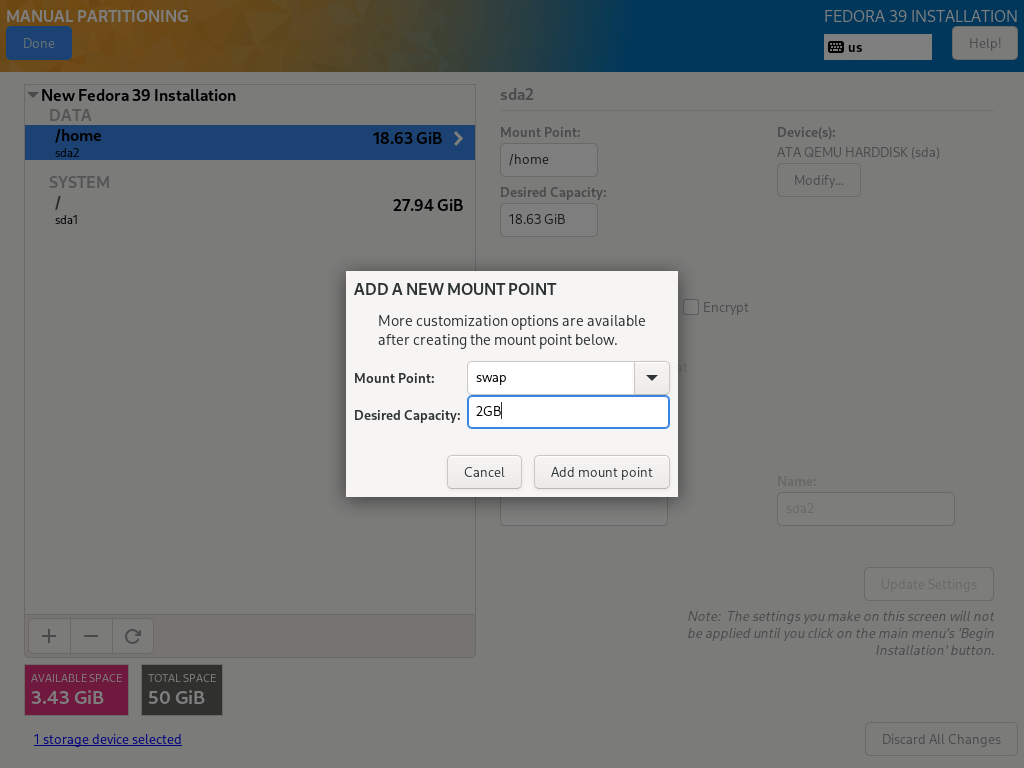
13. 当您创建完所有必要的挂载点后,点击左上角的完成按钮。
您将看到下面的界面,用于对您的磁盘进行所有更改。点击“接受更改”以继续。
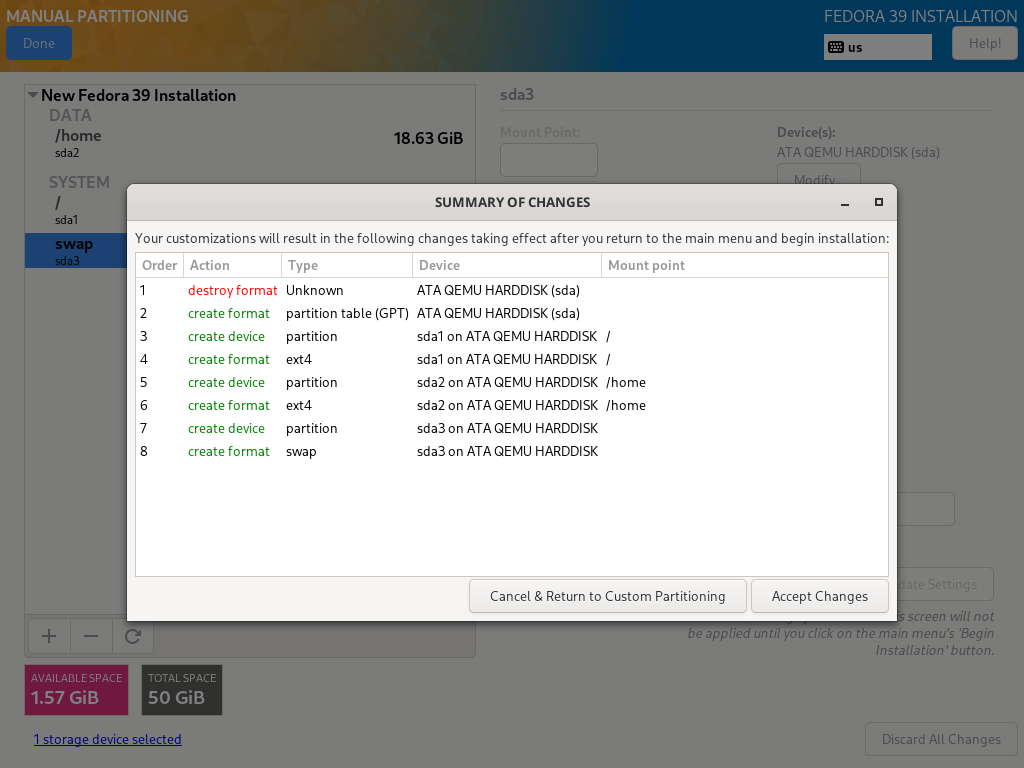
设置网络和主机名
14. 从上一步中,您将返回到配置屏幕,然后点击“网络和主机名”来设置您的主机名。
要配置系统网络设置,请点击“配置…”按钮,您将进入下一个屏幕。

15. 在这里,您可以配置许多网络设置,包括服务器IP地址、默认网关、DNS服务器等等。
由于这是一个服务器,您需要从下拉菜单中选择手动配置方法。根据您的服务器环境需求,导航到设置以设置其他网络功能和属性。
设置好所有内容后,点击保存,然后点击左上角的完成以完成网络和主机名配置,您将返回安装摘要屏幕以开始实际安装系统文件。
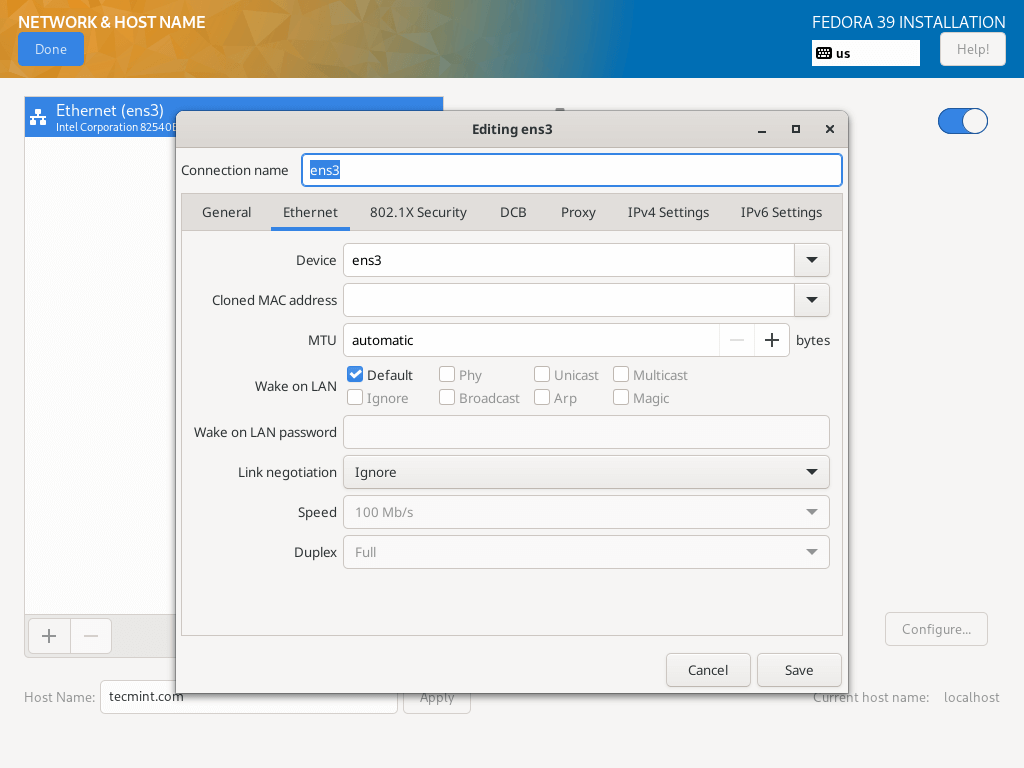
16. 还有两件重要的事情要做,随着系统文件的安装进展,您需要启用并创建您的root用户密码和一个额外的系统用户账户。
点击“ROOT PASSWORD”设置root用户密码,完成后点击完成并进入下一步。
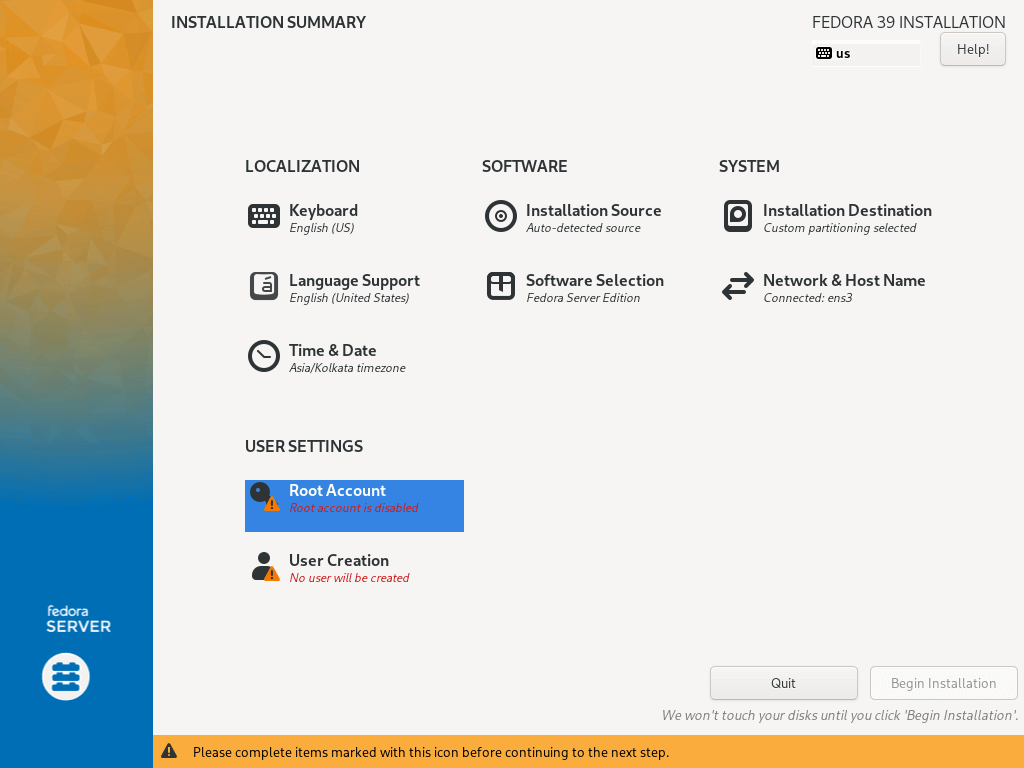
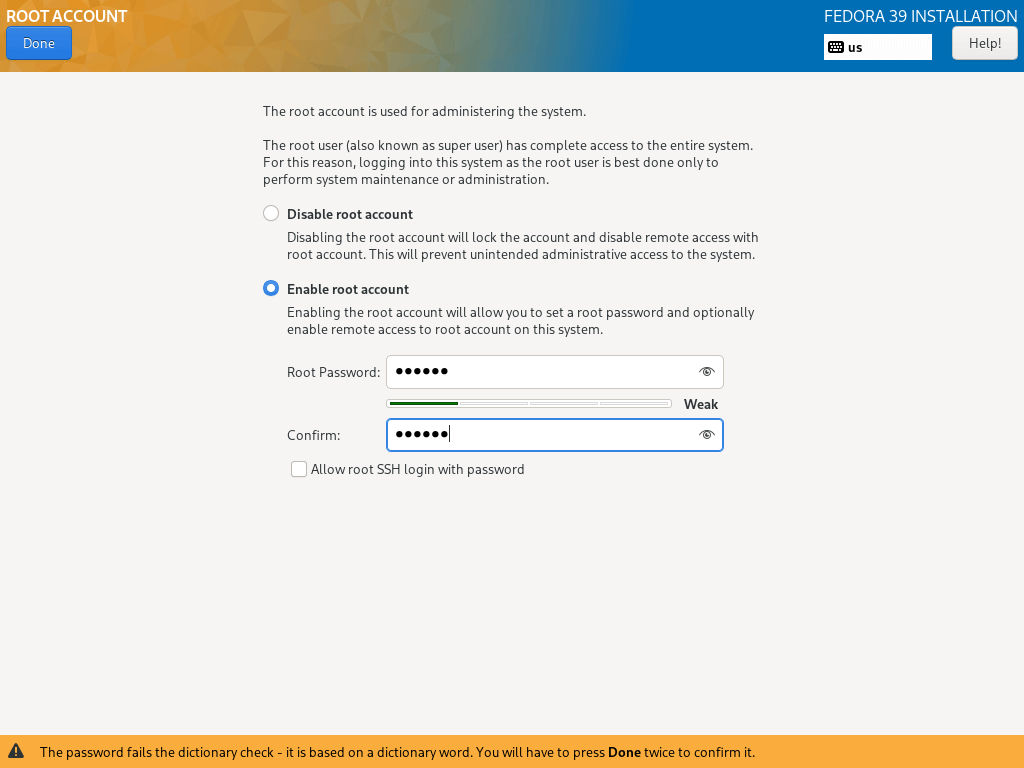
17. 要创建一个额外的用户账户,只需点击“用户创建”,并填写必要的信息。
您可以选择给予管理员权限,并在下面的界面中设置用户密码,然后在设置完所有内容后点击完成。
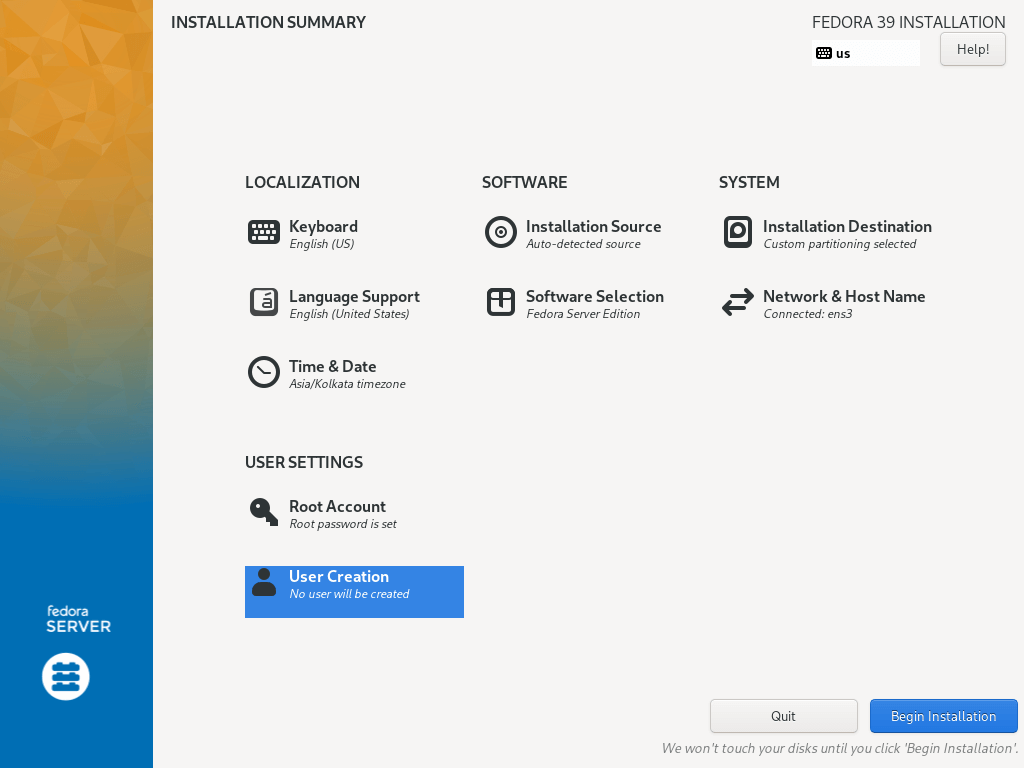
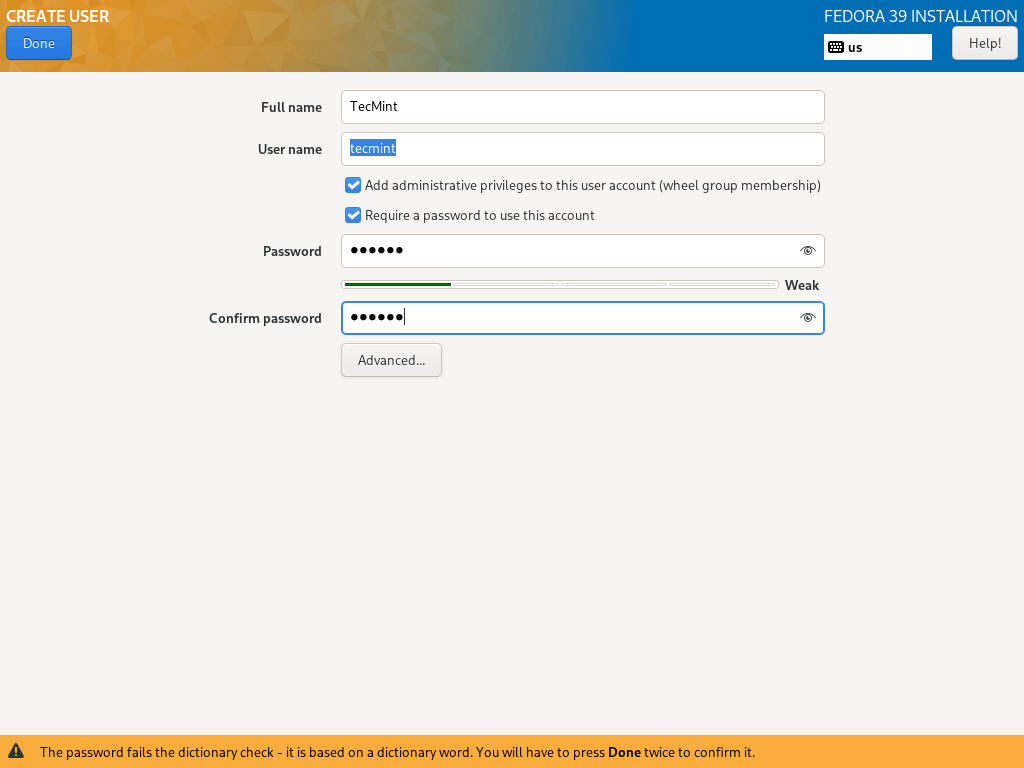
18. 通过从下面的屏幕中点击“开始安装”开始实际的Fedora 39服务器系统文件安装。
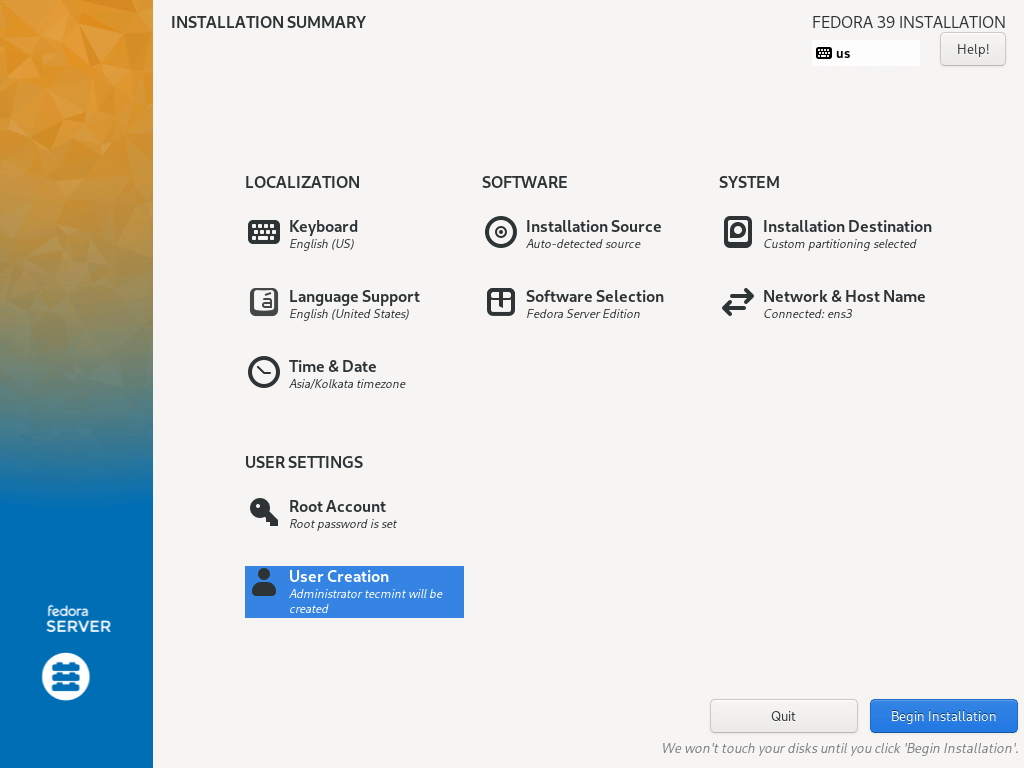
19.然后坐下来放松,等待安装完成,完成后,点击右下角的重新启动,重新启动您的设备。然后移除安装介质并启动 Fedora 39 服务器。
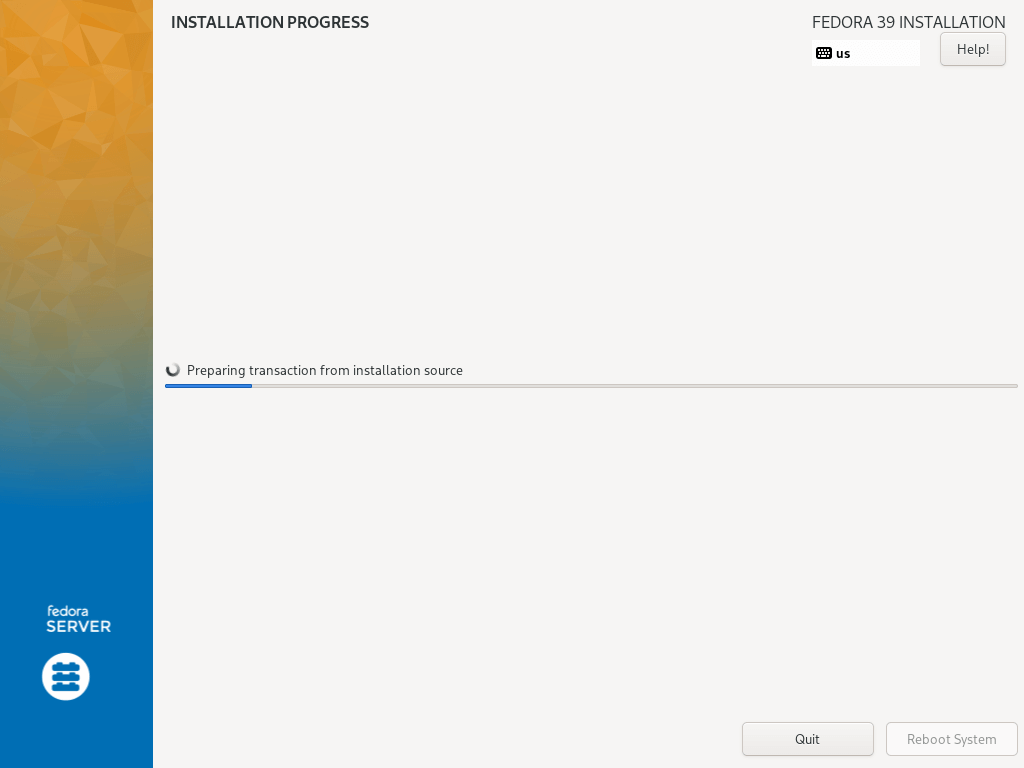
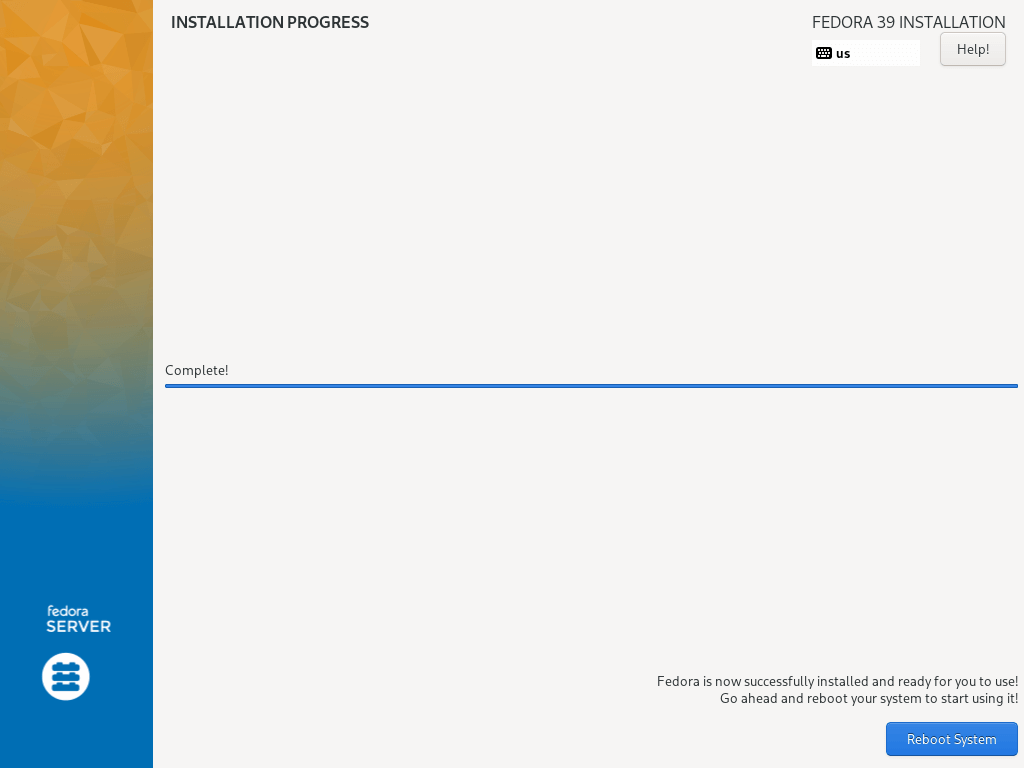
安装后任务
安装完成后,执行后安装任务,如更新系统,安装必要软件,并根据需要配置其他设置。
dnf update
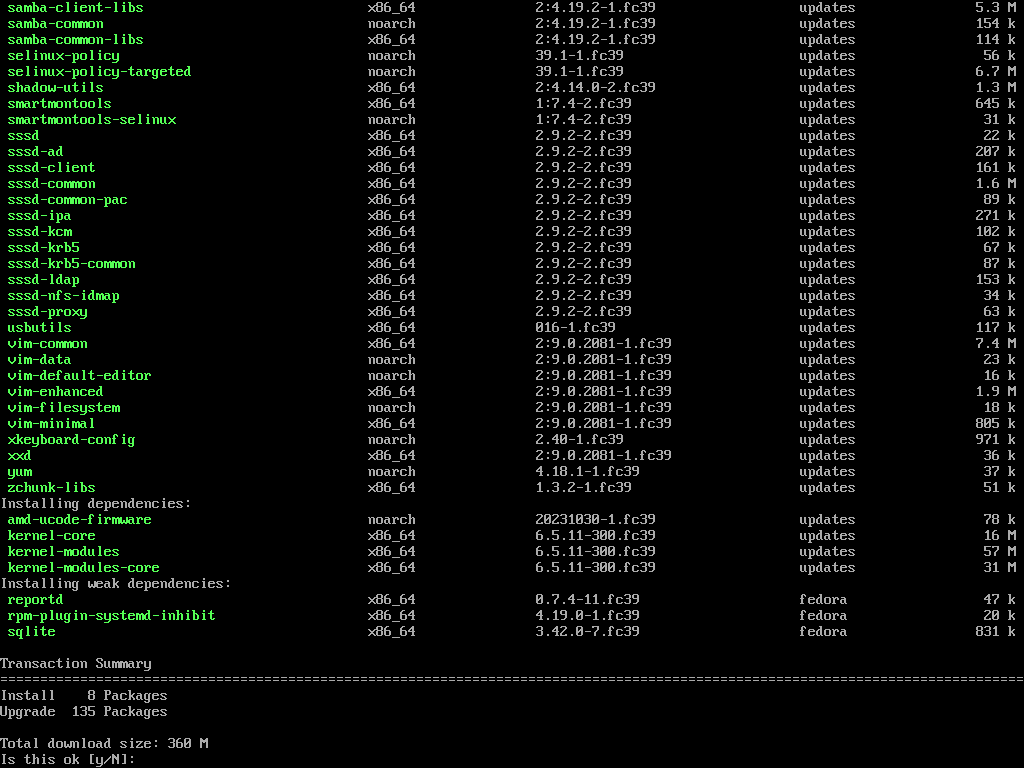
结论
恭喜!您已成功在系统上安装了Fedora 39 服务器。凭借其尖端功能和多功能性,它为各种服务器应用程序提供了稳健的基础。
I believe that the above steps were simple and direct to follow as usual, and hope everything went just fine. Now you are ready to start running Fedora 39 on your server machine.
Source:
https://www.tecmint.com/fedora-server-installation-guide/













