2015年5月26日标志着Fedora 22的发布,它有三个版本,即工作站(适用于台式机和笔记本电脑 – 面向家庭用户),服务器(用于真实生产服务器)和云(用于部署托管和云相关应用程序)。我们已经涵盖了一系列关于Fedora 22的主题,您可能会感兴趣:
在本文中,我们将介绍Fedora 22服务器的详细安装说明。如果您已经安装了之前的Fedora版本,您可以使用我们的升级文章进行升级从Fedora 21升级到Fedora 22。如果您想在您的服务器上安装全新的Fedora 22,本文适合您。
首先从以下链接下载Fedora 22服务器版,根据您的机器架构。请注意,下面的链接适用于32位和64位机器。还有一个Netinstall下载链接,可以下载相对较小的ISO。
在安装Netinstall镜像时,它将从存储库中获取软件包,因此安装将根据互联网速度和物理内存需要更多时间。
下载Fedora 22服务器版Live镜像
- Fedora-Server-DVD-i386-22.iso – 大小2.2GB
- Fedora-Server-DVD-x86_64-22.iso – 大小2.1GB
下载Fedora 22服务器版Netinstall镜像
- Fedora-Server-netinst-i386-22.iso – 大小510MB
- Fedora-Server-netinst-x86_64-22.iso – 大小448MB
安装Fedora 22服务器版
1. 下载完ISO镜像后,使用以下命令检查ISO镜像的完整性。
# sha256sum Fedora-Server-DVD-*.iso Sample Output b2acfa7c7c6b5d2f51d3337600c2e52eeaa1a1084991181c28ca30343e52e0df Fedora-Server-DVD-x86_64-22.iso
现在将此哈希值与Fedora官方网站提供的哈希值进行验证。
现在已验证
如果您想详细了解使用第三方实用程序“Unetbootin”或手动使用Linux“dd”命令将ISO写入USB闪存的过程,可以访问以下链接。
2. 将其写入USB闪存驱动器或DVD光盘后,将介质放入并从相应介质引导,通过在
一旦从磁盘/驱动器启动Fedora 22服务器,您将获得类似以下的启动菜单。重要的是要注意,默认的启动选项是“测试此媒体并安装 Fedora 22”,建议检查安装媒体是否无误,但您可以通过点击上导航键来跳过它,然后选择启动到“安装 Fedora 22”。
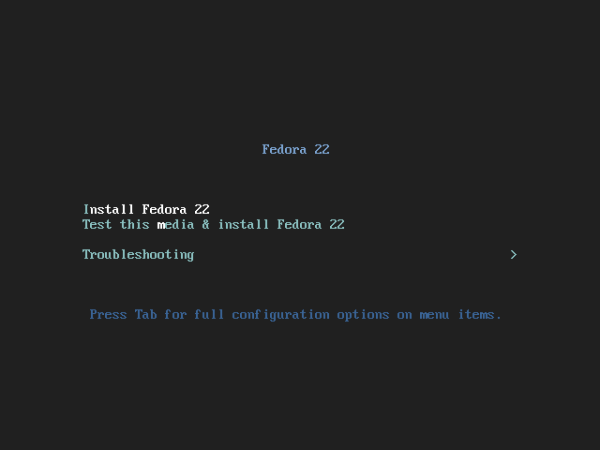
3. 在接下来的窗口中,您可以选择适合您的语言,然后点击继续。
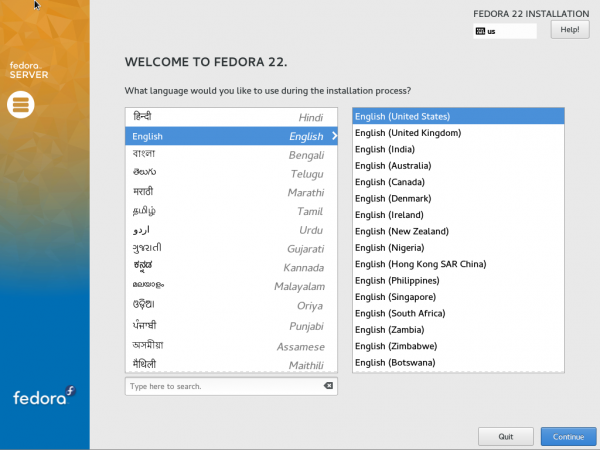
4. 接下来的屏幕“安装摘要”让您配置许多选项。这是您可以配置‘键盘布局’、‘语言支持’、‘时间和日期’、‘安装源’、‘软件选择’、‘安装目的地’和‘网络和主机名’的屏幕。让我们逐个配置每个选项。
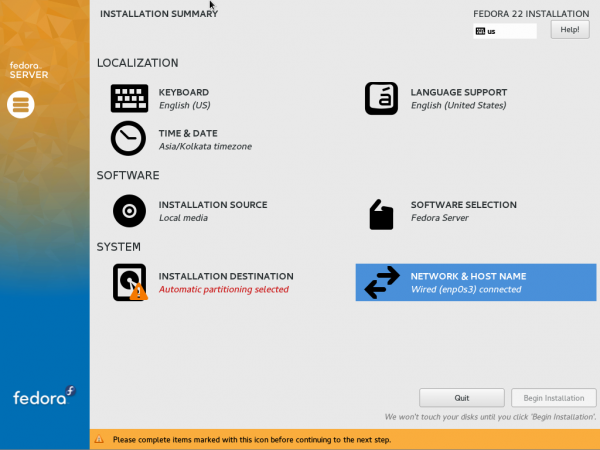
5. 首先选择‘键盘’。浏览并添加您想要添加的键盘布局。每次想要添加新布局时,您都必须点击‘+’,然后点击‘添加’。当所有所需的键盘布局都添加完毕时,在屏幕的左上角点击完成。
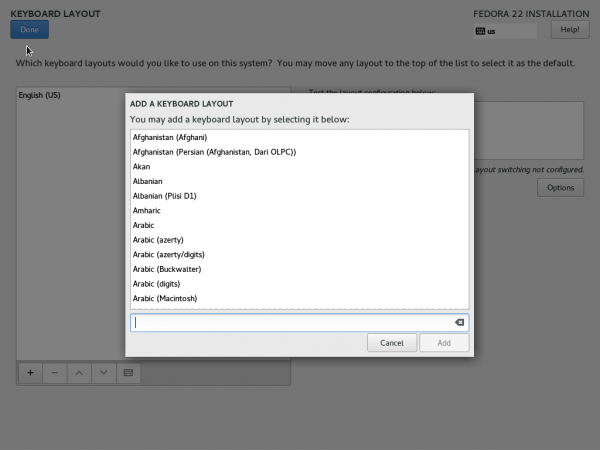
从生成的屏幕(安装摘要窗口)中,点击“语言支持”。通过在所需框上打勾选择您想要的语言支持,然后点击完成!完成后。
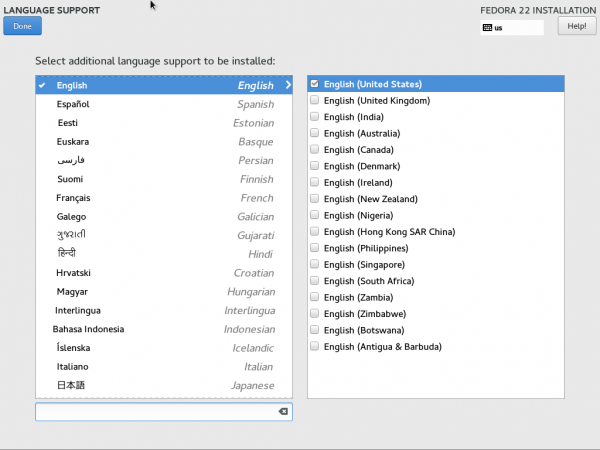
再次,您将看到“安装摘要”窗口。点击“时间和日期”。通过点击世界地图设置时间、日期和地理位置。当一切看起来正常时,点击完成。
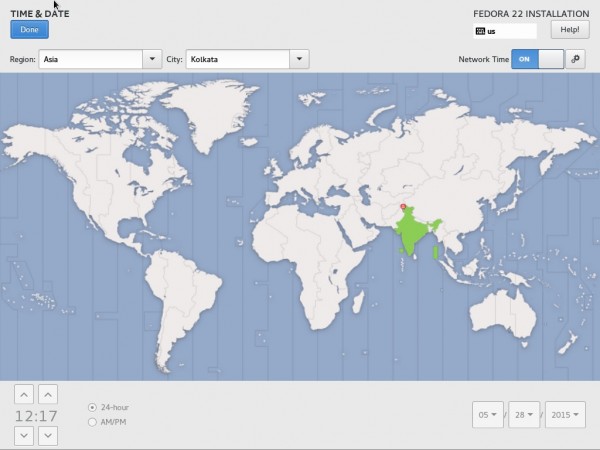
6. 您将回到“安装摘要”屏幕。点击“安装源”。在这里,您可以添加网络镜像和额外的软件源。
如果您不确定在此窗口上该做什么,请将一切保持原样。请注意,“自动检测的安装媒体”足以安装最小的 Fedora 服务器。在任何情况下点击完成。
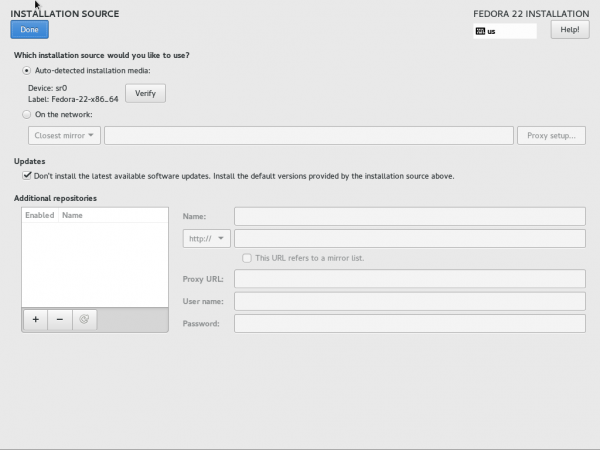
7. 再次,您将回到“安装摘要”窗口。从那里点击“软件选择”。
虽然有4个不同的选项 – ‘最小安装’,‘Fedora 服务器’,‘Web 服务器’和‘基础设施服务器’。
在生产中,最好安装最小服务器,以便不安装不需要的软件包,保持系统干净、配置良好、快速和安全。可以根据需要从最小安装中安装任何软件。
在这个例子中,我选择了‘最小安装‘。选择基本环境,然后点击完成!
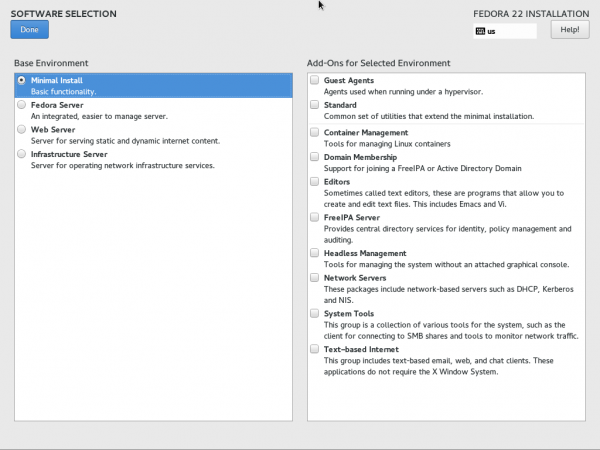
8. 现在是配置‘安装目的地‘的时候了。从‘安装摘要‘屏幕中选择相同的选项。
请注意,默认选项是‘自动配置分区‘,将其更改为‘我将配置分区‘,以手动分区。通过选择手动分区,您可以充分利用您的空间。您还可以选择从此窗口‘加密‘您的数据。最后点击完成。
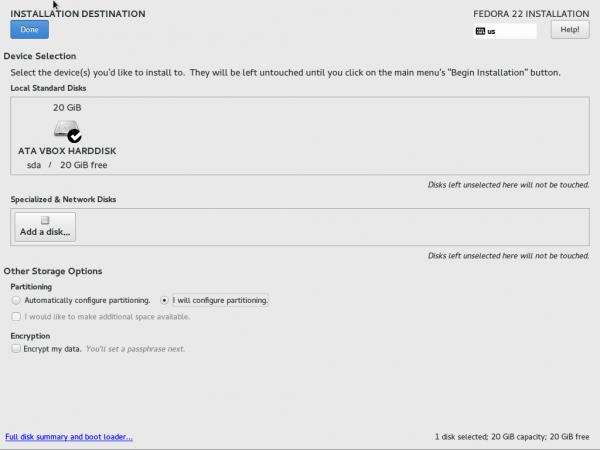
生成的界面允许您手动创建分区。
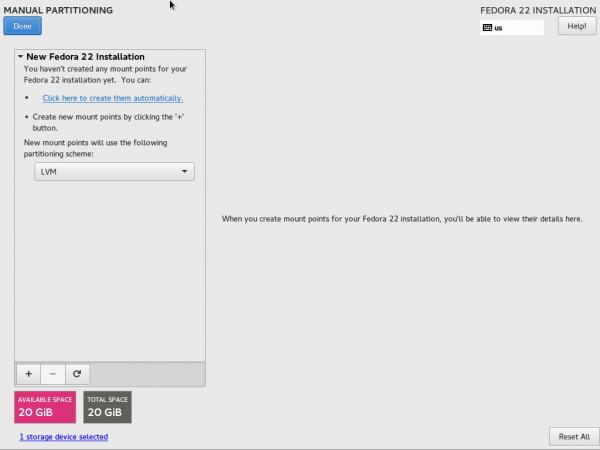
9. 如果您想要安装并扩展到LVM,请使用LVM分区方案。在大多数服务器上,LVM几乎是必备的。在左下角点击+并创建/boot分区。输入所需容量,然后点击‘添加挂载点‘。
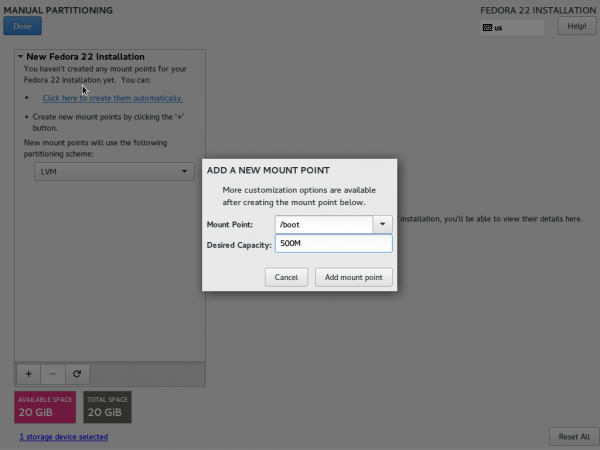
请注意,/boot的文件系统类型必须是‘ext4‘,设备类型是‘标准分区‘。
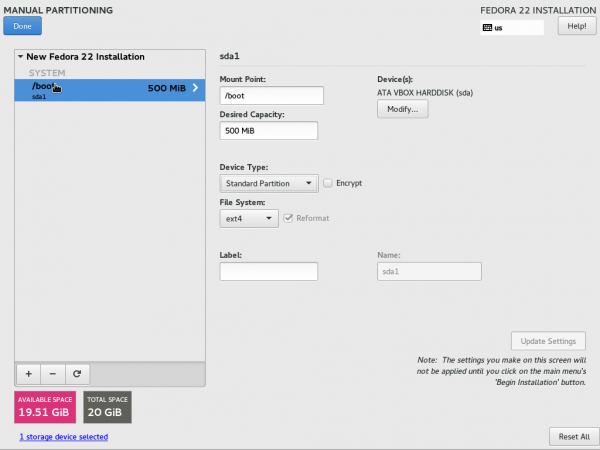
10. 再次点击+并创建SWAP空间。添加所需容量,然后点击“添加挂载点”。
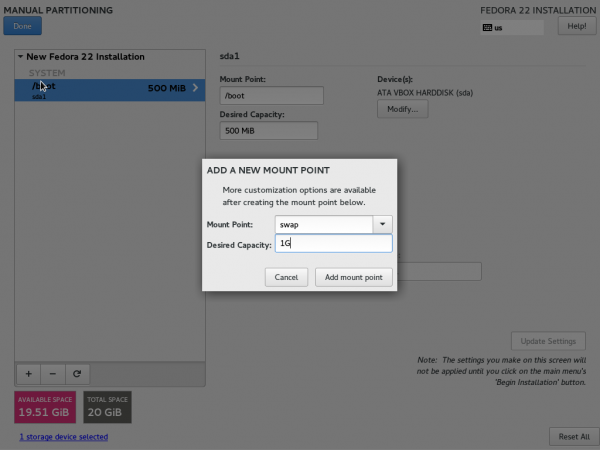
请注意,文件系统类型是‘SWAP‘,设备类型是‘LVM‘。
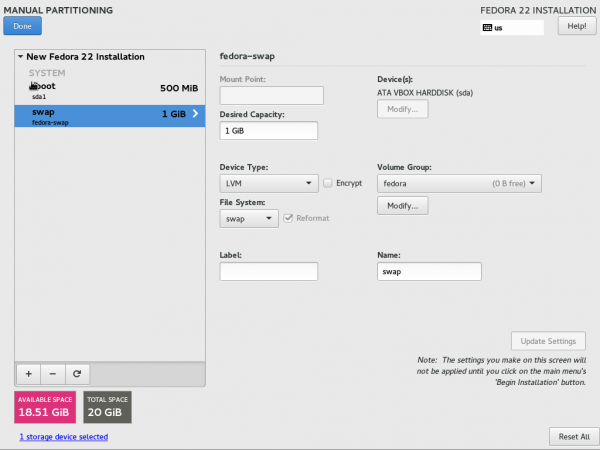
11. 最后我们将创建根分区(/),添加所有剩余的磁盘空间并点击“添加挂载点”。
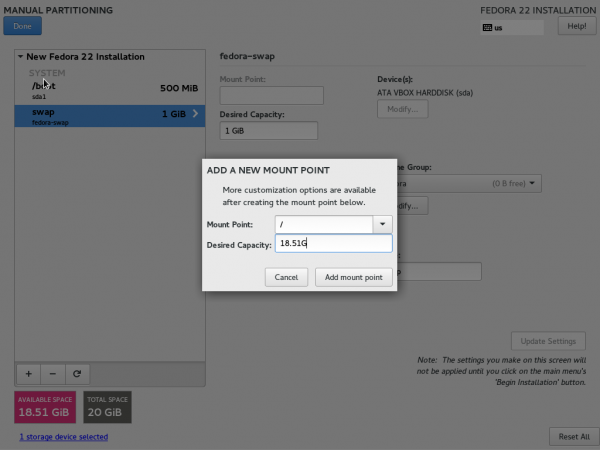
请注意根目录的文件系统类型为“XFS”,设备类型为“LVM”。在交叉检查每个选项后点击完成。
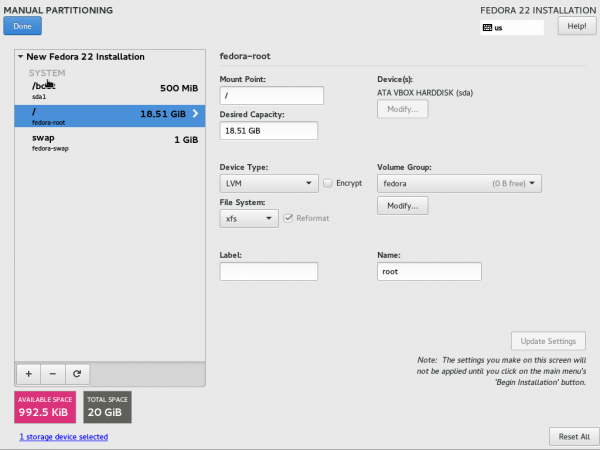
12. 结果窗口会询问您是否要销毁格式?点击接受更改。
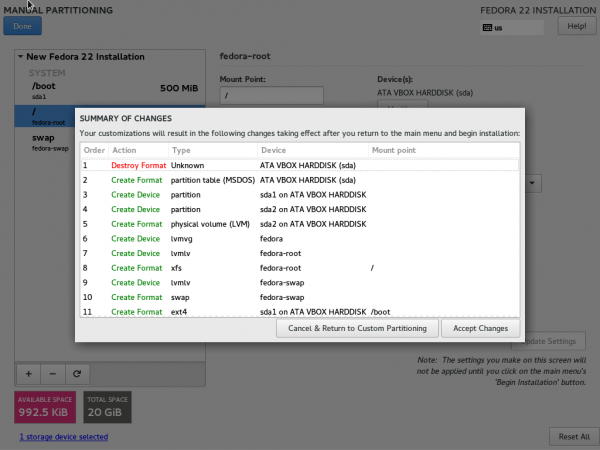
13. 您将再次回到“安装摘要”界面。点击网络和主机名。您将获得一个界面来修改您的IP、DNS、路由、子网掩码和主机名。
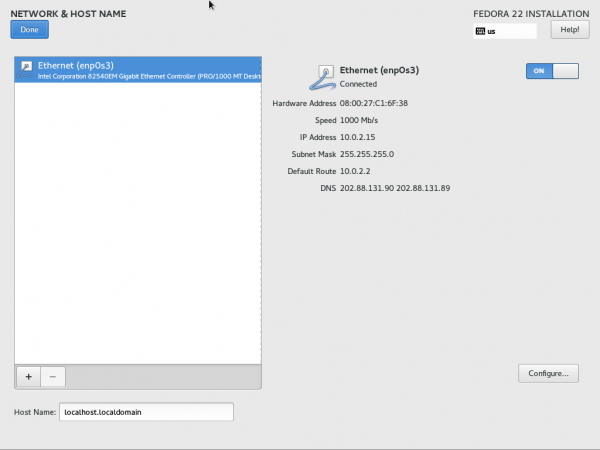
14. 您会注意到您获得了一个动态IP。在生产和大多数情况下建议使用静态IP。点击配置,在“IPv4设置”下,从“自动”更改方法为“手动”。最后点击“保存”。
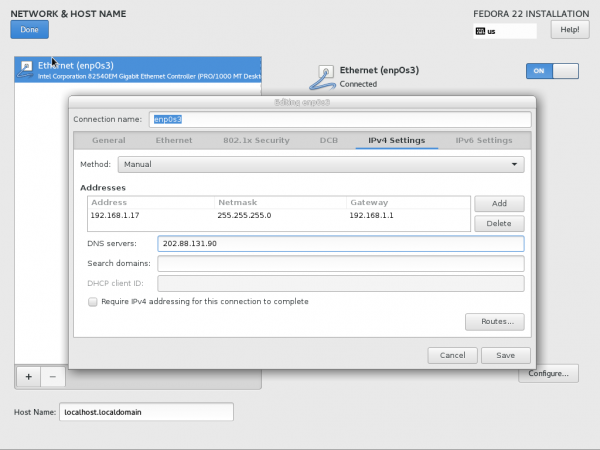
15. 您将回到“网络和主机名”界面。在这里您可以设置主机名,为了立即生效,请从此界面关闭再打开以太网。最后点击完成!当一切看起来正常时。
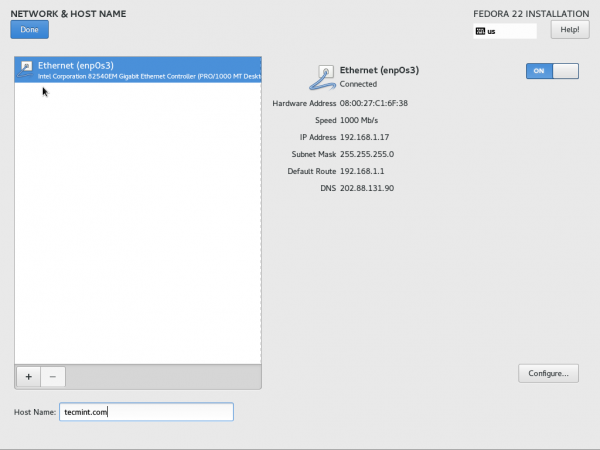
16. 最后一次您将回到“安装摘要”界面。您可能会注意到这里没有冲突和警告。一切看起来都很好。点击开始安装。
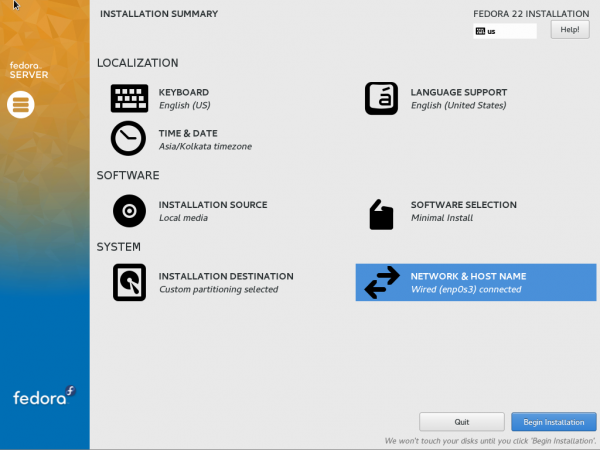
17. 在下一个界面上,系统将安装必要的软件包,基本配置和引导加载程序。您需要注意两件事。第一是设置“Root密码”,第二是“创建用户”。
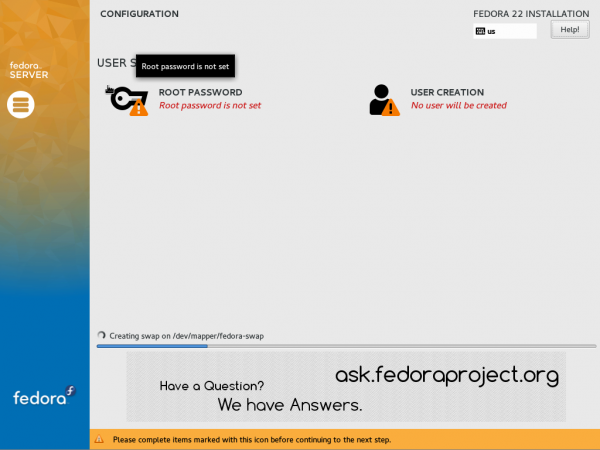
18. 首先点击“Root密码”。输入相同的密码两次。遵循制作密码的一般规则,使用大写字母、小写字母、数字和特殊字符使密码更难猜测。还要避免使用任何词典中的单词,并确保密码足够长。记住密码应该是“难以猜测,易于记忆”。
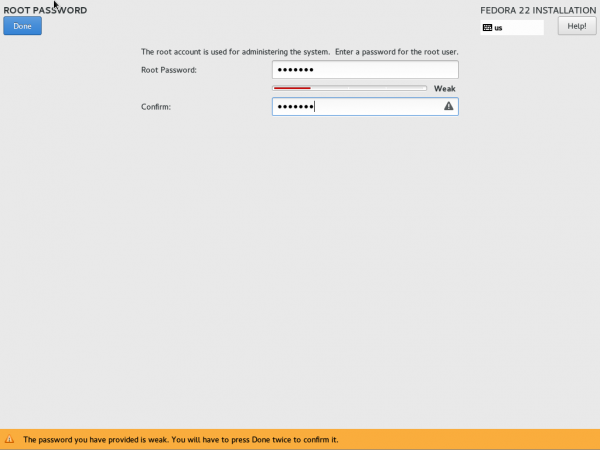
19. 接下来从配置界面点击“创建用户”,填写必要信息如全名、用户名和密码。您可能想看看“高级选项”。完成后点击“完成”。
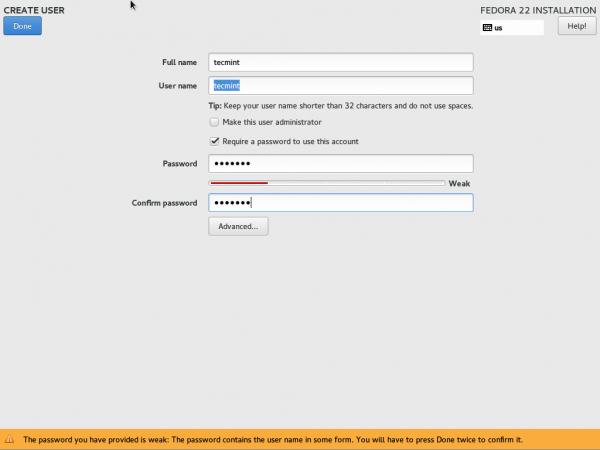
20. 安装完成需要一些时间,具体取决于您选择安装的内容、ISO类型(完整ISO或网络安装)以及您的内存大小以及其他几个因素。
一旦安装和配置以及引导加载程序完成,您将在屏幕右下角看到一条消息“Fedora已成功安装,重新启动计算机以完成安装。
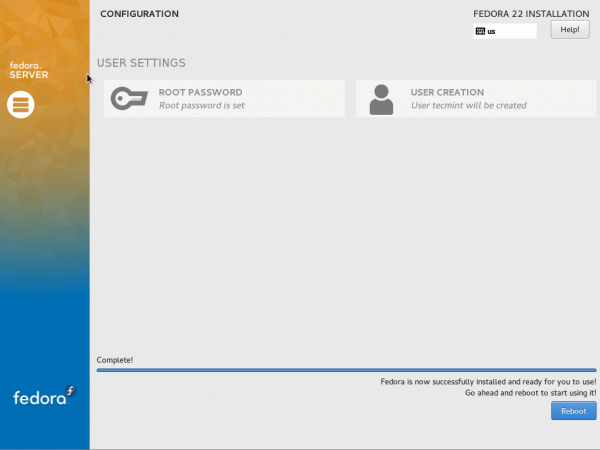
21. 系统将重新启动,您可能会看到Fedora 22引导菜单。
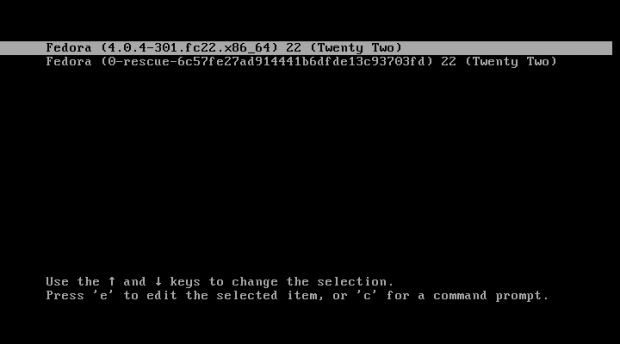
22. 登录界面将很快可用,输入新用户帐户的用户名和密码。
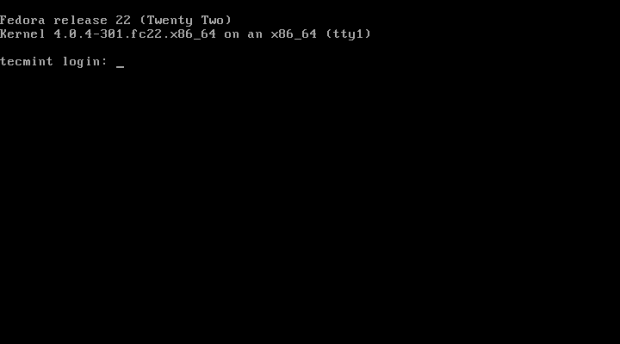
23. 登录后,使用以下命令检查 Fedora 22 的版本。
$ cat /etc/os-release
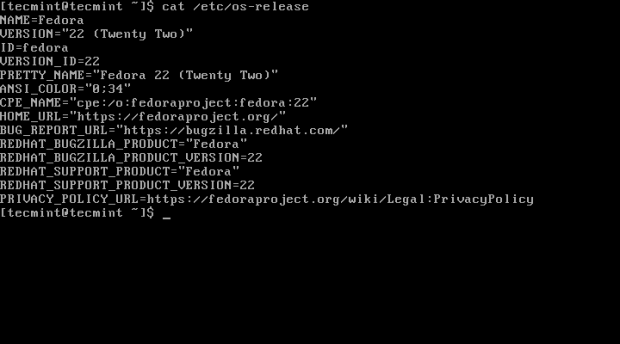
结论
安装 Fedora 22 服务器非常简单直接。包含了许多新功能、软件包和日志系统。DNF 比 YUM 更强大。在存储库中提供的“数据库服务器角色”、“默认 XFS 系统”和“兼容 Cockpit”使新管理员能够轻松处理和配置系统。运行在内核 4.0.4 之上,您可以期待对最大数量硬件的支持,并且更新很容易。
对于已经在使用或打算使用由 Red Hat 支持的 Fedora 22 服务器的人,将不会后悔在他们的一个或多个服务器上使用 Fedora。
Source:
https://www.tecmint.com/fedora-22-server-installation/













