Windows 10专业版、企业版和教育版包含一个名为Hyper-V的免费虚拟化软件。底层代码几乎与Windows Server提供的相同。在本文中,我将讨论如何在Windows 10上启用Hyper-V,如何创建您的第一个虚拟机,并简要介绍嵌套虚拟化。
如何在Windows 10上启用Hyper-V
您可以使用PowerShell或Windows GUI在Windows 10上启用Hyper-V。PowerShell可能是最简单的方法,以下是两种进行的步骤:
- 以提升的权限打开PowerShell控制台。
- 运行以下命令:
Enable-WindowsOptionalFeature -Online -FeatureName Microsoft-Hyper-V –All
- 在提示时重新启动您的Windows 10 PC。
- 现在您可以访问Hyper-V并创建您的第一个虚拟机了!
继续阅读,了解如何使用PowerShell或Windows GUI启用Hyper-V的更详细说明。
什么是Hyper-V?
Hyper-V是Microsoft免费的虚拟化软件,适用于所有版本的Windows Server和Windows 10/11专业版、企业版和教育版。无论您是IT专业人士、软件开发人员还是科技爱好者,我想您都会更喜欢在一台计算机上运行多个独立的操作系统,而不是为每个操作系统购买一台计算机。那样会很昂贵!
在Hyper-V中运行的虚拟机在所谓的虚拟硬件上运行。硬盘、交换机和DVD驱动器被虚拟化并呈现给您的客户操作系统。客户虚拟机不一定知道它正在作为虚拟机运行。
Hyper-V系统要求
在启用Windows 10中的Hyper-V功能之前,需要满足一些技术和特定要求。首先,您的主机计算机必须满足以下要求:
- 64位CPU,具有第二级地址转换(SLAT)。
- CPU支持VM Monitor Mode Extension(Intel CPU上的VT-c)。
- 4GB内存(您可能需要更多,相信我)。
如果您希望在虚拟机内运行虚拟机,还有其他要求 – 别担心,我很快会谈论嵌套虚拟化。
您能在Windows 10家庭版上安装Hyper-V吗?
Hyper-V需要Windows 10(或11)企业版、专业版或教育版,而在Windows 10家庭版上不可用。但是,您可以通过转到“设置”>“更新和安全”>“激活”在您的PC上从Windows 10家庭版升级到Windows 10专业版。
如何使用PowerShell启用Hyper-V
有趣的是,在Windows中启用此功能所需的步骤相对简单。我说有趣是因为能够在当前操作系统中运行另一个操作系统是一项非常酷的技术。而且,多亏了强大而高效的Powershell技术,您将很快就能够运行和创建虚拟机(VMs)。
- 继续以管理员身份打开一个新的PowerShell控制台。
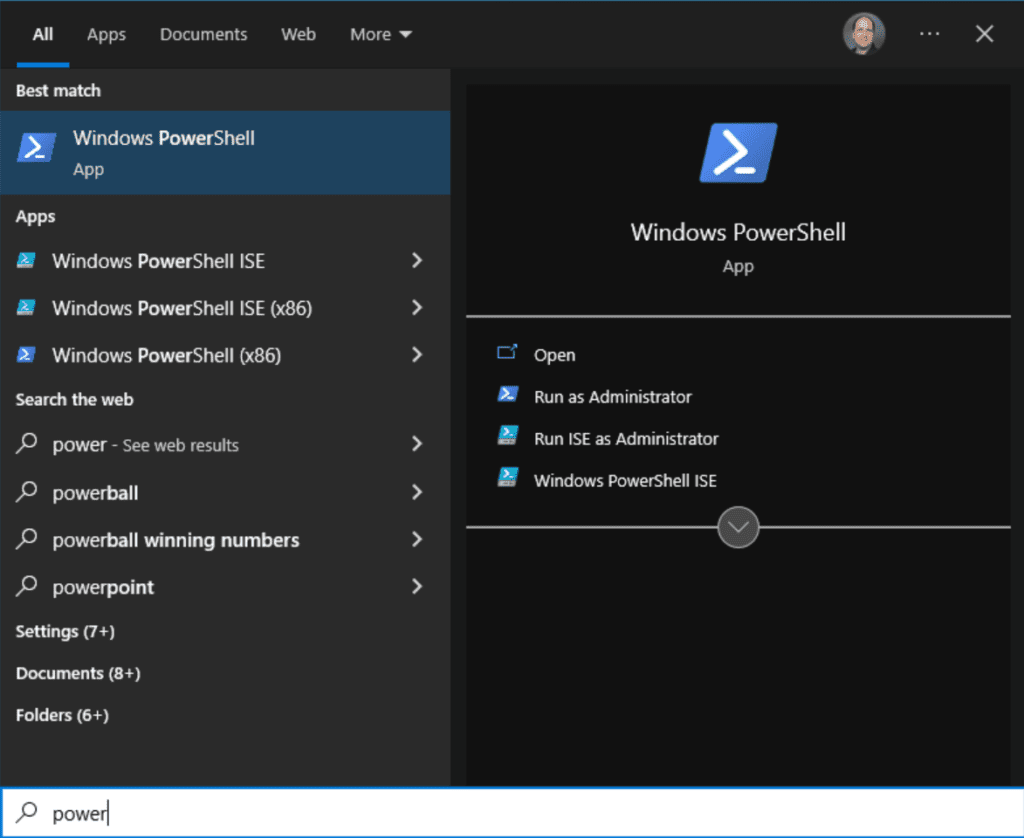
- 运行以下命令以启用Hyper-V:
Enable-WindowsOptionalFeature -Online -FeatureName Microsoft-Hyper-V -All
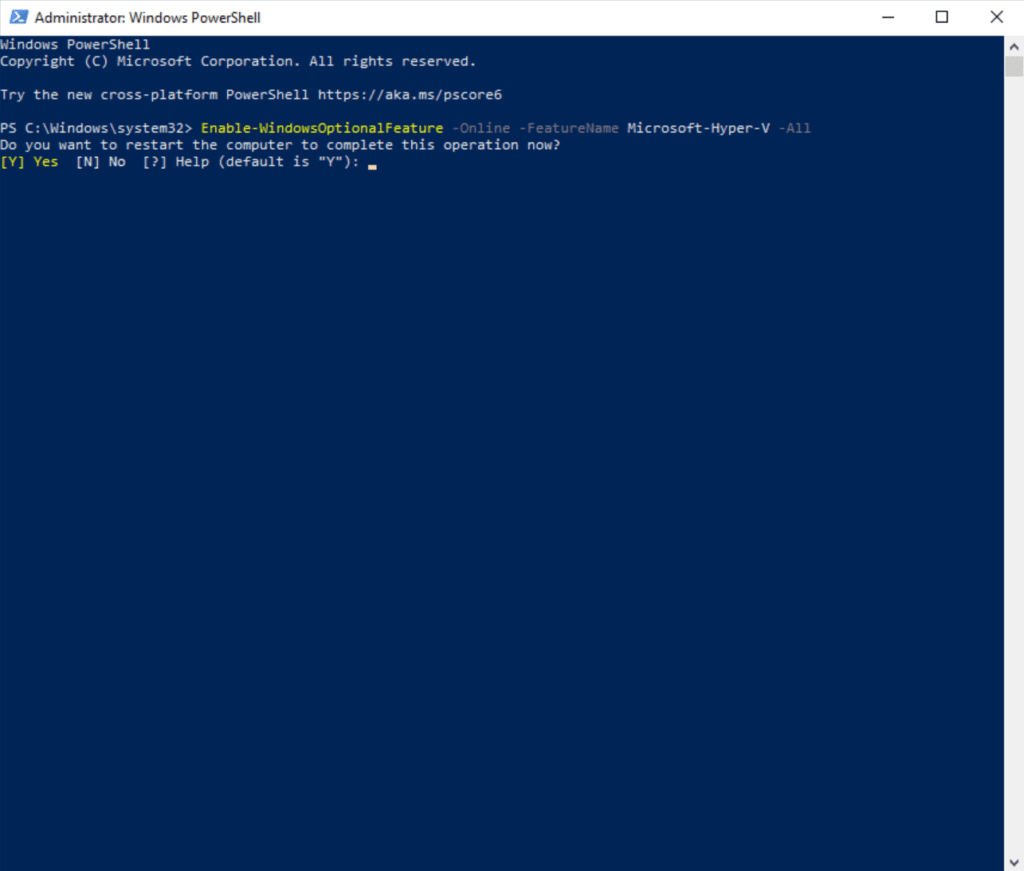
- 在提示时重新启动计算机。然后,单击开始按钮并搜索“Hyper-V”。
- 单击打开Hyper-V管理器。
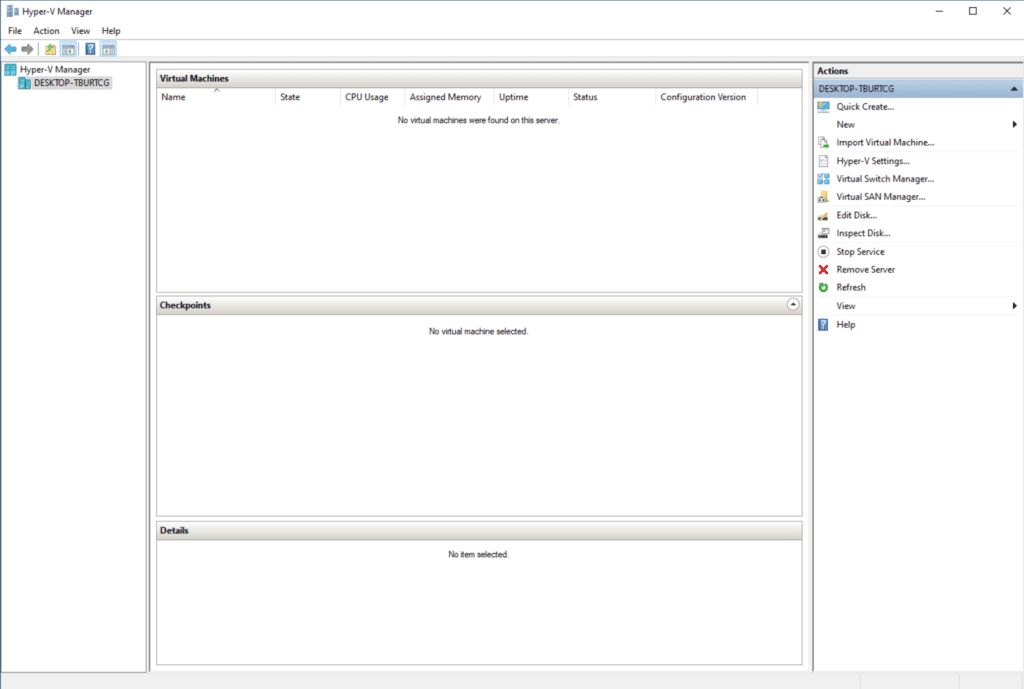
小菜一碟!我们(某种程度上)已经准备好开始创建虚拟机了。嗯,我在这里发现了一个“问题”。很快会详细介绍。
如何使用Windows设置GUI启用Hyper-V
让我向您展示如何使用传统的控制面板GUI执行相同的步骤。
- 首先,点击开始按钮,然后搜索“可选功能”。选择管理可选功能。
- 点击右上角的更多Windows功能链接。
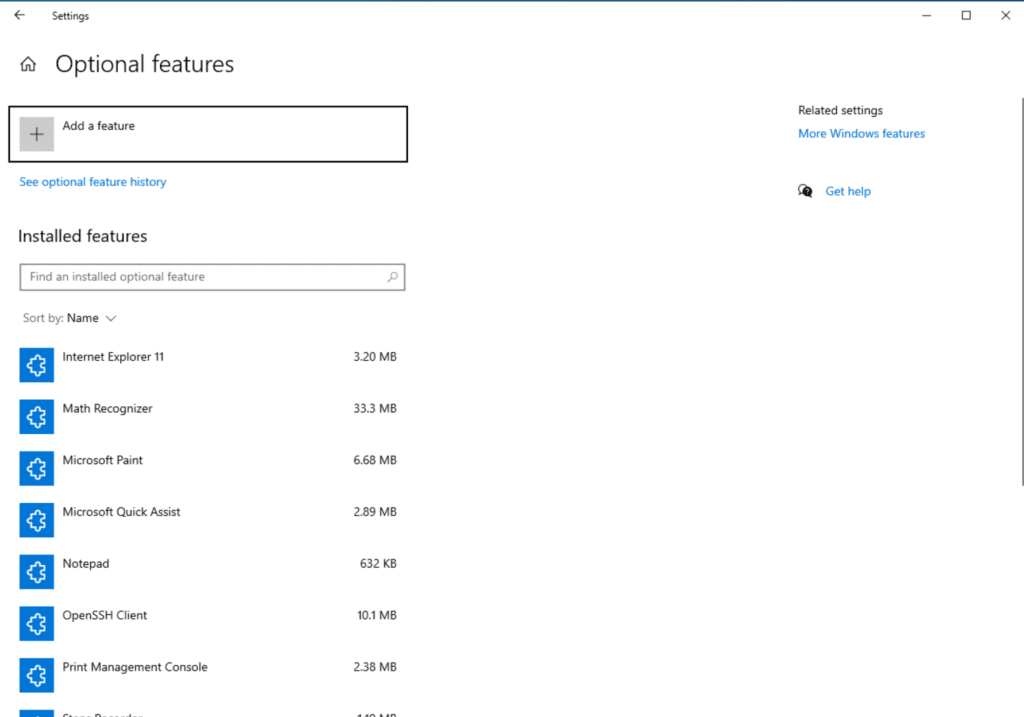
- 现在,这里是我们遇到的临时障碍。如果您滚动到Hyper-V并展开它,您会看到“Hyper-V平台”项目是灰色的。
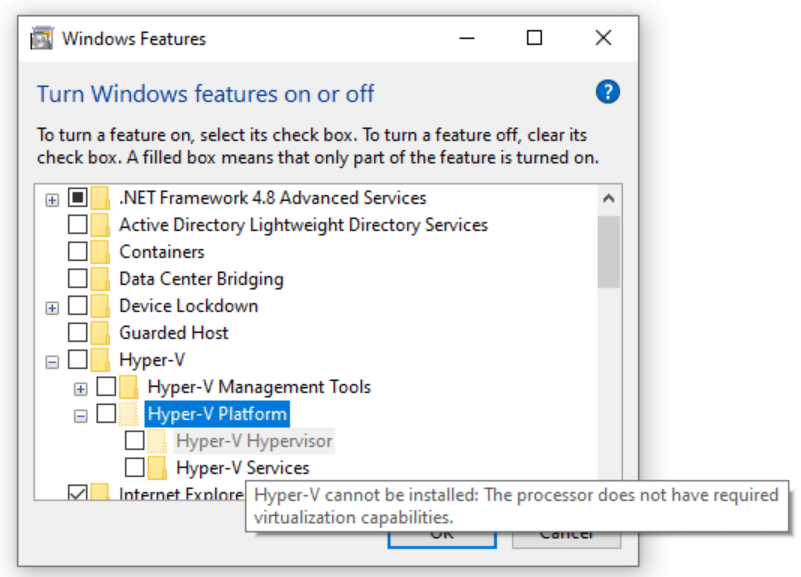
当我悬停在Hyper-V平台项目上时,我看到:“无法安装Hyper-V:处理器没有所需的虚拟化功能。”
那么,背景呢?当然。我正在我的主要台式计算机上运行Windows 11,利用我的Hyper-V实验室。我正在使用我的一个Windows 10虚拟机来演示这个主题。如果您愿意,我已经深入到虚拟世界的一层(想象《盗梦空间》)。
然而,我要求Windows执行的操作被称为嵌套虚拟化。我将在下面详细介绍这一点,但基本上,我需要添加第二层。在另一个Hyper-V虚拟机中运行Hyper-V功能。我知道,我不得不看了5遍《盗梦空间》才弄明白这一点!
无论如何,如果你还没有在虚拟机中运行Windows 10(就像我一样),那么Hyper-V在可选的Windows功能列表中不会是灰色的。你可以选择它,点击确定,然后你将被提示重启你的Windows 10电脑。
使用Hyper-V创建虚拟机
所以,我们已经启用了Hyper-V并准备就绪。让我们来了解一下创建新的Windows虚拟机的基本步骤。在Hyper-V管理器中,我们首先要创建一个新的虚拟交换机,这样我们就可以将主机机器的网络/互联网连接传递到我们的新虚拟机中。
- 点击虚拟交换机管理器…在右侧的操作菜单中。
- 点击创建虚拟交换机按钮。
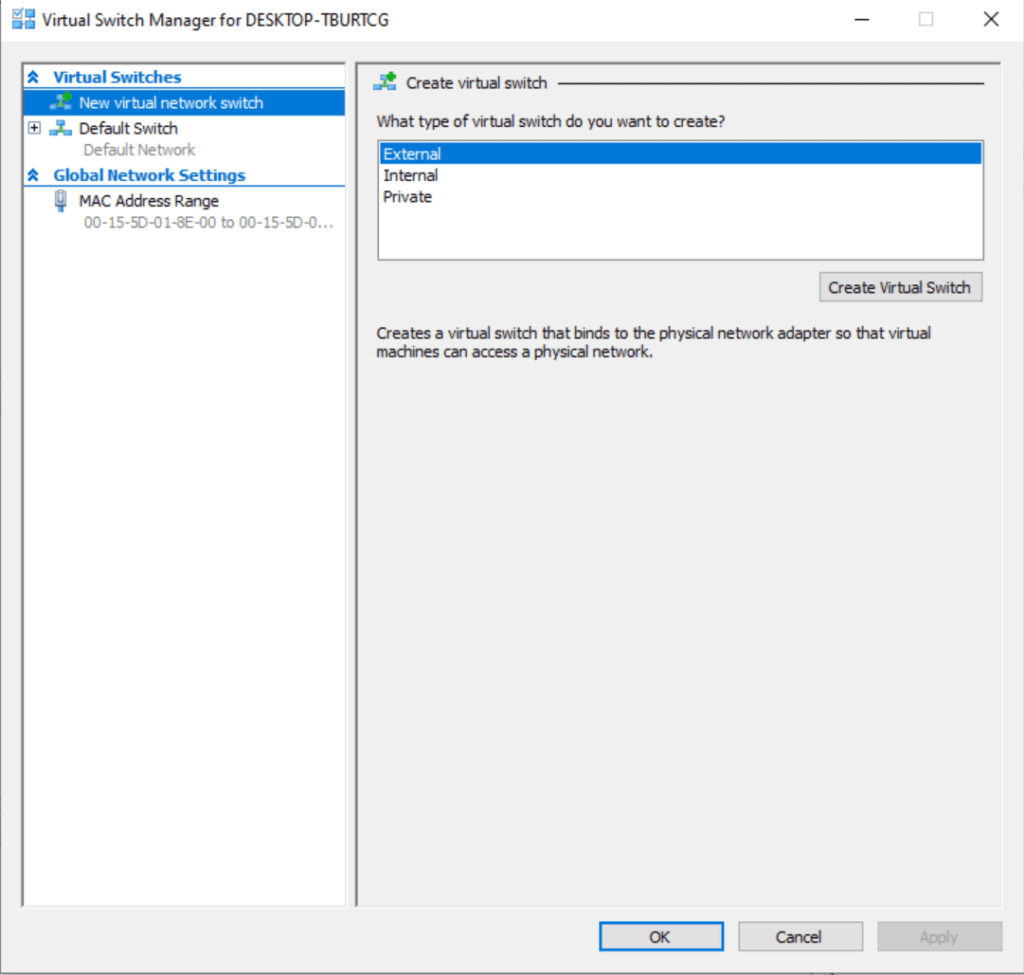
让我们将其命名为“Internet Switch”。然后,应该使用默认设置 – 我们正在使用外部网络和Microsoft Hyper-V网络适配器,将宿主虚拟机的连接传递给新的虚拟机。这将允许DHCP服务器为新机器分配IP地址。
- 点击确定。
- 接下来,在操作下,点击新建 -> 虚拟机…
- 点击下一步,然后输入新虚拟机的名称,点击下一步。
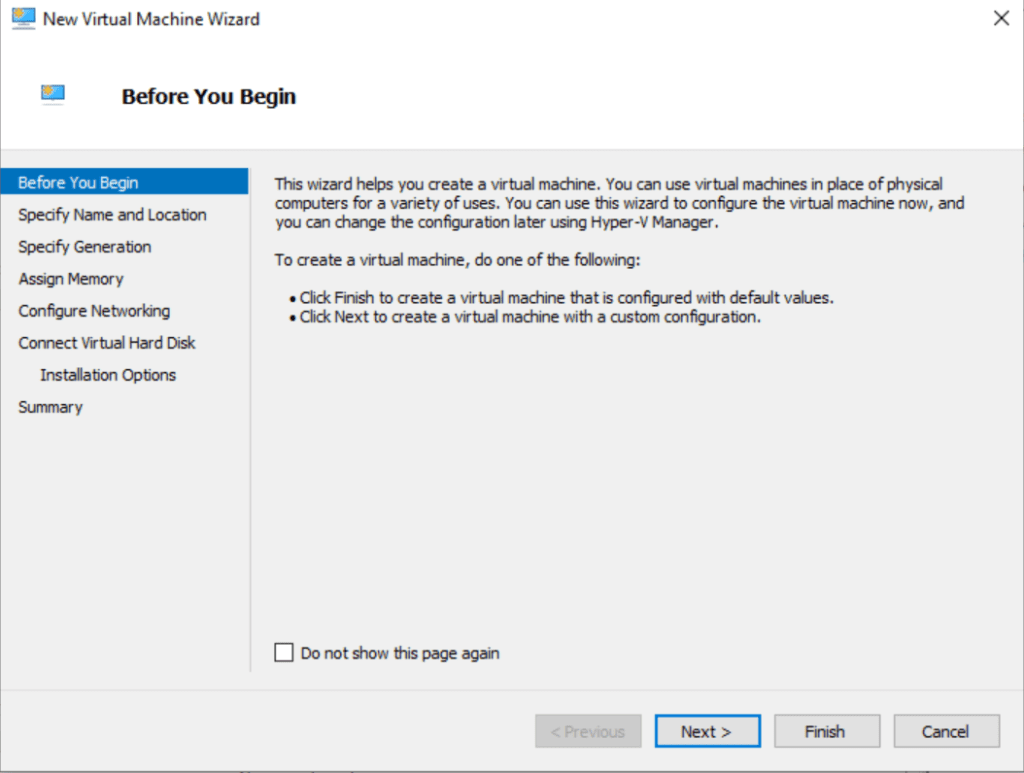
- 在指定生成屏幕上,您需要选择第2代。点击下一步
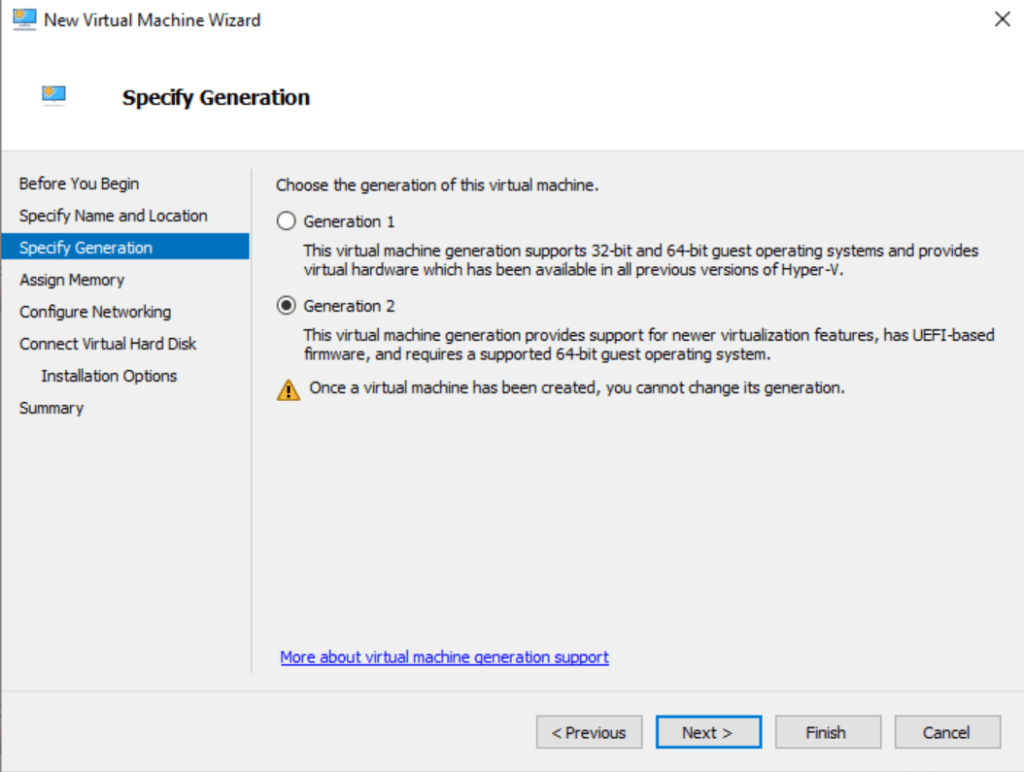
- I will assign 4 GB of ram for our new machine and turn off Dynamic Memory for these demo purposes. My initial Hyper-V VM has 8 GB, so that should be fine. Click Next.
- 我们将在配置网络屏幕上的连接下拉菜单中选择“Internet Switch”,然后点击下一步。
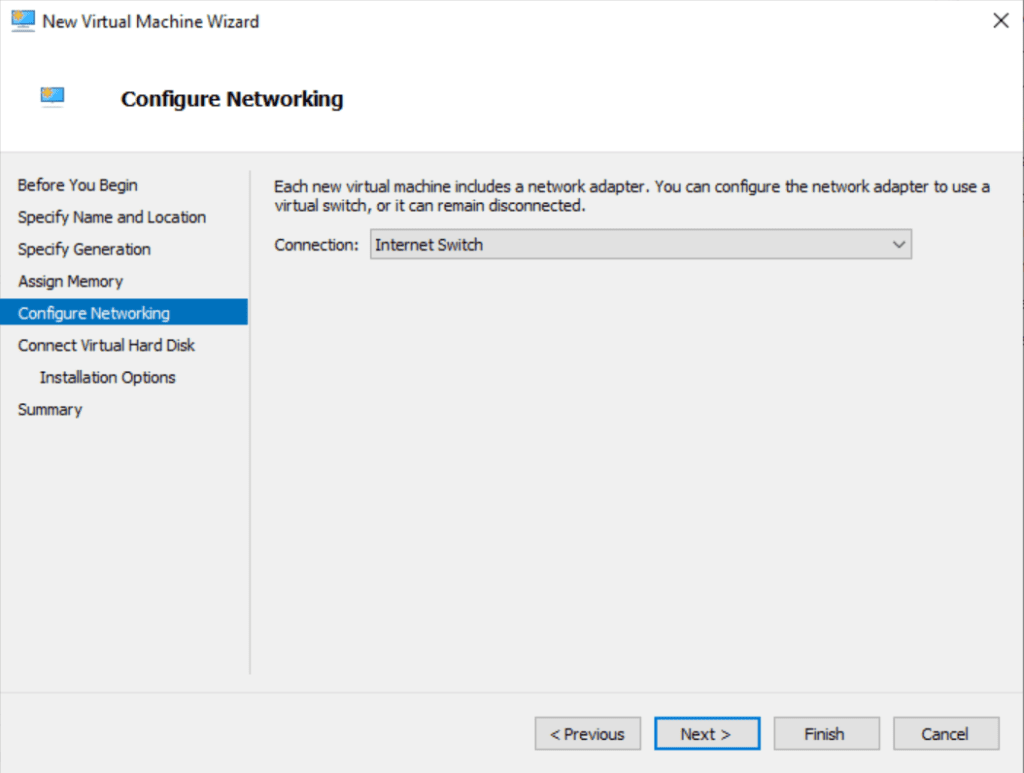
- 我们可以保留虚拟硬盘的所有默认设置,点击下一步,并选择稍后安装操作系统的默认选项
- 再次点击下一步,然后完成!
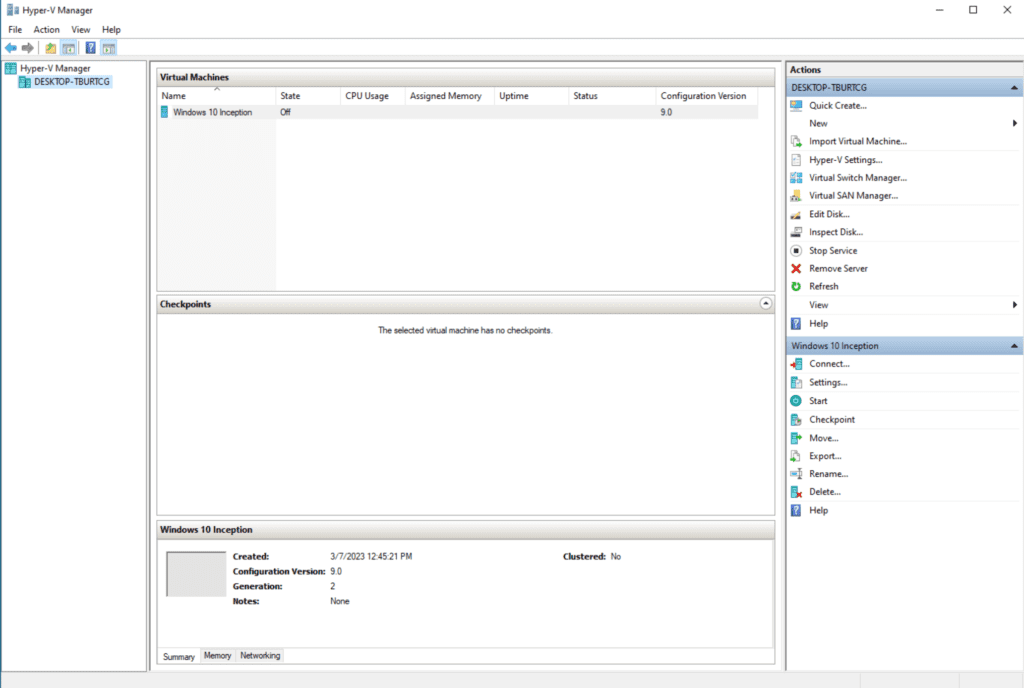
就是这样!
Hyper-V虚拟机的推荐配置更改
I will go through a few more common config changes I make when setting up a new VM and explain them to you.
- 右键单击您的虚拟机,然后点击设置。
- 在添加硬件默认菜单中,应选择SCSI控制器。点击“添加”,选择“DVD驱动器”,然后再次点击添加。

- 一旦您有安装ISO文件可用,您可以选择“镜像文件:”选项并浏览到它。
- 准备好ISO之后,您应该点击左侧的固件菜单,并将DVD驱动器移动到列表顶部,这样虚拟机在启动时会引导到它。
- 然后,点击处理器菜单,并验证要分配给它多少虚拟CPU(vCPU)。您添加的越多,它运行得越快。但是,这也会对您的主机操作系统产生负面影响,因此您需要随时间调整这些设置。
嗯,这些是要点,肯定会帮助您朝着正确的方向前进。
Hyper-V和嵌套虚拟化
I’ve already briefly described the concept of nested virtualization. For the scope of this article, let me ask you to get more detail by checking out our previous post on how to enable nested virtualization on Windows 10 Hyper-V.
不过,我想解决一下我在本文中早些时候提到的一些“问题”。主要问题在于我实际上无法使用Hyper-V软件,直到解决嵌套虚拟化的要求。就个人而言,我觉得奇怪的是,Windows允许您运行PowerShell命令来启用Hyper-V平台,而没有必需的先决条件!
在虚拟机中启用Hyper-V功能需要从您的初始主机计算机运行特殊的PowerShell命令。在继续之前,请确保您希望修改的虚拟机已关闭。我将以管理员身份启动PowerShell控制台并运行一些命令。
首先,我会运行Get-VM命令:
Get-VM
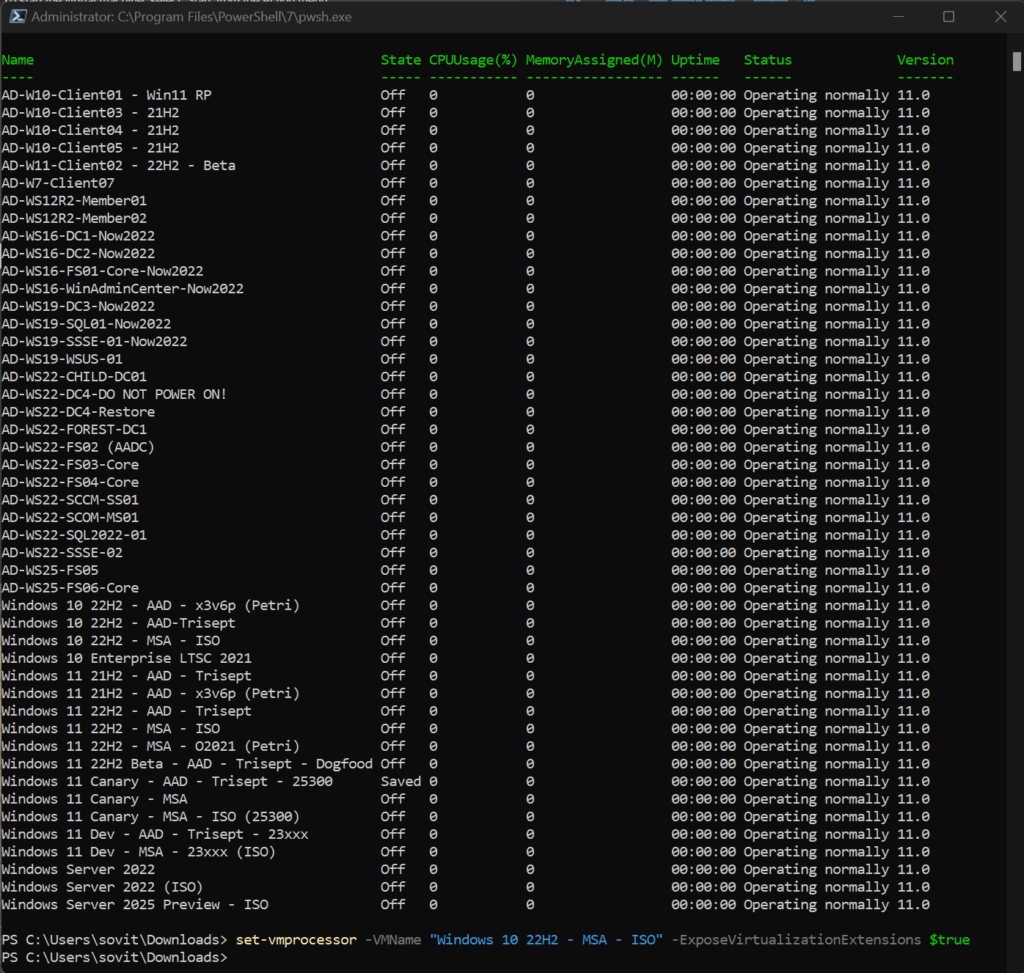
是的,我确实拥有多款美好的机器,不是吗?我正在处理的那台机器名为’ Windows 10 22H2 – MSA – ISO ‘。因此,我将运行此命令以启用该特定虚拟机的特殊CPU功能。
Set-VMProcessor -VMName "Windows 10 22H2 - MSA - ISO" - ExposeVirtualizationExtensions $true
只需启动虚拟机,现在您就可以在其中启用Hyper-V。您可以参考上述步骤,使用PowerShell或GUI。
结论
Hyper-V是一个免费、易于使用的虚拟化解决方案,直接内置在Windows中。自从它成为Windows的一部分,即Windows 8时代起,我就一直在使用它!
I strongly encourage you, as IT Pros, to use it for your day-to-day testing needs. There is no need to buy another desktop or laptop just to see if an older version of Adobe Acrobat will work on Windows 11. Just fire up a new Windows 11 VM and give it a go!
请在下方留下任何评论或问题。如果您在配置方面遇到任何问题,我将非常乐意协助您。感谢阅读!













