运行应用程序时,如果遇到 Docker 权限被拒绝的错误,可能会使日常工作变得像噩梦一样。但别担心,本文将帮助您在短时间内恢复运行。
在本教程中,您将学到许多解决令人生畏的 Docker 权限被拒绝错误消息的方法。
先决条件
本教程包含实际演示。要跟着操作,请确保您已准备好以下内容:
- 本教程中的演示在 Ubuntu 20.04 上运行,但其他 Linux 发行版也适用。
- Docker 引擎,教程运行版本为 20.10.8,构建为 3967b7d。
运行提升的 Docker 命令
许多因素可能导致连接到 Docker 时出现权限被拒绝错误。其中一个因素是您可能在运行 Docker 命令时未在前面添加sudo 命令。sudo 命令是在运行命令时赋予您提升的管理权限和安全权限的关键。
下面,您可以看到尝试运行docker命令时出现的可怕的权限被拒绝错误。

请启动您的终端,并在下面的docker命令前面加上sudo来运行hello-world Docker镜像。由于您正在运行提升权限的命令,您需要输入密码才能继续。
您将看到类似下面显示的输出,指示Docker已正确安装。
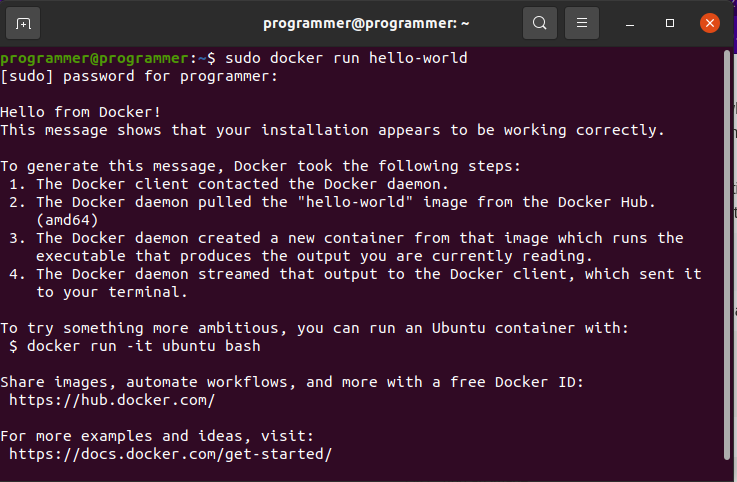
重新启动Docker引擎
如果运行提升权限的Docker命令未解决权限被拒绝的错误,请验证您的Docker引擎是否正在运行。与运行不带sudo命令的docker命令类似,停止的Docker引擎会触发权限被拒绝的错误。如何修复错误?通过重新启动您的Docker引擎。
运行下面的systemctl命令来确认Docker引擎的状态(status docker),以及它是否正在运行。
下面,您可以通过返回的状态显示来判断Docker引擎是否正在运行活跃(运行中)。
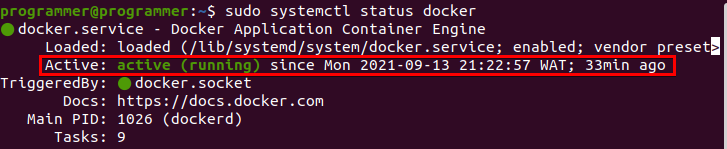
如果Docker引擎处于非活跃状态,请运行下面的systemctl命令来启动Docker引擎(start docker)。
现在,运行 hello-world Docker 命令,就像在“运行 Elevated Docker Commands”部分中所做的那样,以验证错误是否已解决。
向具有非 root 用户访问权限的组添加用户帐户
您已确认 Docker 引擎正在工作,但仍然收到 Docker permission denied 错误?如果是这样,您需要将用户帐户添加到具有非 root 用户访问权限的组中。为什么?因为在不属于用户组的 Linux 机器上运行的任何 Docker 命令都会触发 permission denied 错误。
- 运行下面的
groupadd命令以创建一个名为docker的新组。输入密码以继续运行该命令。
如果用户组中存在 docker 组,则将看到如下输出。

2. 接下来,运行下面的 usermod 命令,其中 -aG 选项告诉命令将您的用户帐户 (programmer) 添加到 (docker) 组中。此命令使您的用户帐户具有非用户访问权限。
3. 运行下面的 newgrp 命令以将当前的实际组 ID 更改为 docker 组。
每当您要以非 root 用户身份运行 Docker 时,请运行此命令。
最后,重新运行 hello-world Docker 镜像以确认您不再看到错误。如果在此时仍然出现错误,则考虑给予更多权限访问 docker.sock 文件。 docker.sock 文件是 UNIX 套接字,是用户与系统之间通信进程信息的一种方式,Docker 守护进程将其作为 Docker API 的入口监听。
运行下面的 chmod 命令以授予所有用户对 /var/run/docker.sock 文件的读写权限(666)。现在再次运行 hello-world Docker 镜像,查看是否已解决错误。
编辑 Docker 服务单元文件
如果将 Docker 作为非根用户运行仍无法解决错误,则尝试编辑 Docker SystemD,一个服务控制系统,服务单元文件。 Docker 服务文件包含可能改变 Docker 守护程序行为的敏感参数。您可以通过添加额外命令来修改 Docker 单元文件的默认行为以改变服务的默认行为。
1. 运行以下命令以在您喜欢的文本编辑器中打开 Docker 服务单元文件。例如,此示例中,Docker 服务文件将在 nano 文本编辑器中打开。
2. 在 Docker 服务单元文件中找到带有 [Service] 标题的区域,如下所示。复制/粘贴下面的命令到 Docker 服务单元文件中并保存更改。
下面,SupplementaryGroups 命令设置附加的 Unix 组到进程执行的位置。同时,ExecStartPost 命令清理即使服务启动失败也执行的操作。
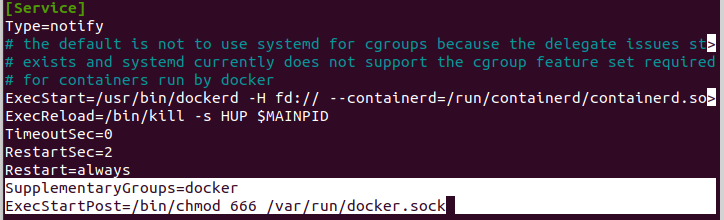
3. 现在,运行下面的命令来重新启动并启用 Docker 服务。这样做可以使您重新启动 Docker 服务,以避免在运行 Docker 命令时出现错误。
4. 最后,重新运行 hello-world Docker 镜像,看看是否仍然出现权限被拒绝的错误。
以特权模式运行 Docker
最后但同样重要的是,在修复 Docker 权限被拒绝错误的列表中是以特权模式运行 Docker。这样做将使 Docker 容器获得系统的根访问权限。
以特权模式运行 Docker 是有风险的,容易受到黑客攻击。因此,请谨慎行事,只有在完全了解自己在做什么时才以特权模式运行 Docker。
1. 运行以下命令列出系统中的所有 Docker 容器,并获取要运行的容器的 ID。

2. 接下来,运行下面的 docker inspect 命令,检查要运行的容器是否已处于特权模式(--format='{{.HostConfig.Privileged}}')。请将下面的 CONTAINER_ID 替换为在第一步中记录的实际容器 ID。
如果容器处于特权模式,则命令将在控制台返回一个true值。但如果命令返回一个 false 值,如下所示,请继续下一步。

3. 最后,运行以下 docker 命令以特权模式--privileged运行 Docker 容器(docker run hello-world)。
结论
通过本教程,您学会了解决 Docker permission denied 错误的多种方法,从运行提升的命令到以特权模式运行 Docker。
现在您知道了在构建基于 Docker 的应用程序时消除错误的方法;也许您还想始终保持 Docker 镜像的清洁状态?
Source:
https://adamtheautomator.com/docker-permission-denied/













