在快节奏的网络领域,网站的激增导致对强大的网络托管解决方案需求激增。DirectAdmin(DA)以其用户友好和高效的网络托管控制面板而脱颖而出,旨在简化网站和服务器的管理。
本教程将指导您在Linux服务器上安装DA,确保您可以轻松掌控您的网络托管环境。
继续阅读,轻松进行网站管理吧!
先决条件
在深入研究这一强大的网络托管解决方案之前,请确保您具备以下条件,以便按照本教程进行操作:
- A Linux server running Ubuntu 18.04 or later – This tutorial uses Ubuntu 20.04 for demonstrations.
- 拥有服务器的root访问权限或标准用户的sudo权限。
下载并安装DirectAdmin
现在您已经满足了先决条件,实现平稳服务器管理的下一个目标是在系统上安装DA。在Linux服务器上安装此控制面板的最佳方法是通过其官方安装脚本,旨在自动化安装过程。
安装脚本足够智能,能够识别不同的Linux发行版。因此,脚本会安装必要的软件包和依赖项,以确保无缝且兼容的设置。
1. 通过SSH登录到您的Linux服务器,以root用户或具有sudo特权的用户登录。
2. 登录后,运行以下命令,该命令不会输出任何内容,但会导航(cd)到根目录(~)。
3. 接下来,执行以下命令以获取(curl)并执行(bash)安装脚本(setup.sh)。
确保将your_license替换为您实际的DA许可密钥。
下载和安装所有必要的软件包和依赖项可能需要几分钟。
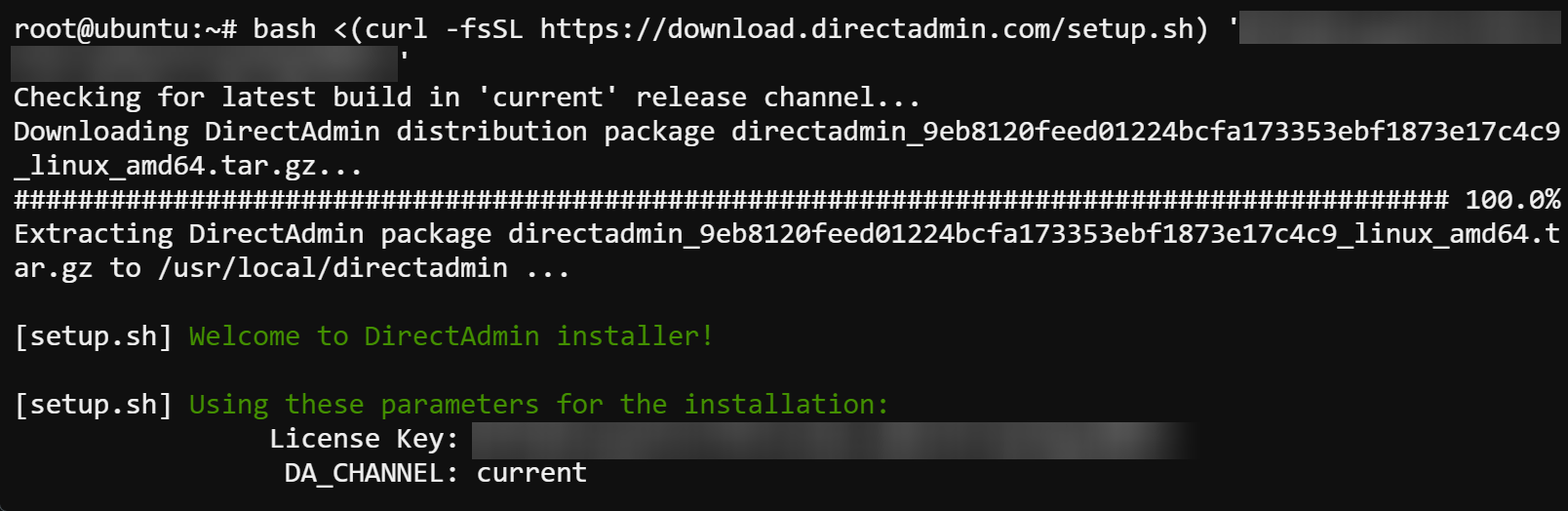
4. 从输出中记录管理员用户名、密码和服务器主机名,稍后将需要它们来访问DA。
? 您的登录凭据和其他配置细节会自动生成并存储在服务器上的一个名为
/usr/local/directadmin/conf/setup.txt的文件中。您可以通过以下cat命令检查此文件的内容。
cat /usr/local/directadmin/conf/setup.txt
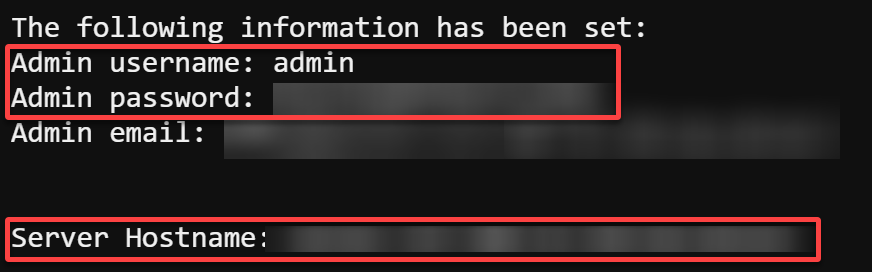
访问DA控制面板
现在您的DA安装已经完成,高效管理服务器的大门已经敞开。探索DA的用户友好的Web界面,通常称为控制面板——您的服务器命令中心。
这个控制面板是您可以轻松导航设置、配置域名并发挥托管环境全部潜力的地方。
要访问DA控制面板,请确保您已准备好管理员凭据,并按照以下步骤操作:
1. 打开您选择的现代网络浏览器。建议使用Google Chrome、Firefox或Safari以获得最佳体验。Google Chrome,Firefox或Safari建议以获得最佳体验。
2. 接下来,导航到您在安装过程中注意到的主机名,这将重定向您的浏览器到DA登录页面(第三步)。
为了安全连接,请确保在主机名前加上https://(即https://hostname)。
3. 使用上一步“下载和安装DirectAdmin”中记录的管理员用户名和密码登录DA。
如果成功,您的浏览器将重定向到DA控制面板,如第四步所示。
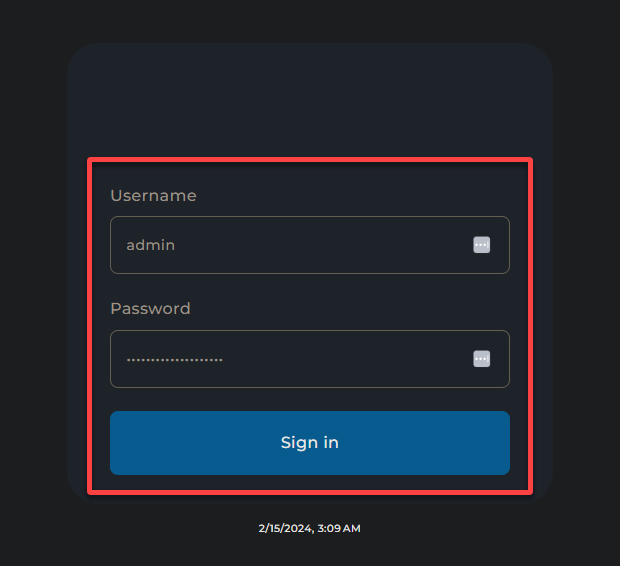
以下是DA控制面板,您可以在其中管理网站,创建数据库,设置FTP和电子邮件帐户等等。
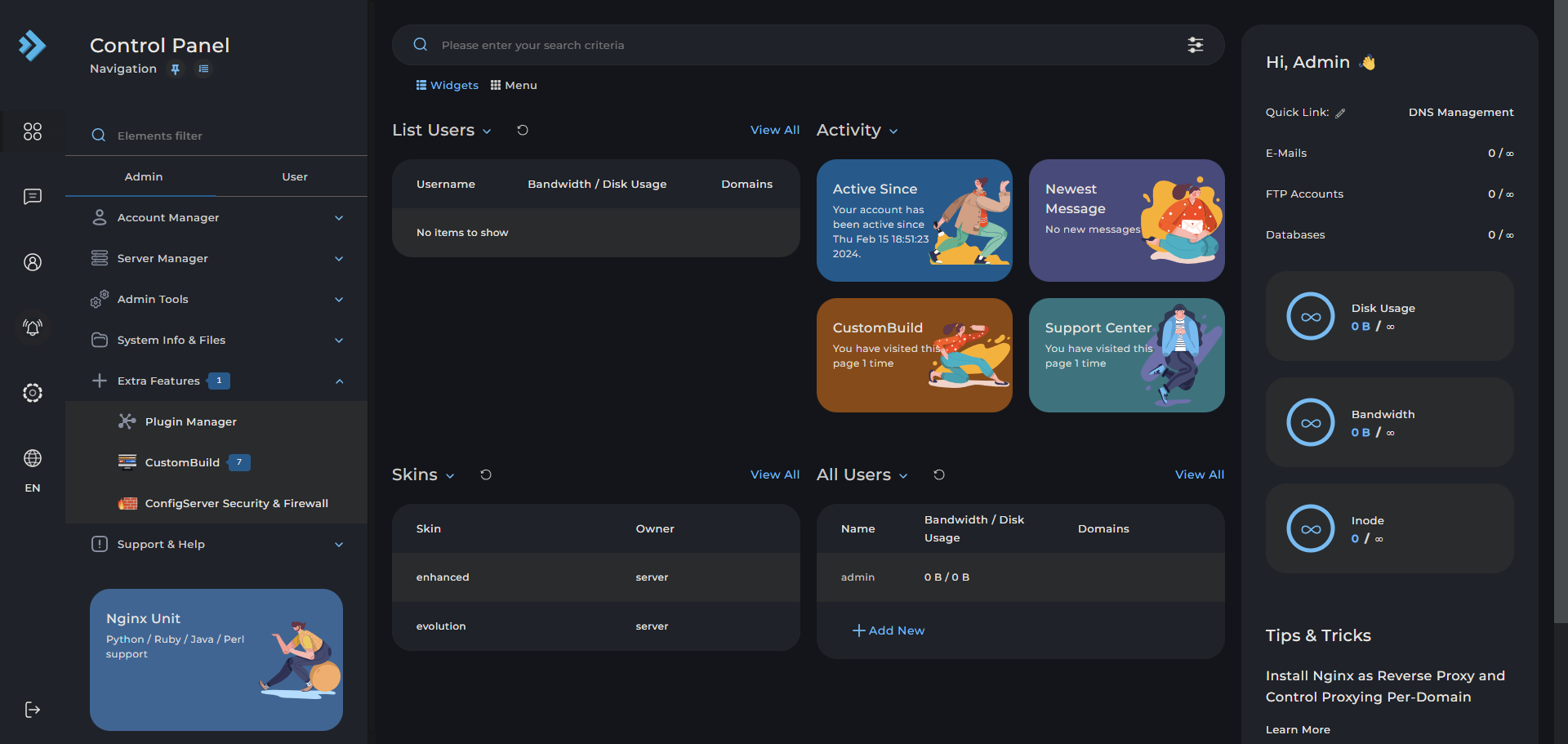
4. 现在,点击铃铛图标(左窗格)以查看有关服务器状态的更新和重要通知。
最初,您可能会注意到CustomBuild进程仍在运行,如日志查看器中所示。在此期间,请勿重新启动服务器或进行更改,例如添加用户或域。 CustomBuild正在完成服务器环境的设置,这可能需要一些时间。
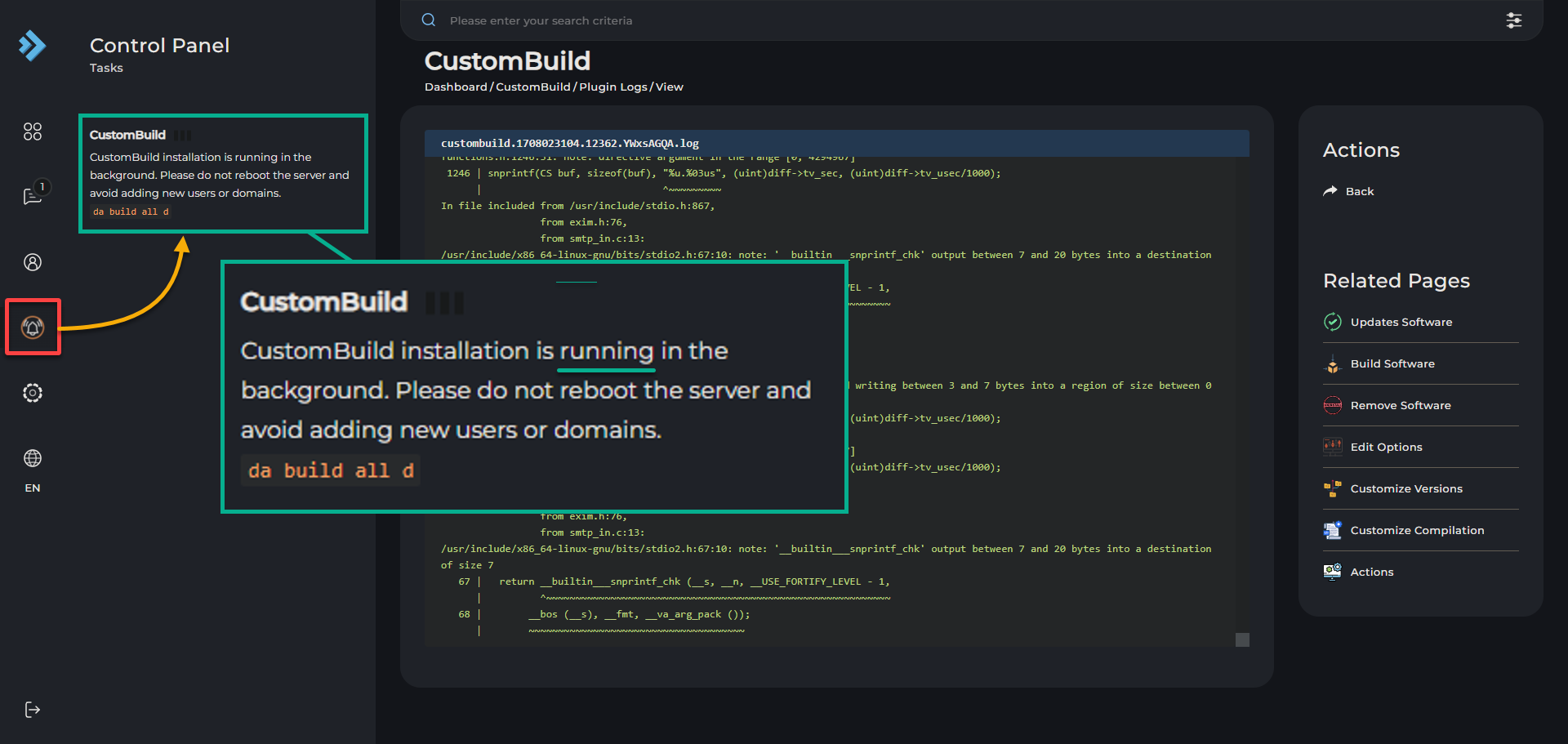
简化DA上WordPress安装
通过对DA控制面板进行安全访问,您距离启动第一个WordPress网站仅几步之遥。复杂设置和手动配置的日子一去不复返 – DA控制面板简化了这个过程,可以快速高效地设置。
要通过DA设置现场WordPress网站,请执行以下操作:
1. 在DA控制面板的左窗格中展开帐户管理器,并选择域设置以在DA中配置域。
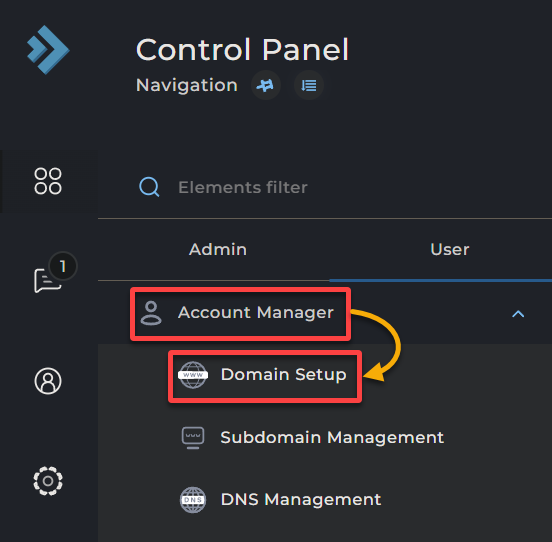
2. 在创建域页面中填写必填字段,并单击下面显示的创建,以创建您的新域。这个域对于为您的网站建立独特的在线身份至关重要。
此操作在 domain/your_domain/public_html 创建了一个文档根目录,该目录位于您服务器上指定用于存放网站文件的位置。此文档根目录也是您的 WordPress 安装的未来所在地。
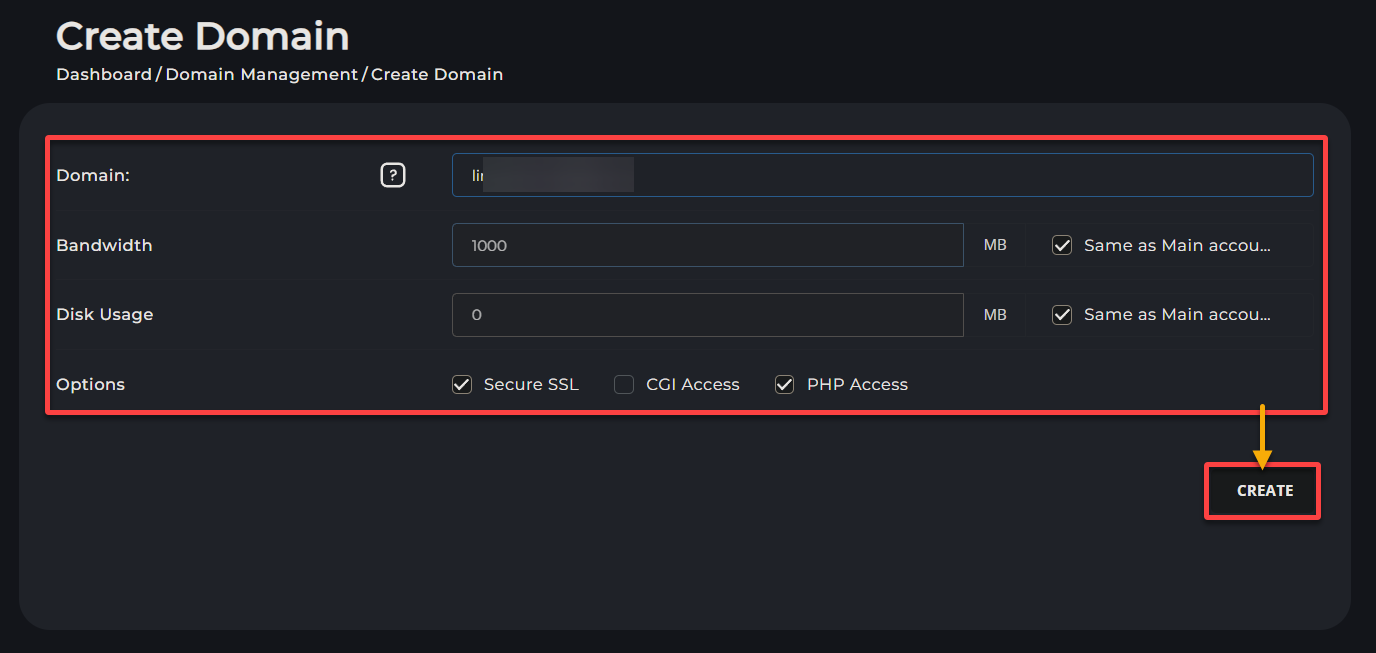
3. 接下来,在浏览器中访问您的 FQDN,您将遇到默认页面,并显示以下消息。此消息确认您的域名已正确指向您的服务器。
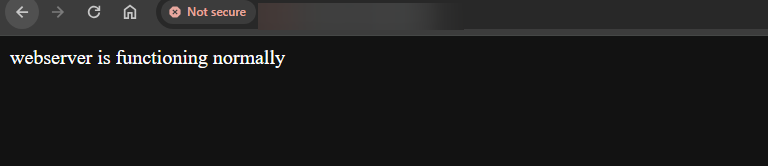
如果您的浏览器显示安全警告,指出“您的连接不安全”,请点击“高级” → “继续前往…”以跳过此警告。
通常情况下,当您看到此警告时,通常无需立即担心。此警告经常发生是因为网站的 SSL 证书是自签名的或者未被您的浏览器识别。
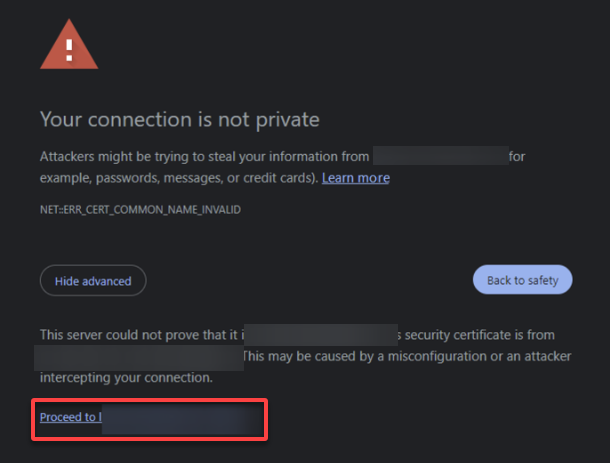
4. 展开 高级功能 并选择 WordPress 管理器 以访问专门用于管理 WordPress 安装的工具和功能。
DirectAdmin 通过一键式 WordPress 安装功能提升了这种体验,进一步简化了该过程。
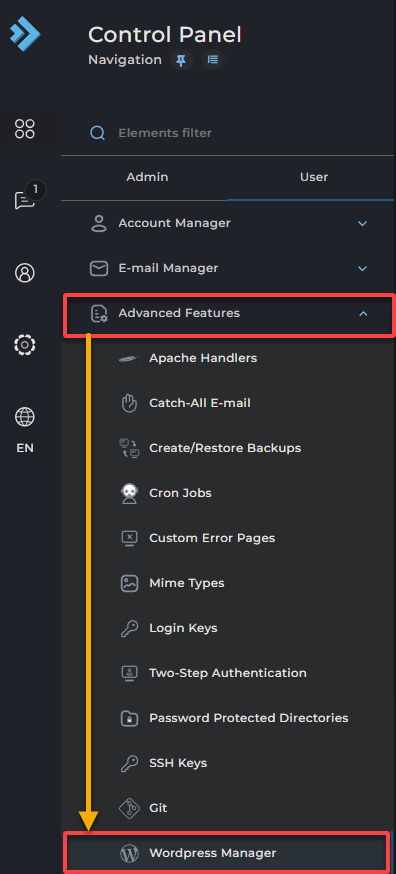
5. 在 没有 WordPress 的位置 下,点击第二步中添加的域名旁边 操作 下的立方体图标。此操作将提示系统创建必要的目录和配置,以适用于托管 WordPress 安装。

6. 在接下来的屏幕上,输入必要的详细信息,选择 创建新的 选项,然后点击 创建 来为您的 WordPress 设置一个新的数据库。
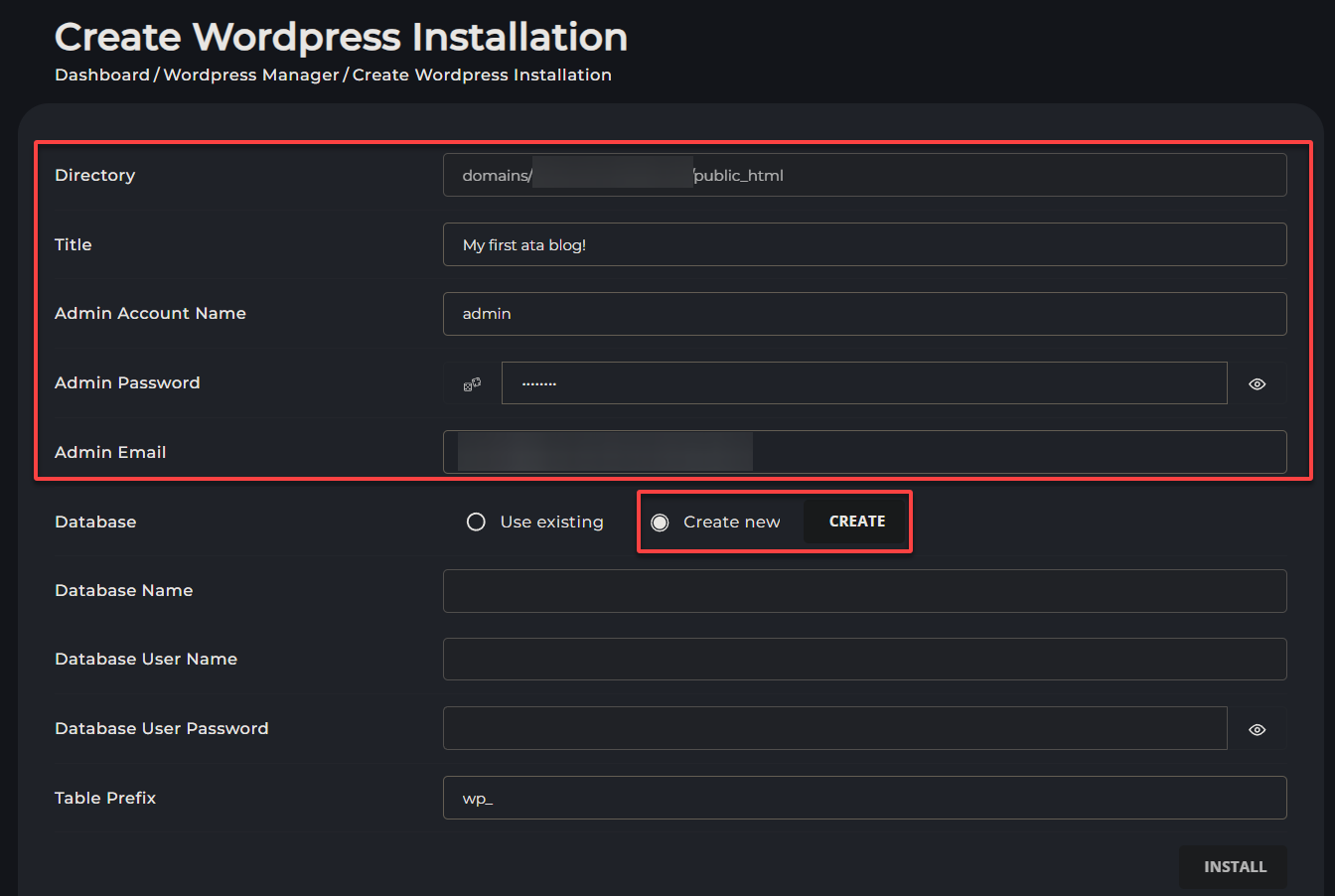
7. 复制弹出窗口上显示的数据库凭据,然后点击关闭以关闭弹出窗口并返回安装页面。
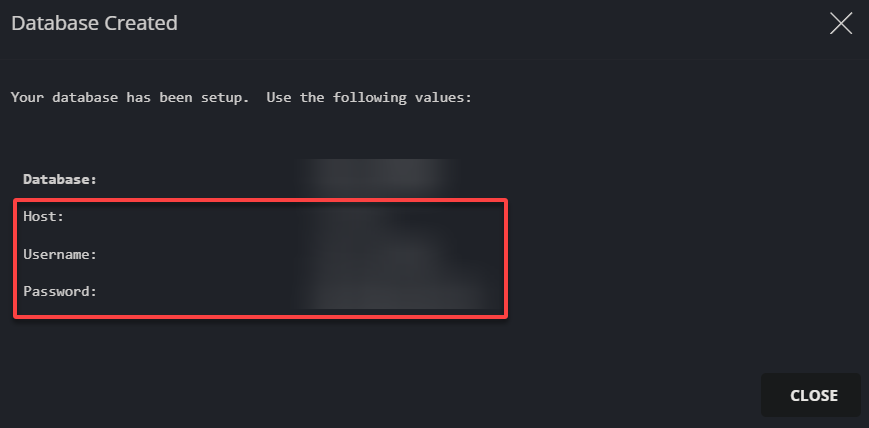
8. 现在,选择使用现有,设置你在第六步中记录的数据库凭据,然后点击安装(右下角)开始安装。
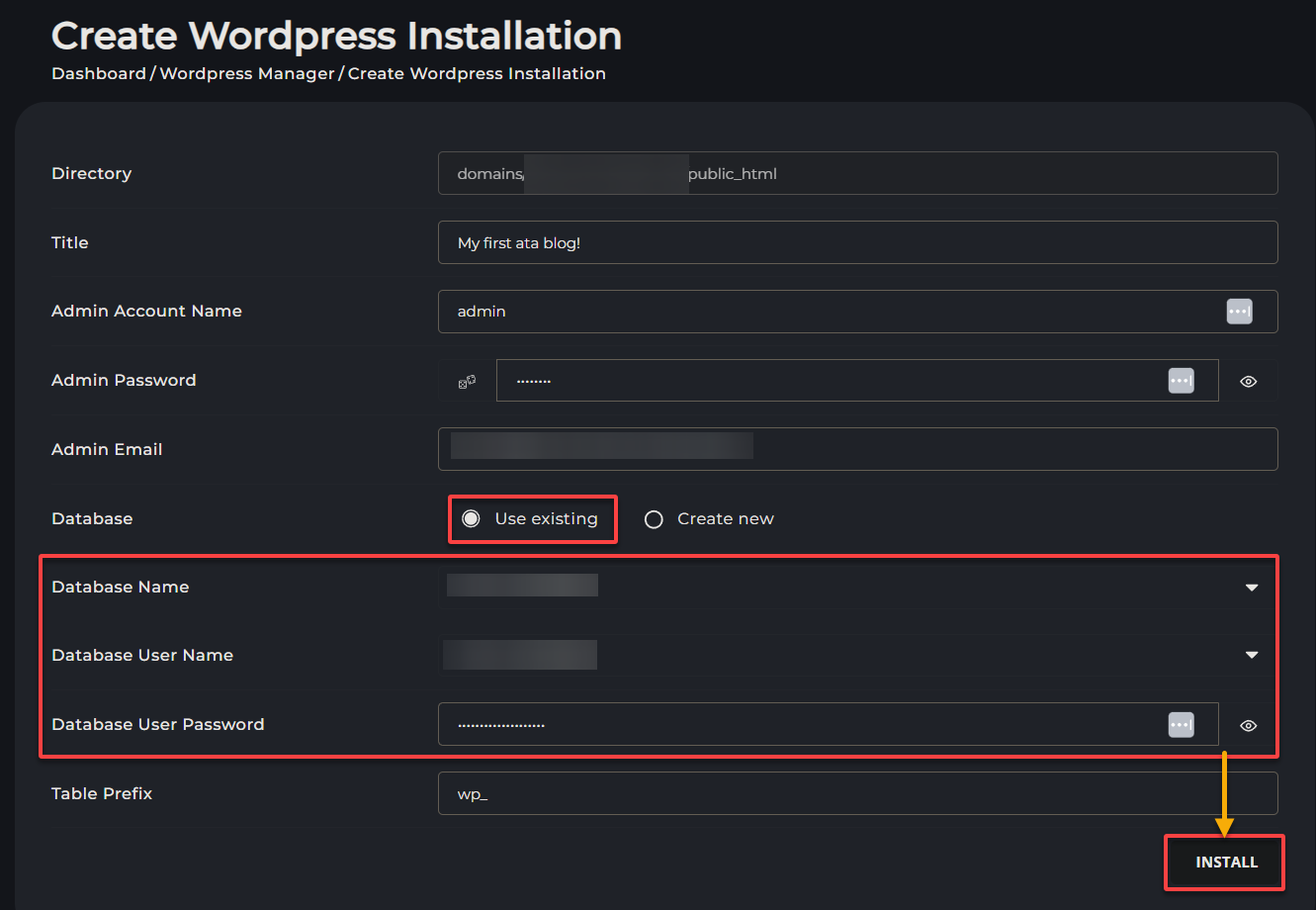
9. 当提示时,点击确认继续进行WordPress安装。
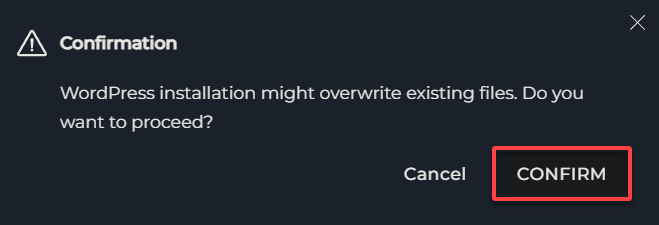
10. 最后,重新访问你的FQDN;你将看到一个WordPress页面,而不是服务器默认页面。
这个结果表明安装成功,表明你的网站已准备好进行自定义。
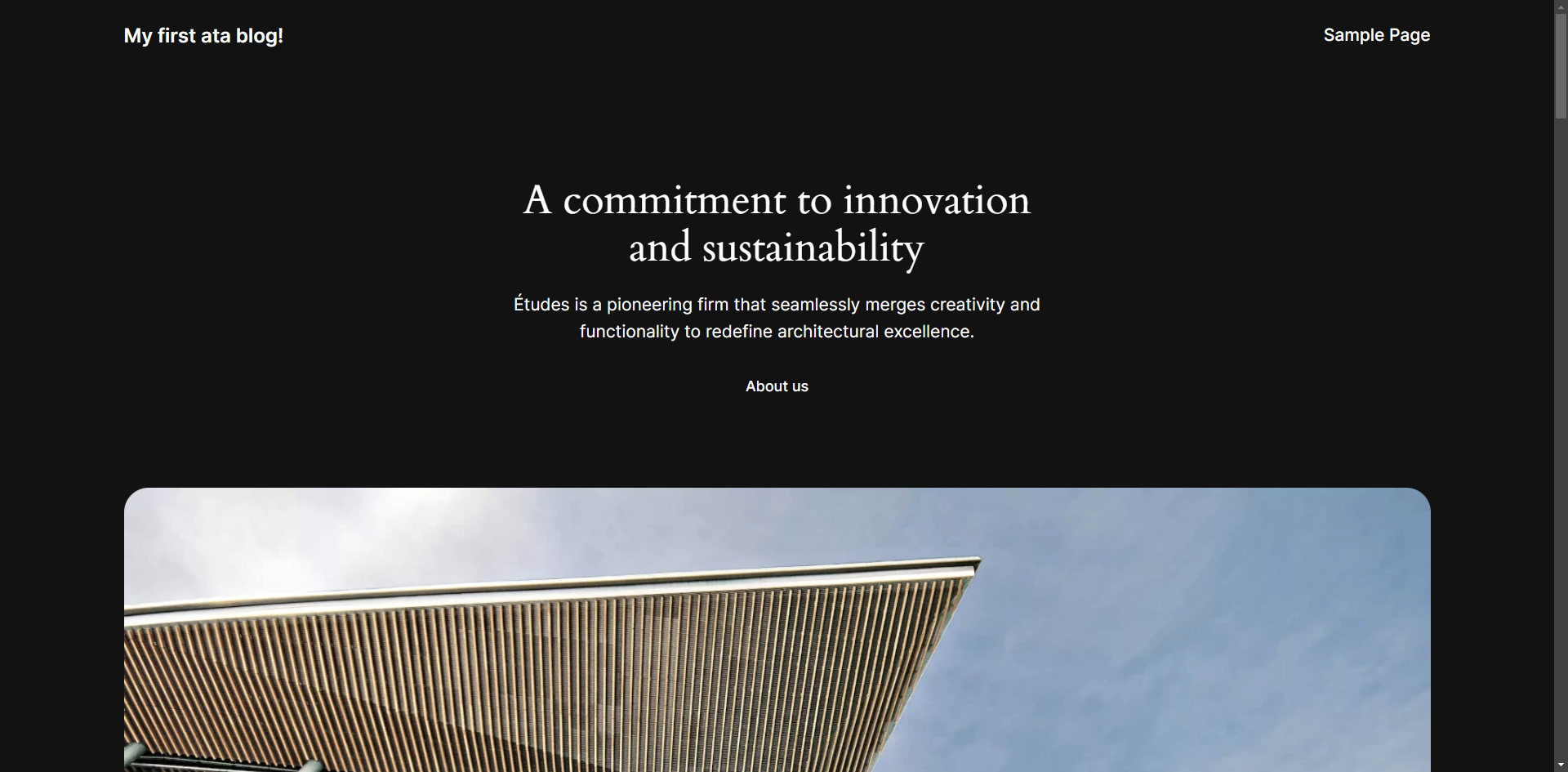
结论
你成功设置并访问了DirectAdmin控制面板,掌握了服务器管理的基本要点。通过简化DA上的WordPress安装,你为自己的网站开发之旅赋予了力量。
DA的无缝安装过程、Web界面和WordPress集成使其成为寻求高效可靠托管解决方案的管理员的绝佳选择。
掌握基础知识后,您是否会探索更高级的功能?这些功能包括服务器迁移、电子邮件管理和数据库优化。或者,您可以整合额外的第三方插件来进一步优化您的网络托管环境?
继续探索和学习,观察您的在线项目蓬勃发展!













