在本文中,我们将向您展示如何从Linux中的可启动USB驱动器创建ISO。我们将解释两种实现此目的的方法:通过命令行界面(CLI)和图形用户界面(GUI)程序。
使用dd工具从可启动USB驱动器创建ISO
dd是Linux和其他类Unix操作系统中常用的命令行工具,用于转换和复制文件。
要从可启动USB驱动器文件创建ISO镜像,首先需要插入您的USB驱动器,然后使用以下df命令找到您的USB设备的设备名称。
$ df -hT
示例输出
Filesystem Type Size Used Avail Use% Mounted on
udev devtmpfs 3.9G 0 3.9G 0% /dev
tmpfs tmpfs 787M 1.5M 786M 1% /run
/dev/sda3 ext4 147G 28G 112G 20% /
tmpfs tmpfs 3.9G 148M 3.7G 4% /dev/shm
tmpfs tmpfs 5.0M 4.0K 5.0M 1% /run/lock
tmpfs tmpfs 3.9G 0 3.9G 0% /sys/fs/cgroup
/dev/sda1 vfat 299M 11M 288M 4% /boot/efi
tmpfs tmpfs 787M 56K 787M 1% /run/user/1000
/dev/sda5 ext4 379G 117G 242G 33% /media/tecmint/Data_Storage
/dev/sdb1 iso9660 1.8G 1.8G 0 100% /media/tecmint/Linux Mint 19 Xfce 64-bit
从上面的输出中,您可以清楚地看到我们连接的USB设备名称是/dev/sdb1。
现在,您可以运行以下命令来创建一个从可启动USB驱动器创建ISO,确保将/dev/sdb1替换为您的USB驱动器,将/home/tecmint/Documents/Linux_Mint_19_XFCE.iso替换为新ISO图像的完整名称。
$ sudo dd if=/dev/sdb1 of=/home/tecmint/Documents/Linux_Mint_19_XFCE.iso
在上面的命令中,选项:
- if – 表示从指定的文件而不是stdin读取。
- of – 表示写入指定的文件而不是stdout。
完成后,您可以使用以下ls命令验证ISO图像。
$ ls -l /home/tecmint/Documents/Linux_Mint_19_XFCE.iso

使用Gnome Disks从可启动的USB驱动器创建ISO
Gnome Disks是在Linux中用于管理磁盘驱动器和媒体的图形工具。它用于格式化和分区驱动器,挂载和卸载分区,并查询S.M.A.R.T.(自我监控分析和报告技术)属性。
如果您的系统上没有gnome-disk实用程序,您可以通过运行以下命令进行安装。
$ sudo apt install gnome-disk-utility #Ubuntu/Debian $ sudo yum install gnome-disk-utility #CentOS/RHEL $ sudo dnf install gnome-disk-utility #Fedora 22+
成功安装Gnome磁盘后,从系统菜单或Dash中搜索并打开它。然后从默认界面中,通过单击并单击磁盘选项左侧窗格上的已挂载设备列表中的可启动设备。然后单击创建磁盘映像选项,如下图所示。

从对话框窗口中,设置ISO文件的名称、位置并单击开始创建。然后输入您的密码以打开可启动设备,如果身份验证成功,进程应该开始。
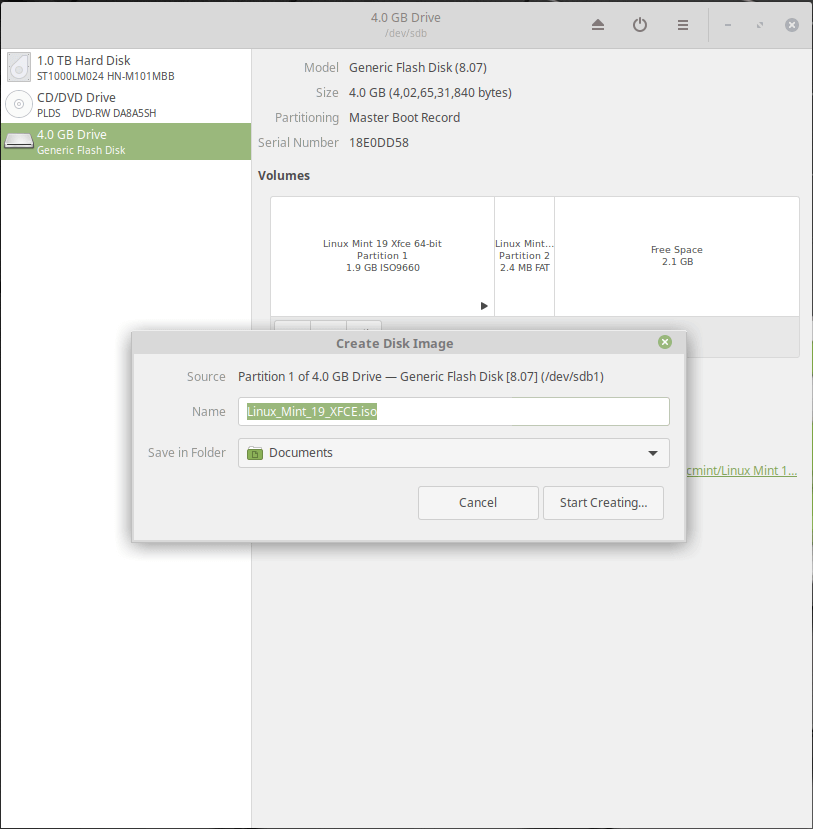
就这样!在本文中,我们解释了在Linux中从可启动的USB驱动器创建ISO的两种方法。请使用下面的评论表单与我们分享您的想法或提问。
Source:
https://www.tecmint.com/create-an-iso-from-a-bootable-usb-in-linux/













