VMware vSphere和Microsoft Hyper-V都是硬件虚拟化平台,但在某些情况下,您可能需要将Hyper-V虚拟机(VM)转换为VMware以供使用。VMware提供了几个有用的独特功能,并且通常对具有基于Linux的客户操作系统(OS)的VM提供更好的支持。
将Hyper-V转换为VMware VM的最佳方法是使用VMware vCenter Converter Standalone,这是一个专门设计用于V2V(虚拟到虚拟)转换和P2V(物理到虚拟)转换的免费工具。
VMware vCenter Converter选项的审查
在将Hyper-V转换为VMware VM之前,让我们审查一下VMware vCenter Converter的选项。VMware vCenter Converter组件只能安装在Windows操作系统上。该程序易于使用。该解决方案可以通过创建多个转换任务来自动化您的转换过程,这些任务可以按优先级顺序执行(具有较低编号的作业ID的任务首先运行)。您可以在VMware vCenter Converter的选项中设置同时运行的任务数量。例如,如果您需要调节任务运行速度,则可能会很有用。此工具还可以执行转换后的VM配置。
下表显示可以转换为VMware格式的机器类型。
| 源机器 | 目标机器 |
|
|
VMware vCenter Converter可用于转换运行Windows或Linux的物理机器。Linux机器必须远程转换,因为转换器只能安装在Windows上。本地和远程Windows机器都可以转换。目标虚拟机可以是VMware ESXi格式或VMware Workstation格式(后者也可以在VMware Fusion和VMware Player中运行)。
VMware vCenter Converter可以从其组件的角度来看:客户端、代理和服务器,其中包括一个工作程序。代理可以部署在运行Windows的源物理机器或Hyper-V主机上。当转换开始时,在运行源Windows机器上创建一个快照。快照技术用于保持数据一致性。服务器执行转换过程,工作程序始终与服务器组件一起安装。客户端提供用户界面,用于连接到运行转换器的本地机器或远程机器。客户端界面提供访问转换和配置向导。
当必须转换运行Linux的物理机器时,在Linux上不安装代理;相反,在目标主机上部署一个特殊的空辅助VM。通过SSH(安全外壳)与物理Linux机器建立连接。在创建时,辅助VM为空,并从Linux映像引导。数据从源Linux机器复制到辅助VM,当过程完成时,辅助机器变为目标机器。只要重新启动,VM就可以像正常一样工作。
要将Hyper-V转换为VMware VMs,在配置转换作业的过程中在Hyper-V服务器上安装代理。只有处于关闭状态的Hyper-V VMs才能转换。如果要转换正在运行的Hyper-V VMs(或在其他虚拟化程序上运行的VMs,如KVM或XEN),应该像上面描述的转换运行物理机器的方式使用VMware vCenter Converter。
数据复制可以是基于磁盘或基于卷的。VMware vCenter Converter 不支持以下源磁盘/卷:
- RAID 磁盘
- GPT/MBR 混合磁盘(GUID 分区表/主引导记录混合磁盘)
- RDM(原始设备映射)磁盘
- Linux 中由设备映射多路径挂载的卷。
支持 MBR 磁盘、GPT 磁盘、基本卷和动态卷。虚拟机快照不会从源虚拟机转移到目标虚拟机。
转换过程中未更改的参数
默认情况下,VMware vCenter Converter 不会更改以下参数:
- 计算机名称
- 安全标识(SID)
- 用户帐户
- 磁盘分区的卷名称
- 应用程序和数据文件。
因此,在同一网络中同时运行源和目标机器可能会引起问题。如果 IP 地址、计算机名称和 SID 值相同,则可能会出现网络冲突。为了避免这种情况,您应该在打开由转换器创建的虚拟机之前将源虚拟机断开网络连接。或者,您可以在 VMware vCenter Converter 的转换或配置向导中自定义基于 Windows 的虚拟机并更改参数。
目标虚拟机中的硬件更改
硬件虚拟化通过模拟计算机硬件来确保虚拟机正常运行。因此,在从物理机器转换为虚拟机或在不同的Hypervisor平台之间转换后,一些设备可能会发生变化。Hyper-V不使用与VMware相同的模拟设备。即使是Gen1和Gen2的Hyper-V虚拟机在Hyper-V环境中使用不同的虚拟设备。
硬件更改意味着一些与硬件相关的软件在转换后可能无法工作。一个常见问题是需要重新激活与硬件相关的激活算法的软件。在这种情况下,转换运行OEM(原始设备制造商)许可软件的机器可能不是一个明智的决定。
转换后以下硬件可能会发生变化:
- CPU型号。这取决于托管新VMware虚拟机的物理机器的CPU型号。
- 以太网适配器。网络适配器可能会更改为VMXnet以太网适配器。在这种情况下,MAC地址也会更改。
- USB适配器。这些可能会被更新。
- 显卡。在迁移后,这可能会更改为VMware SVGA卡。
- 磁盘控制器。目标磁盘控制器可能与源机器的磁盘控制器不同。
- 磁盘和分区。磁盘设备的型号和制造商字符串可能会更改(例如,更改为VMware虚拟磁盘SCSI磁盘设备)。在转换过程中,磁盘和分区的数量也可能会更改。
支持的操作系统
VMware vCenter Converter 6.2支持Windows和基于Linux的操作系统。
以下是官方支持的Windows版本:
- Windows 7、8、8.1、10和Vista SP2的32位和64位版本
- Windows Server 2008 SP2(32/64位)
- Windows Server 2008 R2、2012、2012 R2、2016的64位版本。
VMware vCenter Converter可以安装在任何列出的操作系统上。运行这些操作系统的虚拟机可以在开机或关机状态下进行转换,支持机器配置。
以下是官方支持的Linux发行版:
- Ubuntu 12.04 LTS(32/64位)、Ubuntu 14.04 LTS(32/64位)、Ubuntu 16.04 LTS(32/64位)
- SUSE Linux Enterprise Server(SLES)10.x(32/64位)、SLES 11.x(32/64位)
- CentOS 6.x(32/64位)、CentOS 7.0(64位)
- Red Hat Enterprise Linux(RHEL)4.x(32/64位)、RHEL 5.x(32/64位)、RHEL 6.x(32/64位)、RHEL 7.x(64位)。
VMware vCenter Converter可以转换安装有这些Linux操作系统的源机器(物理或虚拟)。源机器可以在开机或关机状态下转换。转换器不能安装在Linux操作系统上,也不能配置带有Linux操作系统的目标机器。仅适用于Linux机器的基于磁盘的克隆,并且无法使用转换器自动安装VMware Tools。
GRUB引导加载程序支持Linux机器。LILO不受支持。
支持运行Windows/Linux的源机器使用BIOS和UEFI。在转换后保留固件接口。如果源机器使用BIOS,您可以将该机器转换为使用BIOS的虚拟机,但无法将该机器转换为使用UEFI的虚拟机(反之亦然)。
网络要求
确保没有防火墙阻止网络连接,并且VMware vCenter Converter Standalone可以访问源机器以及目标主机(检查下表)。您可能需要暂时禁用防病毒软件,直到转换过程完成。对于Windows系统,必须启用文件和打印机共享。必须禁用UAC(用户访问控制)。连接到源和目标机器以及运行VMware vCenter Converter时,请使用管理员帐户。对于源物理Linux机器,SSH服务器必须启用。
| 源(连接自) | 目标(连接到) | 用于网络连接的端口 |
| 转换器独立服务器 | 已启动的源机器 | TCP 445、139、9089;UDP 137、138 |
| 转换器独立服务器 | vCenter服务器 | TCP 443 |
| 转换器独立客户端 | vCenter服务器 | TCP 443 |
| 转换器独立服务器 | 目标ESXi | TCP 902 |
| 已启动的源机器 | ESXi | TCP 443、902.# |
下载并安装VMware vCenter Converter
通过VMware的网站下载VMware vCenter Converter Standalone。您需要一个VMware账户来访问下载链接。如果您没有VMware账户,您可以创建一个;这个过程是免费的,只需几分钟。
为了本教程的目的,使用版本6.2的转换器。其他版本的过程可能会略有不同。
安装转换器后,您可以使用 GUI(图形用户界面)或命令行进行安装。在 GUI 模式下安装很简单 – 只需运行您下载的安装程序的 .EXE 文件,然后按照安装向导的建议进行操作。最有趣的步骤是选择设置类型 – 您可以选择本地安装或客户端-服务器安装。本示例中使用本地安装,以简化操作。转换器的所有必要组件都安装在本地计算机上,以便从本地计算机创建任务(例如远程访问、转换器服务器、转换器代理和转换器客户端)。如果选择客户端-服务器安装选项,可以精细调整安装哪些组件。
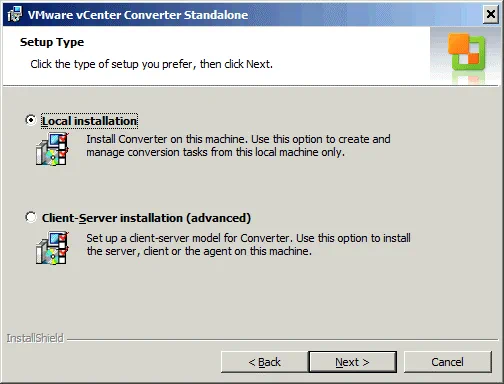
示例:如何将 Hyper-V 转换为 VMware VM
安装 VMware vCenter Converter Standalone 后,运行转换器(默认情况下,桌面会自动创建快捷方式)。转换器应该在新窗口中启动。让我们探索如何使用详细步骤将 Hyper-V VM 转换为 VMware ESXi VM。
1. 点击 转换机器。

转换向导启动。在 源系统 屏幕上,您可以选择 已启动 状态(用于远程 Windows 机器、远程 Linux 机器或此本地机器)或 已关闭 状态(用于 VMware 基础架构虚拟机、VMware Workstation 虚拟机、另一个 VMware 虚拟机或 Hyper-V Server)作为源类型。为了我们的目的,选择了 已关闭 选项,并从下拉菜单中选择了 Hyper-V Server。
指定服务器连接信息 – 输入您的Hyper-V服务器的IP地址或名称,然后输入具有Hyper-V服务器管理权限的帐户的用户名和密码。单击下一步继续。
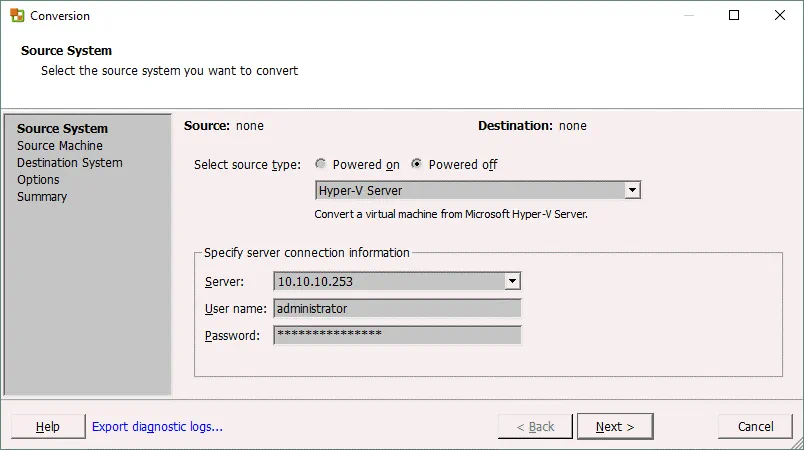
2. 弹出窗口出现。必须临时在Hyper-V服务器实例上安装VMware vCenter Converter Standalone代理。转换完成后,VMware vCenter Converter会询问您想要如何卸载代理(自动或手动)。选择您喜欢的选项,然后单击是继续。等待代理部署到Hyper-V服务器。
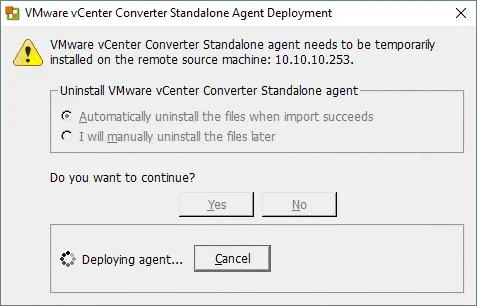
3. 选择源机器。一旦代理部署完成,您可以看到驻留在Hyper-V服务器上的虚拟机列表。在本步骤中,选择Ubuntu16-replica虚拟机进行进一步转换。此虚拟机已关闭并符合要求。如果您选择了处于开启状态的虚拟机,则下一步按钮将不可用,并且会显示“关闭所选虚拟机以继续”警告。选择源虚拟机后,单击下一步。
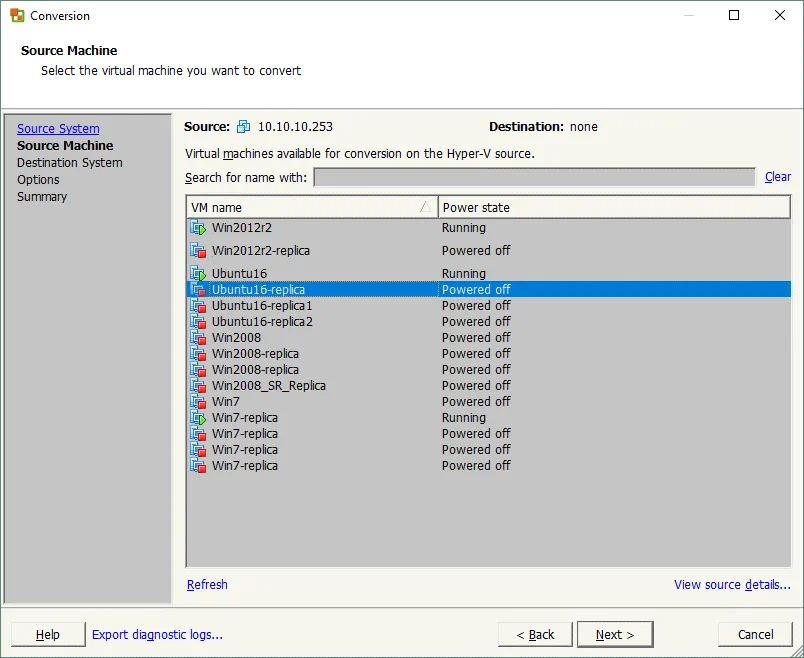
4. 通过以下两个选项之一设置目标系统:
- VMware基础设施虚拟机
- VMware Workstation或其他VMware虚拟机
如果您希望最终得到在ESXi主机上运行的虚拟机(如本例),请选择第一个选项。
选择VMware基础设施服务器详细信息:
- vCenter服务器或独立ESXi主机的IP地址(或主机名)
- 拥有管理权限的用户的用户名
- 该用户的密码
完成此步骤后,点击下一步继续。
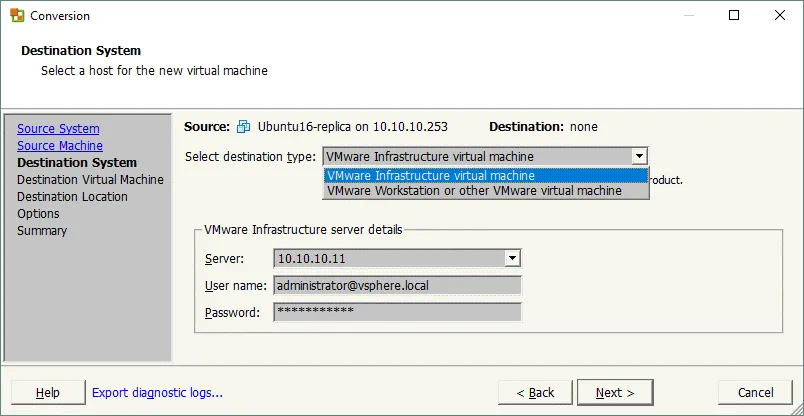
5. 设置目标虚拟机的参数——设置VM的名称和位置(数据中心或文件夹)。然后点击下一步继续。
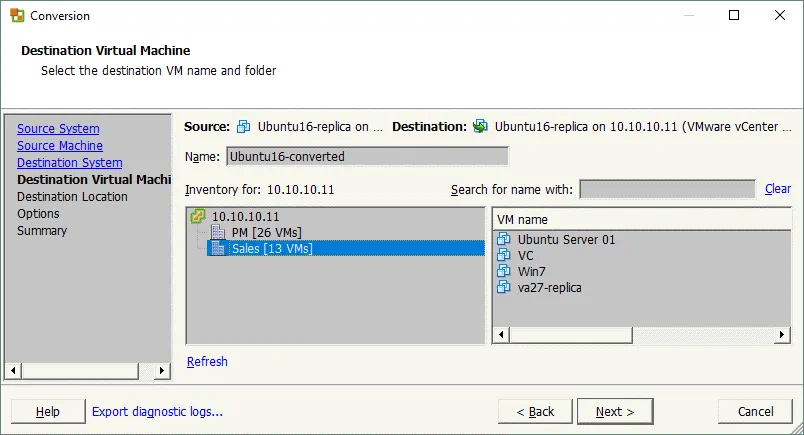
6. 如果在之前的步骤中选择了vCenter Server,那么现在必须选择VM应该运行的ESXi主机。选择连接到该ESXi服务器的存储,并指定虚拟机版本。VM版本11适用于ESXi 6.0或更高版本。在本例中,ESXi主机的IP地址是10.10.10.90,存储名称是VMTemplates02,VM版本是11。点击下一步。
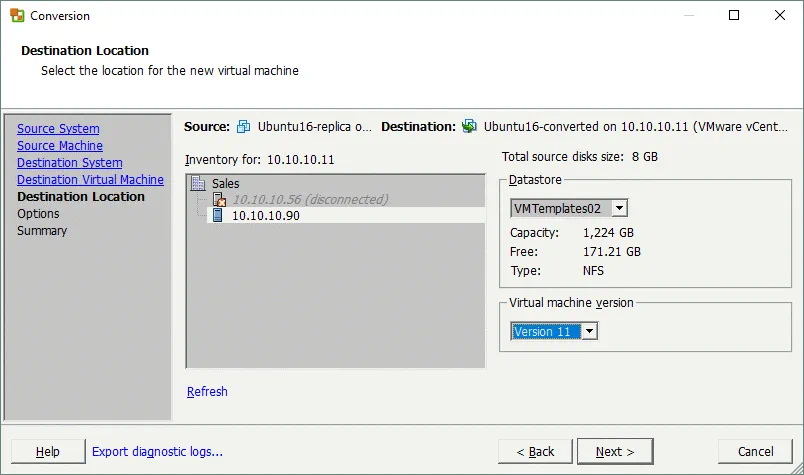
7. 设置转换任务的参数:
- 要复制的数据。您可以选择数据复制类型(基于磁盘或基于卷),磁盘预配类型(厚或薄),以及虚拟磁盘的目标存储。默认情况下,选择厚磁盘类型。
- 设备。在本节中,您可以设置虚拟内存的数量,虚拟处理器的数量,每个处理器的核心数量,以及VM的磁盘控制器。
- 网络。您可以选择虚拟机所需的虚拟网络适配器数量,并指定它们应连接到的网络,以及虚拟网络控制器类型。
- 服务。此选项仅适用于基于Windows的目标机器;它允许您为每个Windows服务选择启动模式。
- 高级选项。这些选项可以为Windows操作系统机器配置。勾选相应的复选框以启动目标虚拟机、安装VMware Tools、自定义来宾偏好设置、删除系统还原检查点,和/或在转换后重新配置目标虚拟机。
- 限制。如果需要控制转换器当前任务使用的CPU资源,可以设置CPU限制。此选项允许您保留足够的处理器资源以运行其他任务(如果需要)。网络带宽限制允许您控制网络带宽;在您希望在转换期间保持网络相关服务和应用程序正常运行的情况下,这可能很有用。
在配置适合您需求的参数后,点击下一步。
注意:您可以设置VMware vCenter Converter使用Thin磁盘类型作为默认值。如果您需要转换大量机器,并且目标机器必须具有精简配置的磁盘,这可能很有用。要设置此选项,请执行以下操作:
- 转到C:\ProgramData\VMware\VMware vCenter Converter Standalone;
- 在文本编辑器中打开converter-worker.xml文件;
- 查找<preferThinDiskType>标签;
- 将默认的false值更改为true在字符串:<preferThinDiskType>false</preferThinDiskType>
- 保存converter-worker.xml文件并重启VMware vCenter Converter Standalone Worker服务。为此,打开cmd并运行以下命令:
net stop “VMware vCenter Converter Standalone Worker service”
net start “VMware vCenter Converter Standalone Worker service”
或者,您可以运行services.msc并使用图形界面进行服务管理。
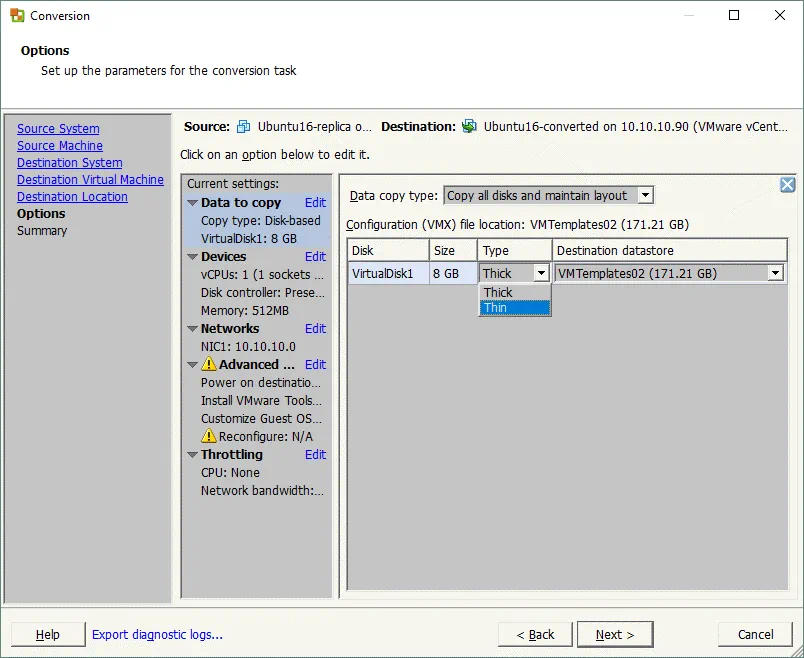
8. 检查摘要。如果您满意所有设置都正确,点击Finish开始转换。
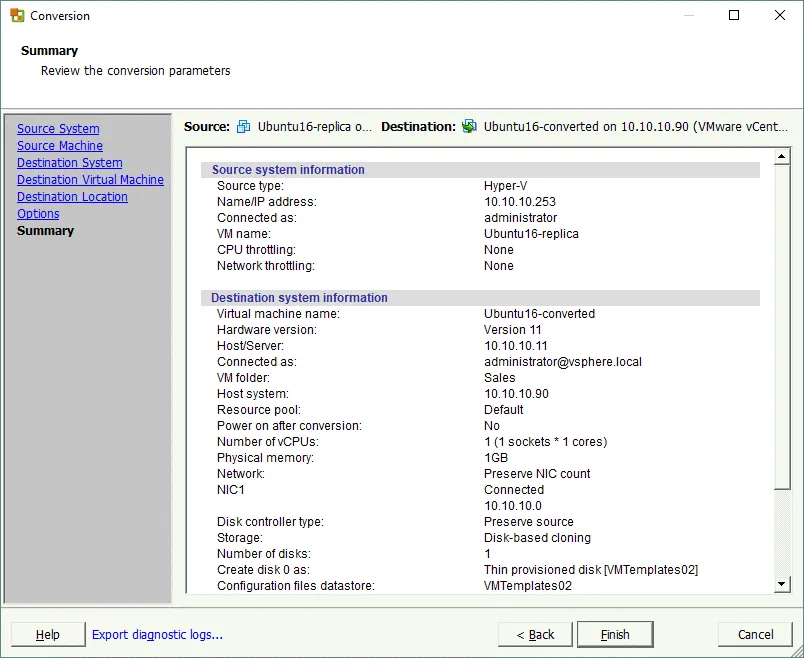
9. 您现在可以在VMware vCenter Converter的主窗口中查看转换作业的状态。同样,您可以添加更多的转换作业。等待您的作业完成后,在您的VMware ESXi主机上启动从Hyper-V格式转换的VM(使用VMware vSphere Client、VMware vSphere Web Client、VMware Host Client、VMware Workstation或PowerCLI进行此操作)。
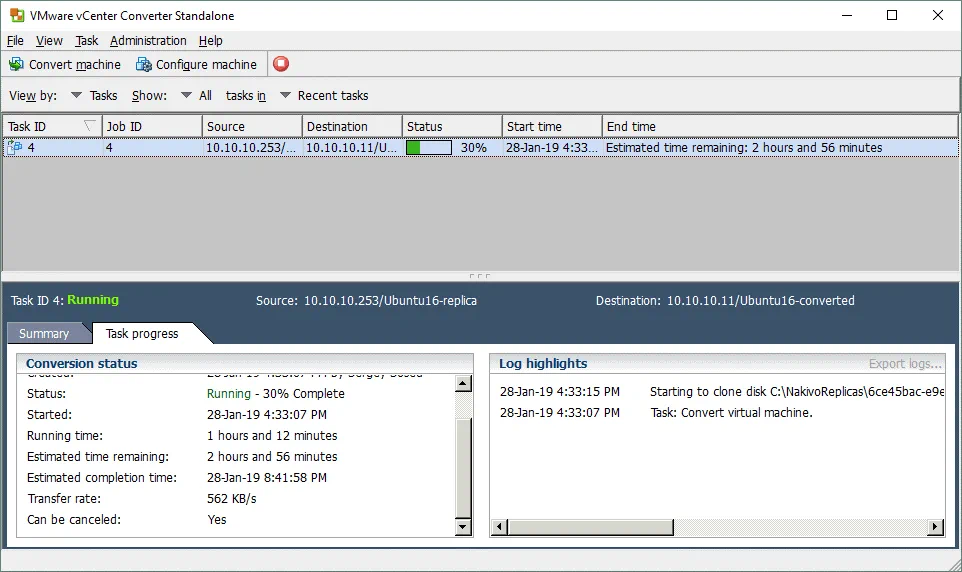
结论
VMware vCenter Converter Standalone是一款实用的、小巧的工具,提供了多种设置和稳定的功能。本博客文章探讨了这个工具及其选项和功能,并向您展示了如何通过全面的演练将Hyper-V虚拟机转换为VMware虚拟机。
安装和配置转换器并不困难,因为提供了用户友好的图形界面。转换器支持运行多个作业,这可以帮助您自动化转换过程。使用VMware vCenter Converter轻松将您的Hyper-V虚拟机转换为VMware虚拟机。
Source:
https://www.nakivo.com/blog/convert-hyper-v-vmware-vm/













