要在Windows中创建文件,请在桌面上右键单击或在文件资源管理器中单击新建。这篇文章会是有史以来最短的文章吗?不会。因为有时使用图形用户界面无法正常工作,您可以使用命令提示符来创建文件。在本教程中,您将学习如何尽可能多地使用PowerShell和Windows命令提示符来在命令行上创建文件。
让我们开始吧!
先决条件
如果您想要按照本教程中的步骤进行操作,请确保提前准备好以下内容:
- A Windows PC – All demos in this tutorial will use Windows 10, but Windows 7+ will work also.
- PowerShell 3.0+ – 本教程中的所有演示都将使用PowerShell v7.1.3。
使用Windows命令提示符创建文件
在Windows中,您有两个命令行选项;命令提示符(cmd.exe)或PowerShell。让我们首先介绍如何使用Windows命令提示符来创建一个空白文件。
首先,点击开始按钮,键入cmd.exe,然后按Enter打开Windows命令提示符。Windows命令提示符应该会弹出,然后您就可以开始了。
使用ECHO命令
让我们从首先介绍echo命令开始本教程。echo命令是一个命令行实用程序,允许您在命令提示符中显示消息。在Windows中,如果您可以将某些内容发送到命令控制台,您也可以将该输出重定向到文件!
在Windows的命令提示符窗口中:
1. 按照下面显示的方式运行echo命令。此命令回显提供的文本(This is a sample text file)到命令控制台。但是,由于命令使用了重定向操作符(>),这个操作符告诉Windows创建一个包含文本(sample.txt)的文件。
创建了文件后,运行dir命令以列出当前工作目录中的所有文件。
你可以在下面看到Windows在当前工作目录中创建了sample.txt文件。
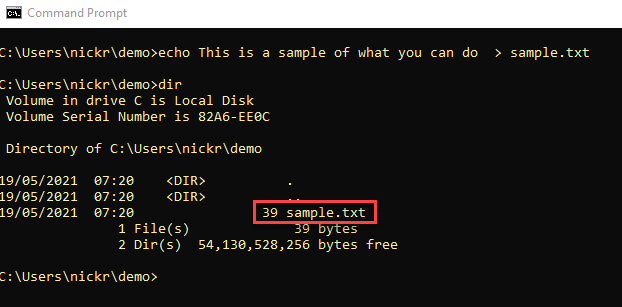
2. 为了确认文件包含了预期的“This is a sample text file”文本,执行type命令,后跟文件名。type命令读取文件并返回其中的文本。
你可以在下面看到sample.txt确实包含了预期的文本。
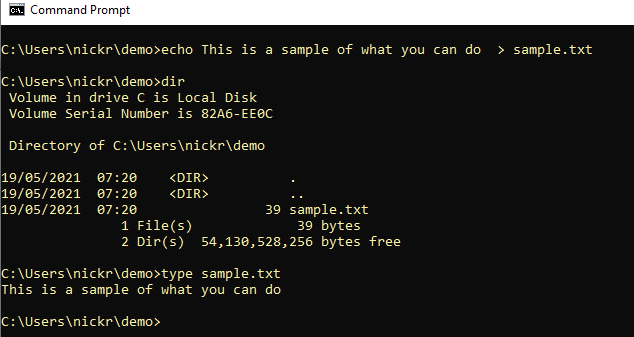
使用COPY CON命令
如果echo命令不符合你的口味,你总是可以使用copy命令并使用con参数。而不是复制文件,con参数告诉copy命令将输出复制到控制台。
con参数实际上是一个设备,而不是一个命令。
使用copy con创建文件:
1. 运行copy con,然后是文件名。这个命令不会立即创建文件。您将看到一个闪烁的光标。
2. 一旦看到闪烁的光标,请输入您想包含在文件中的一些文本,然后按Enter键。
完成后,按Ctrl-Z,然后按Enter退出交互式提示。按Ctrl-Z还会添加一个文件结束标记,告诉Windows关闭打开的文件句柄。
您可以看到按下Ctrl-Z会显示^Z,Windows会告诉您已经“复制”了一个文件。这个文件将是您指定的文件,并将包含您刚刚键入的文本。
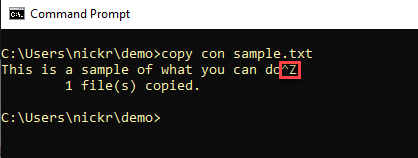
使用FSUTIL命令
您还可以使用Windows命令提示符来通过引入fsutil来创建文件! Fsutil是内置到Windows中的文件系统管理工具。
要在命令提示符上使用fsutil创建新文件:
1. 如果您仍然打开着命令提示符,请关闭它,然后再次打开它,但这次要以管理员身份运行。不幸的是,fsutil工具需要管理员权限。
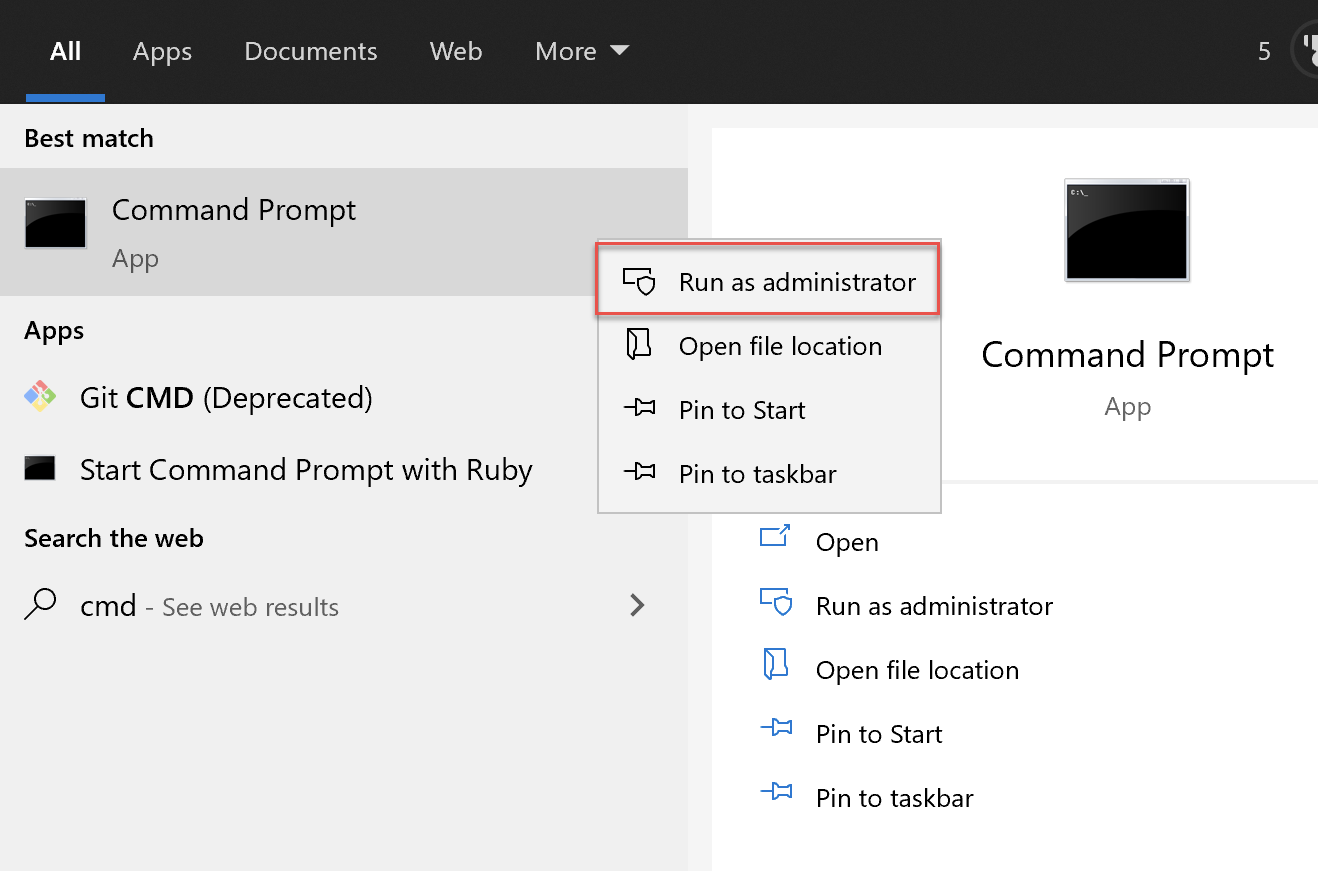
2. 现在,调用file函数以使用createnew参数创建一个新文件,后面跟上要创建的文件名(sample.txt)和文件大小(1000)的字节数。
下面的命令将在当前工作目录中创建一个名为sample.txt,大小为1KB的文件。
3. 输入dir再次列出当前工作目录中的所有文件,您应该会看到一个1,000字节的文件现在已经存在。
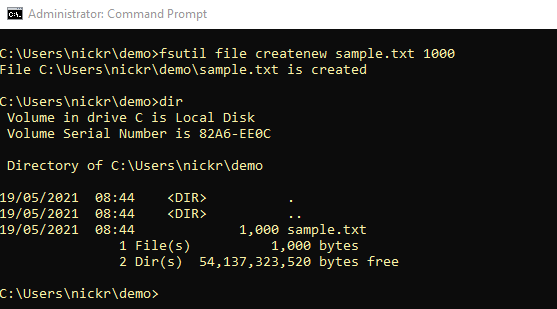
由于fsutil实用程序可以创建特定大小的空文件,该实用程序非常适用于创建用于网络性能测试的虚拟文件!
使用PowerShell创建文件
现在是时候使用更现代的方法,使用Windows命令提示符创建文件; 使用PowerShell!PowerShell有几种不同的方法来创建文件,让我们一一介绍。
因此,请打开您的Windows PowerShell或PowerShell控制台,让我们开始吧!
使用New-Item Cmdlet
使用PowerShell在Windows中创建文件的最简单方法之一是使用New-Item cmdlet。此cmdlet创建新项目(在本例中为文件)。
New-Itemcmdlet还可以创建Windows注册表键或文件夹。
1. 运行New-Item cmdlet,指定要在其中创建文件的目录(Path),文件的名称(Name),项目类型(ItemType),最后是要包含在文件中的文本(Value)。
下面的命令将在当前工作目录(.)中创建一个名为sample.txt的文件,并在文件中包含文本This is a text string。

您还可以使用
New-Item通过为ItemType参数使用Directory参数来创建目录。
2. 现在,使用Get-Content cmdlet查看刚创建的文件,以便告诉PowerShell读取文件并显示其内容。
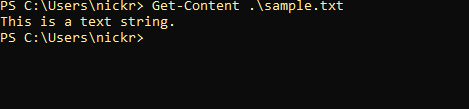
使用Set-Content和Add-Content Cmdlets
接下来,让我们来看一下 Set-Content 和 Add-Content PowerShell 命令。这两个命令可以以类似的方式创建文件,但是 Set-Content 会创建并覆盖文件,而 Add-Content 则会创建并追加到现有文件中。
在 PowerShell 仍然打开的情况下,运行 Set-Content 命令,并提供要创建的文件的路径和名称,以及您希望文件包含的文本 (Value),如下所示。
下面的命令将在当前工作目录中创建一个名为 sample.txt 的文件,并在文件中包含文本 This is a text string。
要创建相同的文件,只需将
Set-Content替换为Add-Content即可。Add-Content将创建文件,并且还将追加文本到现有文件中。
使用 Out-File 命令
为了完善如何使用PowerShell在命令提示符上创建文件,让我们以Out-File命令为结束来结束本教程。
Out-File命令是一个方便的命令,类似于之前在Windows命令提示符部分介绍过的重定向操作符(>)。Out-File命令接受来自PowerShell控制台的输入,并将该输出写入您选择的文件。
在PowerShell仍然打开的情况下,键入一些文本("This is a test"),并将该文本传输到Out-File命令,同时提供要创建的文件的路径(FilePath)。
下面的命令将在当前工作目录中创建一个名为sample.txt的文件,并将文本“This is a test”写入其中。
您可以看到下面PowerShell创建了一个16字节的sample.txt文件。
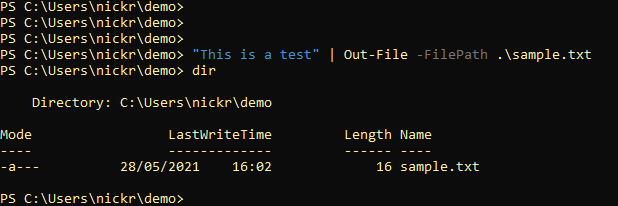
结论
在本教程中,您学会了使用PowerShell和Windows命令提示符创建文件的不同方法。到目前为止,您应该几乎了解了在命令行上创建文本文件的所有方法。
您更喜欢哪种方法?
Source:
https://adamtheautomator.com/command-prompt-to-create-file/













