最新版本的CentOS 7.5,一个基于Red Hat Enterprise Linux 7.5源码的Linux平台,已于今年五月发布,包含许多错误修复、新软件包和升级,如Microsoft Azure、Samba、Squid、libreoffice、SELinux、systemd等,并支持第七代Intel Core i3、i5、i7处理器。
在安装或升级之前,强烈建议查阅发布说明以及有关更改的上游技术说明。
下载CentOS 7.5 DVD ISO镜像
将CentOS 7.x升级到CentOS 7.5
CentOS Linux会自动升级到新的主要版本(CentOS 7.5),通过运行以下命令,将您的系统从任何早期的CentOS 7.x版本无缝升级到7.5。
# yum udpate
我们强烈建议您执行全新安装,而不是从其他主要CentOS版本升级。
在这篇文章中,我们将展示如何在基于UEFI的机器上使用带有图形用户界面(GUI)的DVD ISO镜像安装新的CentOS 7.5。
为了正确地在基于UEFI的机器上执行CentOS 7.5的安装,首先按下特殊键(根据主板规格可能是F2、F11、F12)进入主板UEFI设置,并确保关闭QuickBoot/FastBoot和安全启动选项。
CentOS 7.5安装
1.在您从上述链接下载了镜像后,将其刻录到DVD或使用Rufus实用程序创建一个可启动的UEFI兼容的USB驱动器。
将USB/DVD放入适当的主板驱动器中,重新启动您的机器,并指示BIOS/UEFI从DVD/USB启动,按下特殊的功能键(通常是F12、F10,具体取决于供应商的规格)。
一旦ISO镜像启动,第一个屏幕将出现在您的机器输出上。从菜单中选择安装CentOS 7,然后按Enter继续。
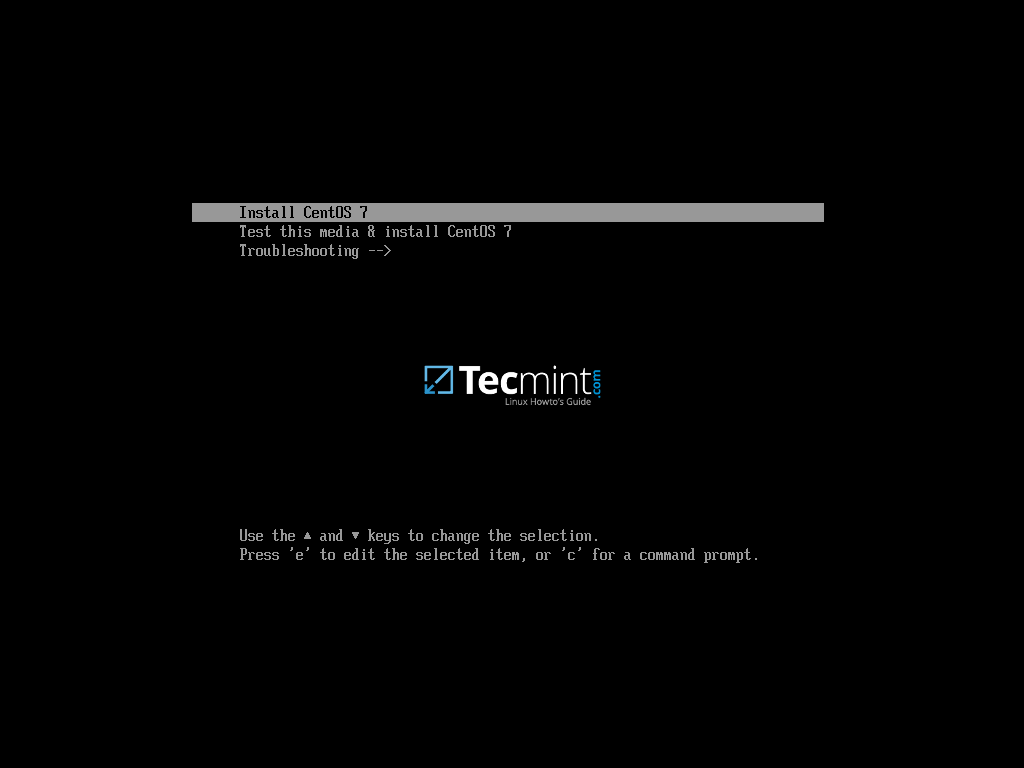
2.在安装ISO镜像已加载到您的机器RAM后,将出现欢迎屏幕。选择要执行安装过程的语言,然后按下继续按钮。
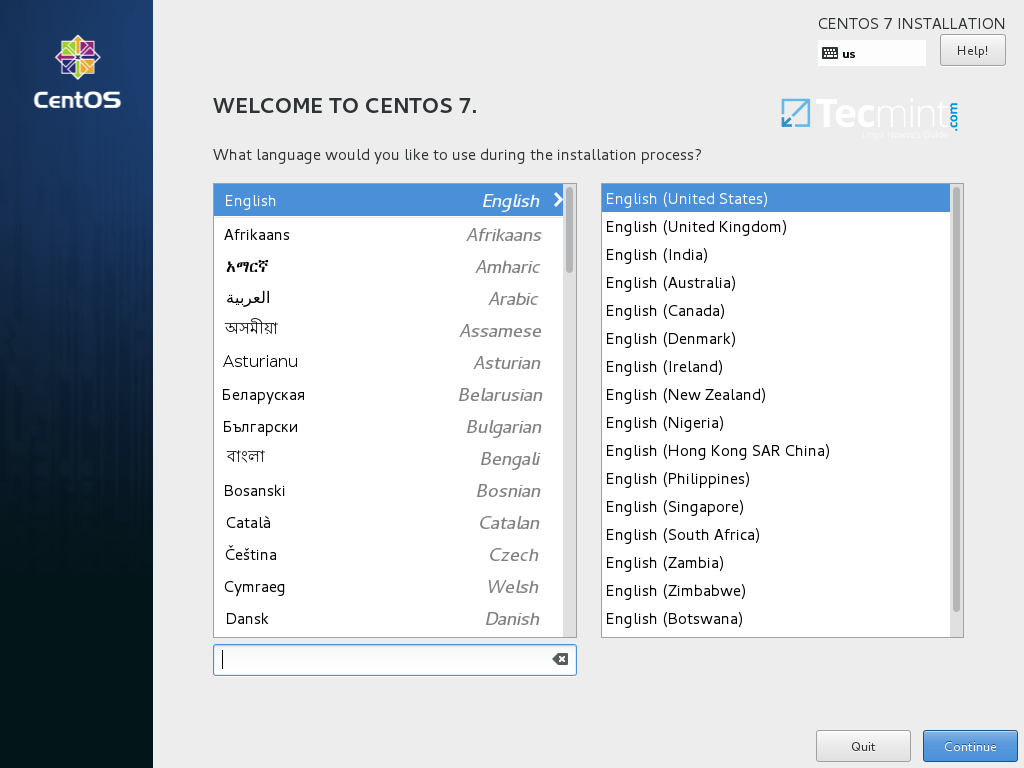
3. 在下一个屏幕上点击日期和时间,从地图中选择您的地理位置。确保日期和时间已正确配置,然后点击完成按钮返回到主安装程序屏幕。
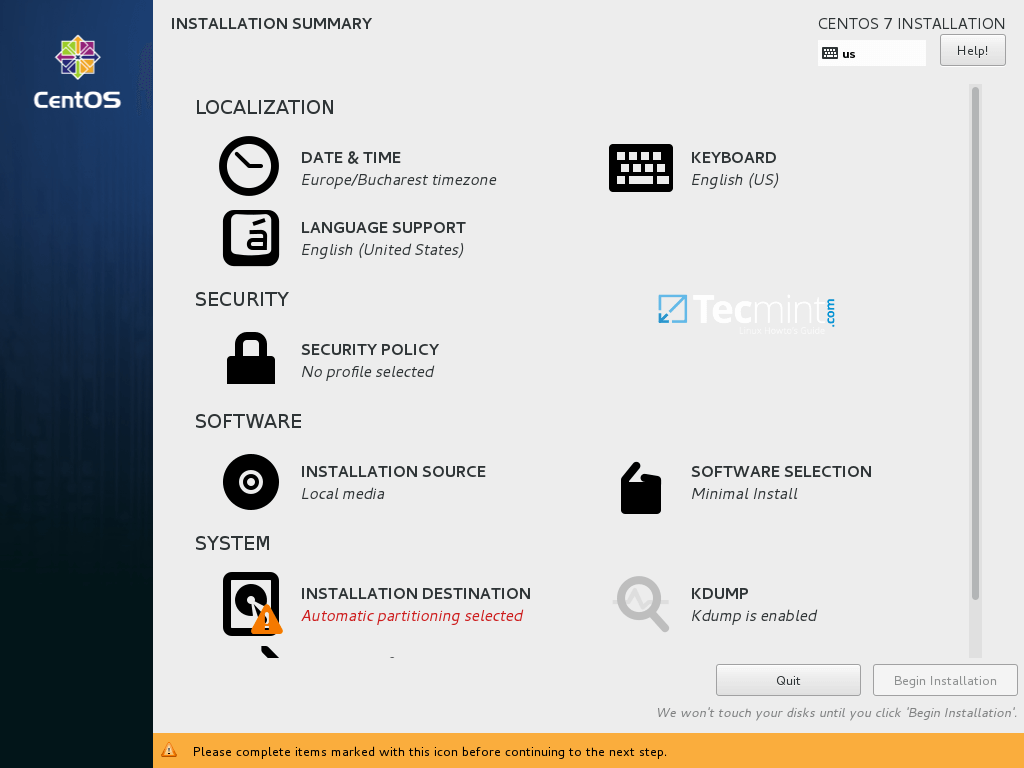
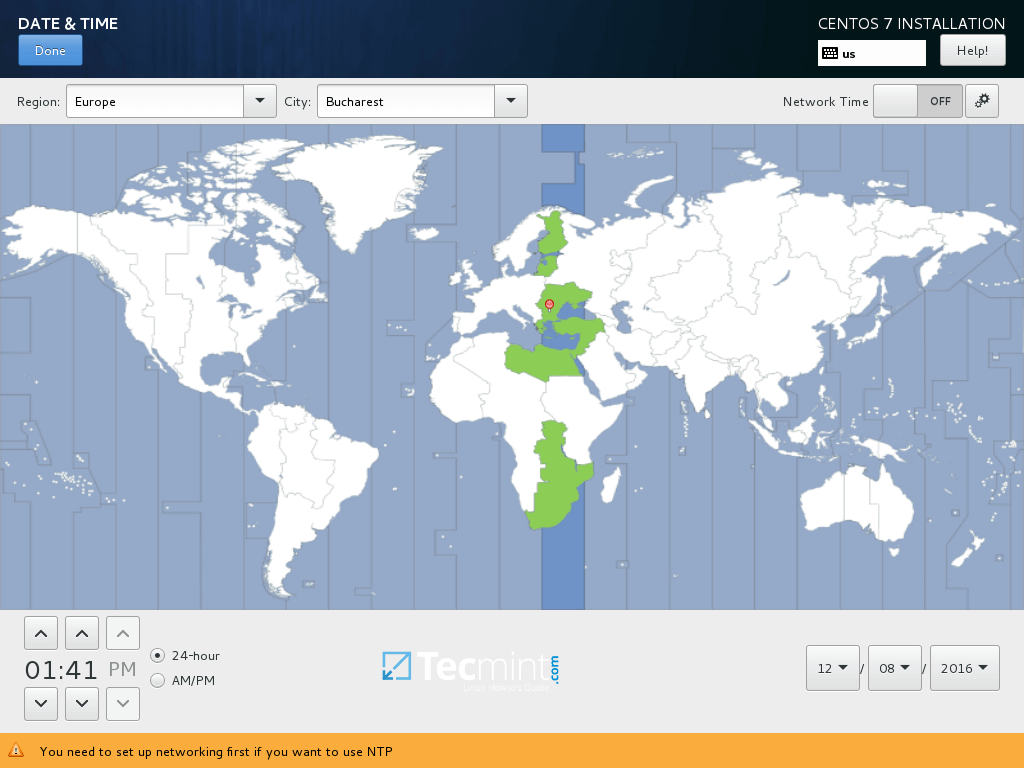
4. 在下一步中,通过点击键盘菜单设置键盘布局。选择或添加键盘布局,然后点击完成继续。
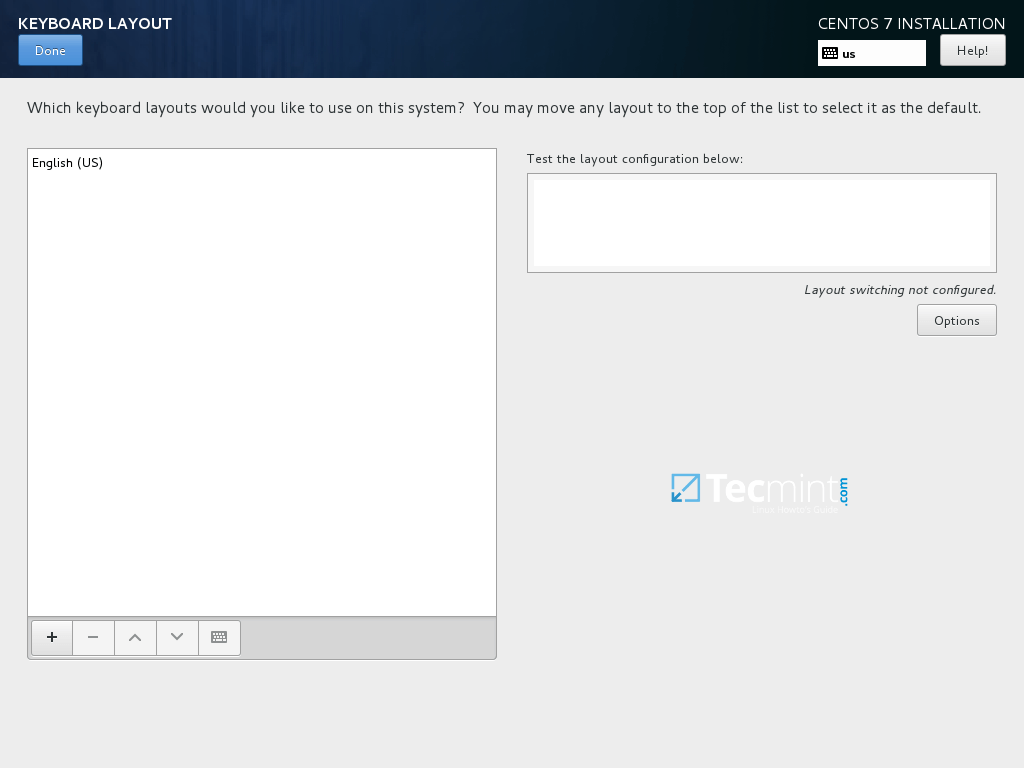
5. 接下来,添加或配置系统的语言支持,然后点击完成移至新的步骤。
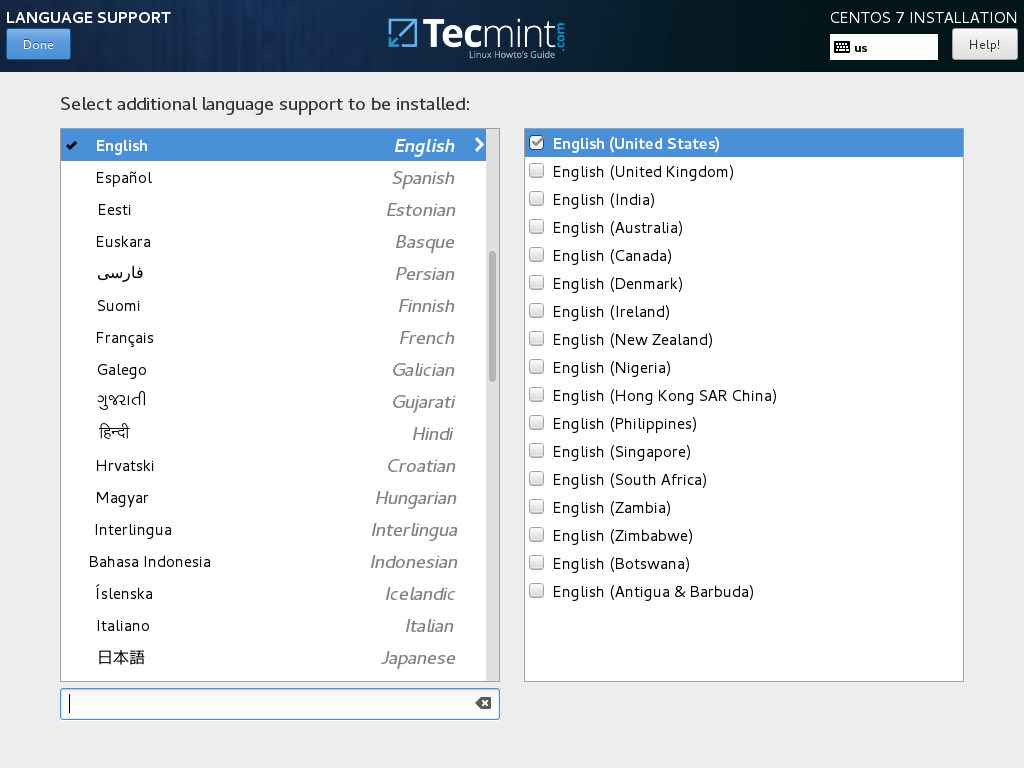
6. 在这一步中,您可以通过从列表中选择安全配置文件来设置系统安全策略。
点击选择配置文件按钮设置所需的安全配置文件,并点击应用安全策略按钮将其设置为开启。完成后,点击完成按钮继续安装过程。
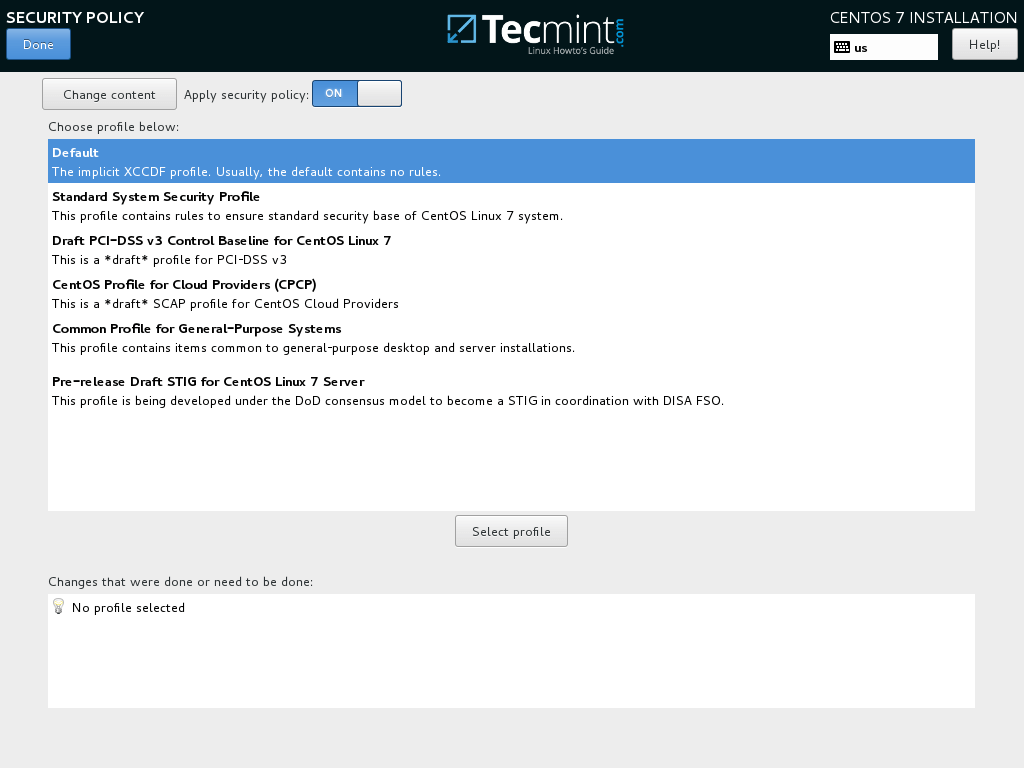
7. 在下一步中,您可以通过点击软件选择按钮配置基础机器环境。
从左侧列表中,您可以选择安装桌面环境(GNOME、KDE Plasma或创意工作站),或选择服务器自定义安装类型(Web 服务器、计算节点、虚拟化主机、基础设施服务器、带图形界面的服务器或文件和打印服务器),或执行最小安装。
为了随后定制您的系统,请选择最小安装并添加兼容性库附加组件,然后点击完成按钮继续。
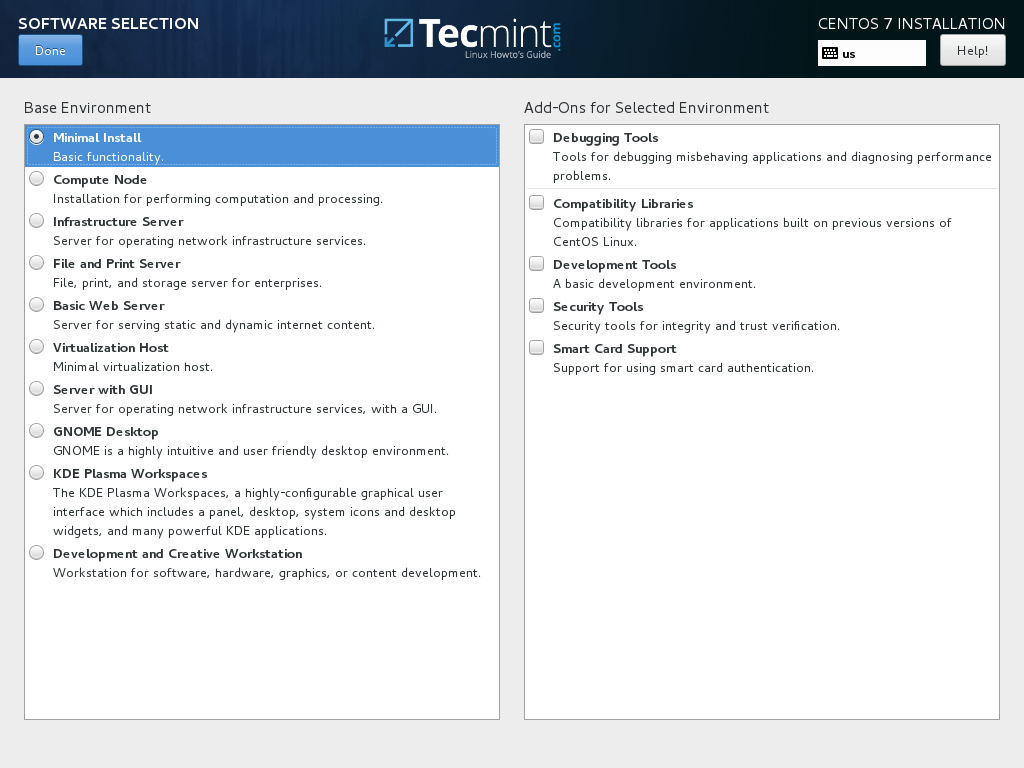
对于完整的Gnome或KDE桌面环境,请使用以下屏幕截图作为指南。
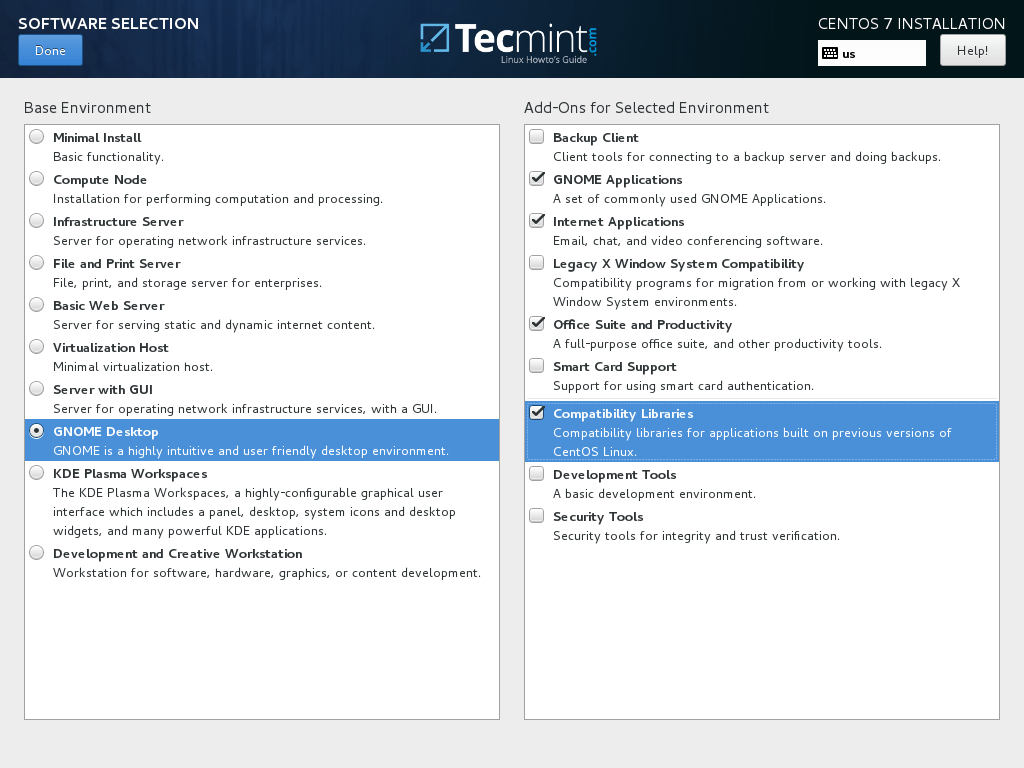
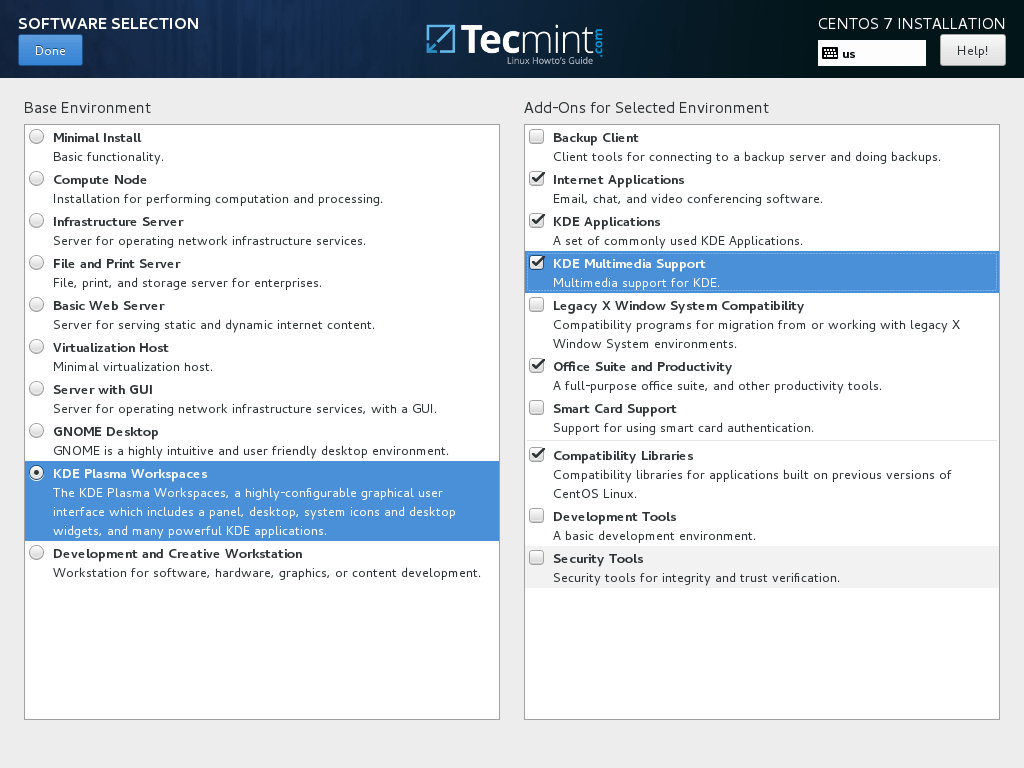
8.假设您想为服务器安装图形用户界面,请选择左侧面板中的带 GUI 的服务器项目,并根据服务器将为网络客户端提供的服务类型,在右侧面板中选择适当的附加组件。
您可以选择的服务范围很广,从备份、DNS 或电子邮件服务到文件和存储服务、FTP、HA 或监控工具。仅选择对您的网络基础设施至关重要的服务。
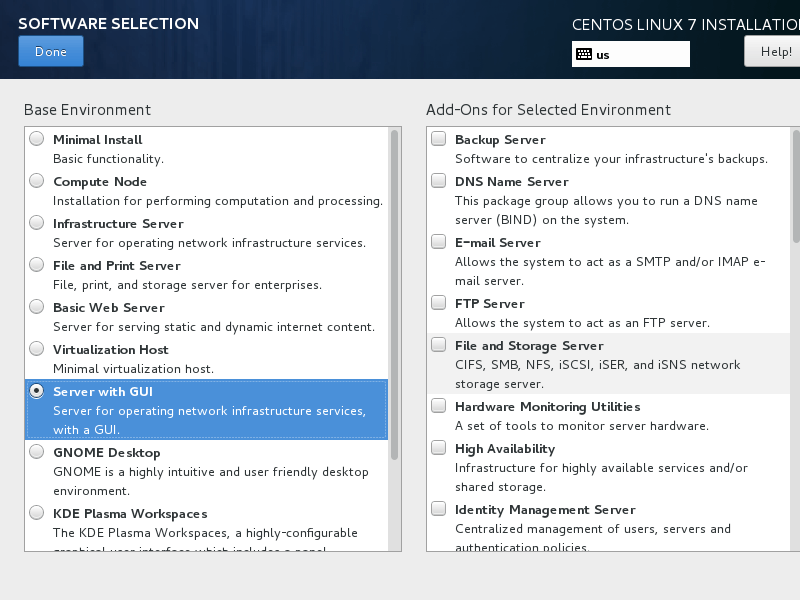
9.如果您没有使用其他特定网络位置(如HTTP、HTTPS、FTP或NFS协议)作为额外的存储库,请将安装源保留为默认,并点击安装目标以创建硬盘分区。
在设备选择屏幕上,请确保已选中本地机器的硬盘。此外,在其他存储选项上,请确保已选择自动配置分区。
此选项确保您的硬盘将根据您的磁盘大小和Linux文件系统层次结构正确分区。它会自动为您创建/(root)、/home和swap分区。点击完成以应用硬盘分区方案并返回到主安装程序屏幕。
重要:如果您想要创建自定义布局并自定义分区大小,可以选择“我将配置分区”选项来创建自定义分区。
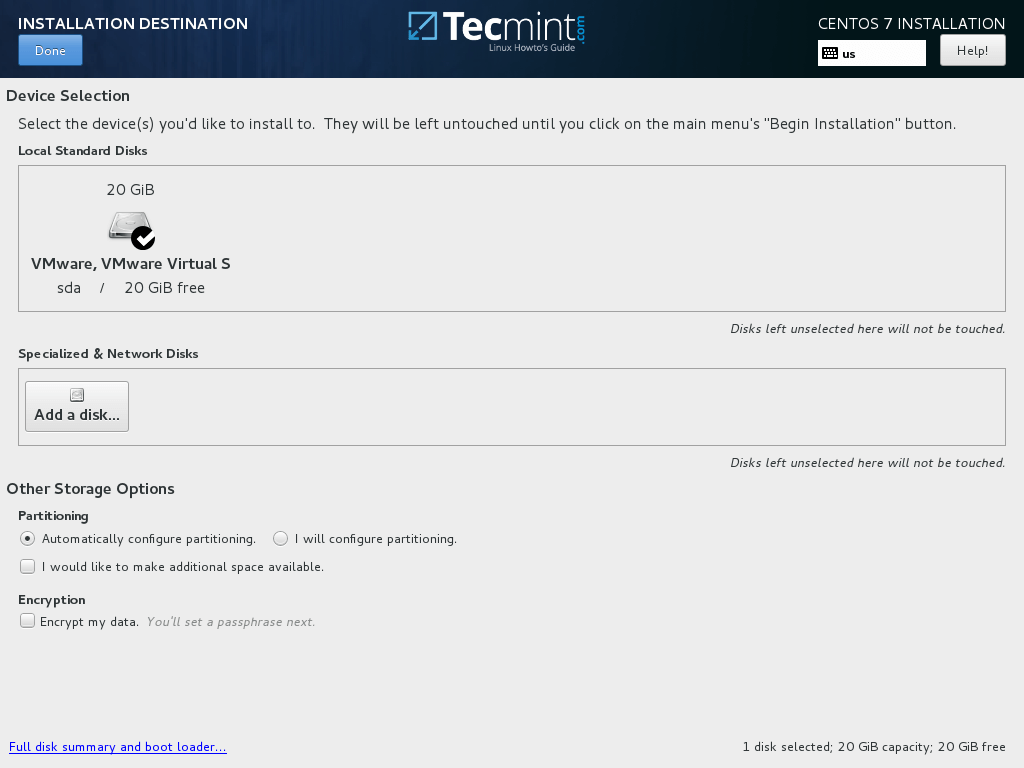
10. 下一步,点击KDUMP选项并禁用它,如果您想要释放系统中的RAM。点击完成以应用更改并返回到主安装屏幕。
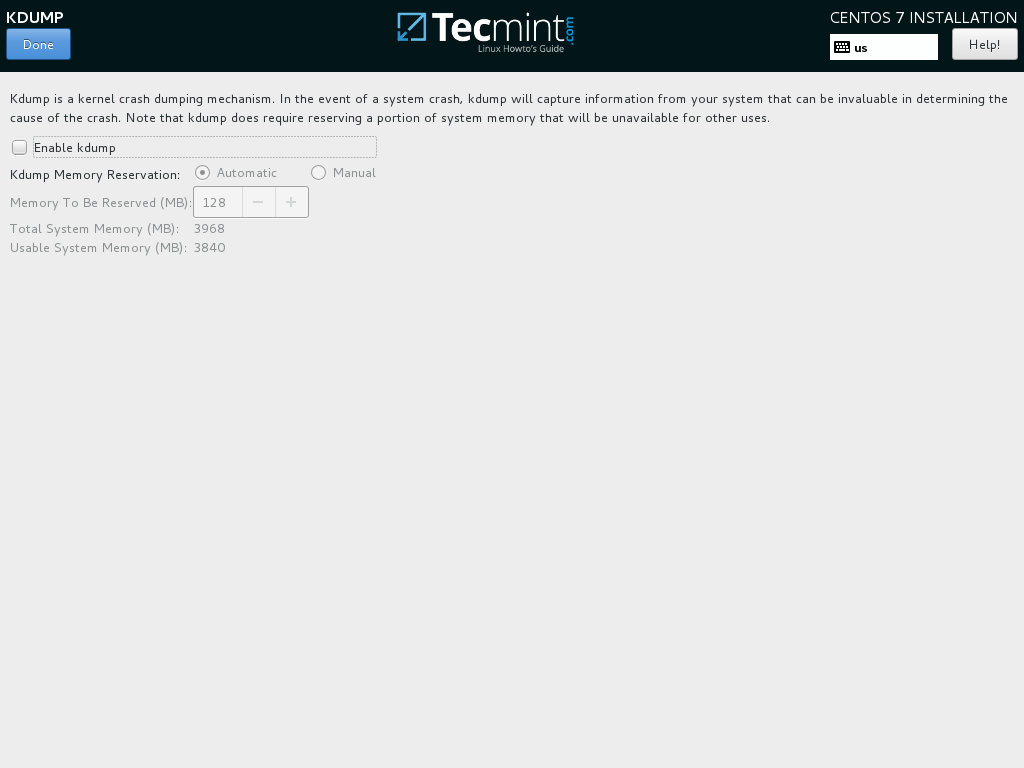
11. 下一步,设置您的机器主机名并启用网络服务。点击网络与主机名,在主机名中输入您的系统完全合格域名,并在您有DHCP服务器的情况下,通过将以太网按钮从关闭切换到开启来激活网络接口。
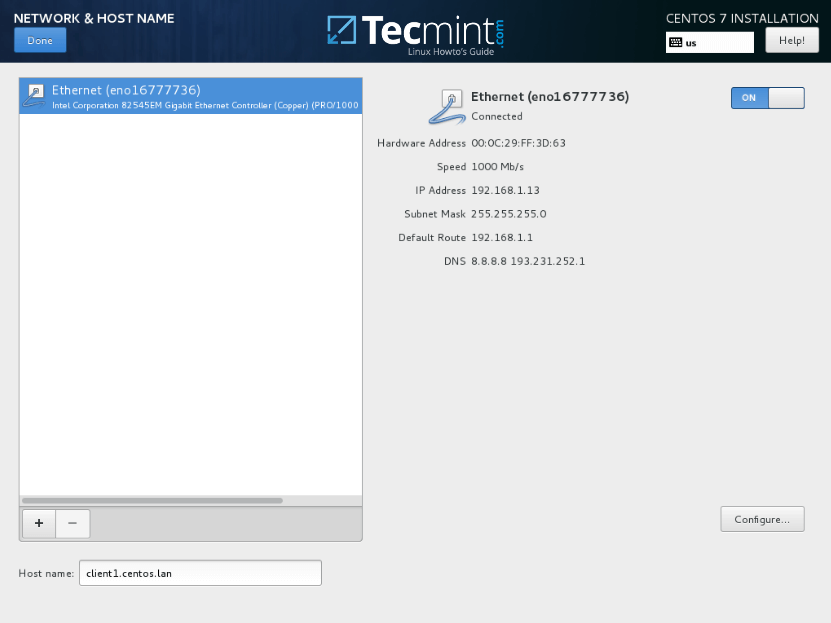
12. 如果您想要静态配置您的网络接口,请点击配置按钮,手动添加您的IP设置,如下面的屏幕截图所示,并点击保存按钮以应用更改。完成后,点击完成按钮以返回到主安装程序菜单。
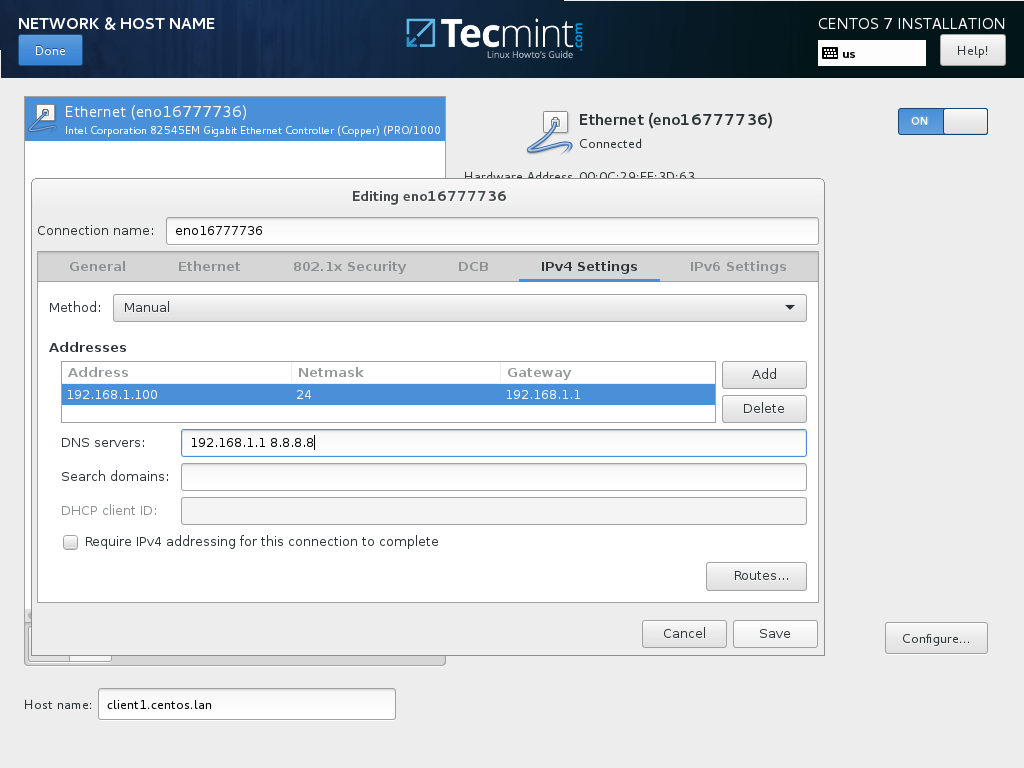
13. 最后,回顾一下迄今为止的所有配置,如果一切看起来都就绪了,点击开始安装按钮来启动安装过程。
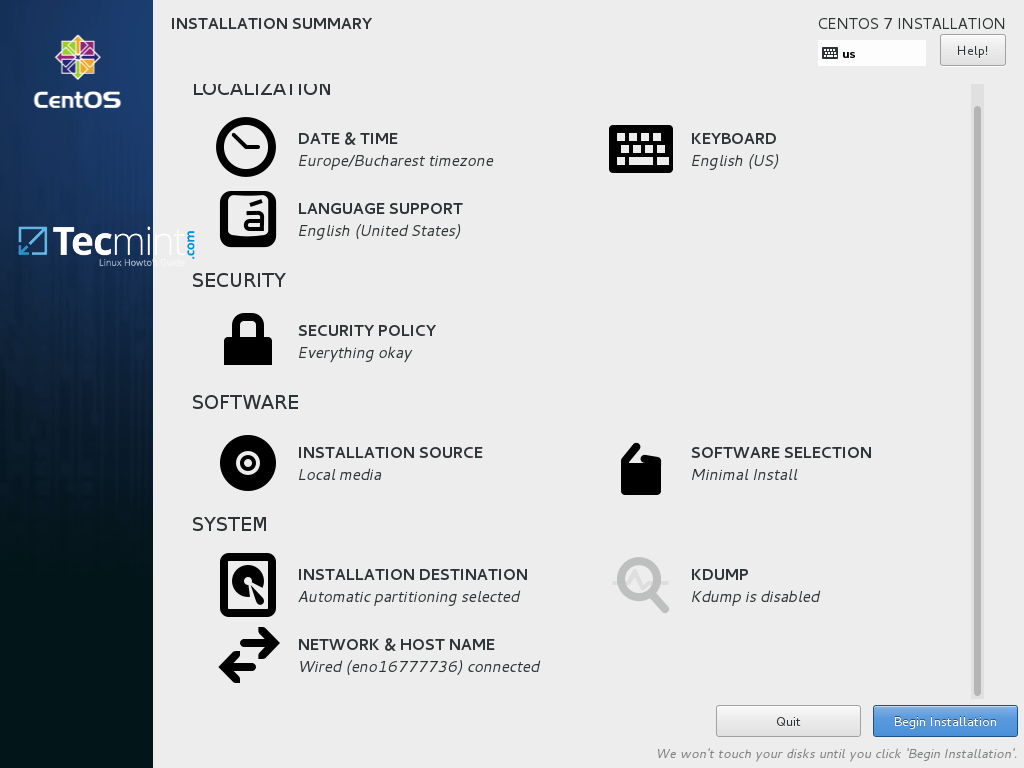
14. 安装过程启动后,会出现一个新屏幕,用于设置用户。首先,点击ROOT PASSWORD 为根账户添加一个强密码。
根账户是每个Linux系统中的最高管理员账户,拥有完全权限。设置完成后,点击完成按钮返回用户设置屏幕。
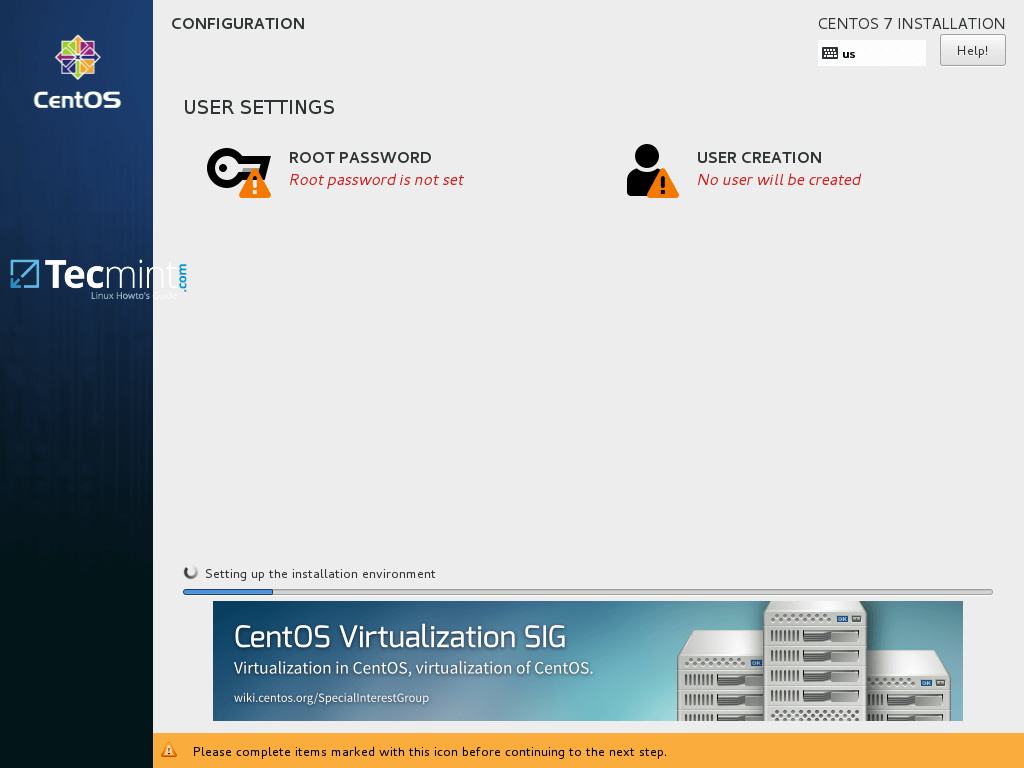
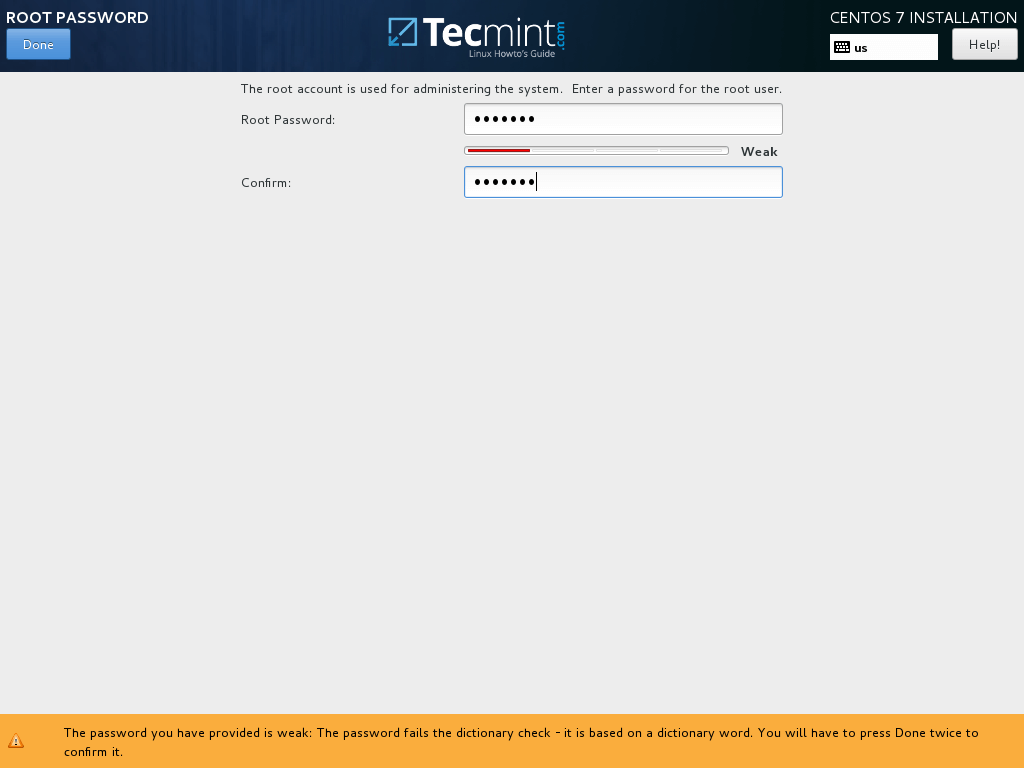
15. 使用根账户运行系统极其不安全且危险,因此建议创建一个新的系统账户来执行日常系统任务,点击用户创建按钮。
输入您的新用户凭据,并勾选两个选项,以便授予此用户根权限,并在登录系统时手动输入密码。
完成这最后一部分后,点击完成按钮,等待安装过程完成。
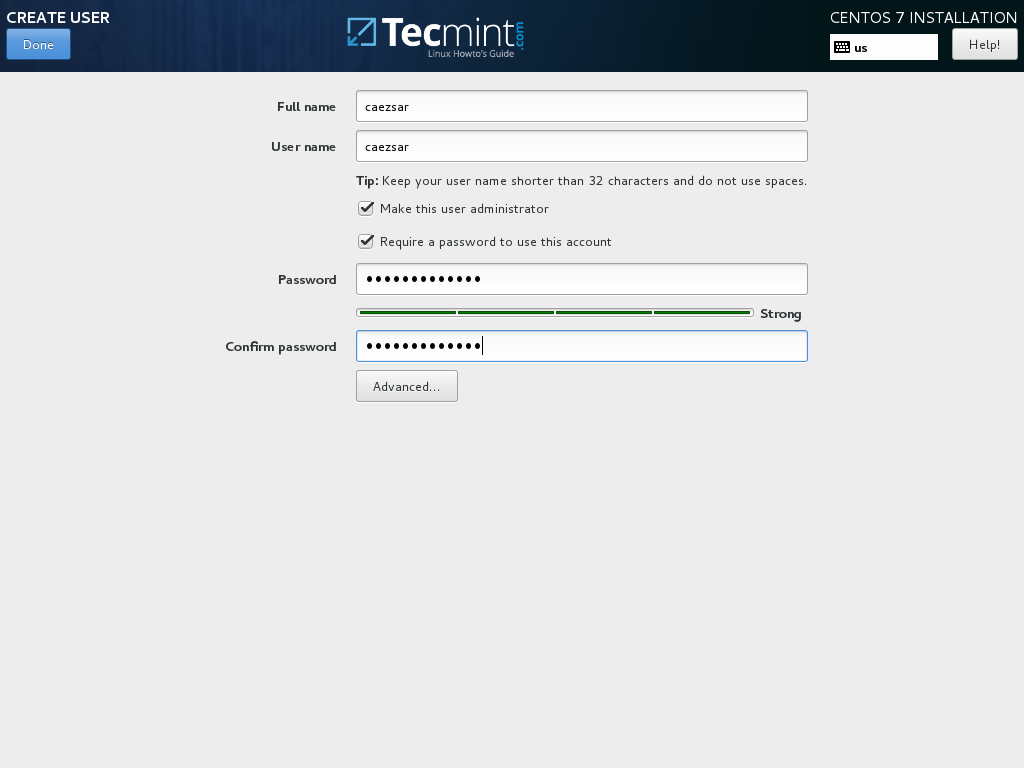
16. 几分钟后,安装程序会报告CentOS已成功安装在您的机器上。为了使用这个系统,您只需移除安装媒体并重新启动机器。

17.重启后,使用安装过程中创建的凭据登录系统,并确保通过以下具有根权限的命令执行完整的系统更新。
$ sudo yum update
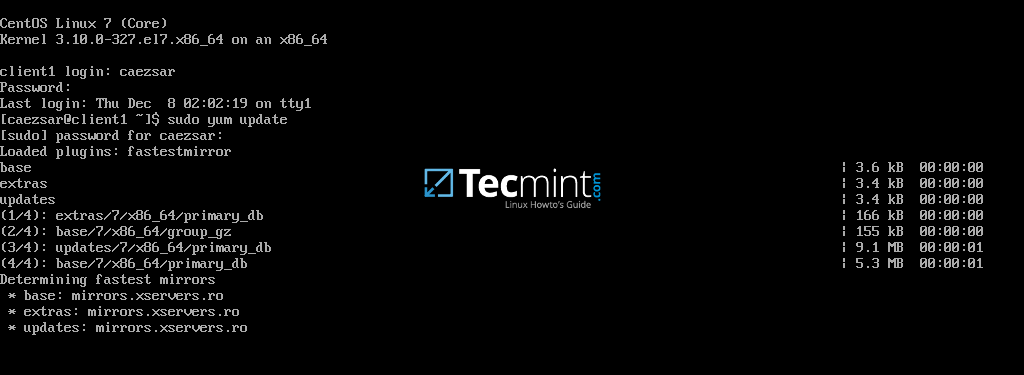
对由yum软件包管理器提出的所有问题都回答yes,最后再次重新启动机器(使用sudo init 6)以应用新的内核升级。
$ sudo init 6
就这样!在您的机器上享受最新版本的CentOS 7.5。
Source:
https://www.tecmint.com/centos-7-5-installation-guide/













